Дневник
Всички използвани данни в Ръководството отнасящи се до имена, ЕГН, телефонни номера и мейли са произволно избрани или генерирани и не разкриват лична информация.
Оценки
Как се добавя оценка
От меню "Дневник" изберете първо паралелката, за да се отвори на екрана Дневника на този клас.

По подразбиране на екрана се отваря секция "Оценки".
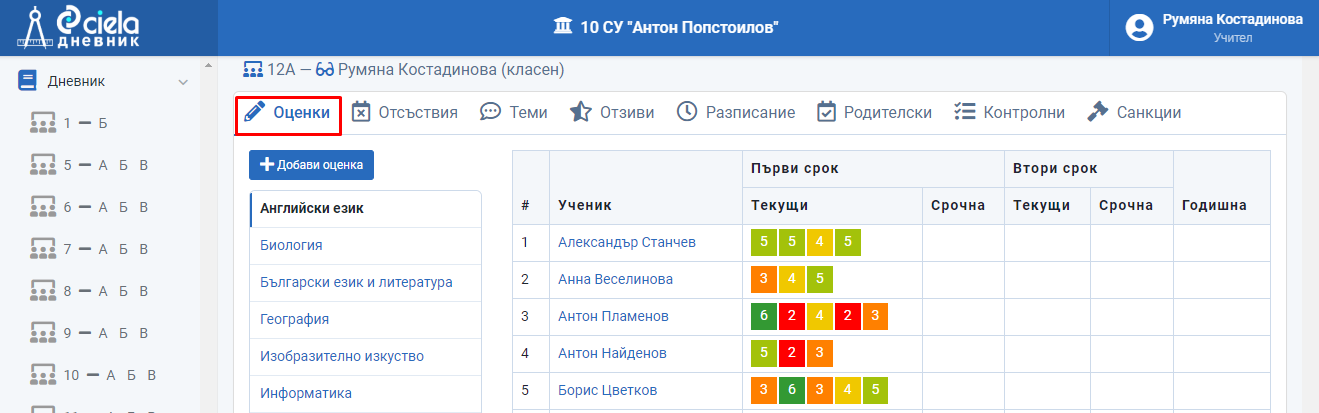
Ако сте учител по даден предмет ще можете да въвеждате оценки само по предмета/предметите, по който/които преподавате на паралелката.
Ако сте и класен ръководител - то тогава ще можете да въвеждате оценки по всички предмети, които се изучават в паралелката.
Изберете предмета и натиснете "Добави оценка".
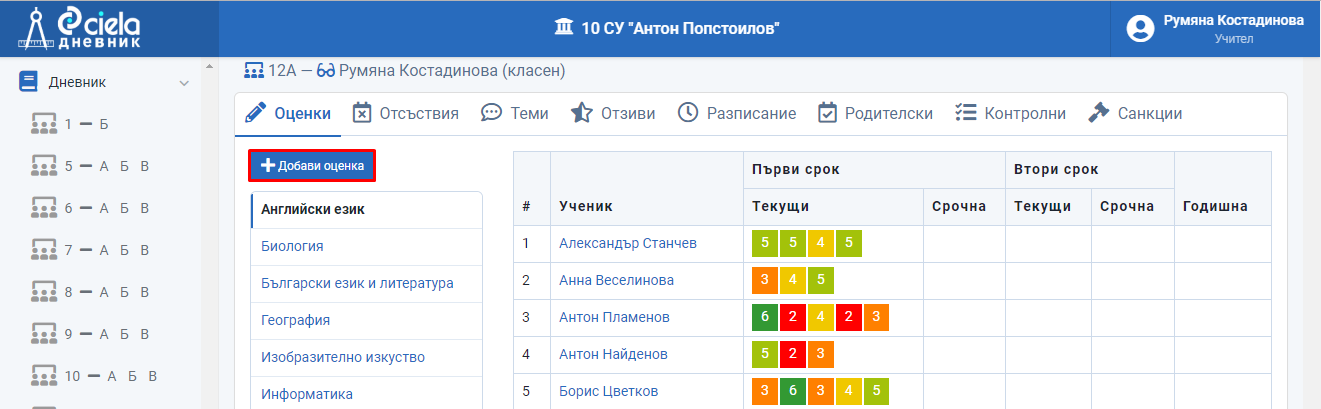
Отваря се нов прозорец.
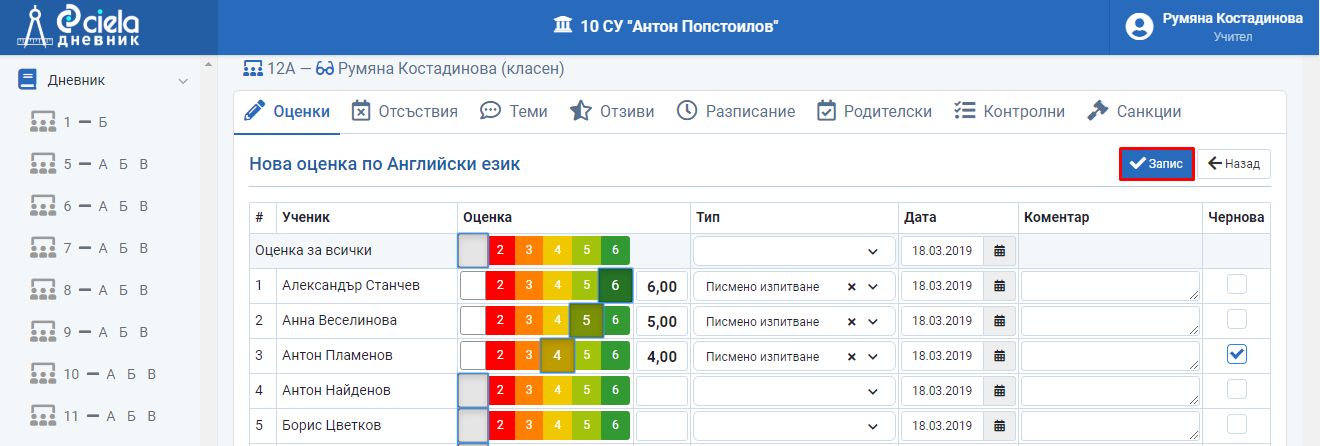
Изберете оценката от цветните бутони. Маркирането става с натискане върху съответния номер оценка и оценката е отбелязана.
Изберете тип на изпитването (отново от падащо меню).
Въведете дата на оценката. От датата зависи в кой учебен срок ще се появи самата оценка.
Може да добавите коментар към оценката или да я оставите като чернова.
Внимание! Уведомете се предварително дали администраторът за вашето училище е включил опцията Показване на коментара към оценка в ученическия бележник в общите настройки за училището. При избране на тази опция направения от вас коментар към дадена оценка ще бъде видим в ученическия бележник от родителя, съответно ученика.
Натиснете "Запис".
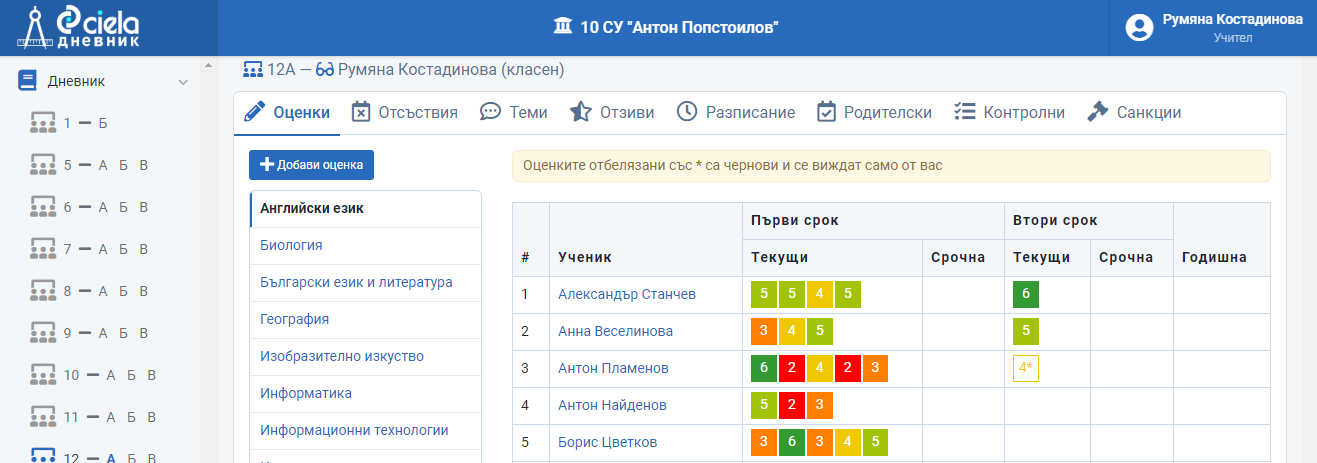
Готово. Оценката е въведена в Дневника на паралелката.
Как се редактира въведена оценка
От меню "Дневник" изберете първо паралелката, за да се отвори на екрана Дневника на този клас.

По подразбиране на екрана се отваря секция "Оценки".
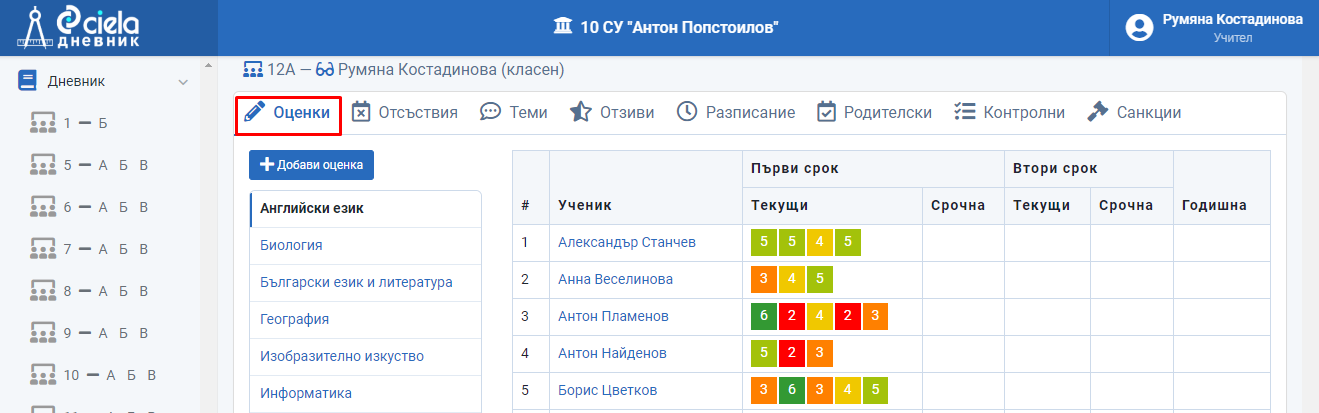
Ако сте учител по даден предмет ще можете да редактирате оценките само по предмета/предметите, по който/които преподавате на паралелката.
Ако сте и класен ръководител - то тогава ще можете да въвеждате оценки по всички предмети, които се изучават в паралелката.
Маркирайте оценката, която желаете да коригирате и натиснете бутончето.
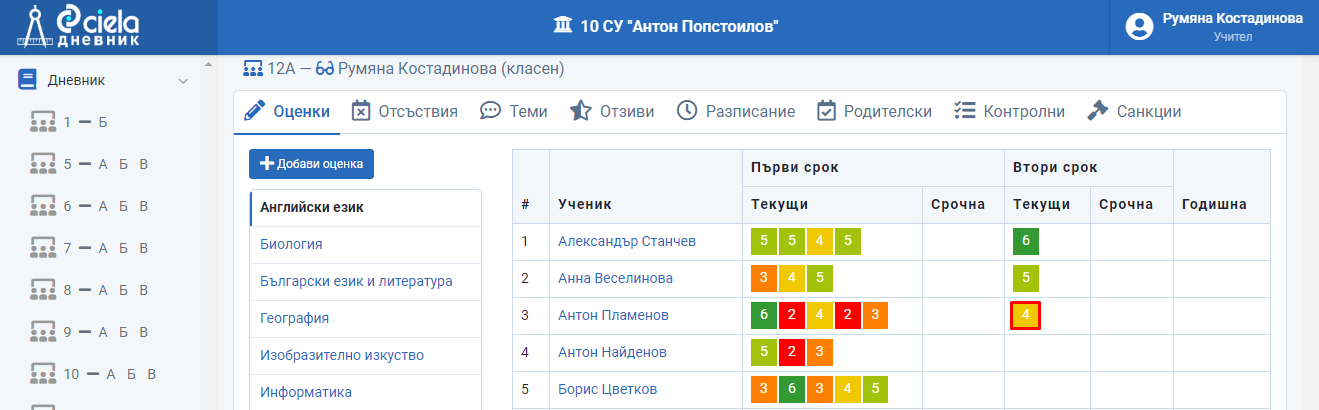
Отваря се нов прозорец.
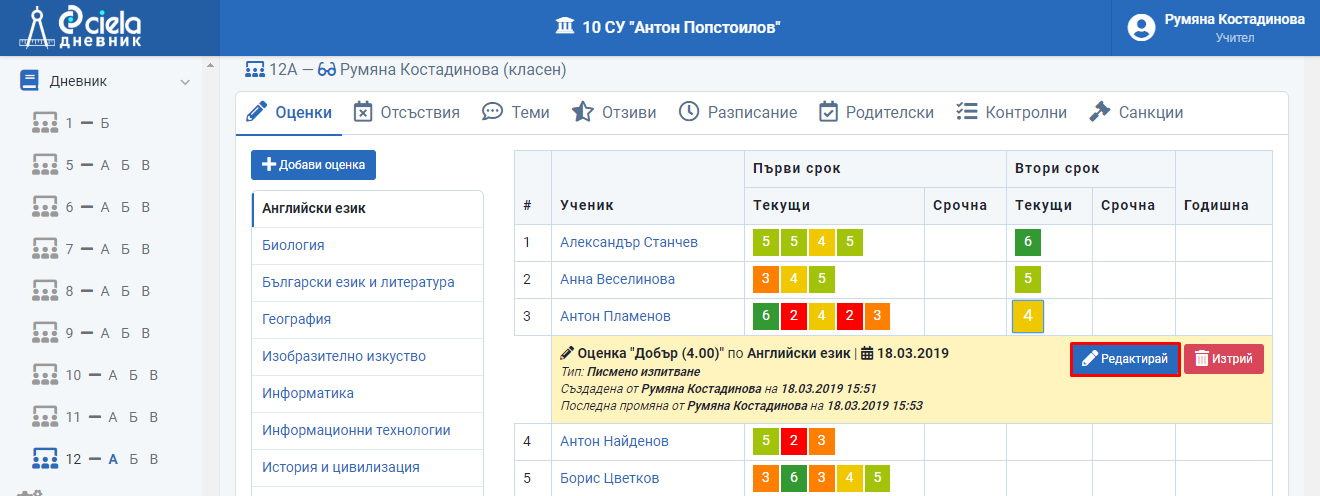
Натиснете "Редактирай".
Отваря се нов прозорец.
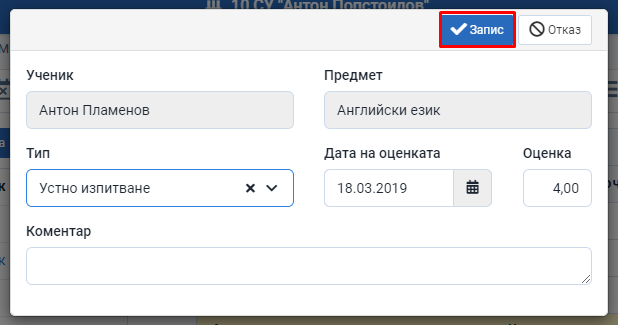
Коригирайте въведената информация относно тип на изпитването, оценка, дата на оценката и коментар.
Натиснете "Запис".
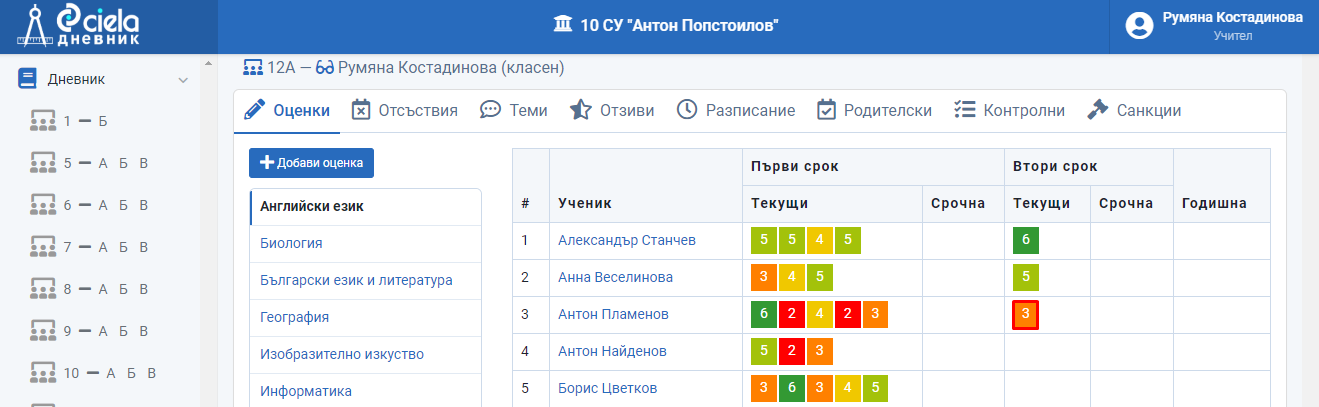
Готово. Информацията за оценката е коригирана.
Как се изтрива въведена оценка
От меню "Дневник" изберете първо паралелката, за да се отвори на екрана Дневника на този клас.

По подразбиране на екрана се отваря секция "Оценки".
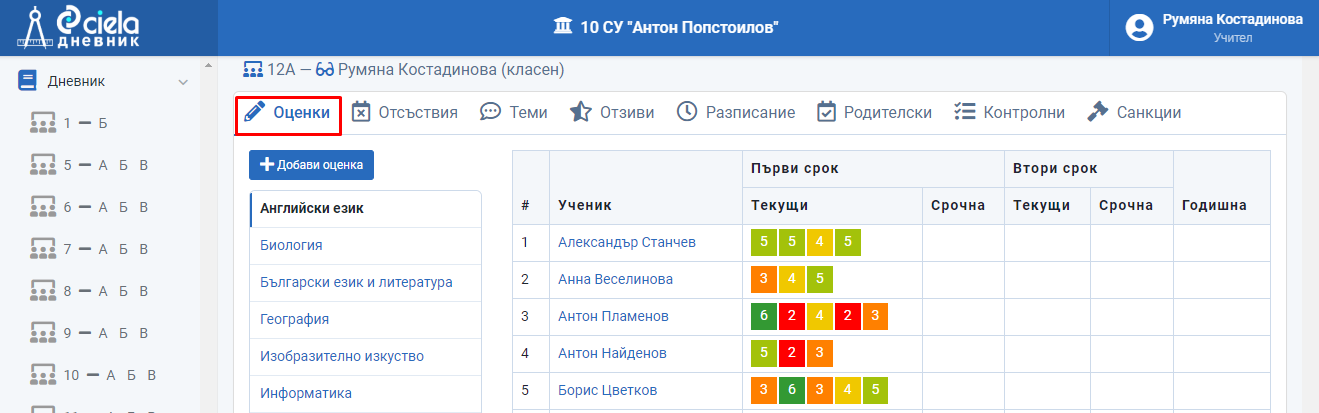
Ако сте учител по даден предмет ще можете да изтривате оценки само по предмета/предметите, по който/които преподавате на паралелката.
Ако сте и класен ръководител - то тогава ще можете да изтривате оценки по всички предмети, които се изучават в паралелката.
Маркирайте оценката, която желаете да изтриете и натиснете бутончето.
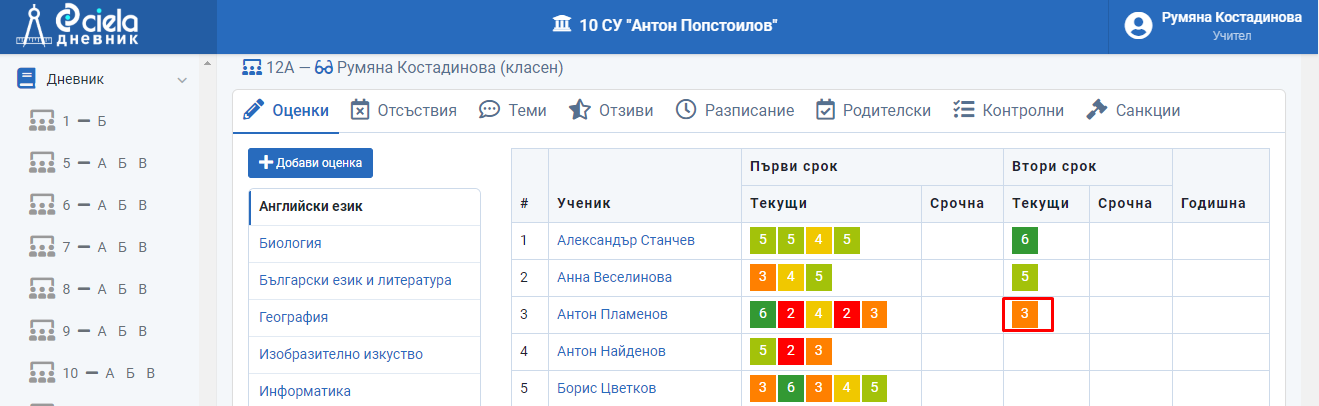
Отваря се нов прозорец.
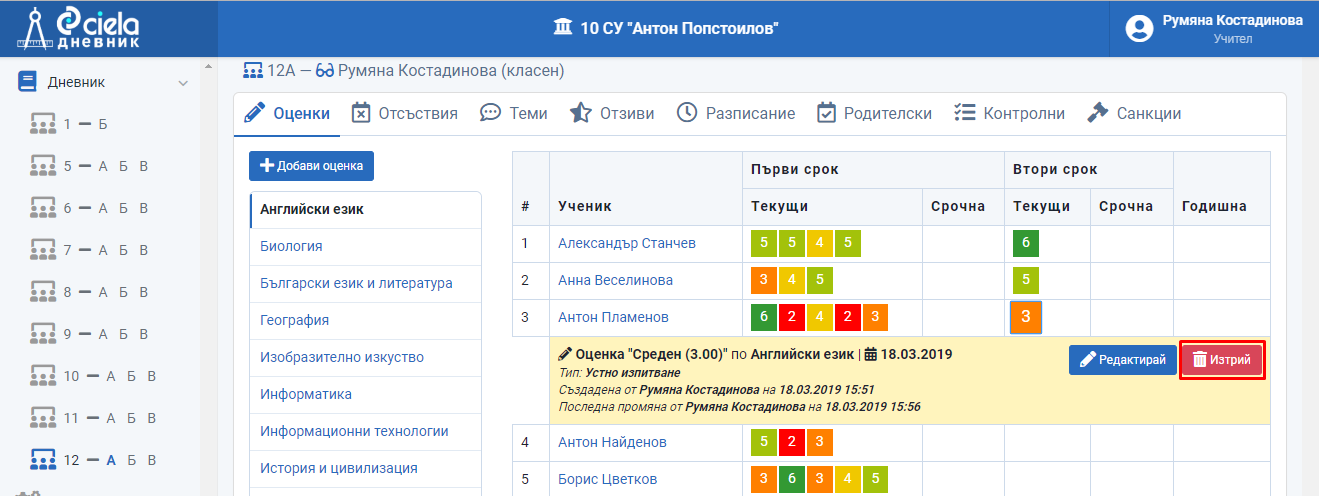
Натиснете "Изтрий".
Отваря се нов прозорец.
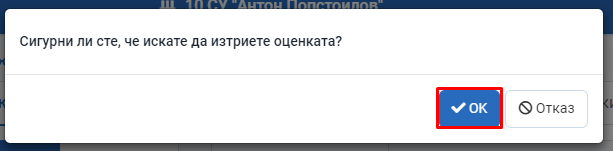
Натиснете "Ок".
Готово. Оценката е изтрита от Дневника на паралелката.
Как се създава, редактира и изтрива чернова оценка
От меню "Дневник" изберете първо паралелката, за да се отвори на екрана Дневника на този клас.

По подразбиране на екрана се отваря секция "Оценки".
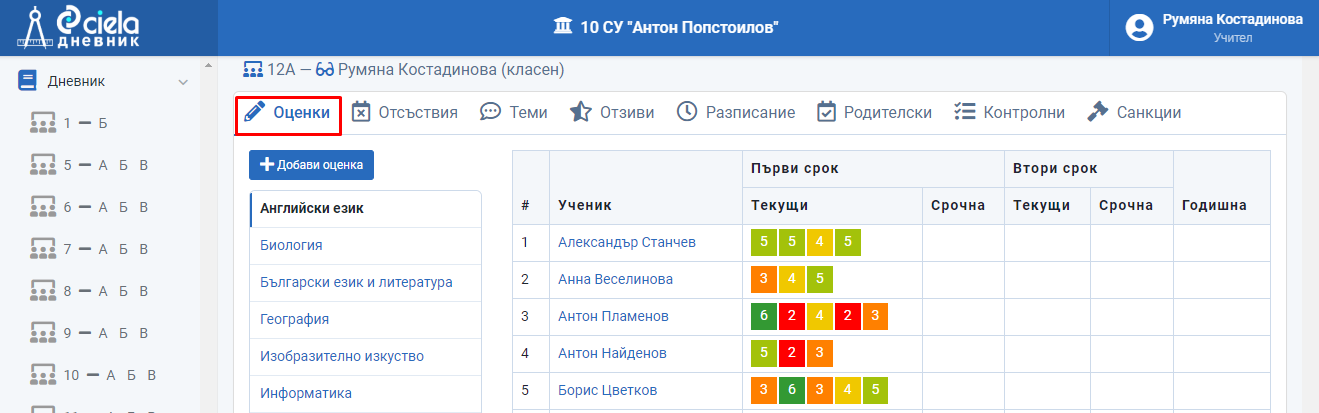
Ако сте учител по даден предмет ще можете да въвеждате чернова оценка само по предмета/предметите, по който/които преподавате на паралелката.
Ако сте и класен ръководител - то тогава ще можете да въвеждате чернова оценка по всички предмети, които се изучават в паралелката.
Изберете предмета и натиснете "Добави оценка".
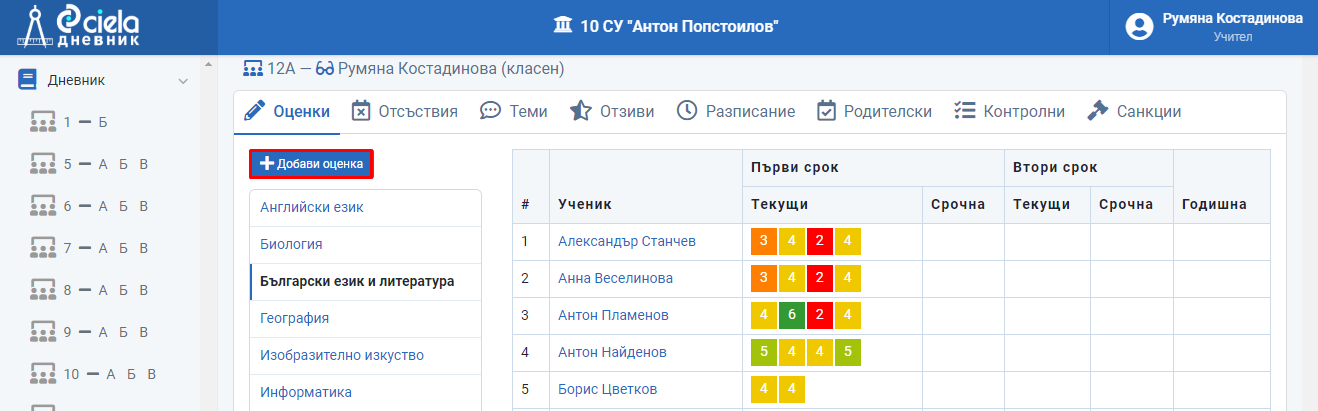
Отваря се нов прозорец.
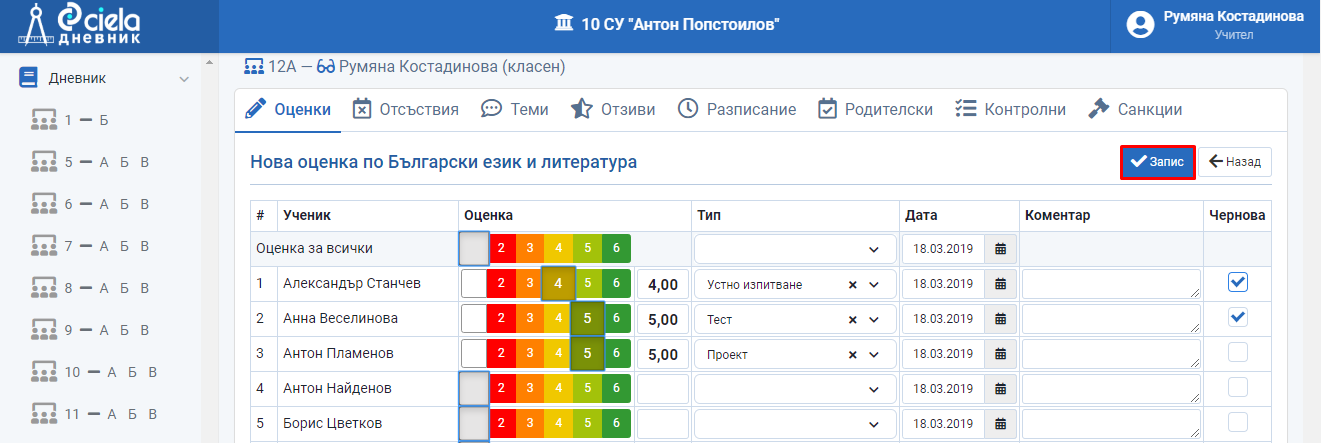
Въведете оценка, тип на изпитването, дата и пожелание коментар към оценката.
Маркирайте оценката като чернова. Отбелязана по този начин тази оценка няма да се вижда от другите потребители - класен ръководител, учители, които преподават на паралелката или от родителя.
Натиснете "Запис".
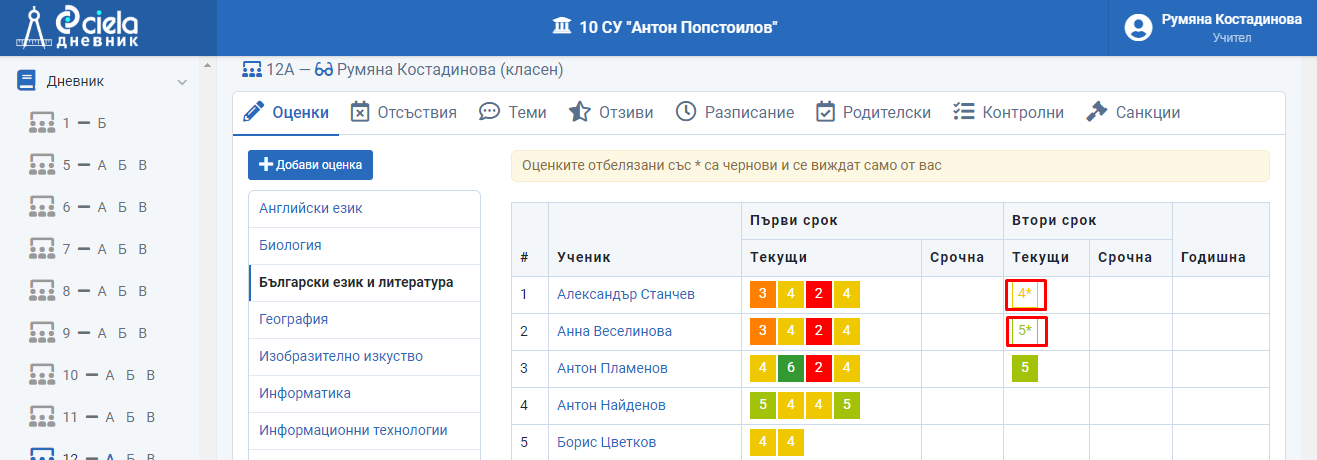
Готово. Оценката е въведена в Дневника на паралелката като чернова.
За да направите една чернова оценка редовна ще трябва да я маркирате и да натиснете бутончето.

Отваря се нов прозорец.
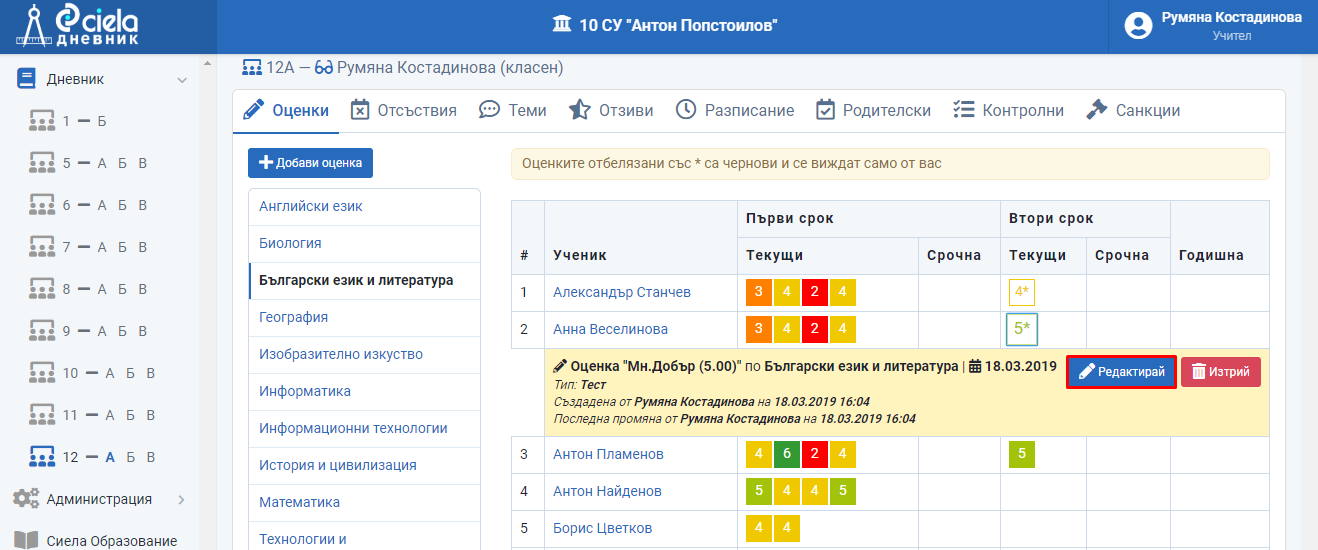
Натиснете "Редактирай".
Отваря се нов прозорец.
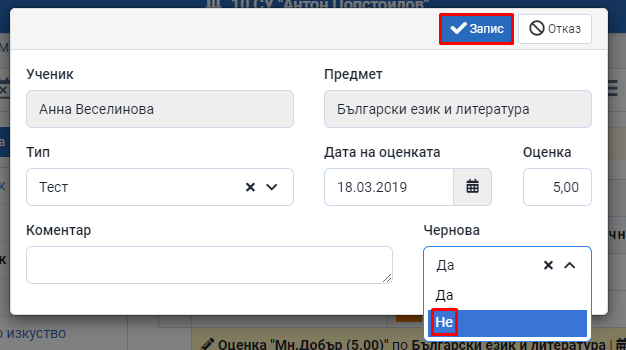
От падащото меню на Чернова изберете "Не".
Натиснете "Запис".

Готово. Оценката чернова вече е редовна оценка и ще бъде видима и за останалите потребители - за родителя, класния ръководител и учители, които преподават на паралелката.
Редактирането и изтриването на чернова оценка е като на останалите редовни оценки.
Прогнозни срочни/годишни оценки
За да се появи прогнозна срочна/годишна оценка в дневника е необходимо ученикът да има поне една оценка в съответния срок, за да се покаже прогнозна срочна оценка в скоби в колоната за срочни оценки.

Натиснете оценката, за да появи диалога с контрола за избор на оценка и изберете актуалната оценка.

Натиснете "Запис".
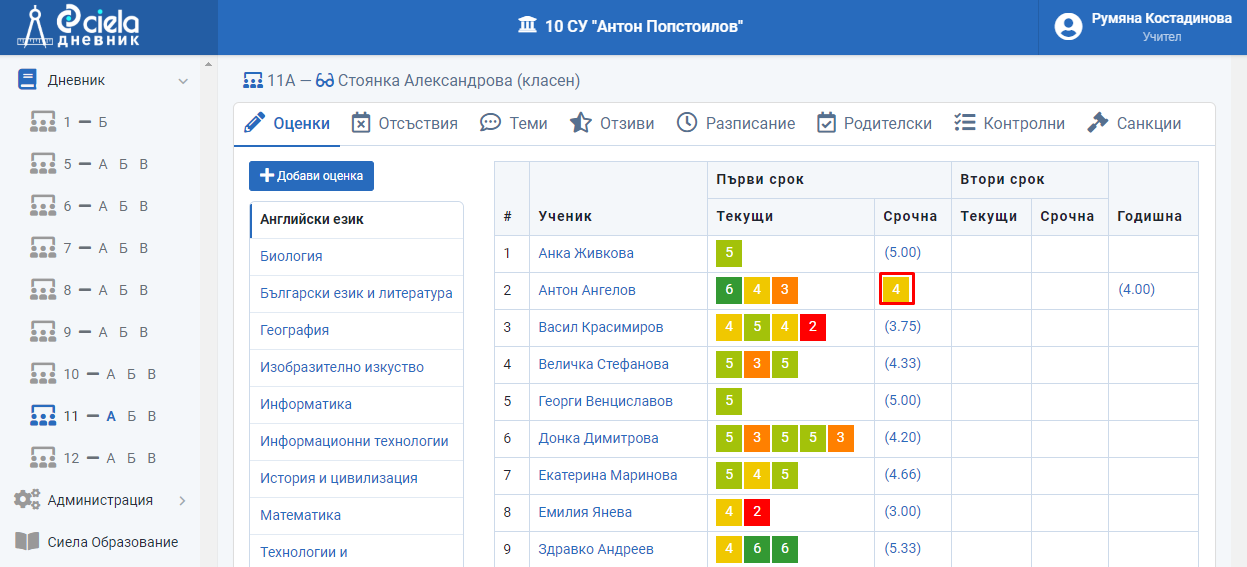
Готово. Прогнозната оценката вече е редовна оценка и е видима и за останалите потребители - за родителя, класния ръководител и учителите, които преподават на паралелката.
Оценка на ученик със СОП
Как се добавя оценка на ученик със СОП
От меню "Дневник" изберете първо паралелката, за да се отвори на екрана Дневника на този клас.

По подразбиране на екрана се отваря секция "Оценки".
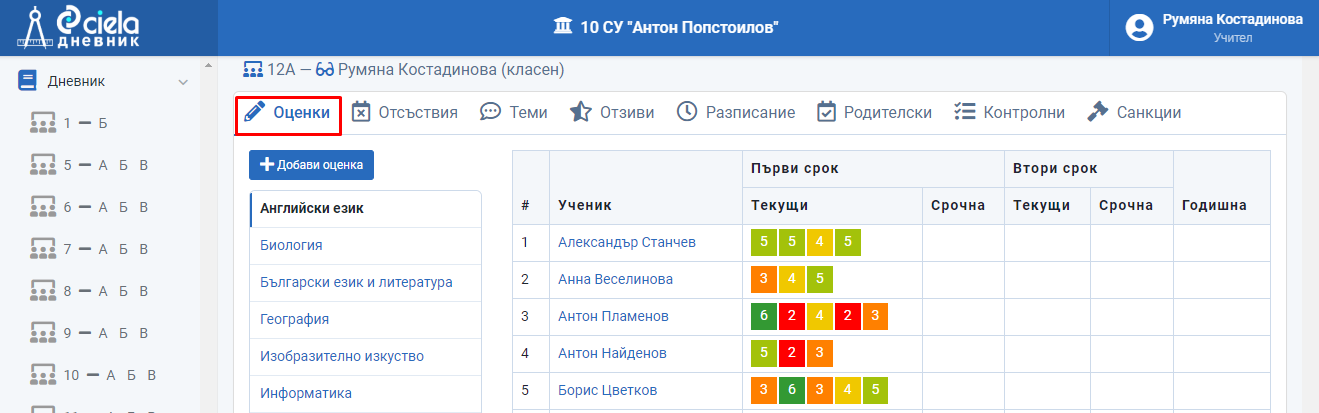
Ако сте учител по даден предмет ще можете да въвеждате оценки само по предмета/предметите, по който/които преподавате на паралелката.
Ако сте и класен ръководител - то тогава ще можете да въвеждате оценки по всички предмети, които се изучават в паралелката.
Изберете предмета и натиснете "Добави оценка".
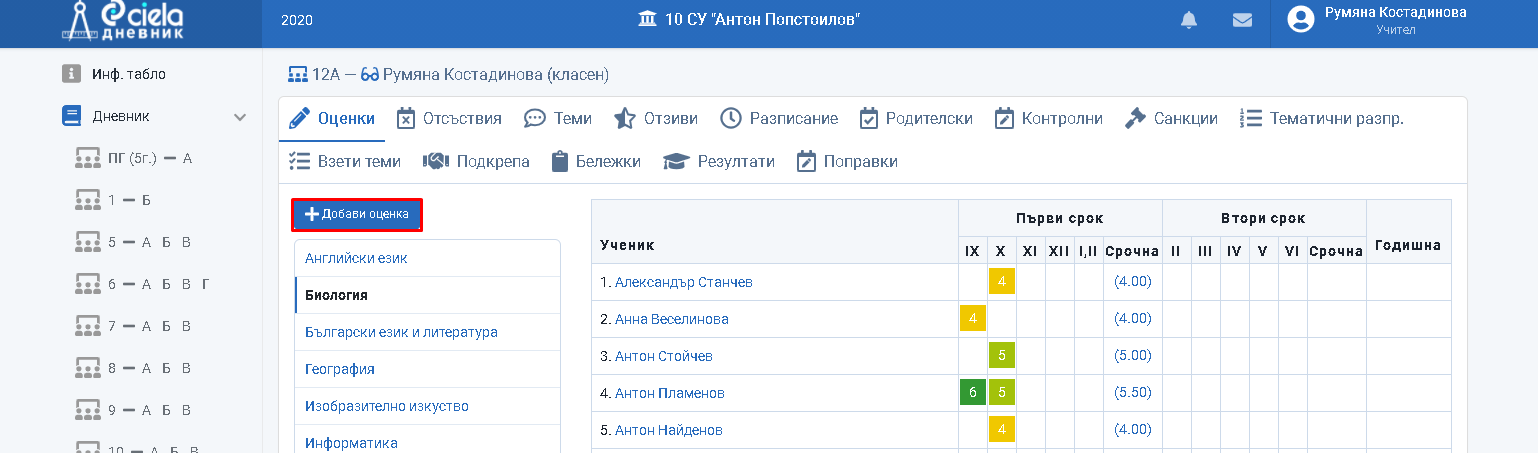
Отваря се нов прозорец.
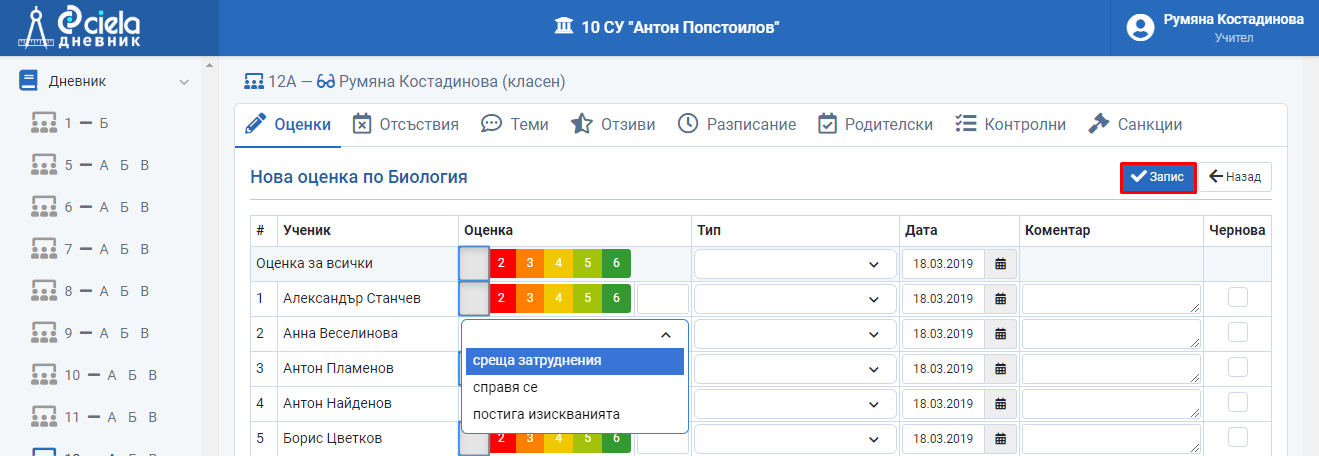
Оценката на учениците със СОП се избира от падащото меню след името на ученика.
Изберете тип на изпитването (отново от падащо меню).
Въведете дата на оценката. От датата зависи в кой учебен срок ще се появи самата оценка.
Може да добавите коментар към оценката или да я оставите като чернова.
Натиснете "Запис".
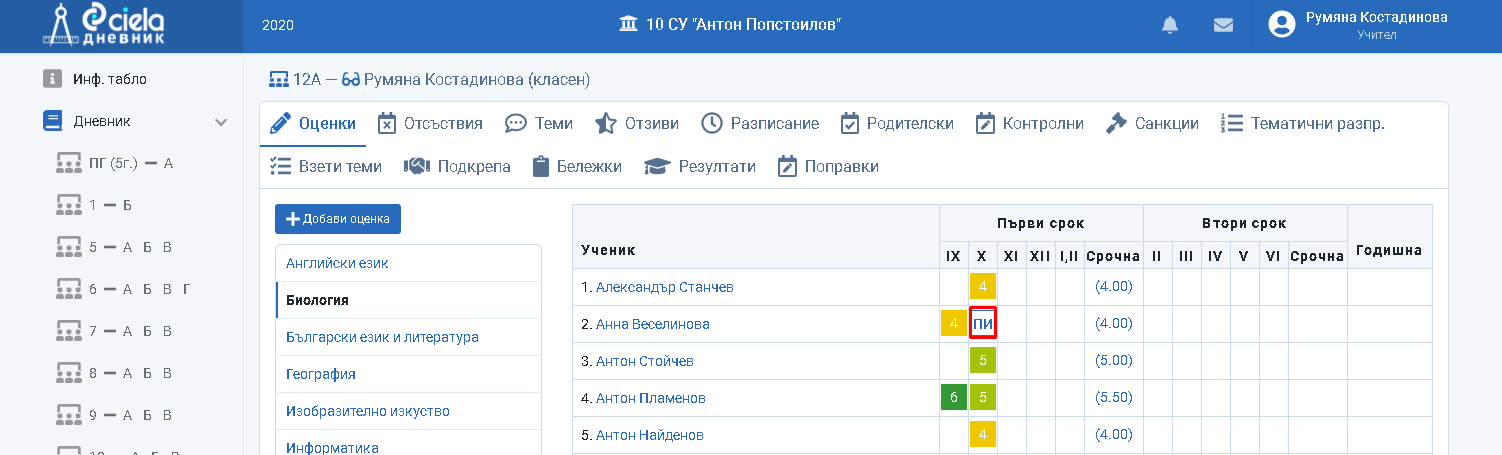
Готово. Оценката е въведена в Дневника на паралелката.
Как се редактира въведена оценка на ученик със СОП
От меню "Дневник" изберете първо паралелката, за да се отвори на екрана Дневника на този клас.

По подразбиране на екрана се отваря секция "Оценки".
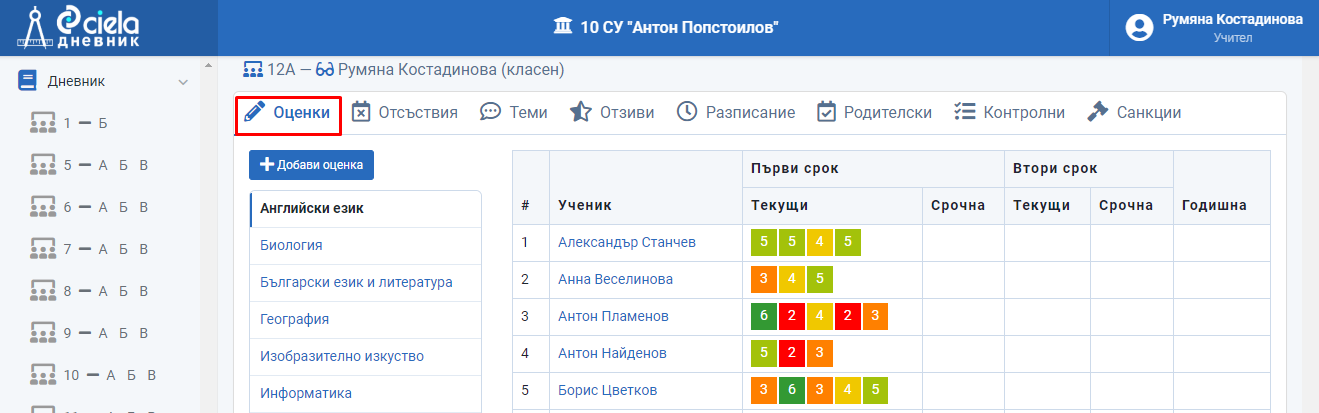
Ако сте учител по даден предмет ще можете да редактирате оценките само по предмета/предметите, по който/които преподавате на паралелката.
Ако сте и класен ръководител - то тогава ще можете да въвеждате оценки по всички предмети, които се изучават в паралелката.
Маркирайте оценката, която желаете да коригирате и натиснете бутончето.
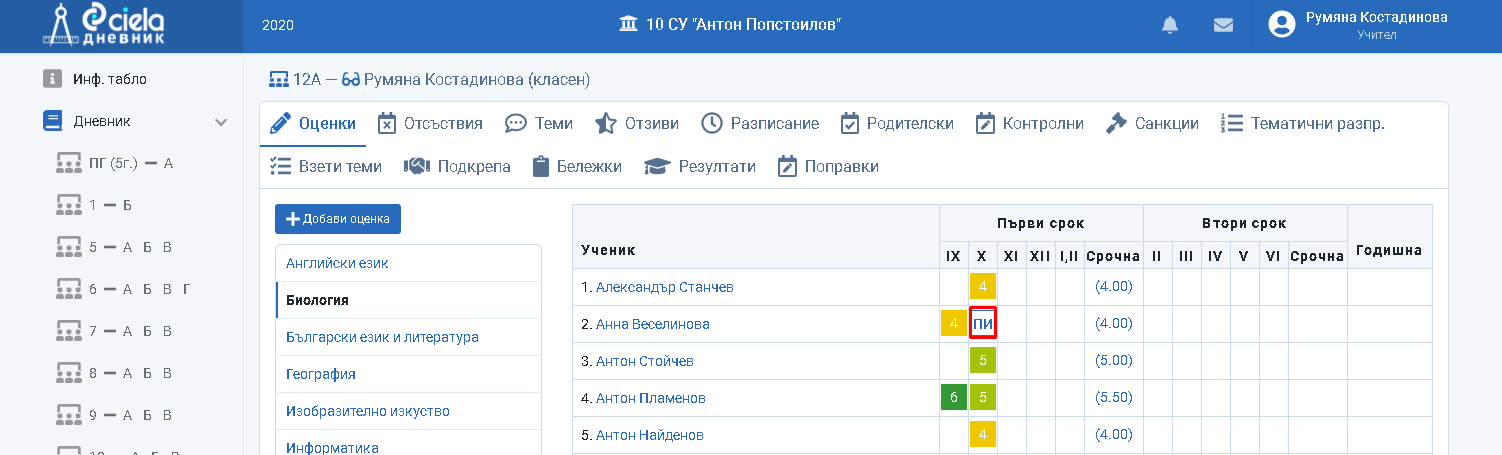
Отваря се нов прозорец.
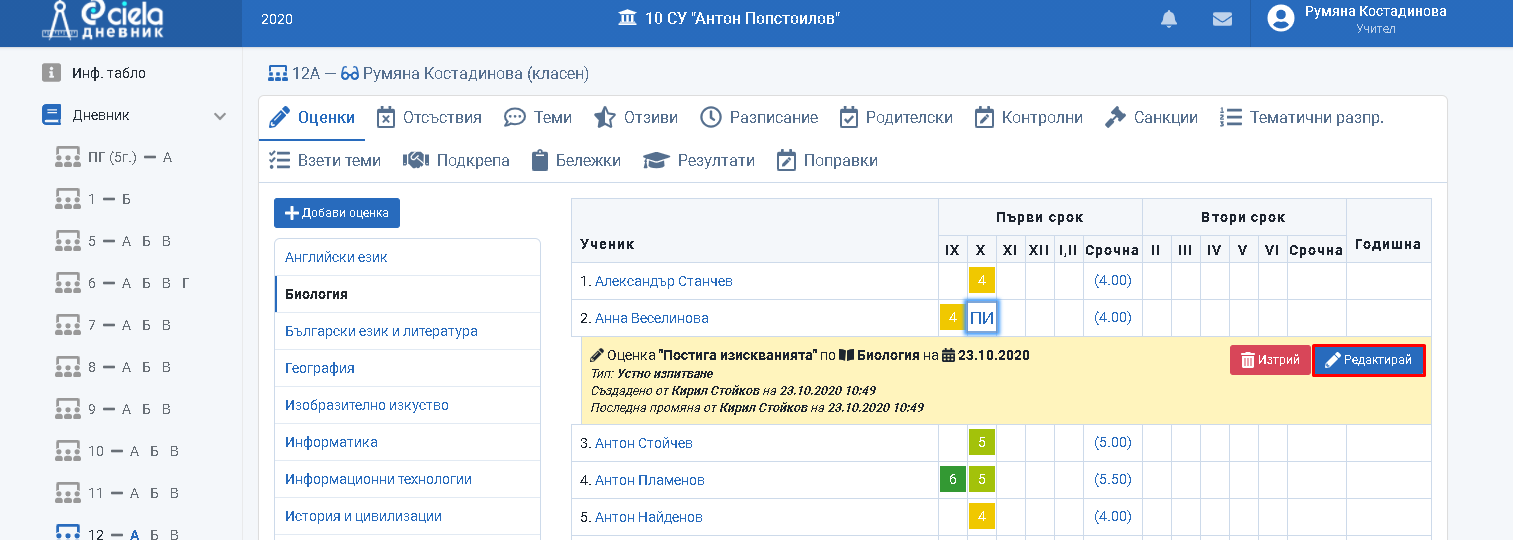
Натиснете "Редактирай".
Отваря се нов прозорец.
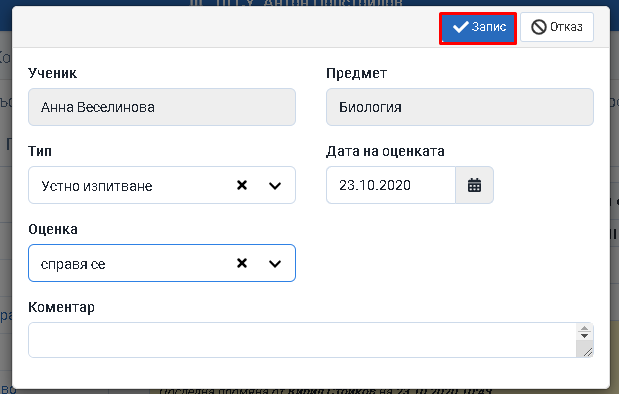
Коригирайте въведената информация относно тип на изпитването, оценка, дата на оценката и коментар.
Натиснете "Запис".
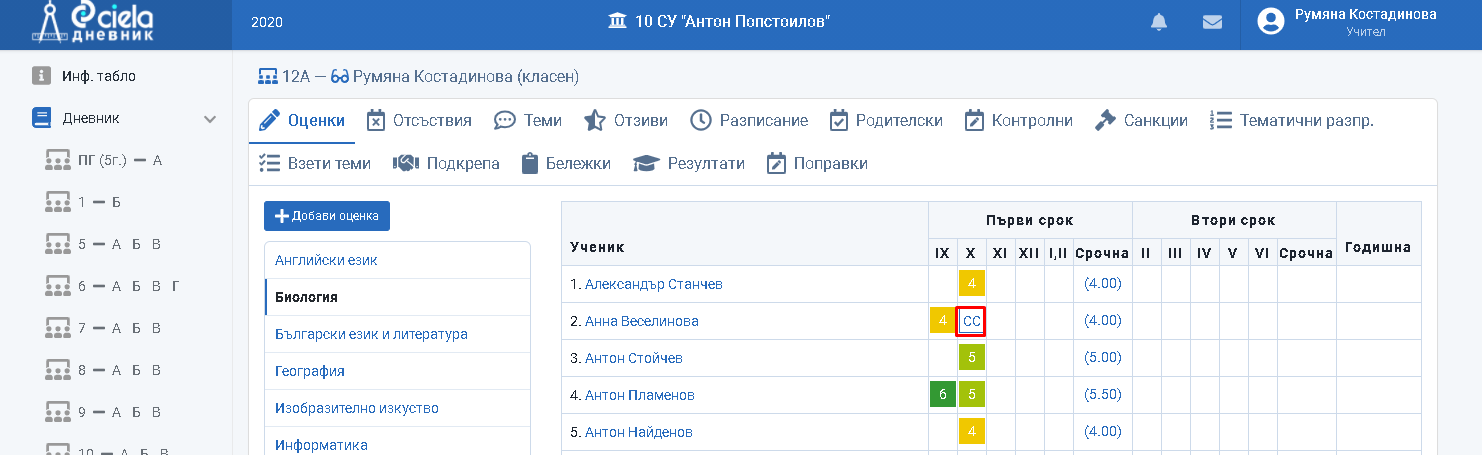
Готово. Информацията за оценката е коригирана.
Как се изтрива въведена оценка на ученик със СОП
От меню "Дневник" изберете първо паралелката, за да се отвори на екрана Дневника на този клас.

По подразбиране на екрана се отваря секция "Оценки".
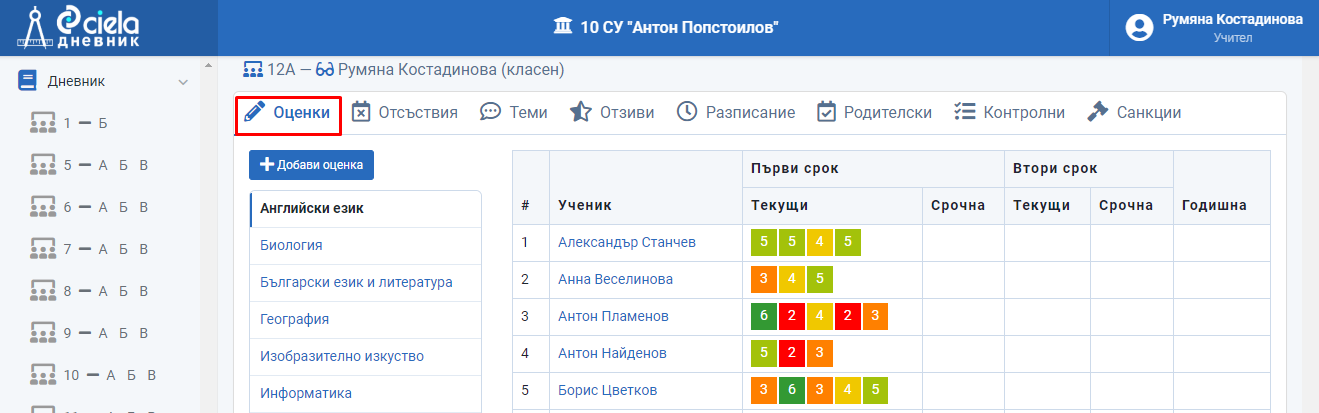
Ако сте учител по даден предмет ще можете да изтривате оценки само по предмета/предметите, по който/които преподавате на паралелката.
Ако сте и класен ръководител - то тогава ще можете да изтривате оценки по всички предмети, които се изучават в паралелката.
Маркирайте оценката, която желаете да изтриете и натиснете бутончето.
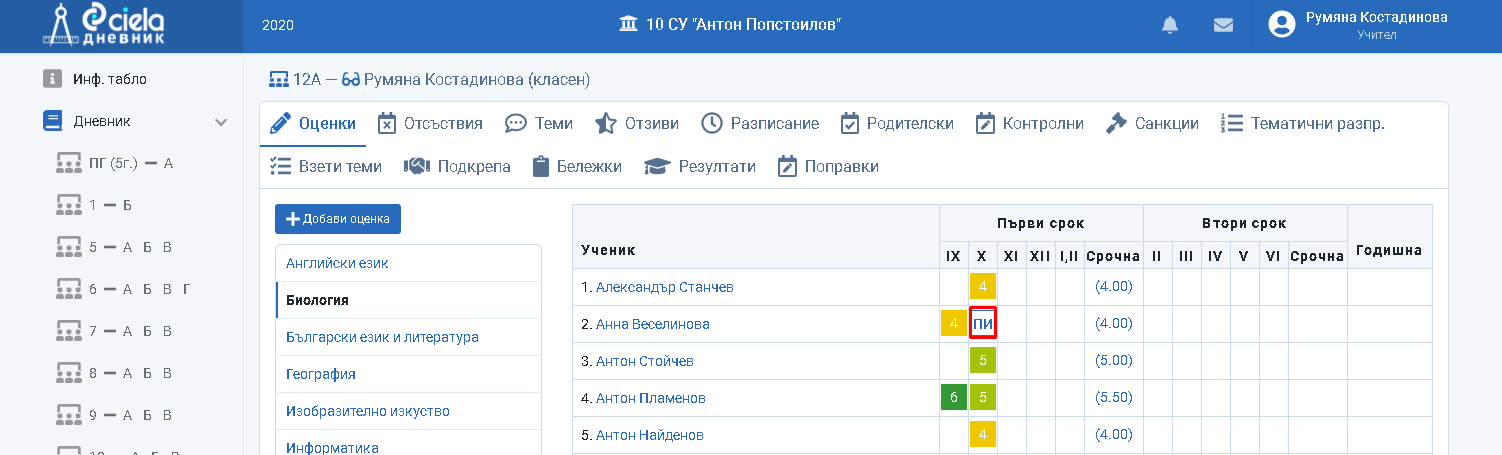
Отваря се нов прозорец.
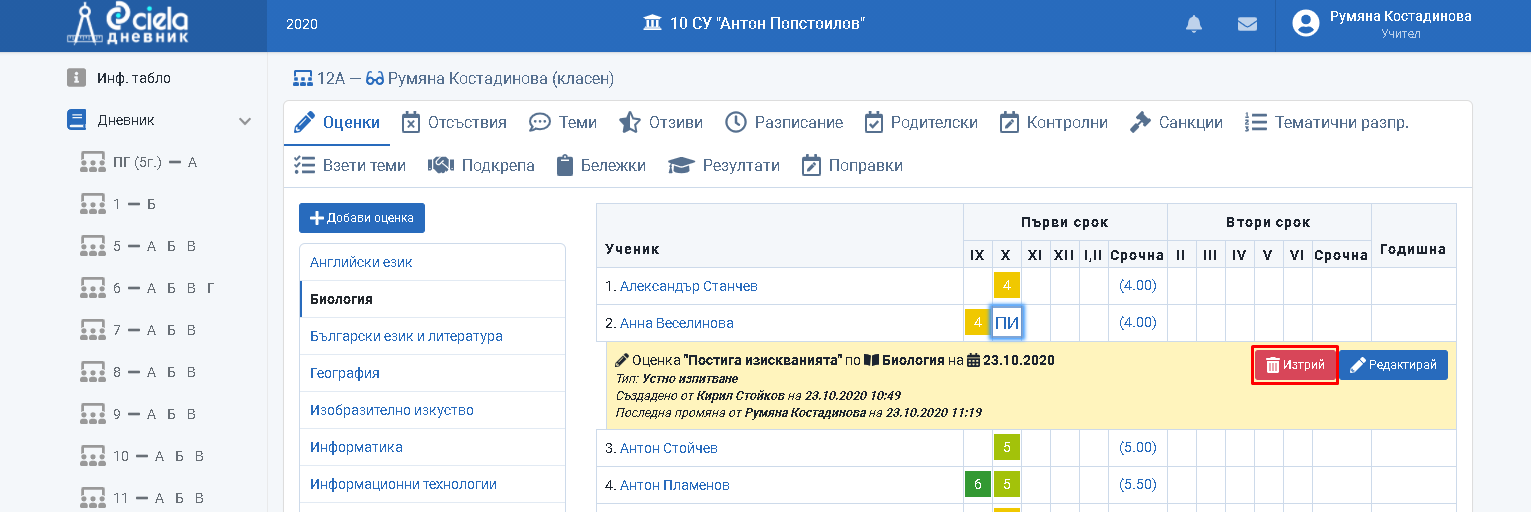
Натиснете "Изтрий".
Отваря се нов прозорец.
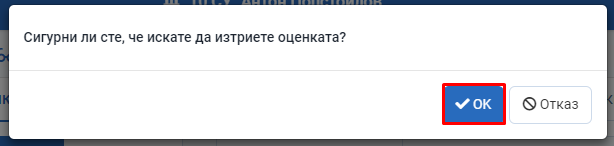
Натиснете "Ок".
Готово. Оценката е изтрита от Дневника на паралелката.
Как се създава, редактира и изтрива чернова оценка на ученик със СОП
От меню "Дневник" изберете първо паралелката, за да се отвори на екрана Дневника на този клас.

По подразбиране на екрана се отваря секция "Оценки".
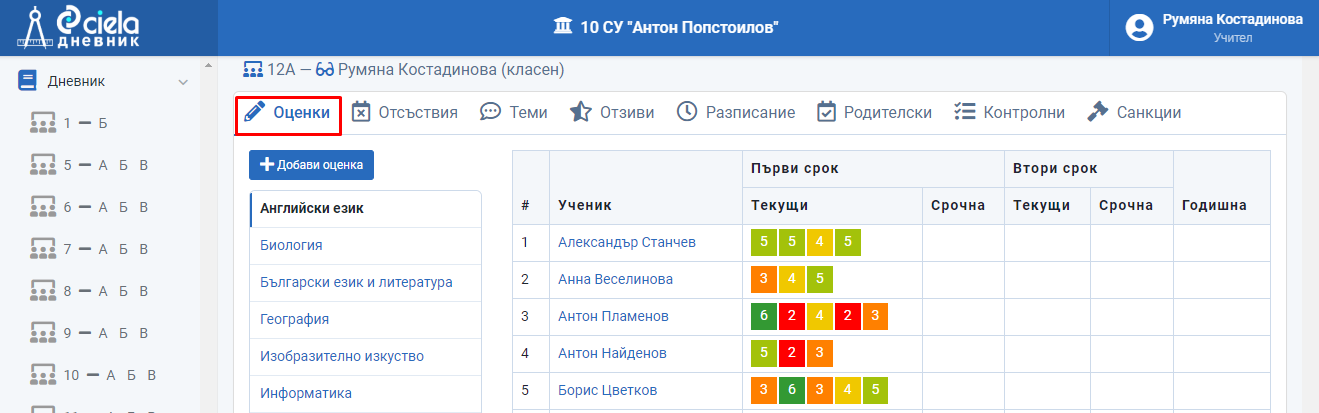
Ако сте учител по даден предмет ще можете да въвеждате чернова оценка само по предмета/предметите, по който/които преподавате на паралелката.
Ако сте и класен ръководител - то тогава ще можете да въвеждате чернова оценка по всички предмети, които се изучават в паралелката.
Изберете предмета и натиснете "Добави оценка".
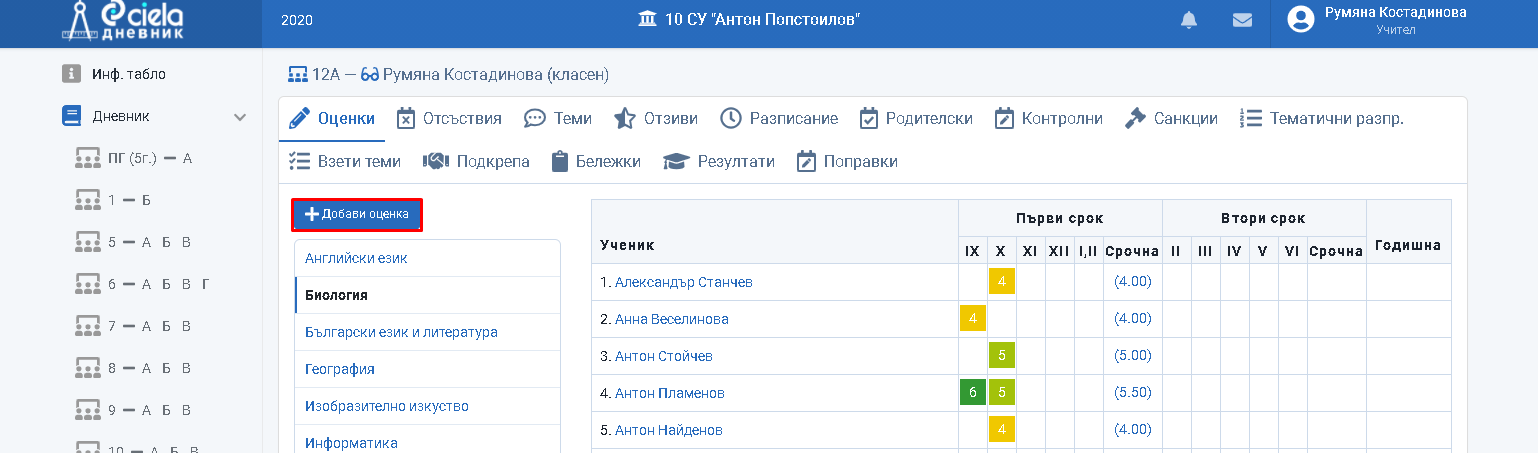
Отваря се нов прозорец.
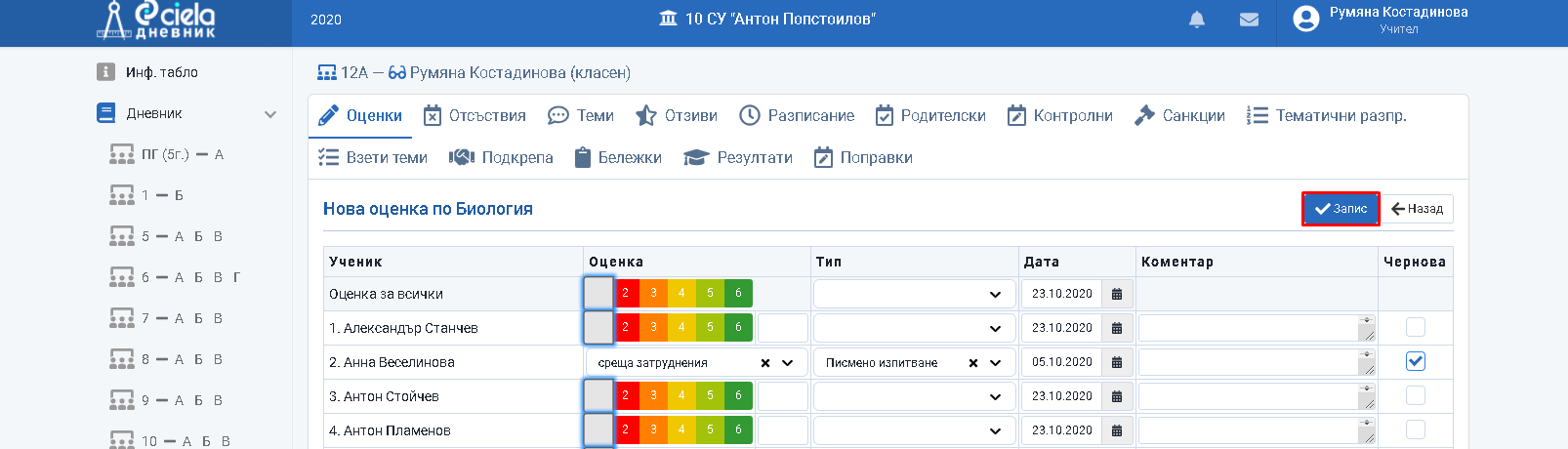
Въведете оценка, тип на изпитването, дата и пожелание коментар към оценката.
Маркирайте оценката като чернова. Отбелязана по този начин тази оценка няма да се вижда от другите потребители - класен ръководител, учители, които преподават на паралелката или от родителя.
Натиснете "Запис".
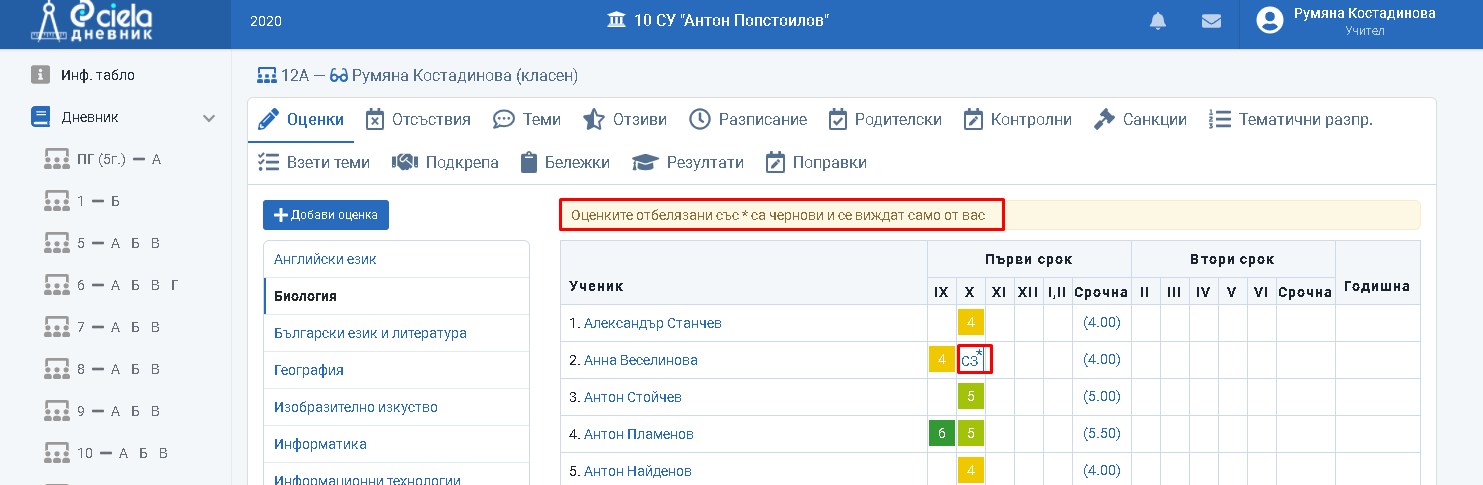
Готово. Оценката е въведена в Дневника на паралелката като чернова.
За да направите една чернова оценка редовна ще трябва да я маркирате и да натиснете бутончето.
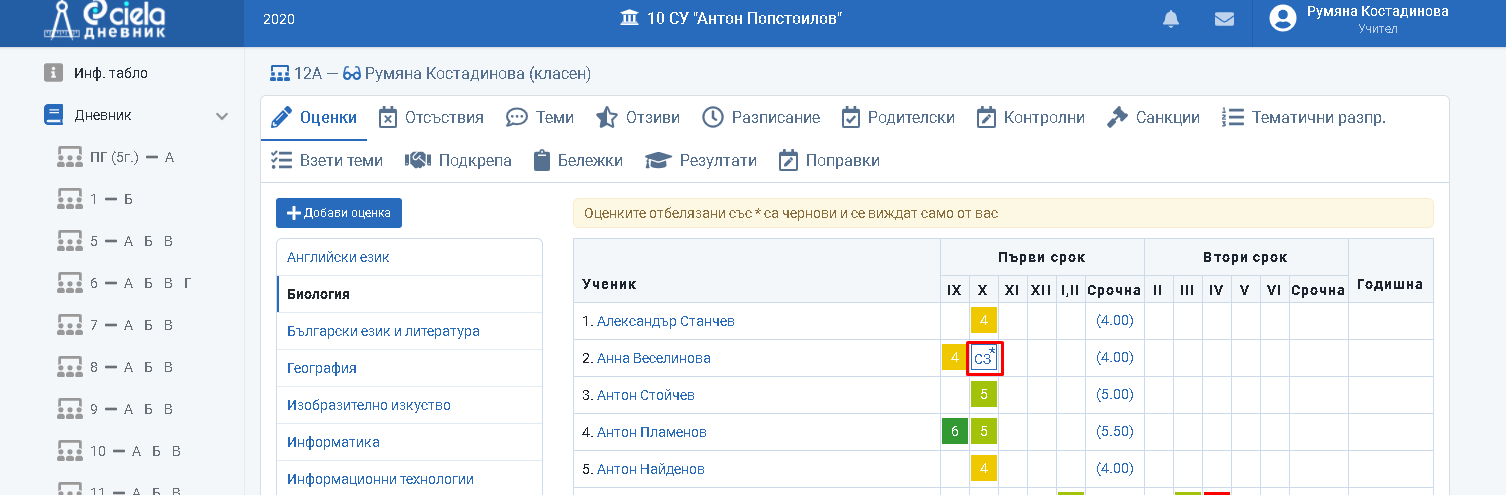
Отваря се нов прозорец.
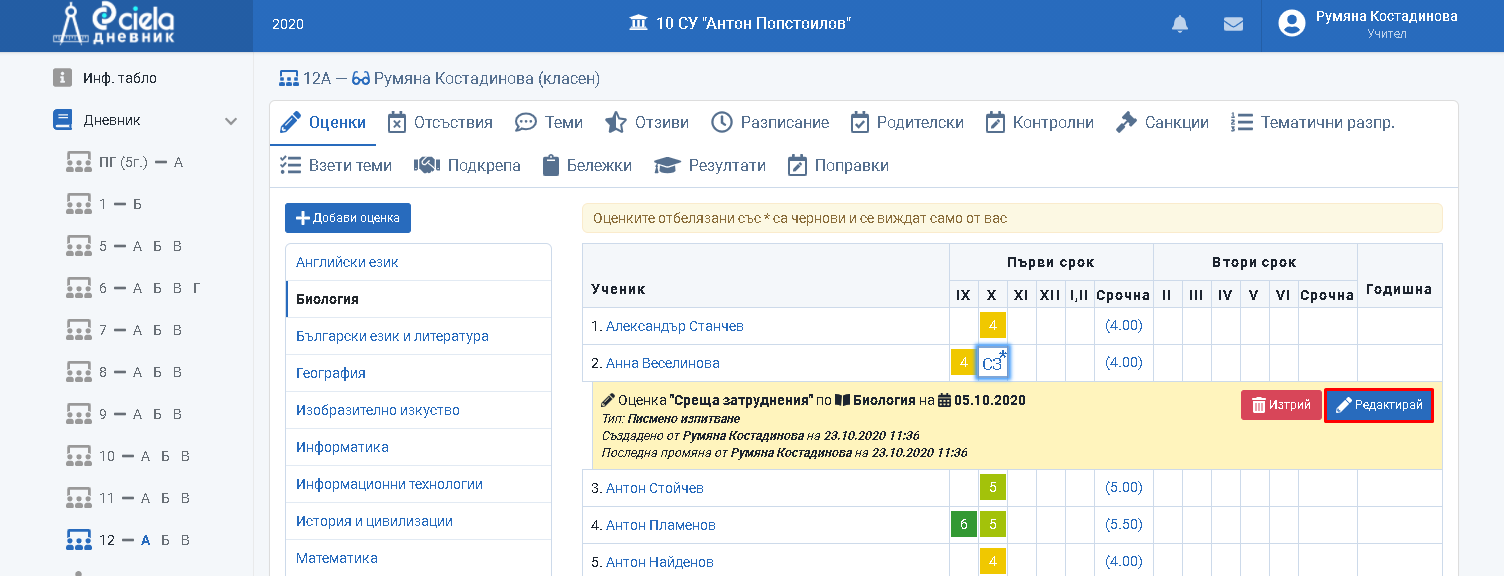
Натиснете "Редактирай".
Отваря се нов прозорец.
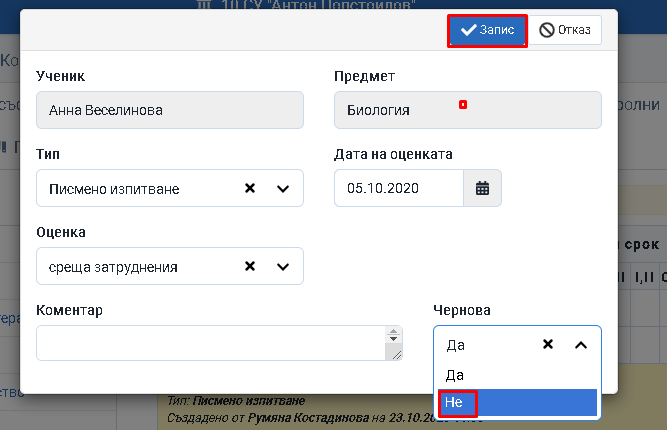
От падащото меню на Чернова изберете "Не".
Натиснете "Запис".
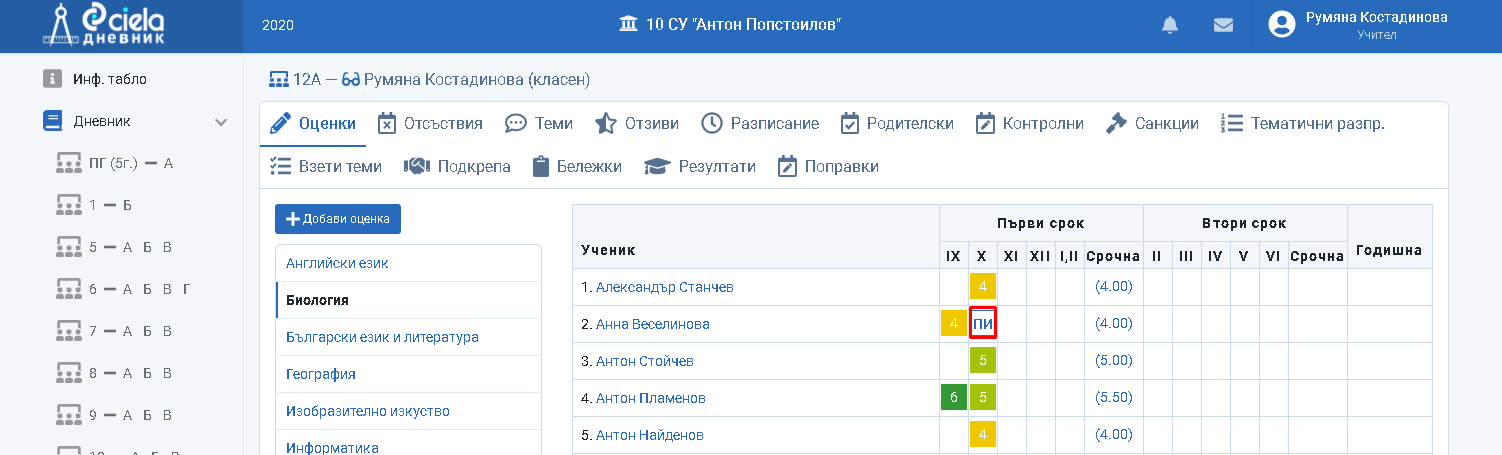
Готово. Оценката чернова вече е редовна оценка и ще бъде видима и за останалите потребители - за родителя, класния ръководител и учители, които преподават на паралелката.
Редактирането и изтриването на чернова оценка е като на останалите редовни оценки.
Оценки на ученици от I - III клас
Как се добавя оценка
От меню "Дневник" изберете първо паралелката, за да се отвори на екрана Дневника на този клас.
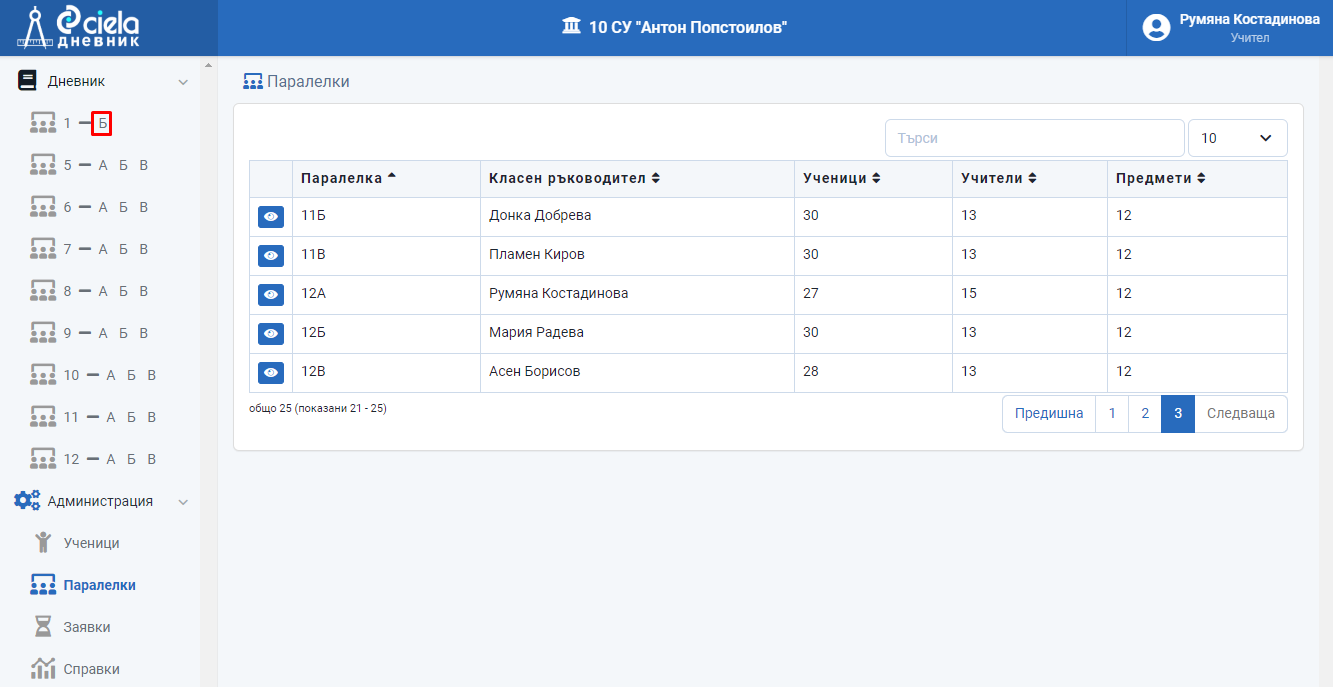
По подразбиране на екрана се отваря секция "Оценки".
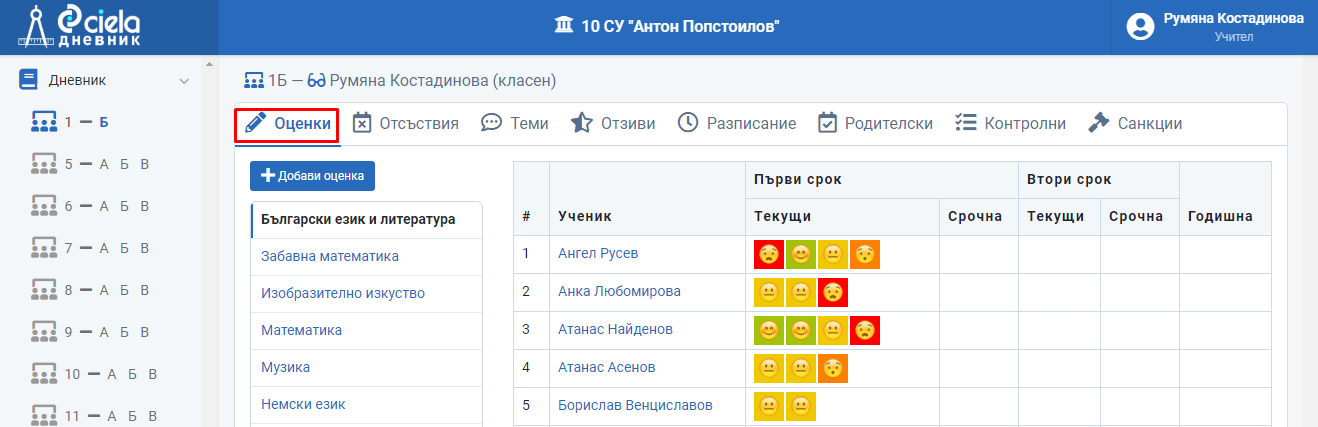
Ако сте учител по даден предмет ще можете да въвеждате оценки само по предмета/предметите, по който/които преподавате на паралелката.
Ако сте и класен ръководител - то тогава ще можете да въвеждате оценки по всички предмети, които се изучават в паралелката.
Изберете предмета и натиснете "Добави оценка".
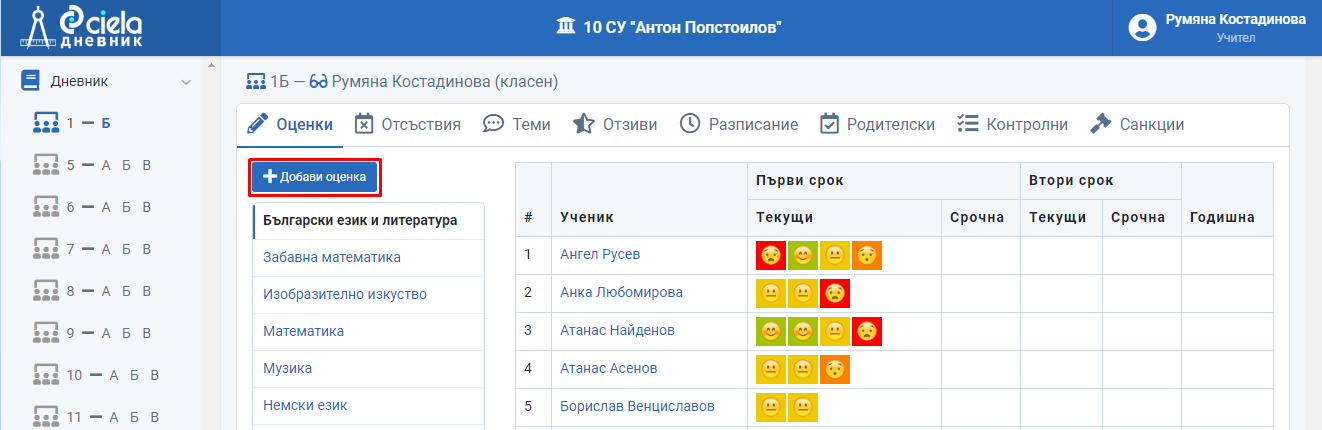
Отваря се нов прозорец.
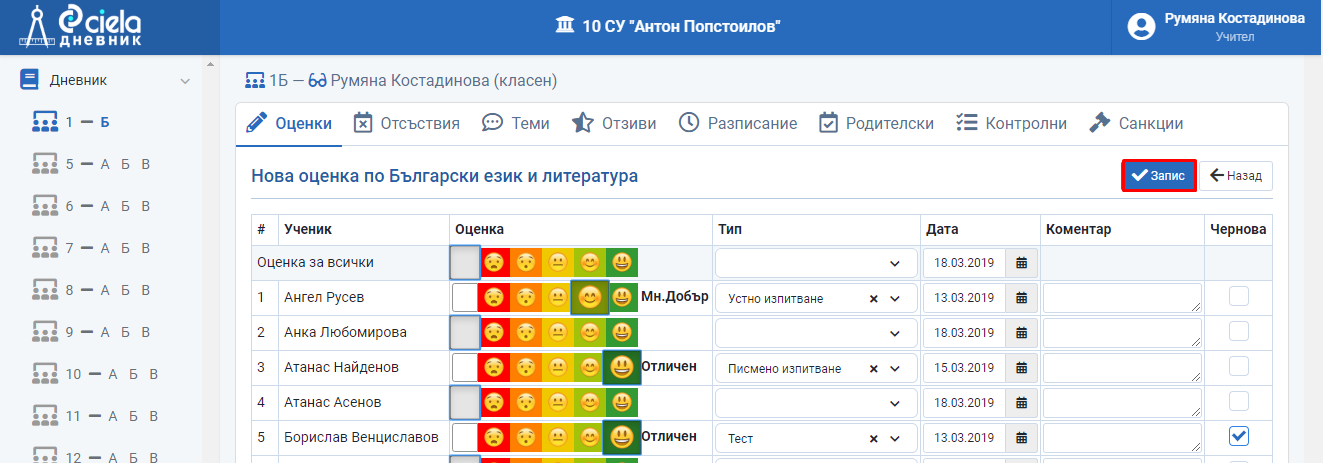
Изберете оценката от цветните бутони. Маркирането става с натискане върху съответната иконка и оценката е отбелязана.
Изберете тип на изпитването (отново от падащо меню).
Въведете дата на оценката. От датата зависи в кой учебен срок ще се появи самата оценка.
Може да добавите коментар към оценката или да я оставите като чернова.
Натиснете "Запис".
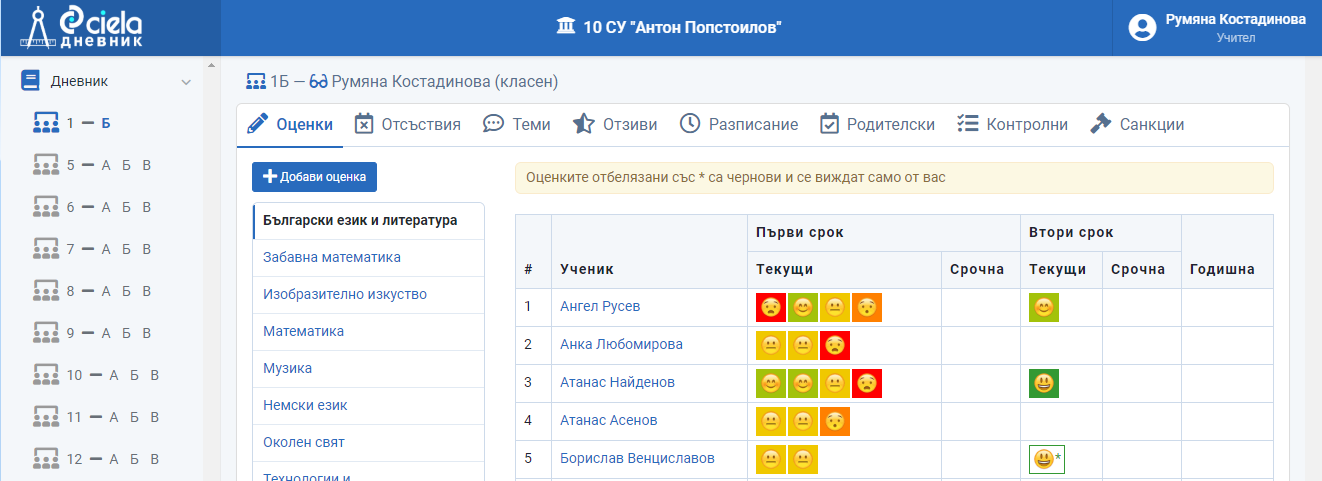
Готово. Оценката е въведена в Дневника на паралелката.
Как се редактира въведена оценка
От меню "Дневник" изберете първо паралелката, за да се отвори на екрана Дневника на този клас.
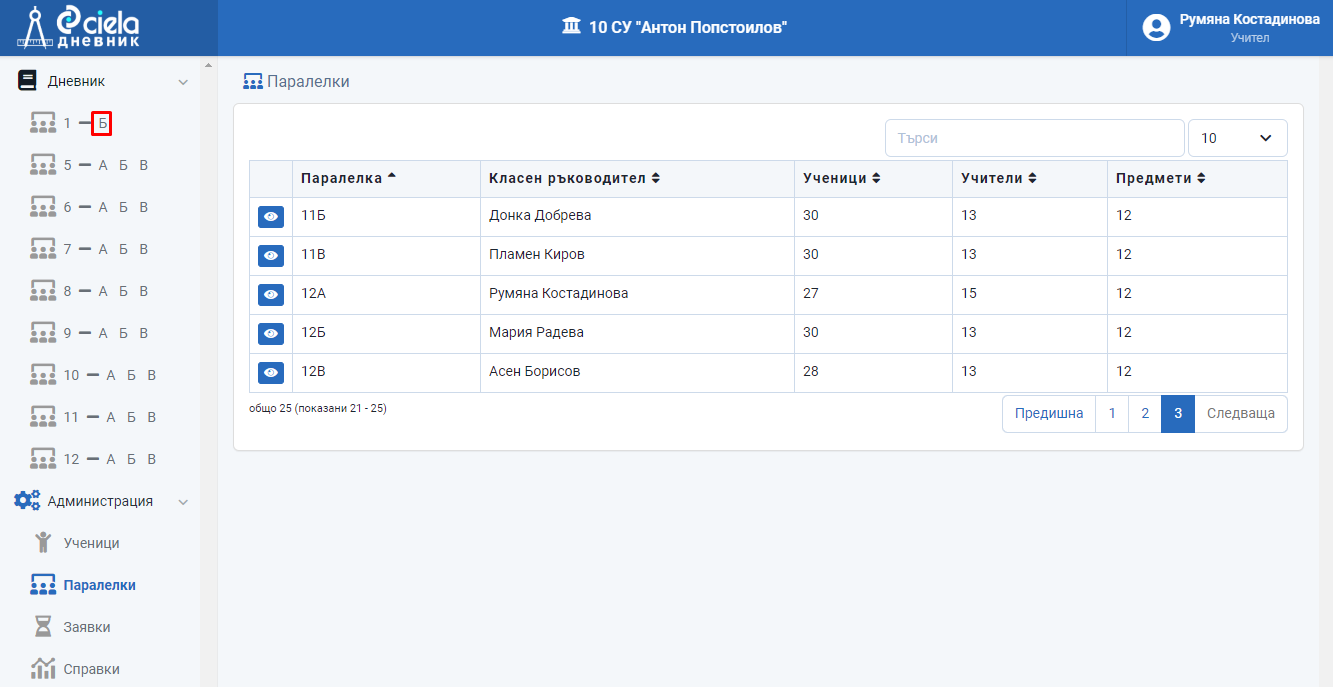
По подразбиране на екрана се отваря секция "Оценки".
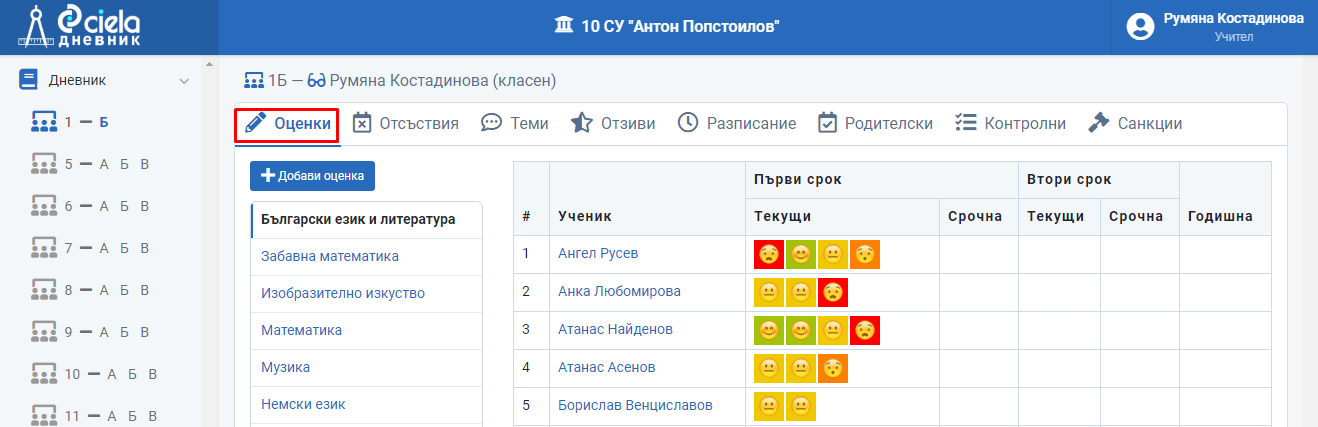
Ако сте учител по даден предмет ще можете да редактирате оценките само по предмета/предметите, по който/които преподавате на паралелката.
Ако сте и класен ръководител - то тогава ще можете да въвеждате оценки по всички предмети, които се изучават в паралелката.
Маркирайте оценката, която желаете да коригирате и натиснете бутончето.
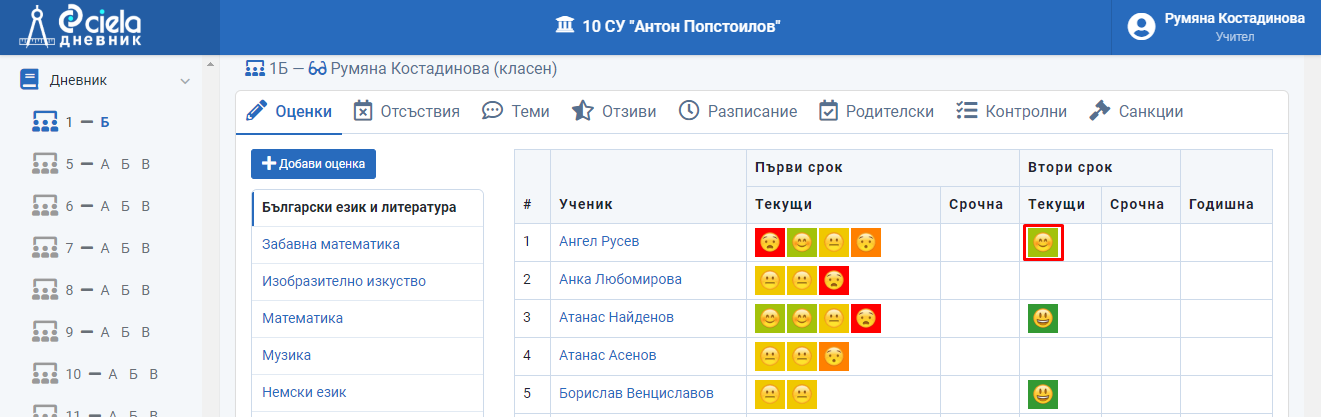
Отваря се нов прозорец.
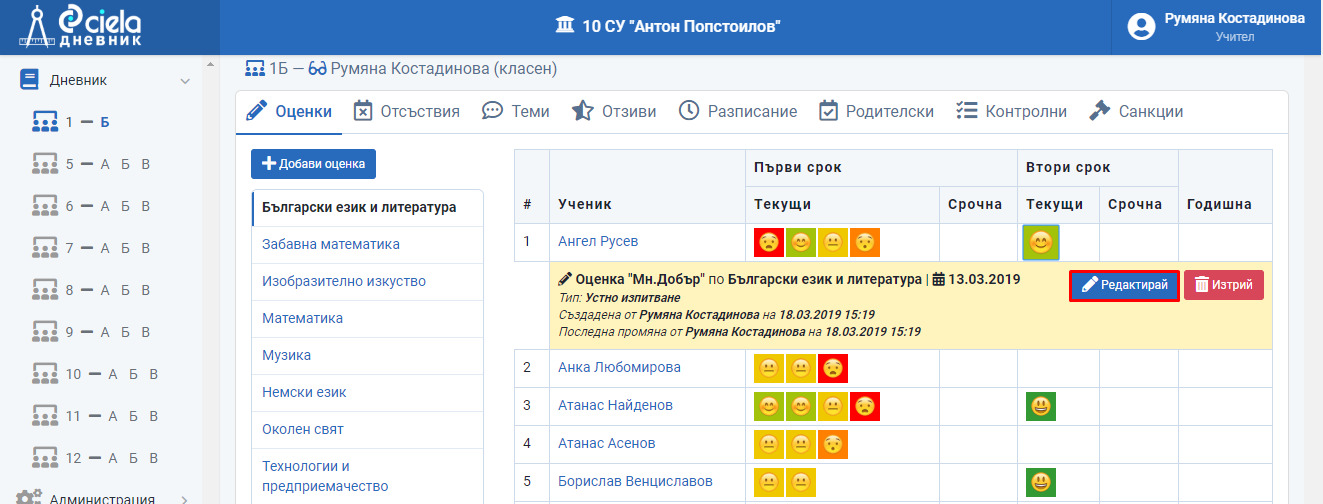
Натиснете "Редактирай".
Отваря се нов прозорец.
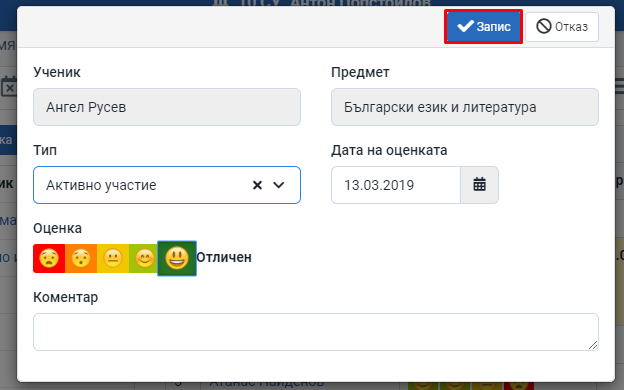
Коригирайте въведената информация относно тип на изпитването, оценка, дата на оценката и коментар.
Натиснете "Запис".
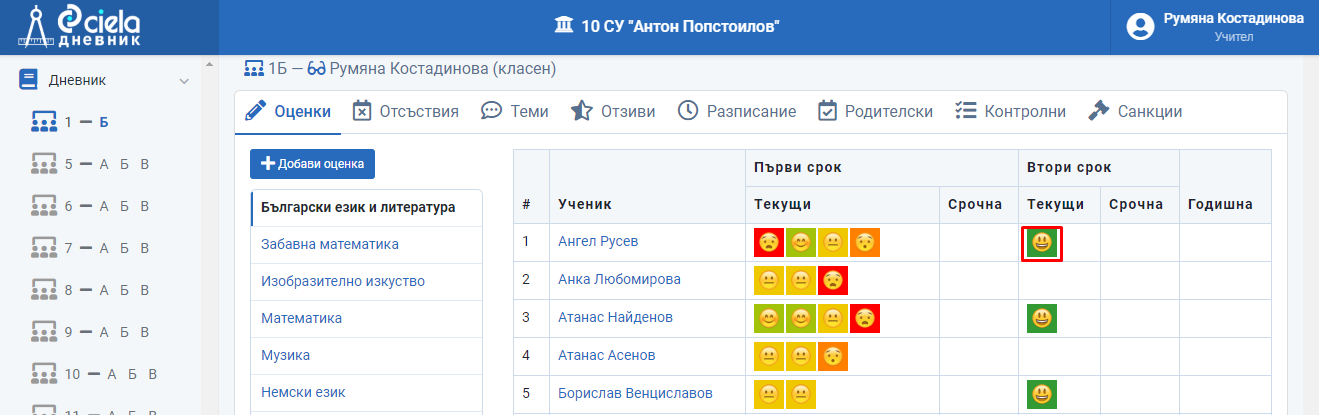
Готово. Информацията за оценката е коригирана.
Как се изтрива въведена оценка
От меню "Дневник" изберете първо паралелката, за да се отвори на екрана Дневника на този клас.
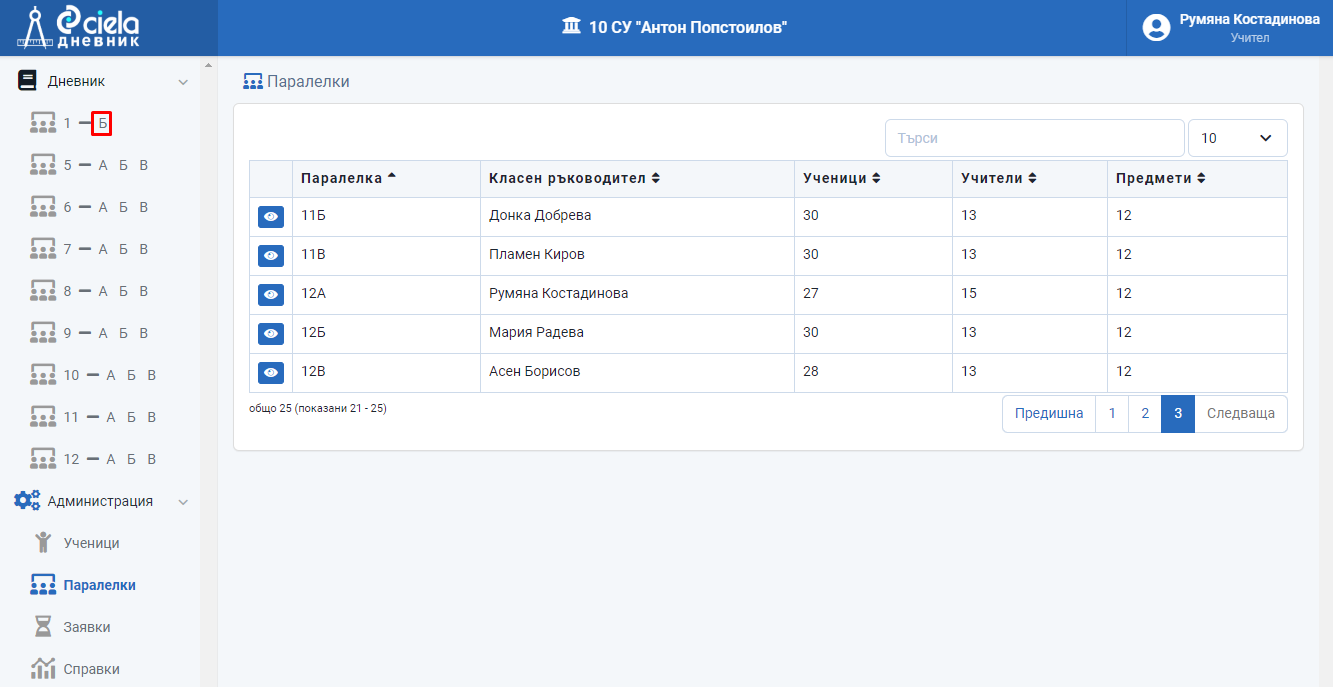
По подразбиране на екрана се отваря секция "Оценки".
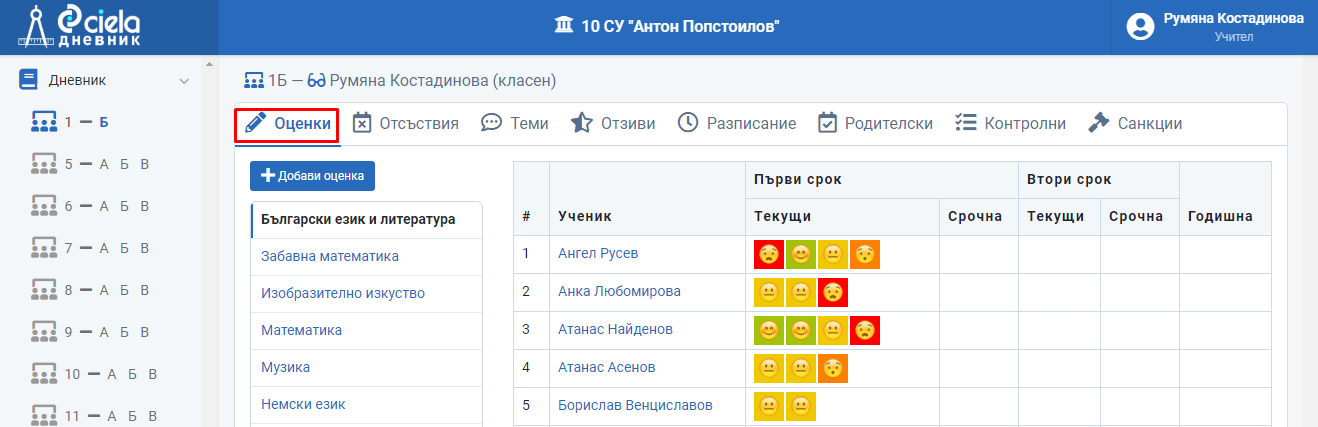
Ако сте учител по даден предмет ще можете да изтривате оценки само по предмета/предметите, по който/които преподавате на паралелката.
Ако сте и класен ръководител - то тогава ще можете да изтривате оценки по всички предмети, които се изучават в паралелката.
Маркирайте оценката, която желаете да изтриете и натиснете бутончето.
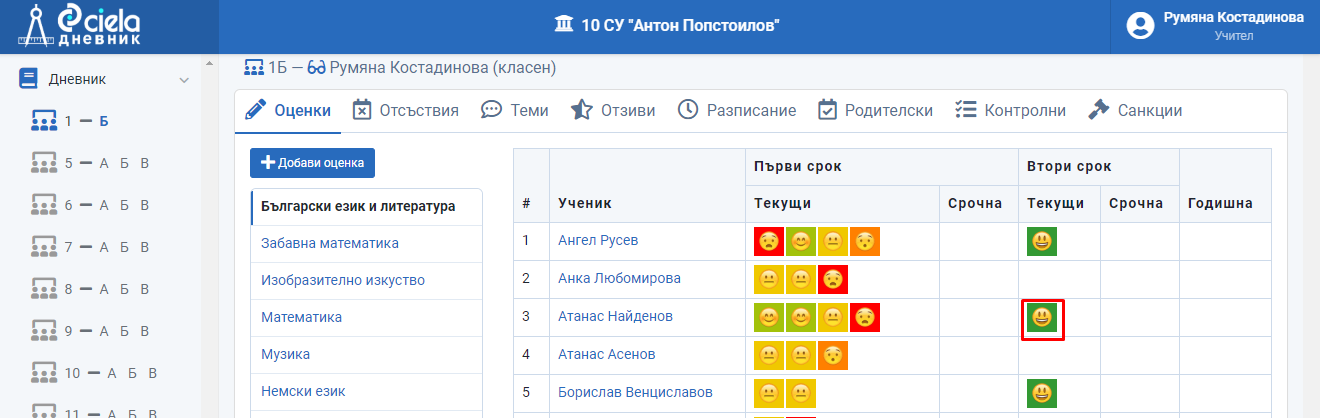
Отваря се нов прозорец.
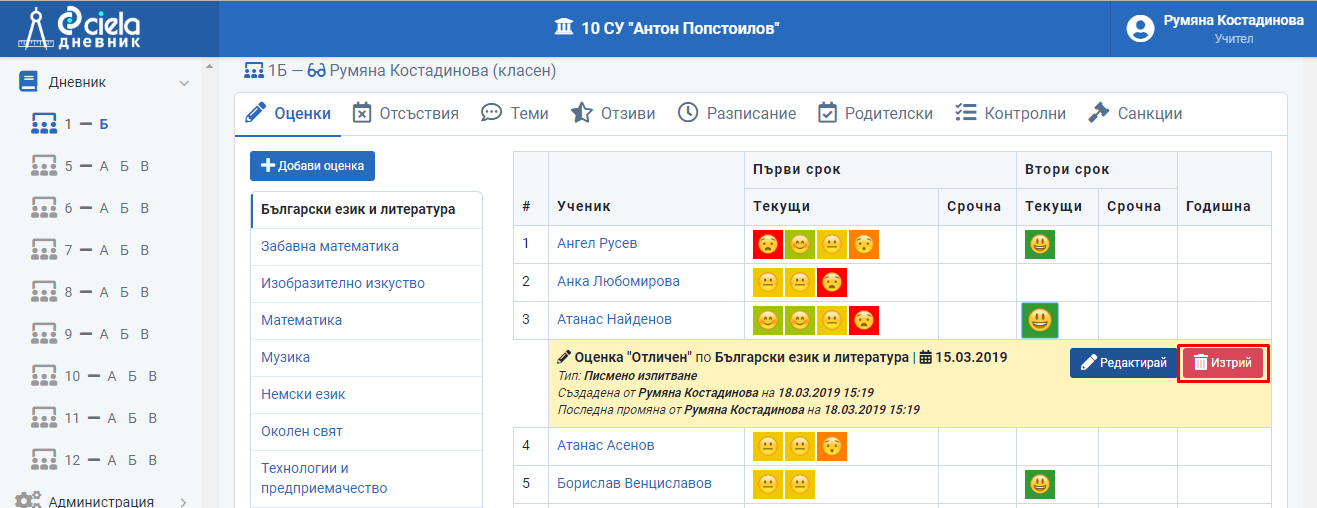
Натиснете "Изтрий".
Отваря се нов прозорец.

Натиснете "Ок".
Готово. Оценката е изтрита от Дневника на класа.
Как се създава, редактира и изтрива чернова оценка
От меню "Дневник" изберете първо паралелката, за да се отвори на екрана Дневника на този клас.
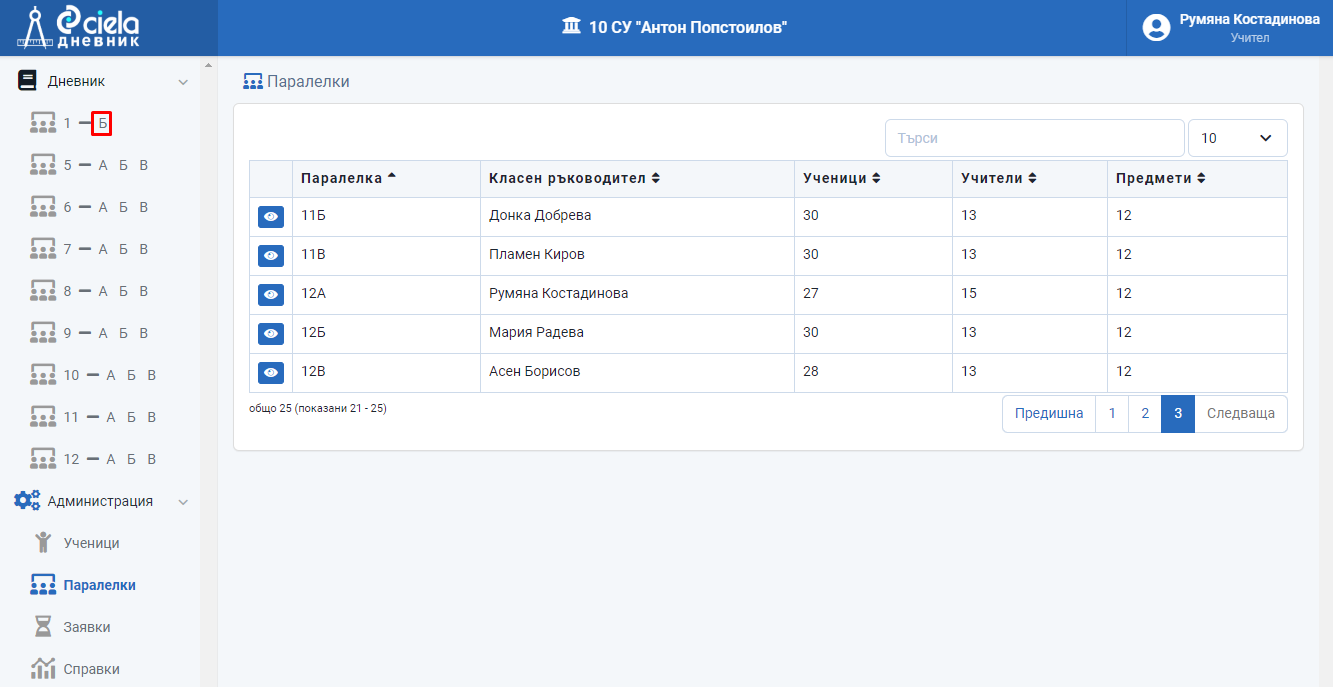
По подразбиране на екрана се отваря секция "Оценки".
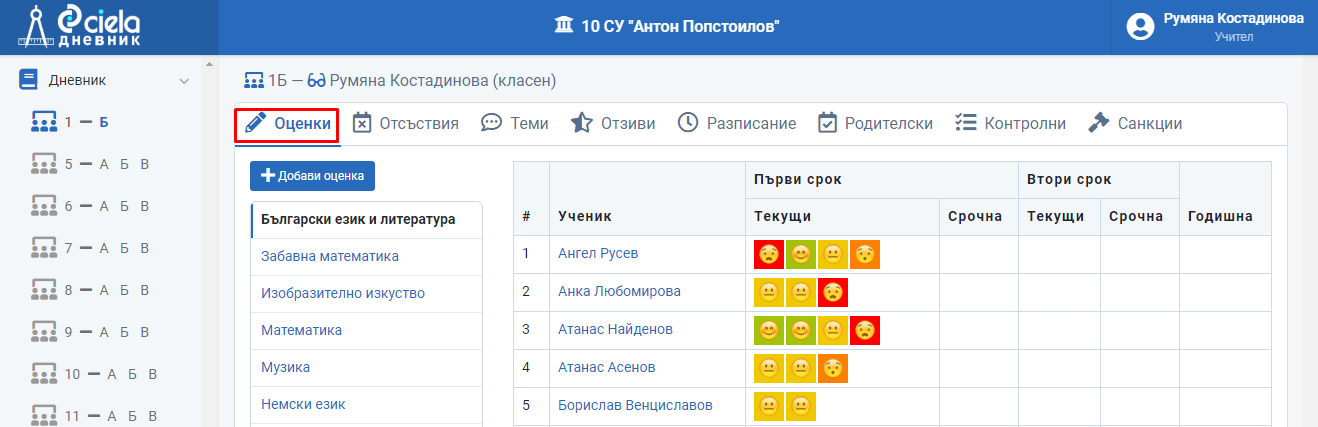
Ако сте учител по даден предмет ще можете да въвеждате чернова оценка само по предмета/предметите, по който/които преподавате на паралелката.
Ако сте и класен ръководител - то тогава ще можете да въвеждате чернова оценка по всички предмети, които се изучават в паралелката.
Изберете предмета и натиснете "Добави оценка".
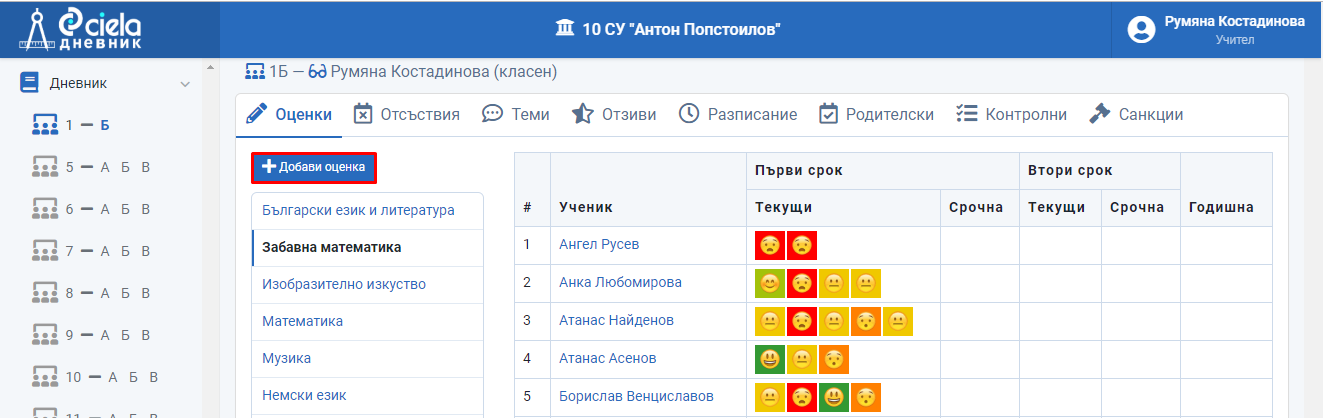
Отваря се нов прозорец.
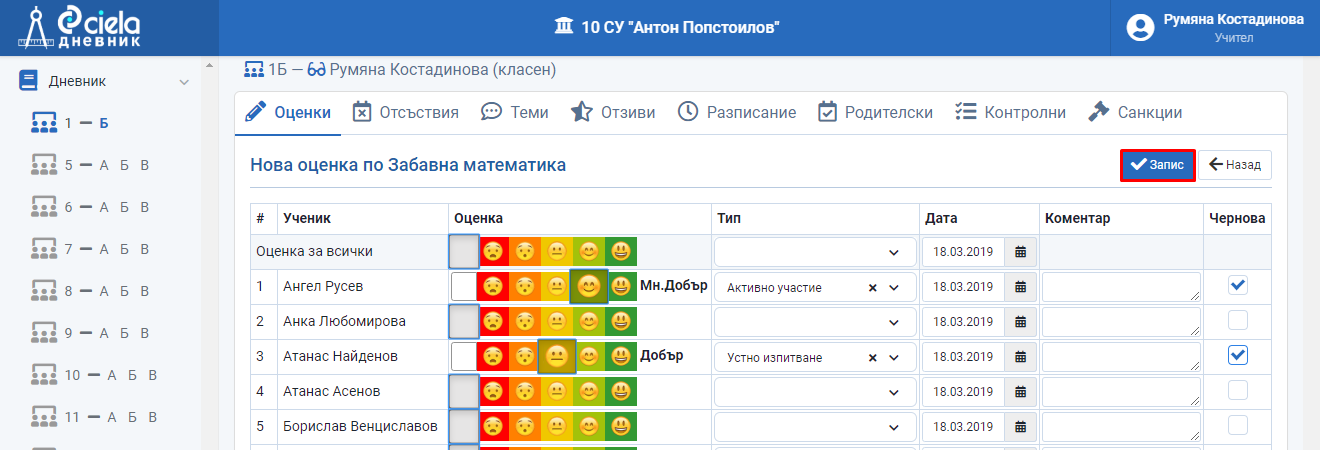
Въведете оценка, тип на изпитването, дата и пожелание коментар към оценката.
Маркирайте оценката като чернова. Отбелязана по този начин тази оценка няма да се вижда от другите потребители - класен ръководител, учители, които преподават на паралелката или от родителя.
Натиснете "Запис".

Готово. Оценката е въведена в Дневника на паралелката като чернова.
За да направите една чернова оценка редовна ще трябва да я маркирате и да натиснете бутончето.
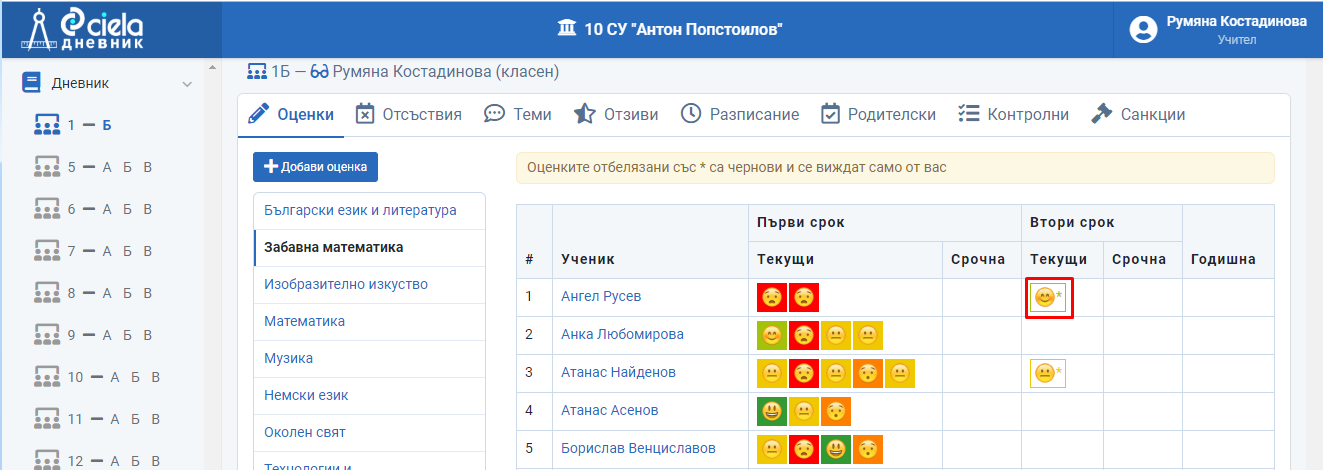
Отваря се нов прозорец.
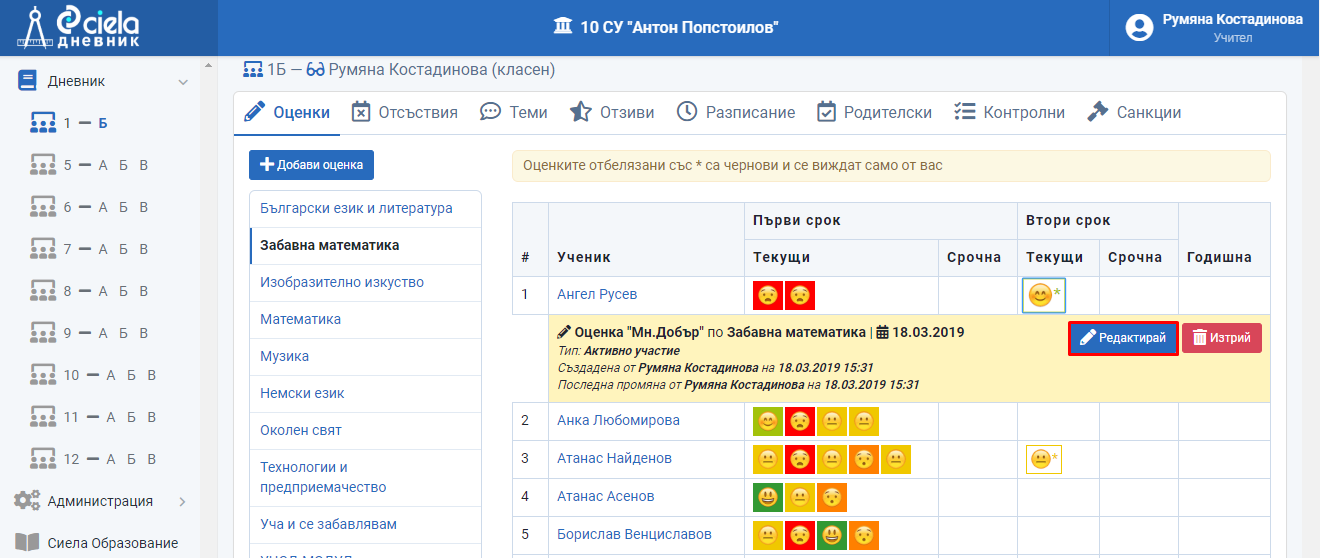
Натиснете "Редактирай".
Отваря се нов прозорец.
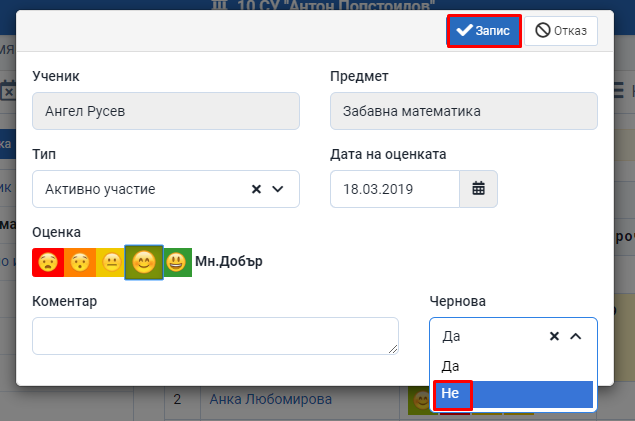
От падащото меню на Чернова изберете "Не".
Натиснете "Запис".
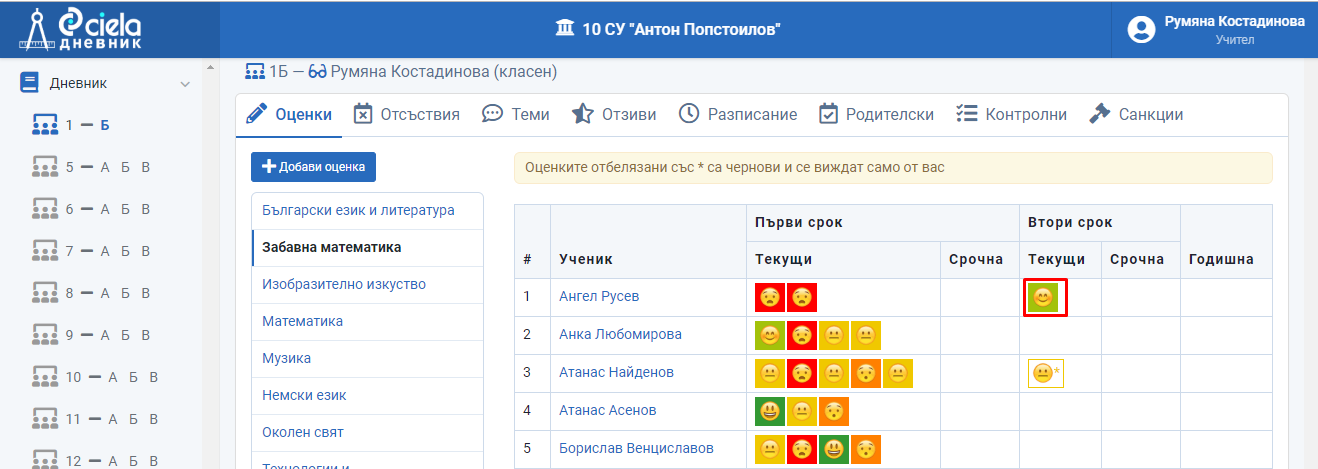
Готово. Оценката чернова вече е редовна оценка и ще бъде видима и за останалите потребители - за родителя, класния ръководител и учители, които преподават на паралелката.
Редактирането и изтриването на чернова оценка е като на останалите редовни оценки.
Общ годишен успех в Дневника на 1-ви клас
Само администратор и класен ръководител могат да въвеждат в Дневника информация, отнасяща се годишния успех на учениците от 1-ви клас.
От меню "Дневник" изберете първо паралелката, на която сте класен ръководител.
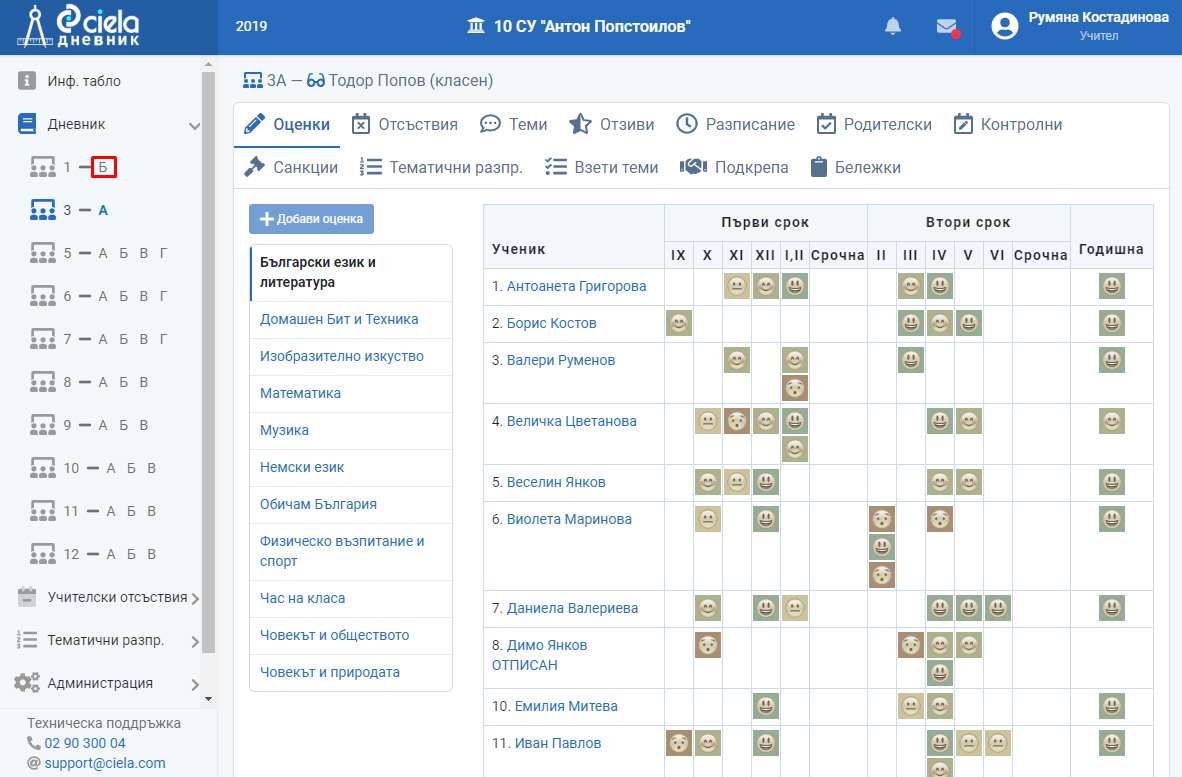
Влезте в секция "Общ годишен успех".
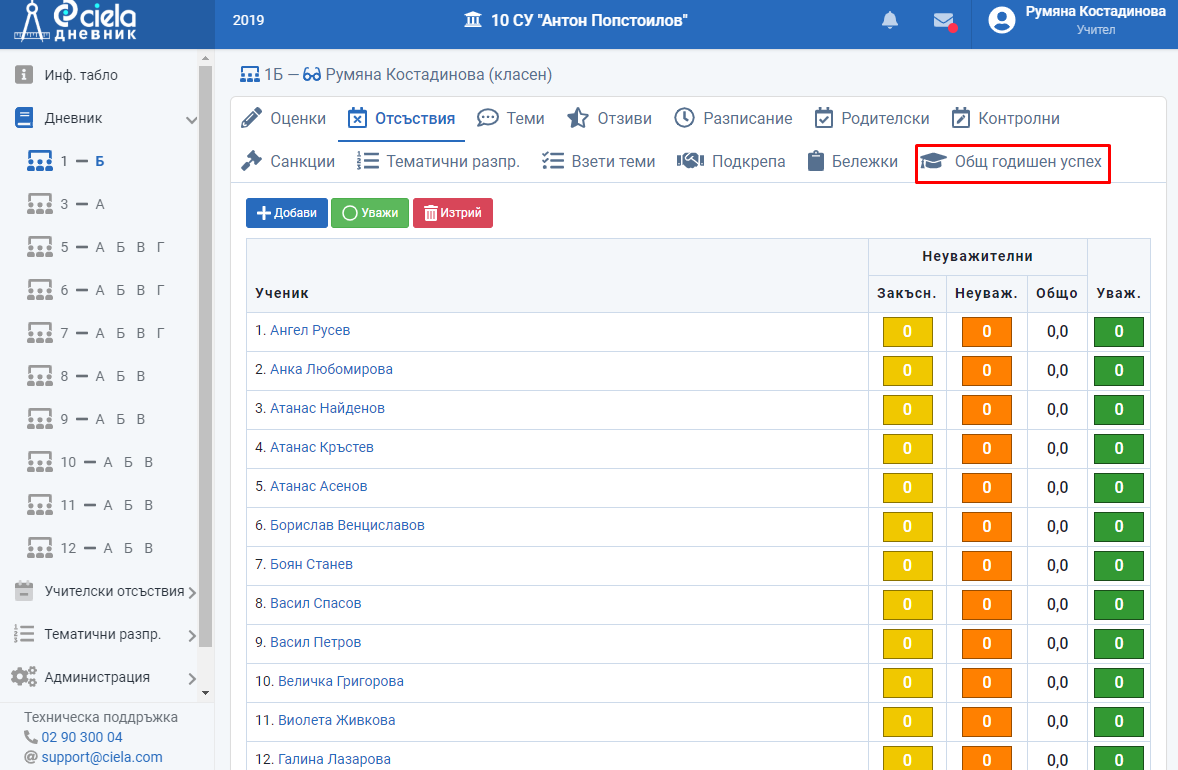
Отваря се нов прозорец.
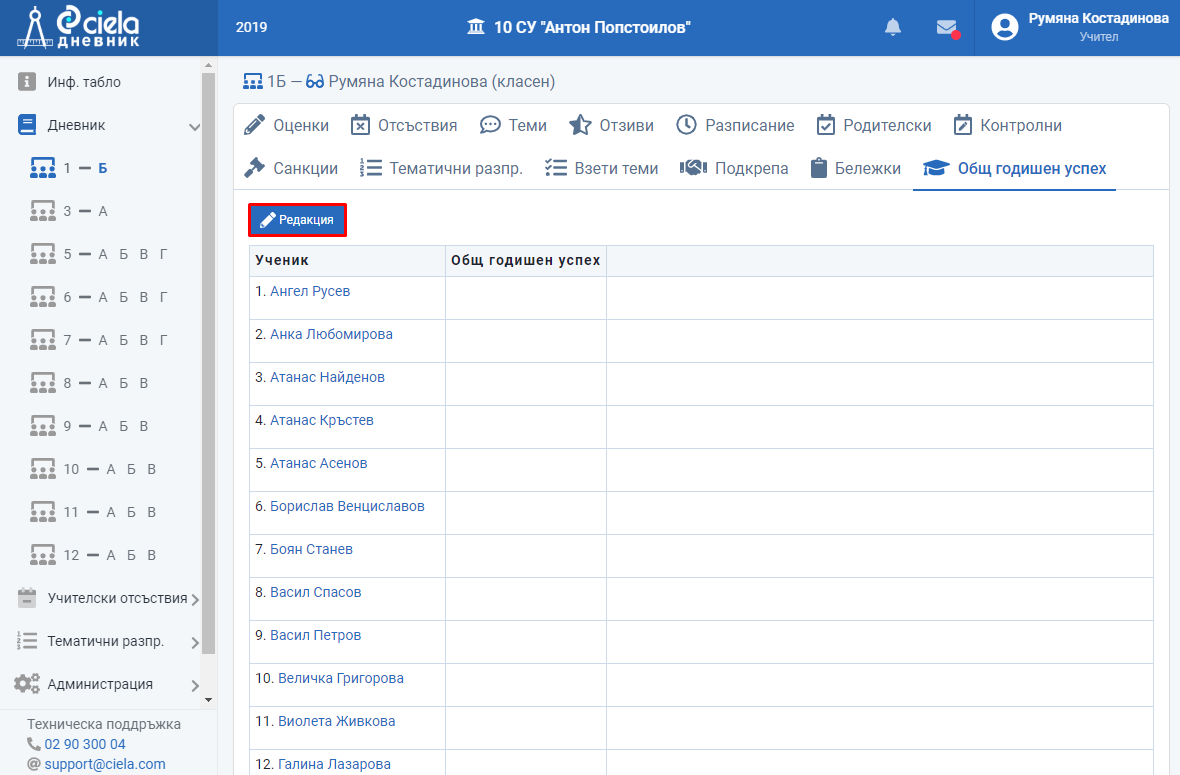
Натиснете "Редакция".
Отваря се нов прозорец.
Въведете оценка на учениците в зависимост от постигнатите резултати през учебната година.
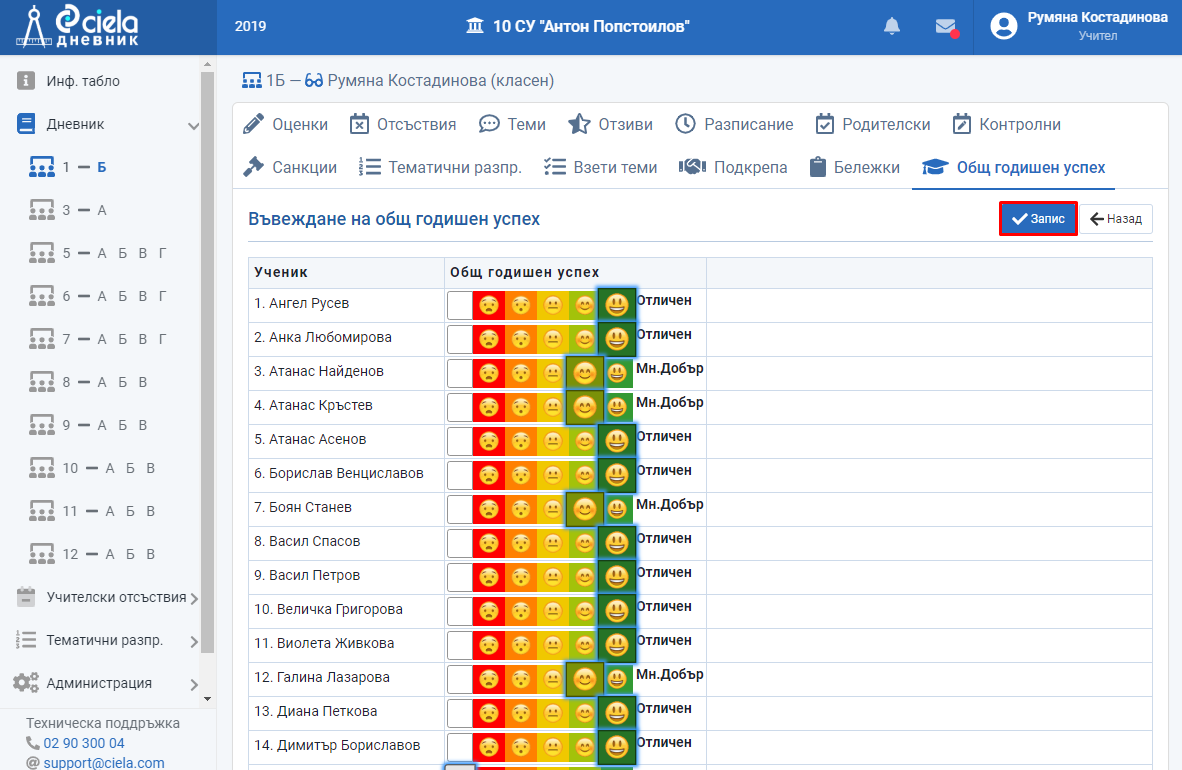
Натиснете "Запис".
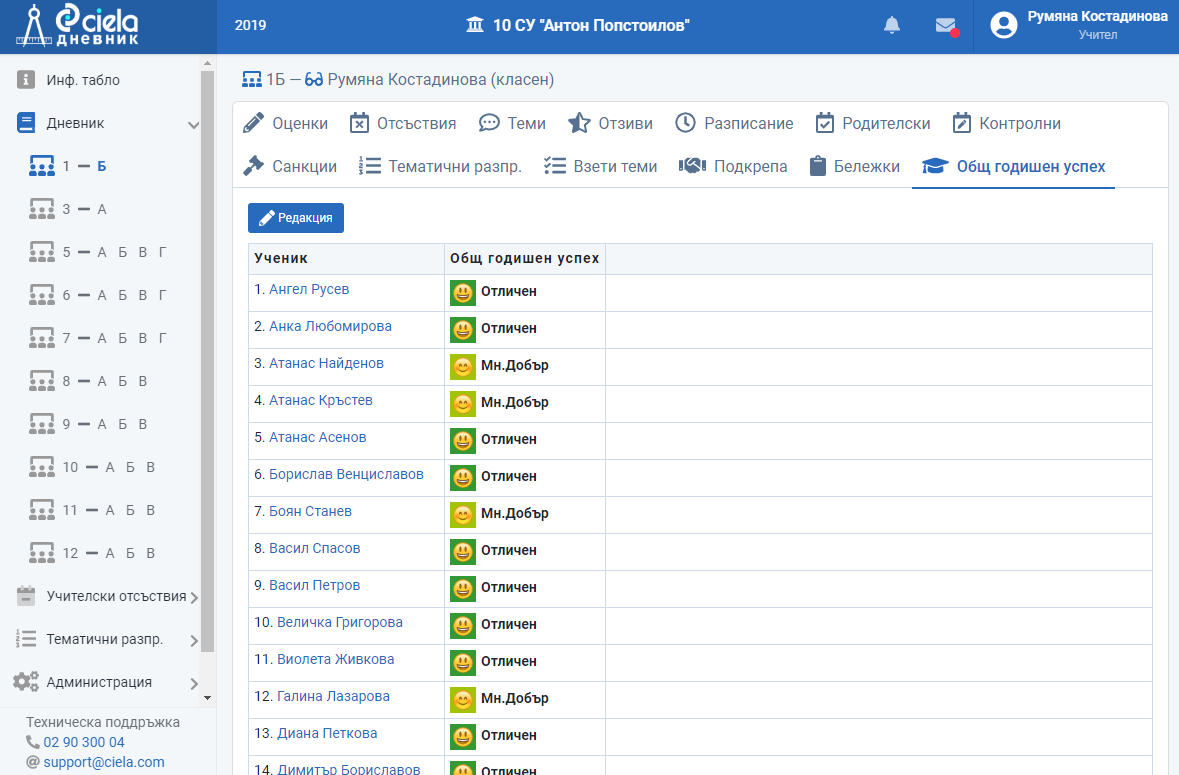
Готово. Въведените оценки в секция "Общ годишен успех" ще бъдат включени и в справката "Дневник" за тази паралелката.
Редактирането и изтриването на оценки в секция "Общ годишен успех" е като на останалите редовни оценки.
Отсъствия
Как се добавя отсъствие на ученик
От меню "Дневник" изберете първо паралелката, за да се отвори на екрана Дневника на този клас.

Влезте в секция "Отсъствия".

Отваря се нов прозорец.
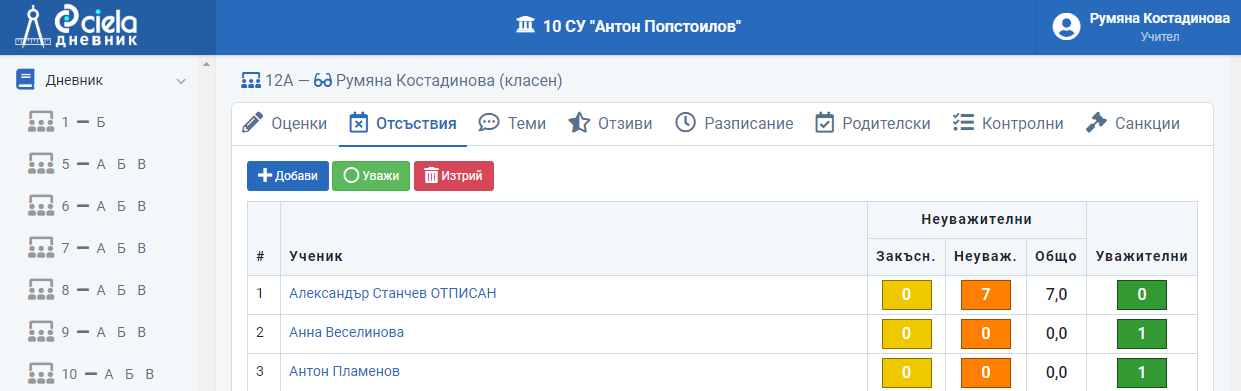
Ако сте учител по даден предмет ще можете да въвеждате закъснения и отсъствия само по предмета/предметите, по който/които преподавате на паралелката.
Ако сте и класен ръководител - то тогава ще можете да въвеждате закъснения и отсъствия по всички предмети, които се изучават в паралелката.
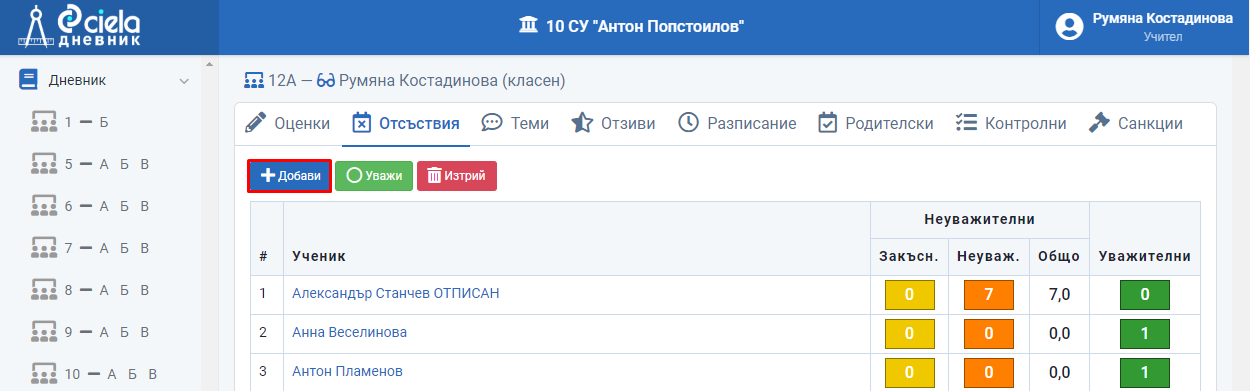
Натиснете "Добави".
Отваря се нов прозорец.
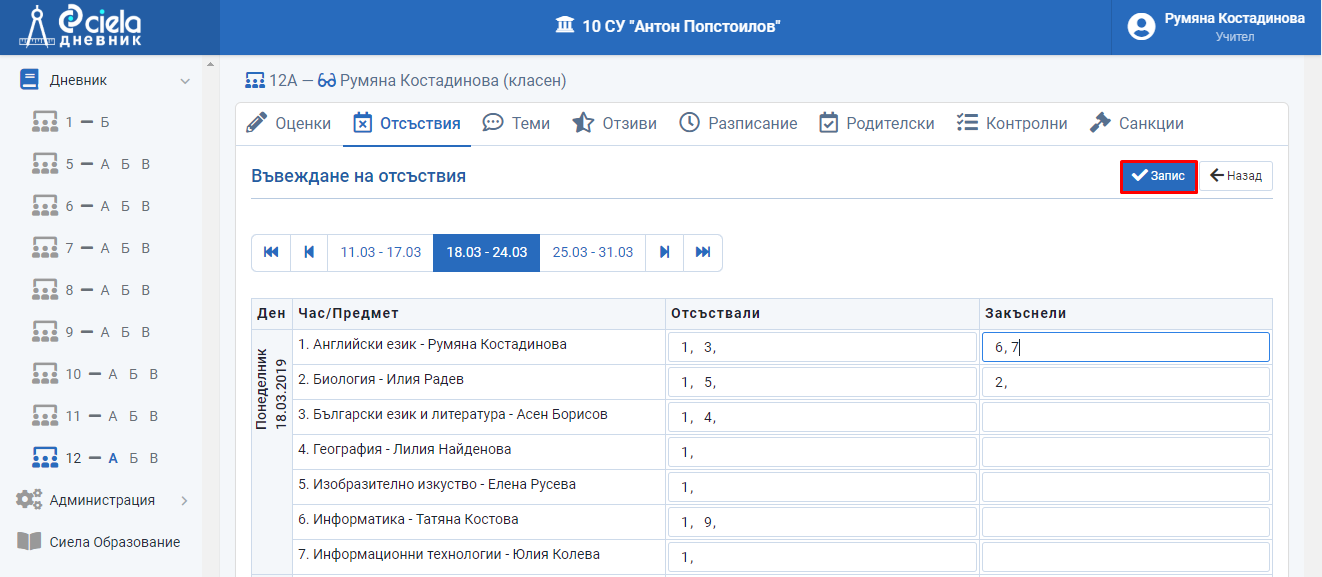
По подразбиране се отваря настоящата седмица.
Въведете номерата на отсъстващите и закъснели ученици по съответния предмет с изписване на цифрата.
Въведените номера се маркират в черен цвят.
Натиснете "Запис".
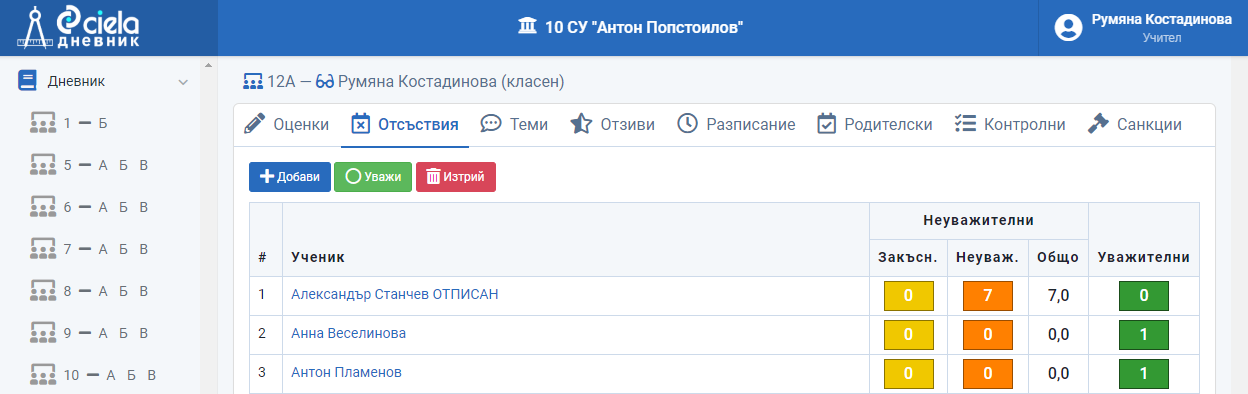
Готово. Номерата на отсъстващите и закъснели ученици за съответния ден и учебни предмети са въведени в Дневника.
При опит да въведете като отсъстващ и закъснял един и същ ученик по даден предмет - номерът му се оцветява в червено и излиза съответното предупредително съобщение:
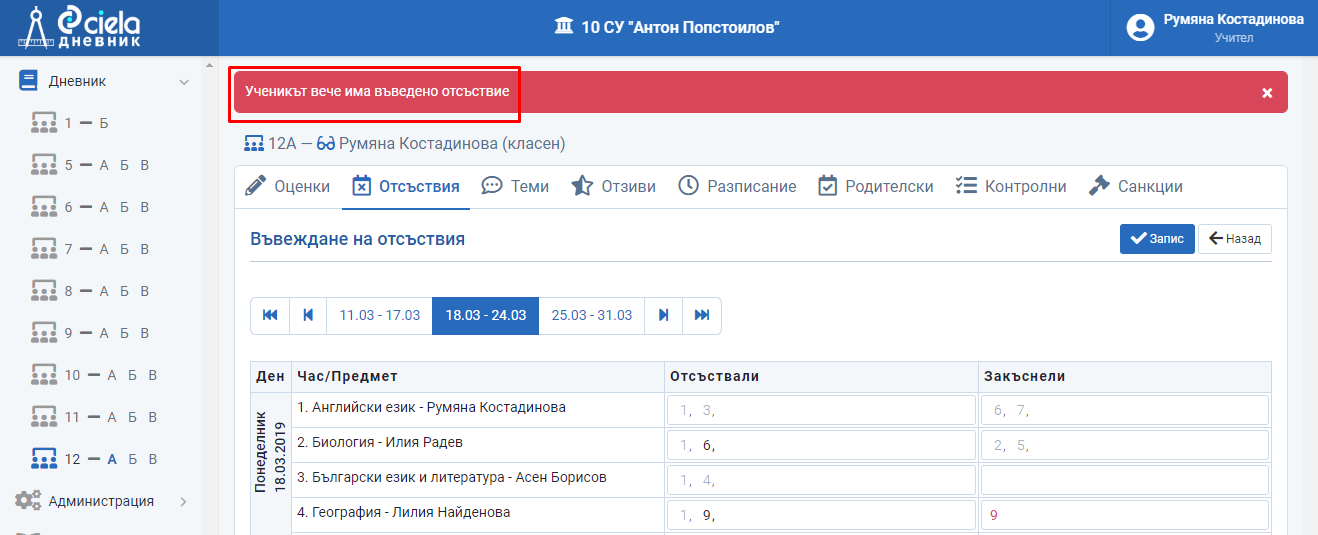
или
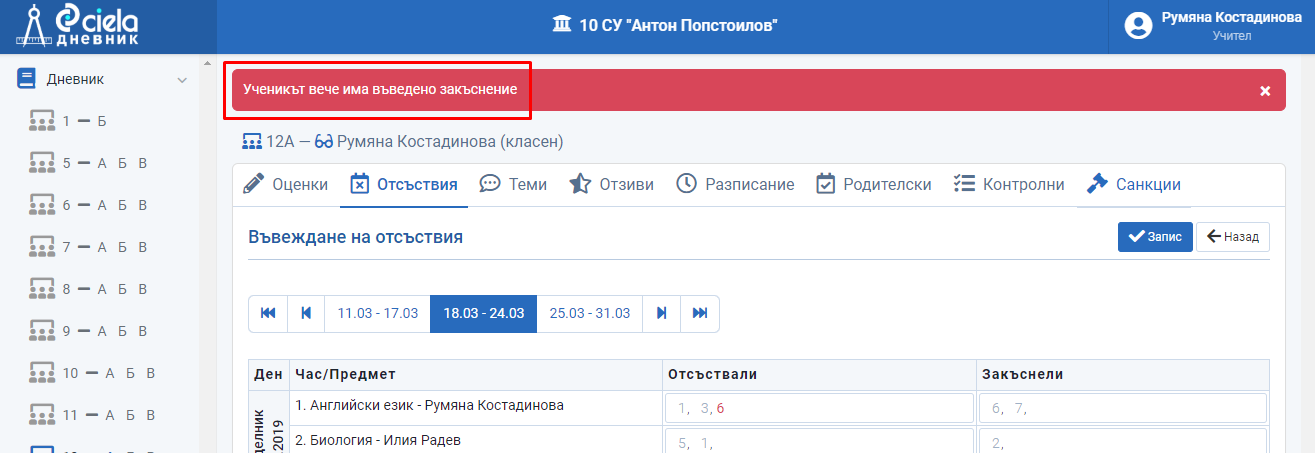
Как се извинява отсъствие на ученик
От меню "Дневник" изберете първо паралелката, за да се отвори на екрана Дневника на този клас.

Влезте в секция "Отсъствия".

Отваря се нов прозорец.
Има два начина за извиняване на отсъствия:
I начин
Натиснете "Уважи".
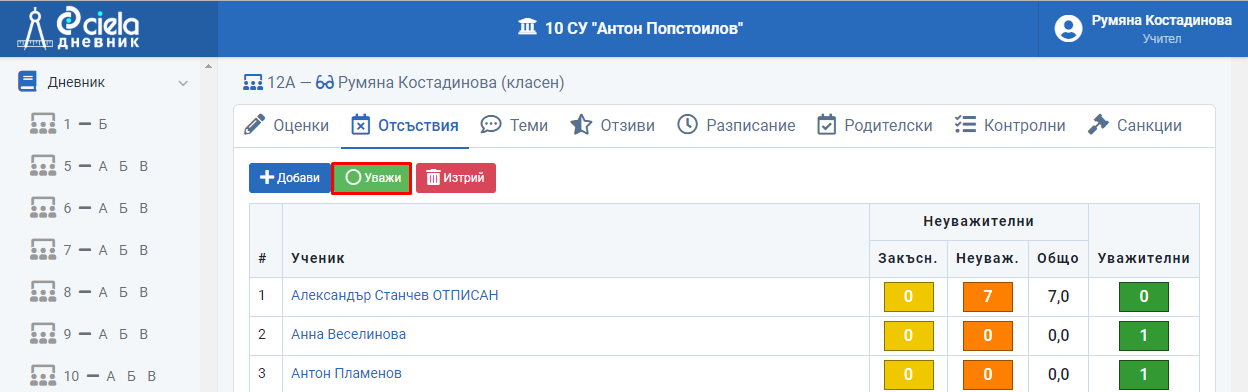
Маркирайте номера на ученика, чието отсъствие желаете да бъде извинено чрез кликване върху него.
Съответния номер се огражда с кръг.

Натиснете "Запис".
Готово. Отсъствието е извинено и в дневника ще се вижда в колонката с извинени отсъствия.
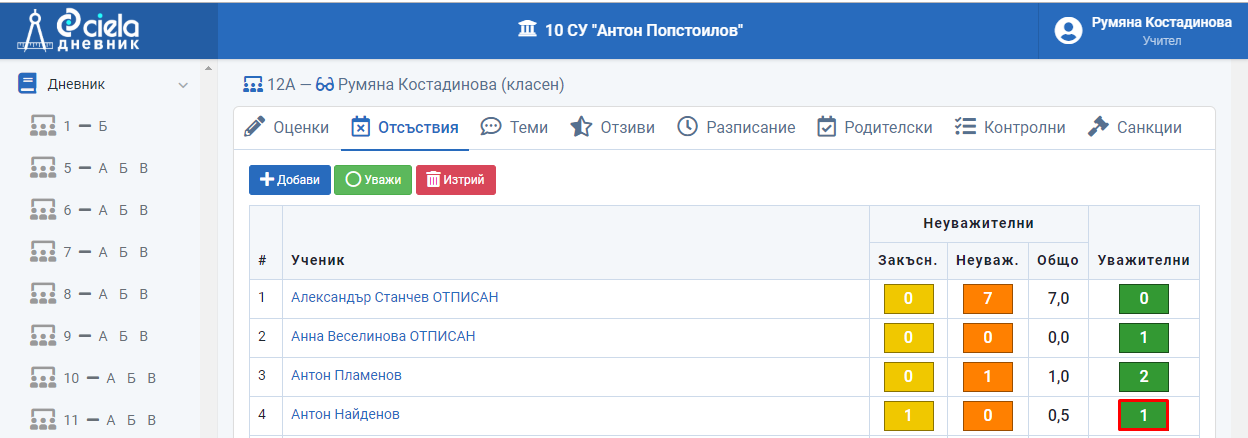
II начин
Заставяйки върху отсъствията (закъснение, неизвинено и извинено) на даден ученик се получава информация от кой учител са въведени, дата, кой и кога е направил последните изменения. Единствено неизвиненото отсъствие може да се извини.
Натиснете "Уважи".
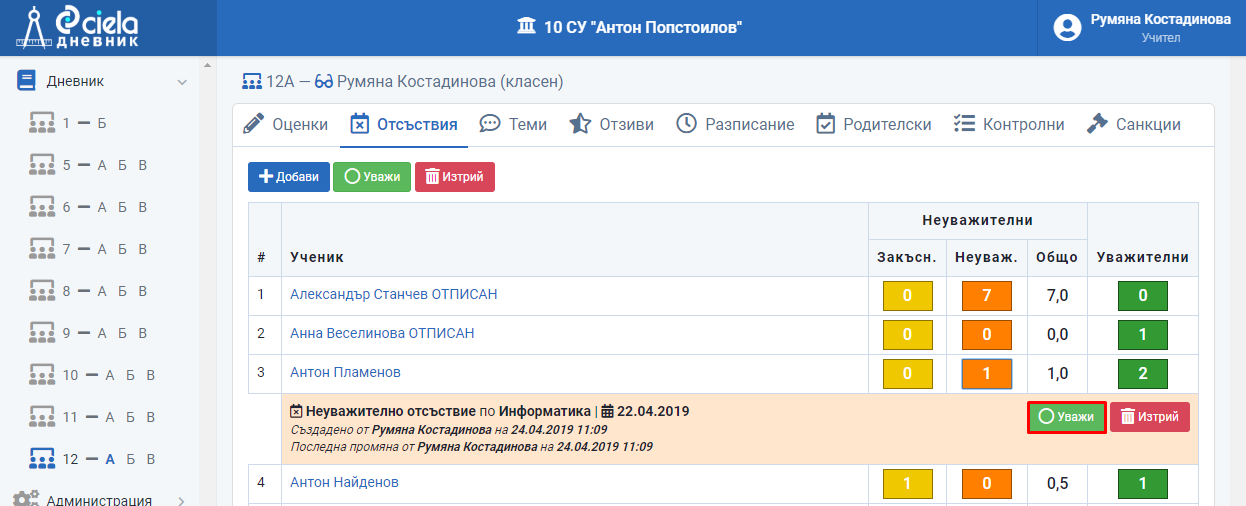
Отваря се нов прозорец.
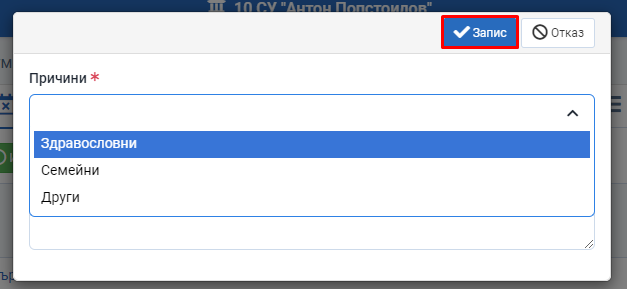
Изберете причината за извиняването.
Натиснете "Запис".
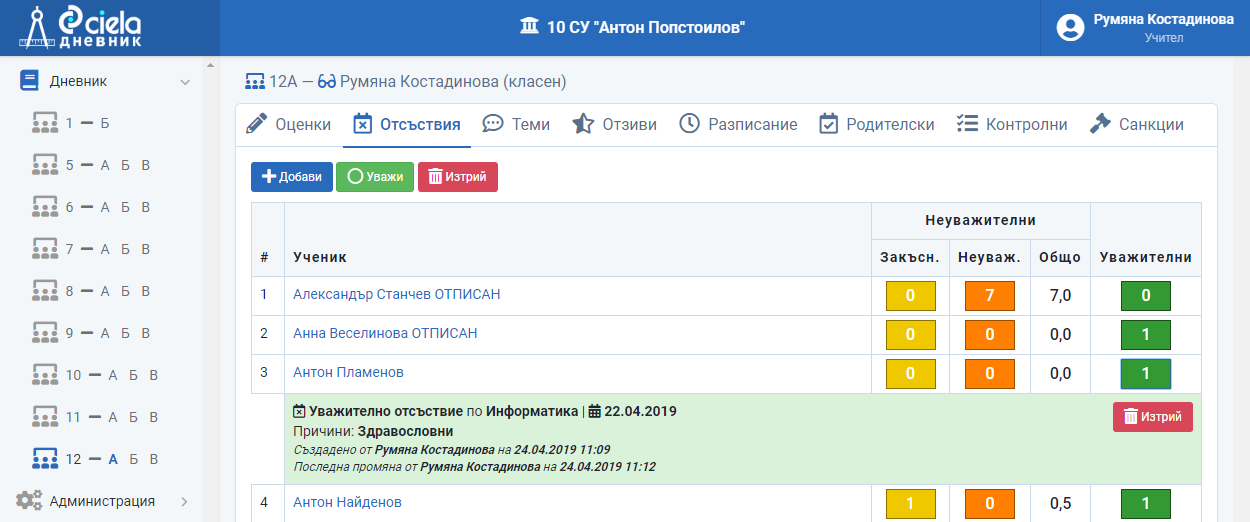
Готово. Отсъствието е извинено.
Как се изтрива отсъствие на ученик
От меню "Дневник" изберете първо паралелката, за да се отвори на екрана Дневника на този клас.

Влезте в секция "Отсъствия".

Отваря се нов прозорец.
Има два начина за изтриване на отсъствия:
I начин
Натиснете "Изтрий".
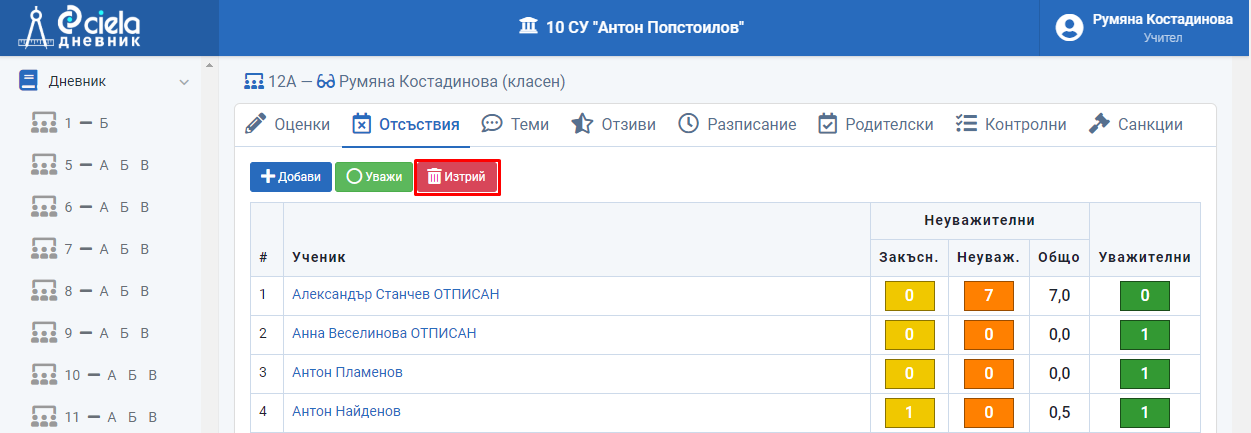
Маркирайте номерата на учениците, чиито отсъствия и закъснения желаете да изтриете чрез кликване върху тях.
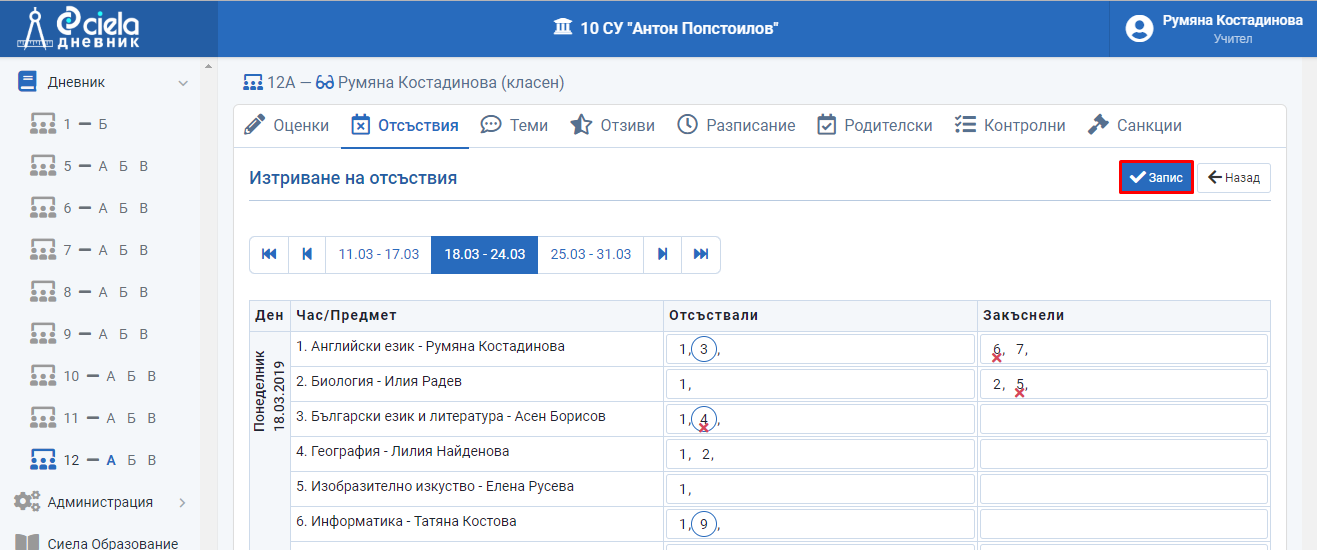
Натиснете "Запис".
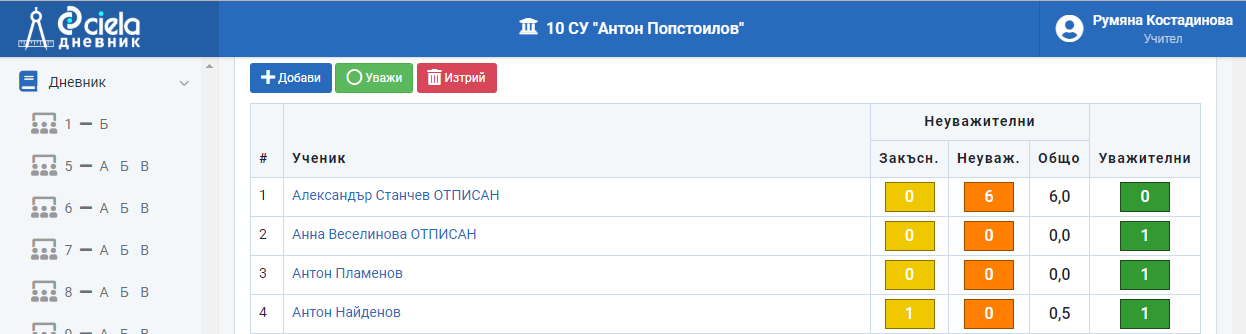
Готово. Отсъствията и закъсненията са изтрити от дневника.
II начин
Заставяйки върху отсъствията (закъснение, неизвинено и извинено) на даден ученик се получава информация от кой учител са въведени, дата, кой и кога е направил последните изменения. И трите вида отсъствия могат да се изтрият, като само неизвиненото може и да се извини.
Маркирайте отсъствието (закъснение, неизвинено и извинено), което искате да изтриете.
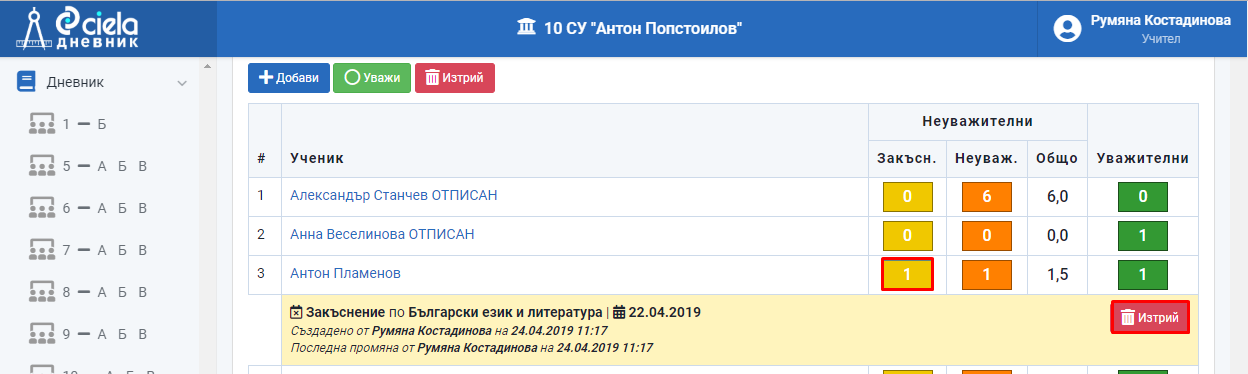
Натиснете "Изтрий".
Отваря се нов прозорец.
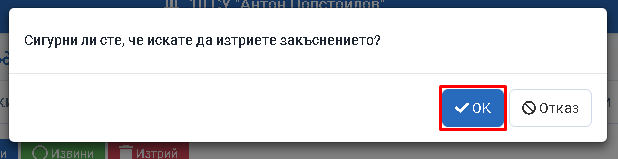
Натиснете "Ок".
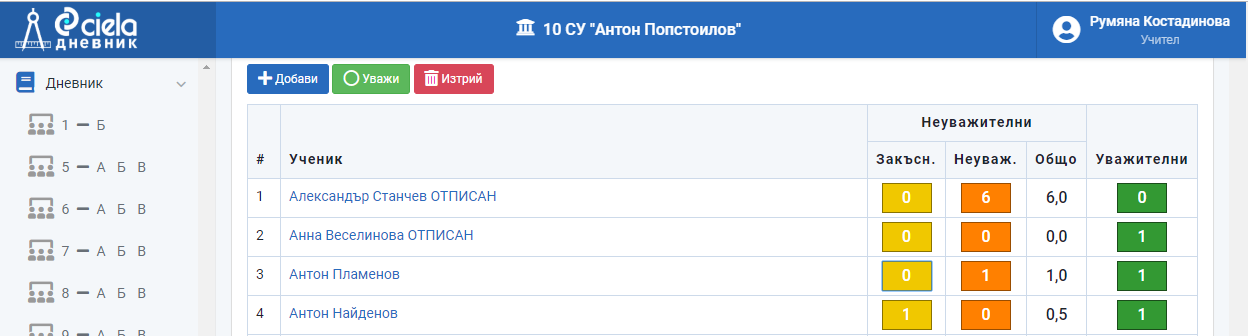
Готово. Отсъствието (закъснение, неизвинено и извинено) е изтрито.
Тема на урока
Как се добавя тема на урок
От меню "Дневник" изберете първо паралелката, за да се отвори на екрана Дневника на този клас.
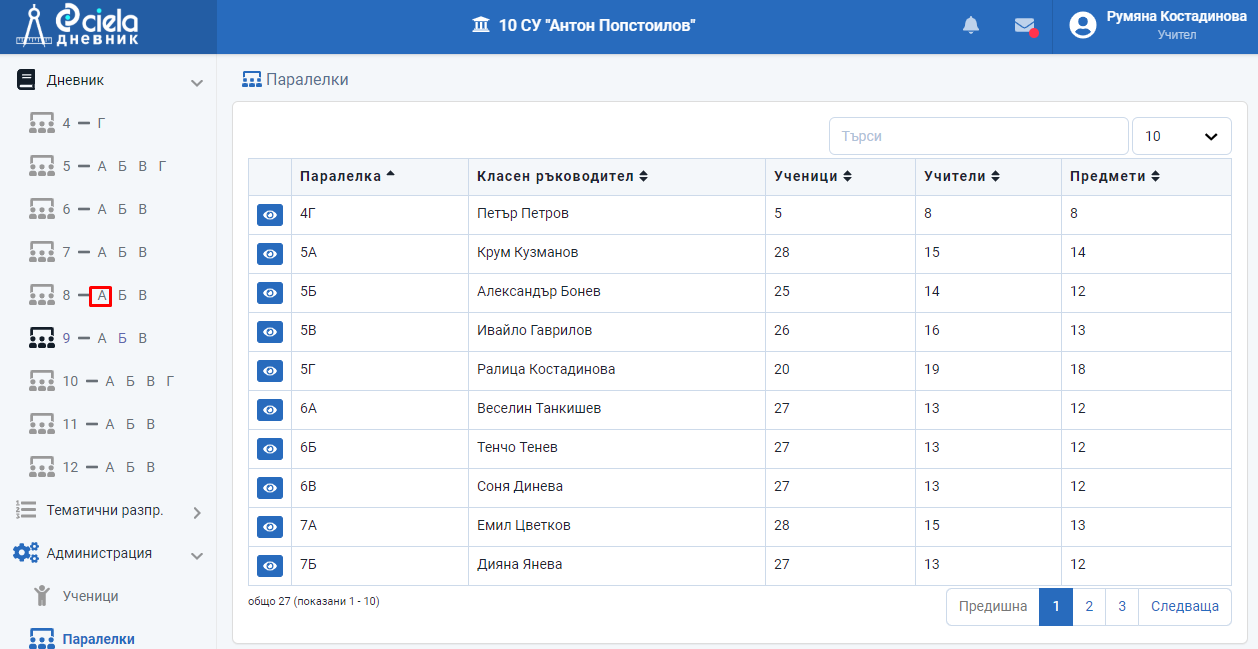
Влезте в секция "Теми".
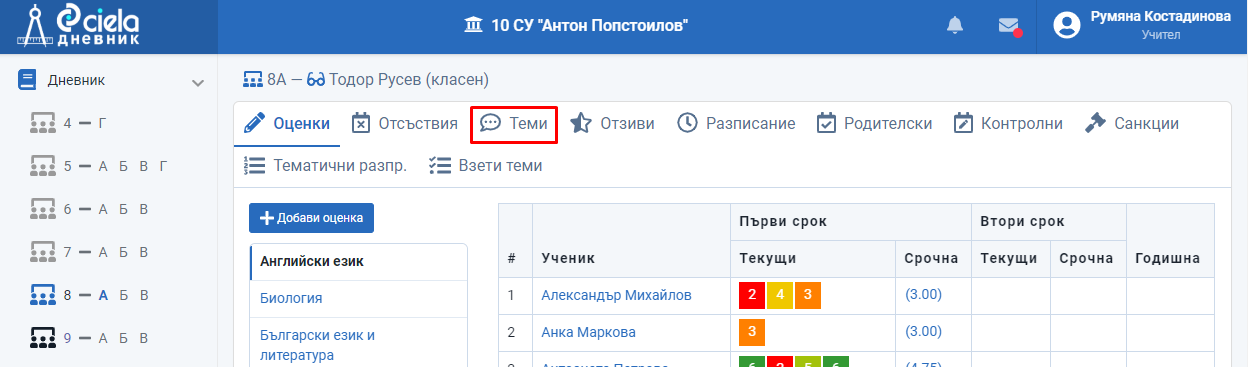
Отваря се нов прозорец.
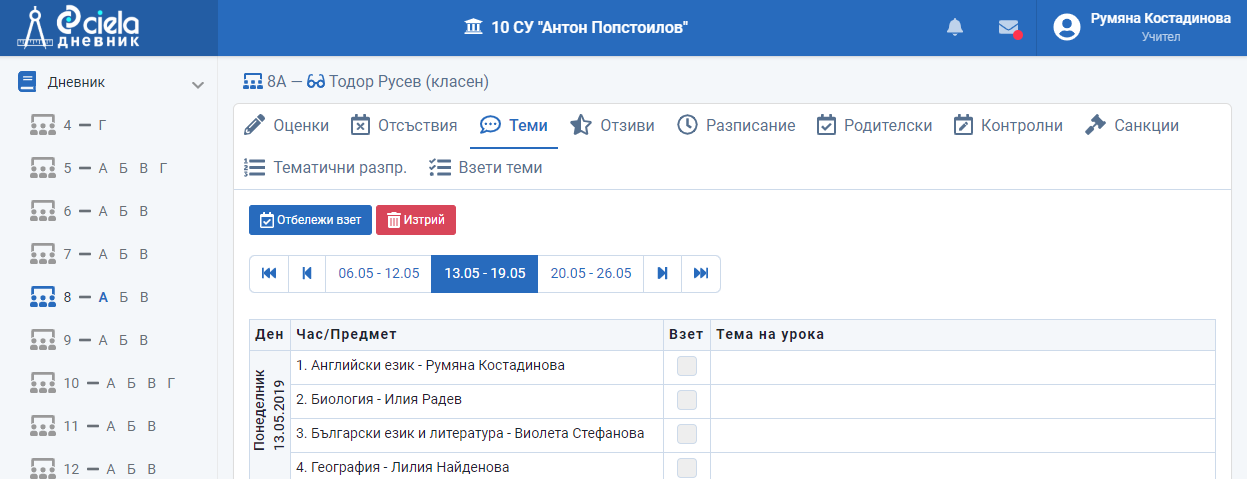
Ако сте учител по даден предмет ще можете да отбележите като взета тема на урока само по предмета/предметите, по който/които преподавате на паралелката.
Ако сте и класен ръководител - то тогава ще можете да отбележите като взета тема на урока по всички предмети, които се изучават в паралелката.
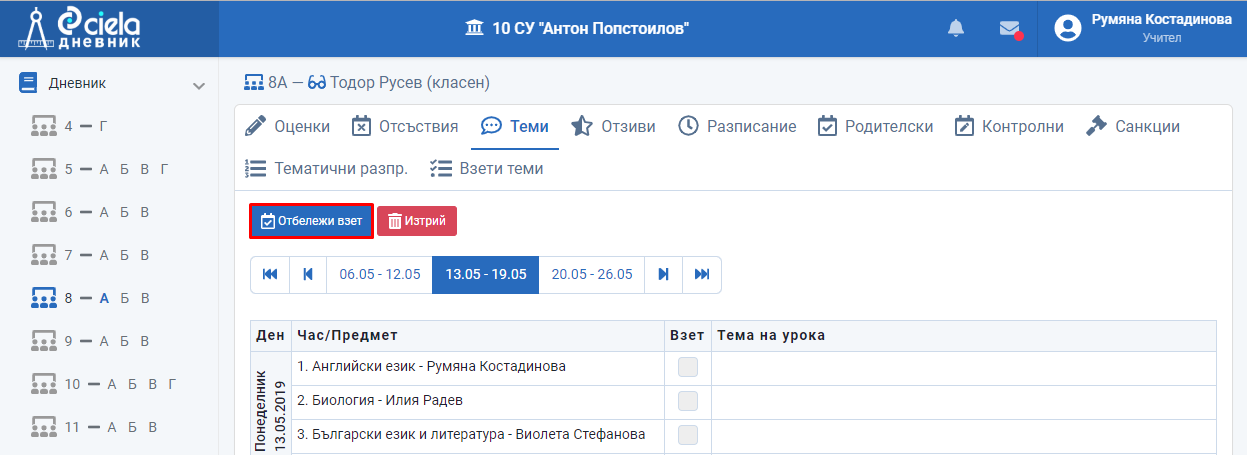
Натиснете "Отбележи взет".
Отваря се нов прозорец.
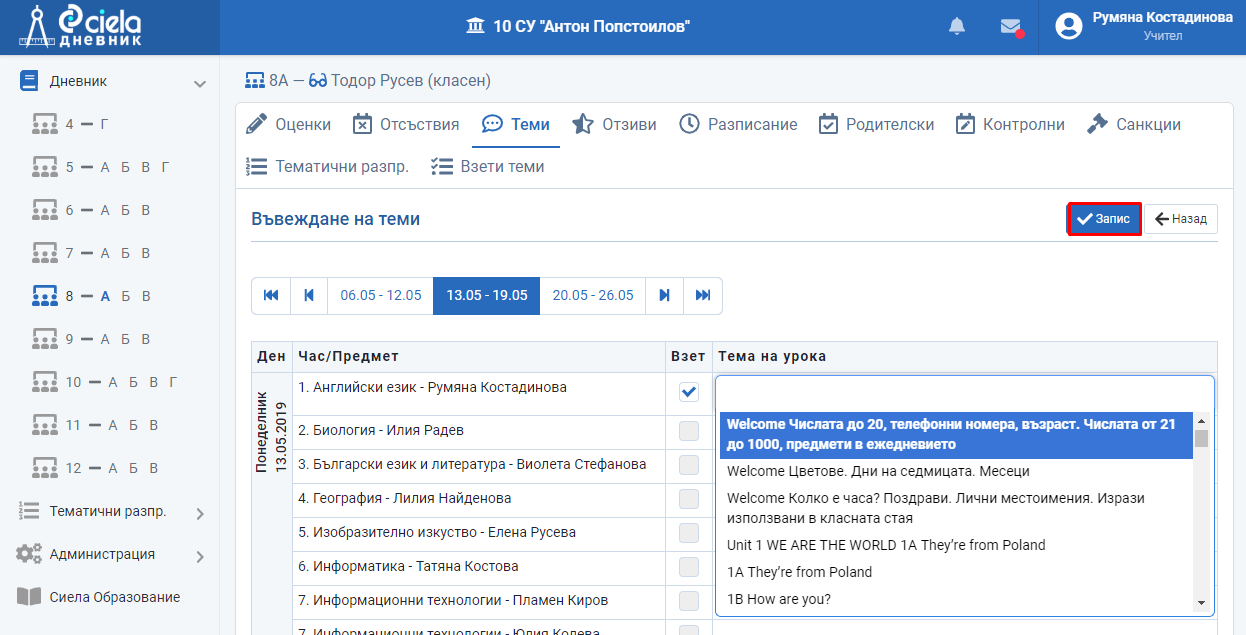
Въведете Темата на урока и отбележете часа като взет чрез чекване в прозорчето "Взет". Темата на урока можете да изберете от падащото меню, като при отварянето му то показва заглавието на последната взета тема или да въведете нова тема на часа.
Натиснете "Запис".
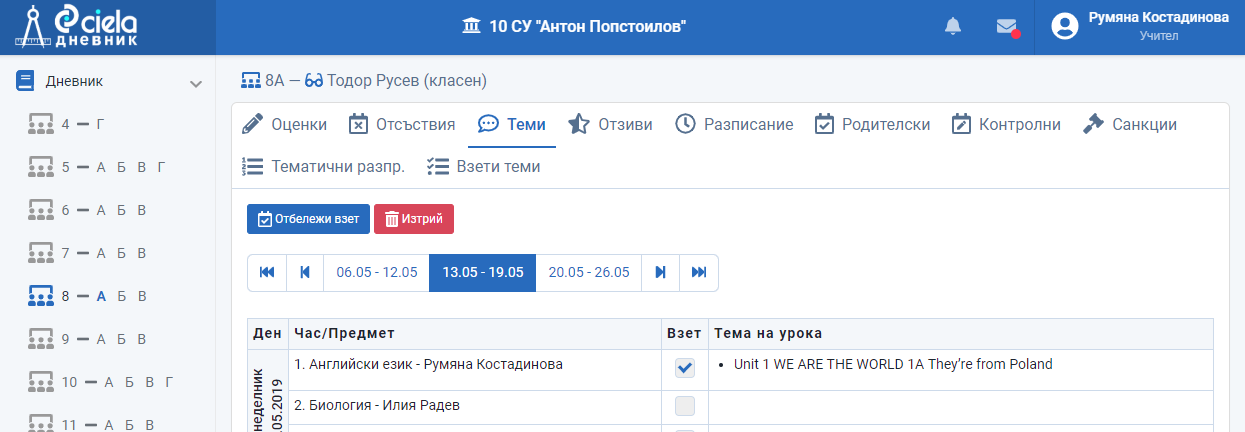
Готово. Темата на урока е въведена и можете да я видите като такава в секция Взети теми.
Как се изтрива отбелязана като взета тема на урок
От меню "Дневник" изберете първо паралелката, за да се отвори на екрана Дневника на този клас.
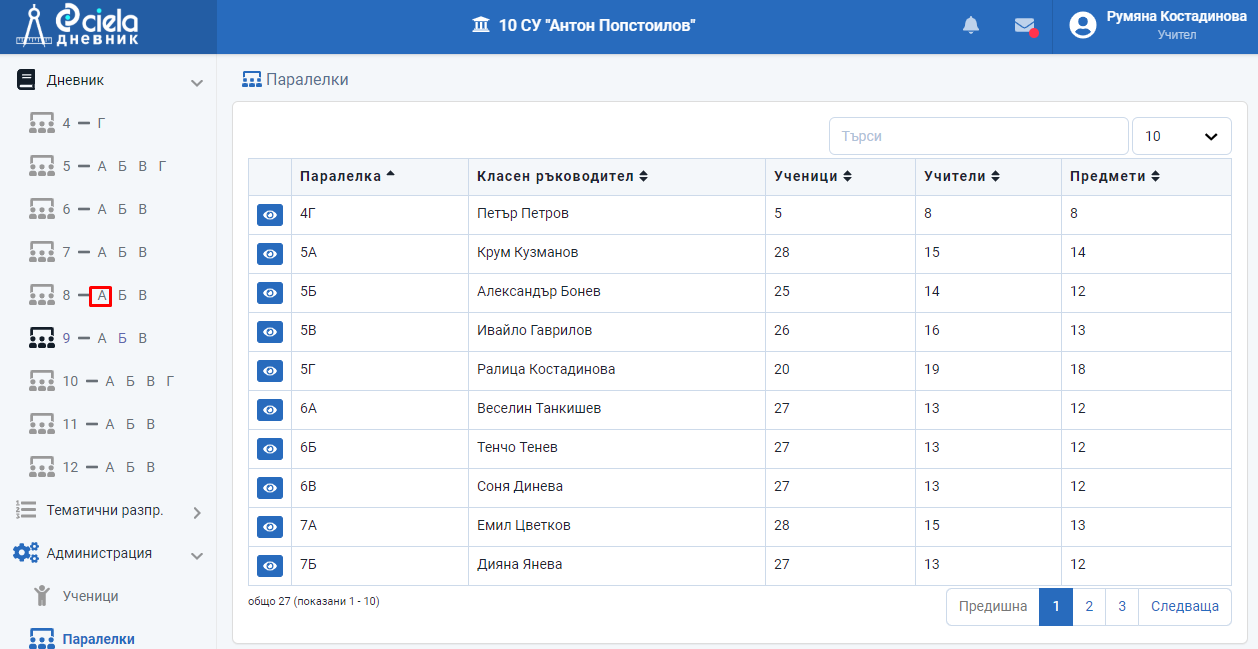
Влезте в секция "Теми".
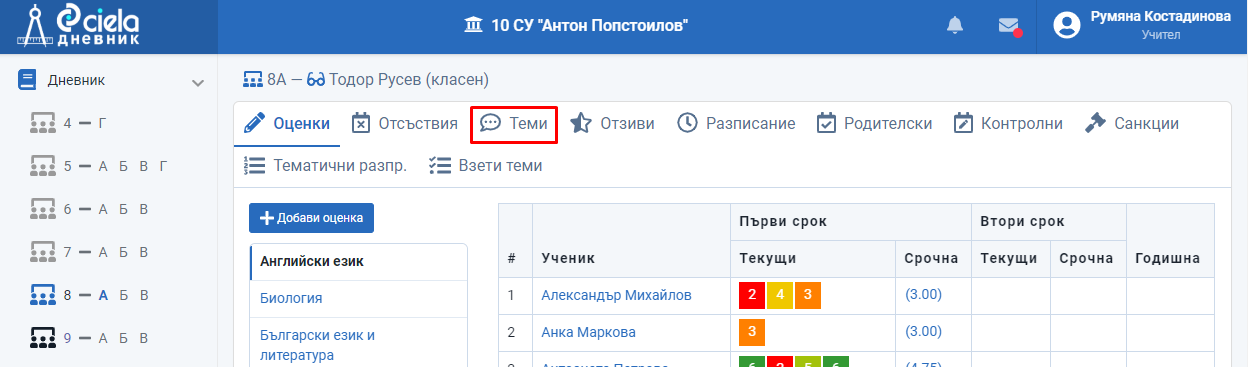
Отваря се нов прозорец.
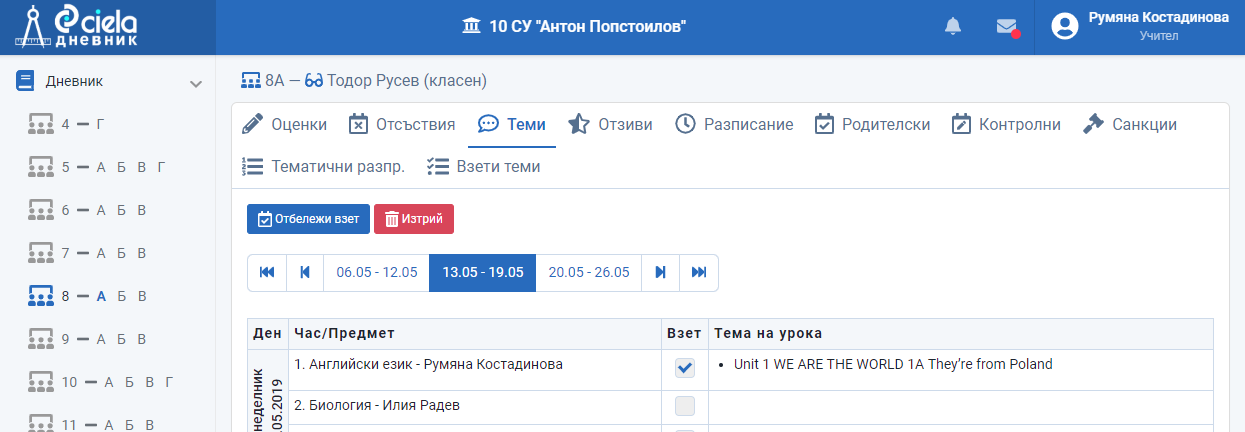
Отидете на седмицата, в която е учебния ден и час, на когото искате да изтриете взетата тема и натиснете "Изтрий".
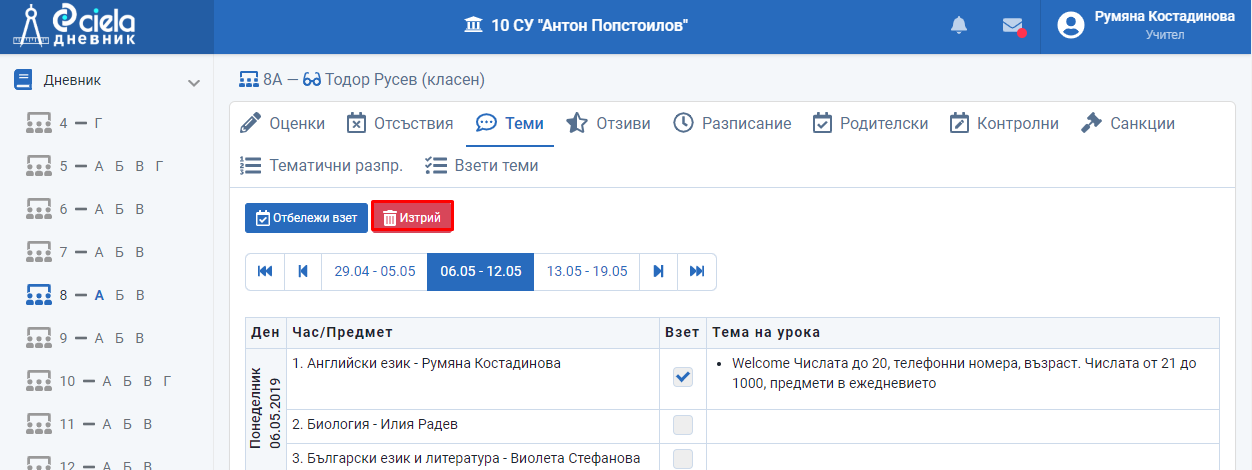
Отваря се нов прозорец.
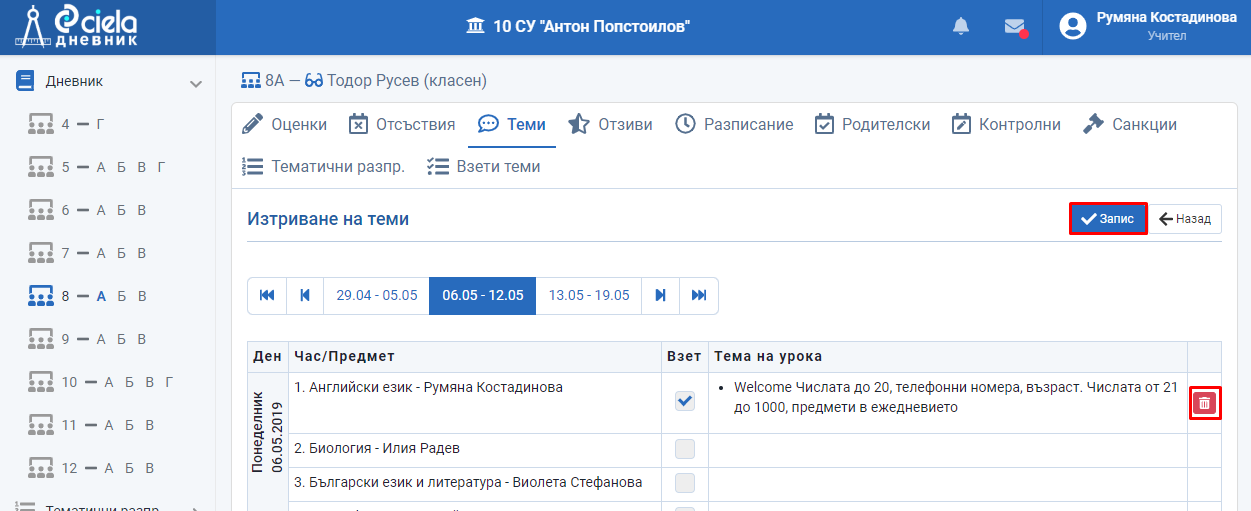
Натиснете бутона "Кошче" след темата, която желаете да премахнете като взета, а след това и бутона "Запис".
Готово. Темата на урока е изтрита и повече няма да фигурира като такава в секция Взети теми.
Взети теми
Като учител по даден предмет Вие можете да получите информация за взетите теми по отделните предметите, които се изучават в паралелката.
От меню "Дневник" изберете първо паралелката, за да се отвори на екрана Дневника на този клас.
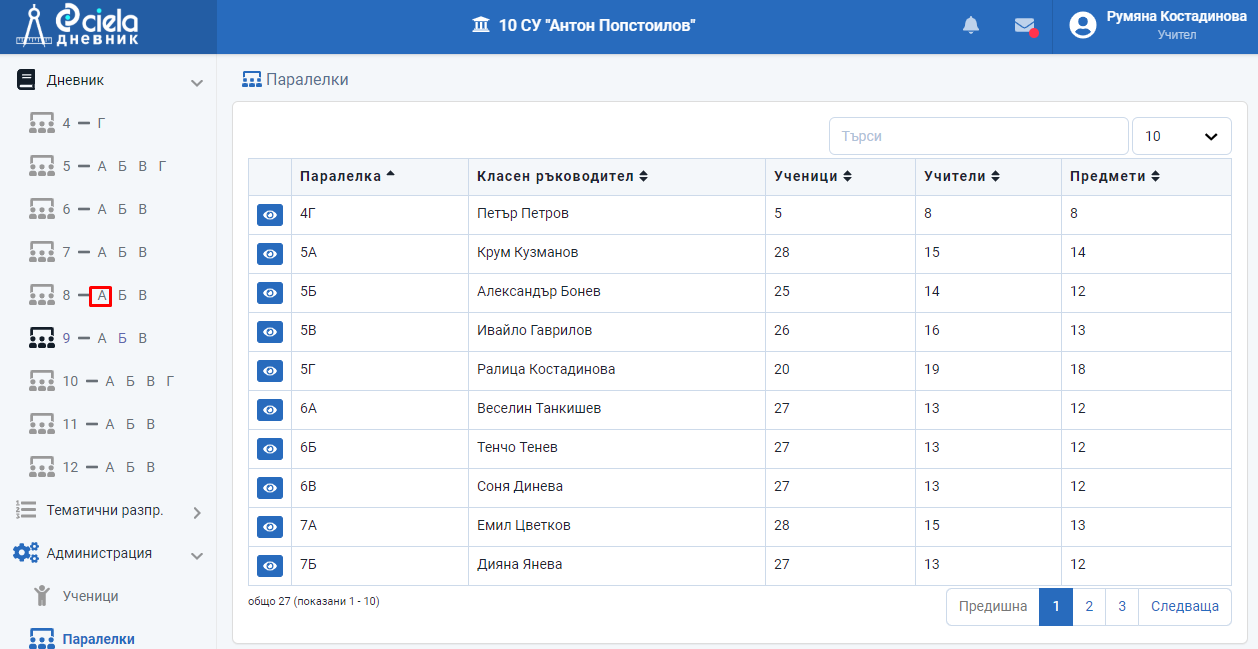
Влезте в секция "Взети теми".
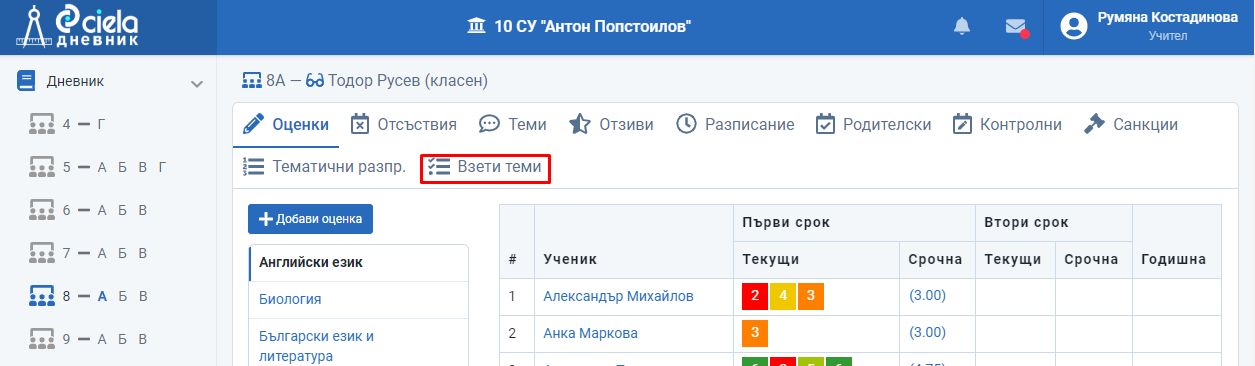
Отваря се нов прозорец.
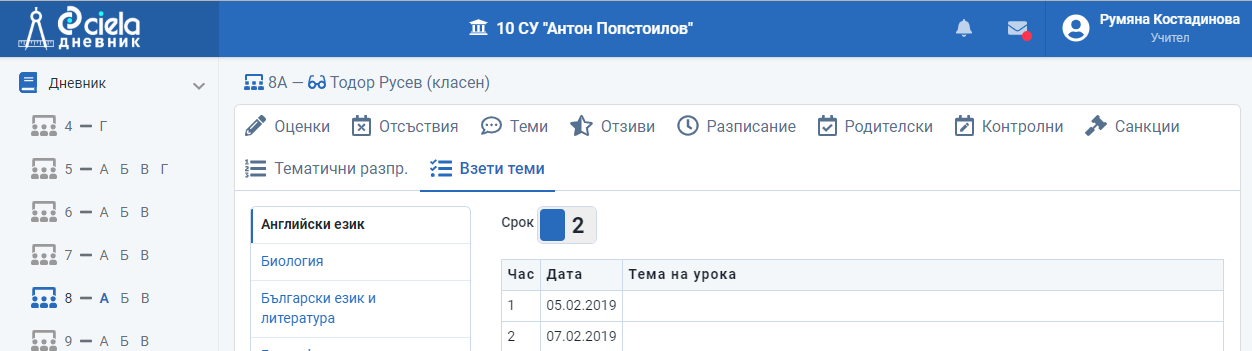
Тук ще видите списък на предметите, изучавани от учениците в паралелката, срока, датата и наименованието взетата тема на урока.
Тематични разпределения
Започвайки работа по Дневника в началото на учебната година всеки един учител по даден предмет може да избере дали да ползва примерните годишни тематични разпределения създадени от него или на избрано издателство.
От меню "Дневник" изберете първо паралелката, за да се отвори на екрана Дневника на този клас.
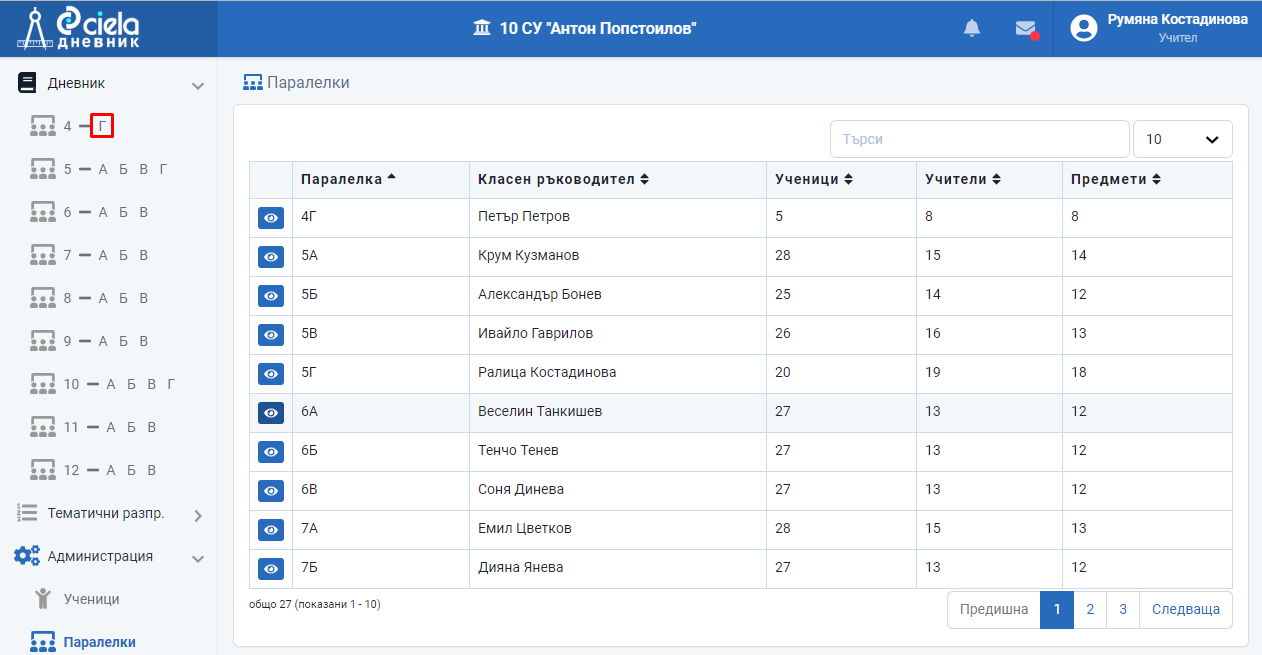
Влезте в секция "Тематични разпределения".
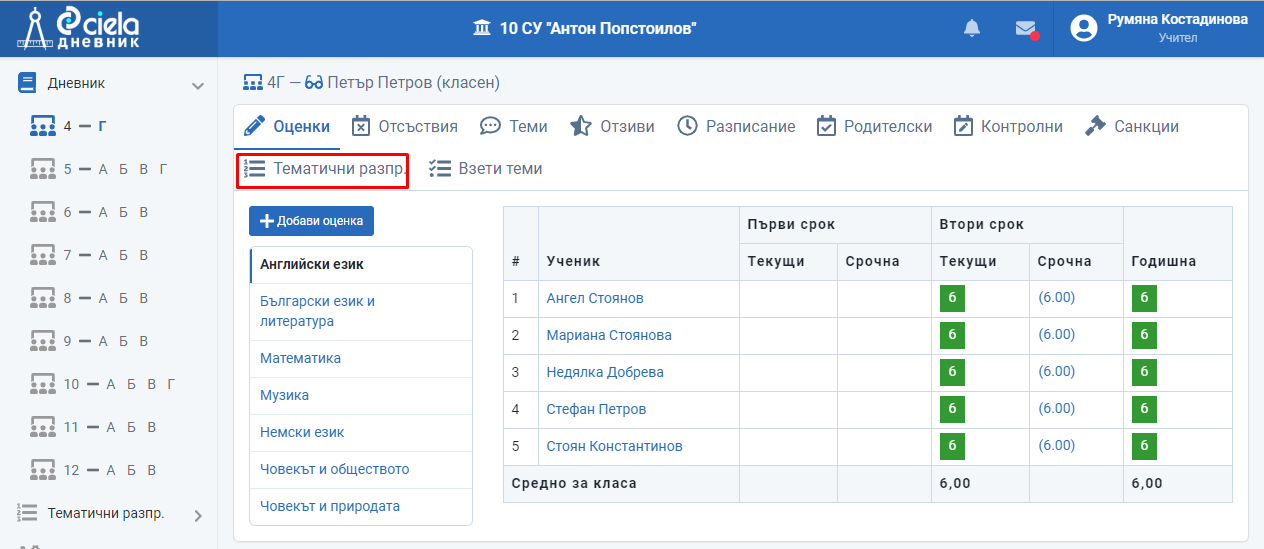
Отваря се нов прозорец.
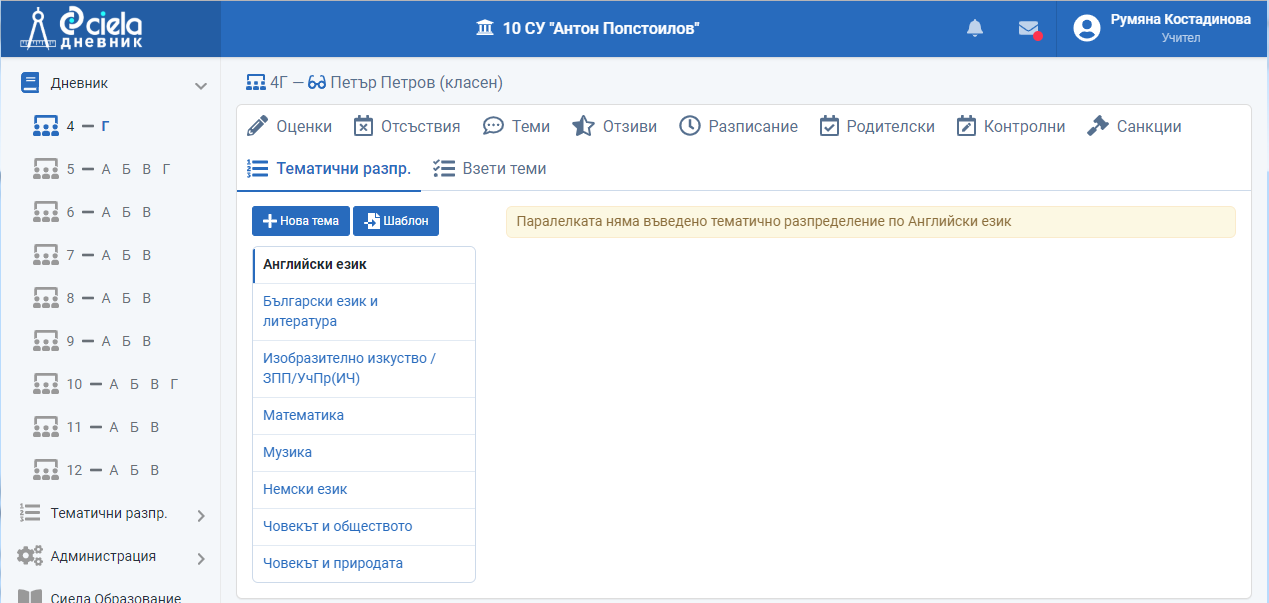
Имате две възможности - да ползвате готов шаблон или да въвеждате темите една по една.
Използване на готов шаблон
За да се възползвате от тази възможност натиснете бутона "Шаблон".
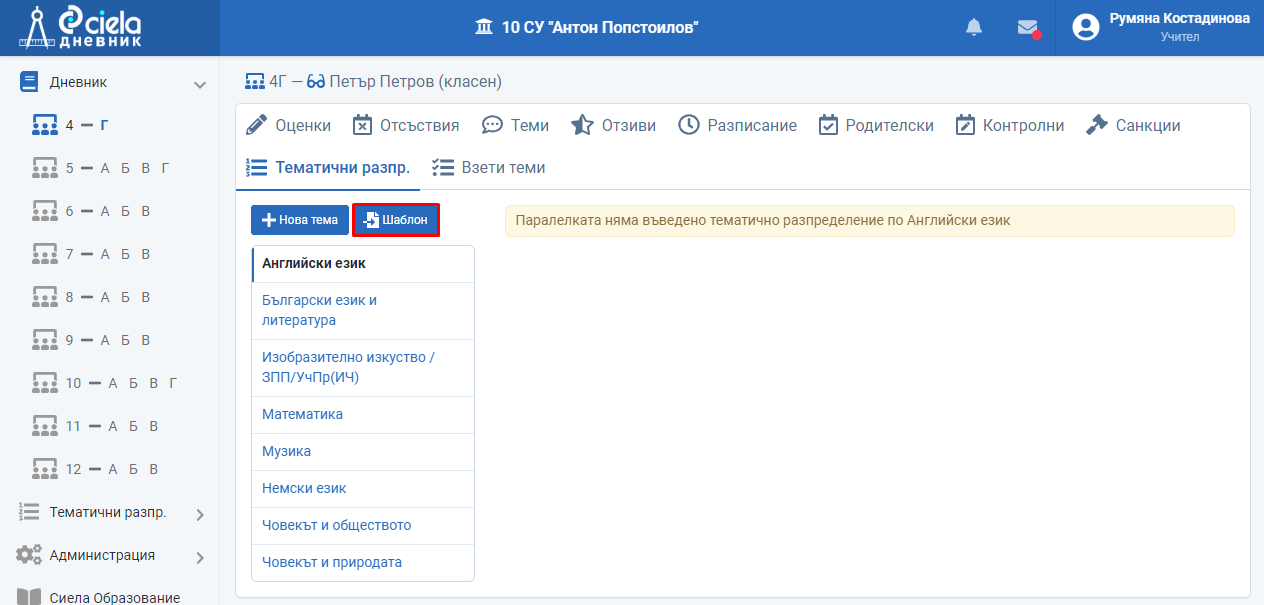
Отваря се нов прозорец.
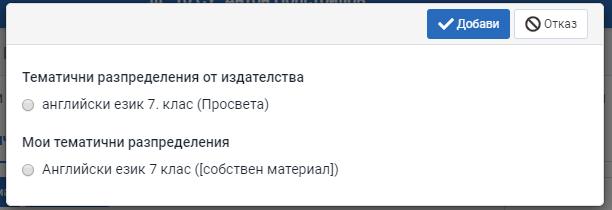
Изберете кои тематични разпределения ще ползвате - създадените от вас или на издателство.
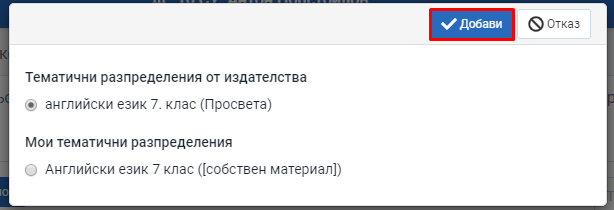
Натиснете бутона "Добави".
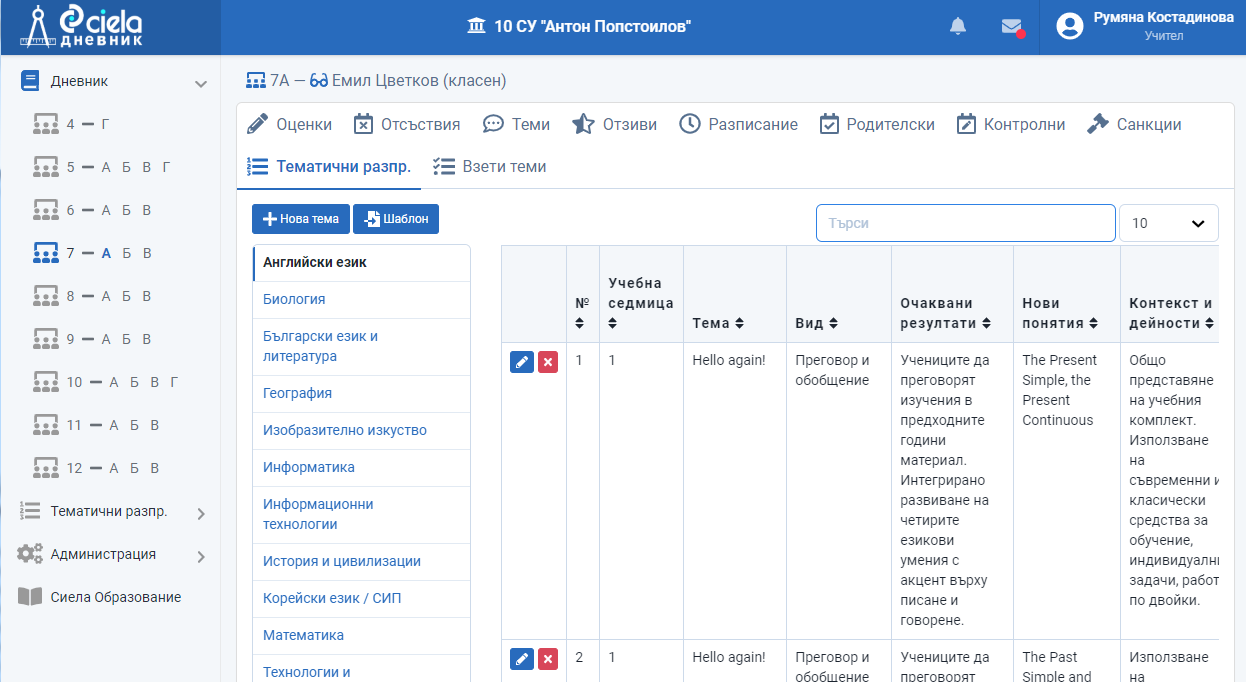
Готово. Избраното тематично разпределение е добавено в секция Тематични разпределения на дадената паралелка.
Така създаденото разпределение може да бъде коригирано по начина показан в следващата секция Въвеждане на темите една по една. Всяка една тема от Разпределението може да бъде коригирана или изтрита преди да бъде използвана като Тема на урока.
Към Разпределението можете да добавите и нова тема, използвайки съответния за целта бутон "Нова тема". Темата в последствие ще може да бъде избирана от секция Тема на урока.
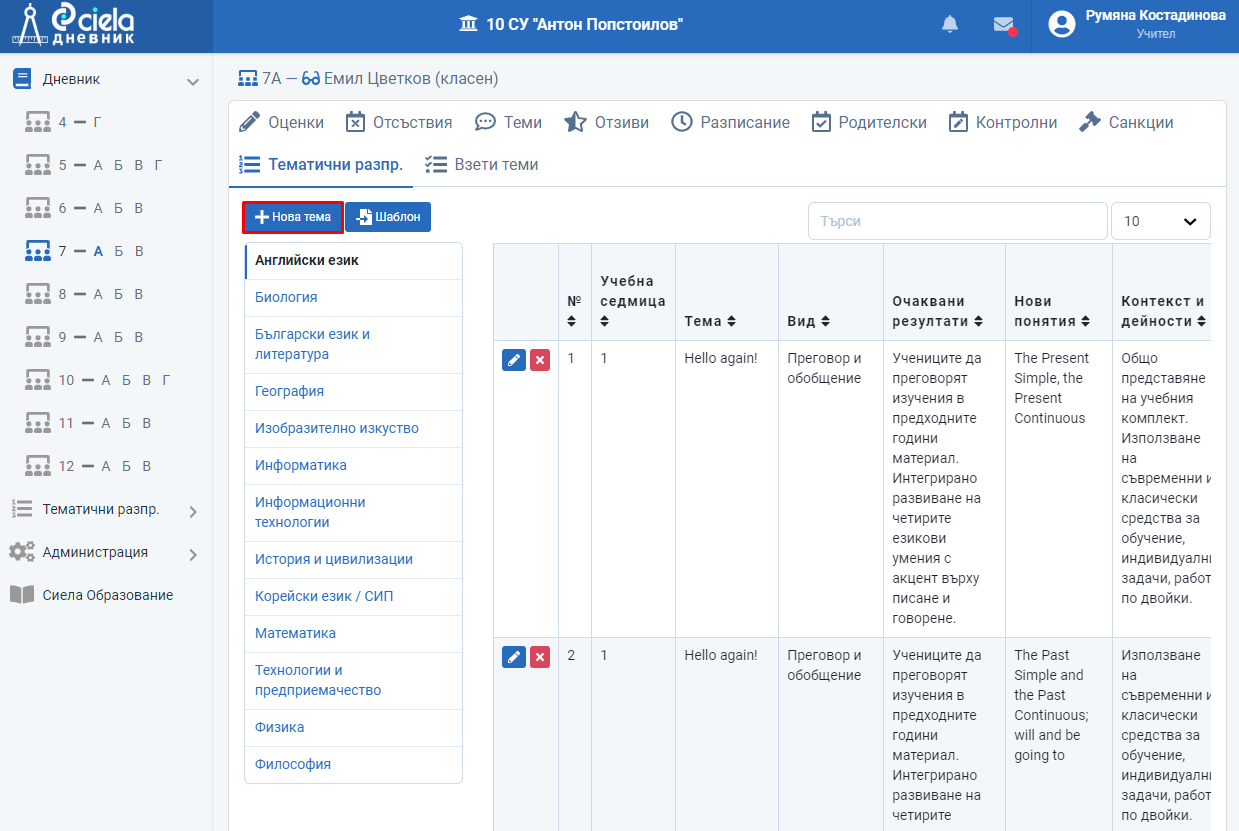
Въвеждане на темите една по една
Предвидена е възможност, когато паралелката няма въведено тематично разпределение по даден предмет това да може да става и чрез въвеждане на темите една по една.
За да се възползвате от тази възможност натиснете бутона "Нова тема".
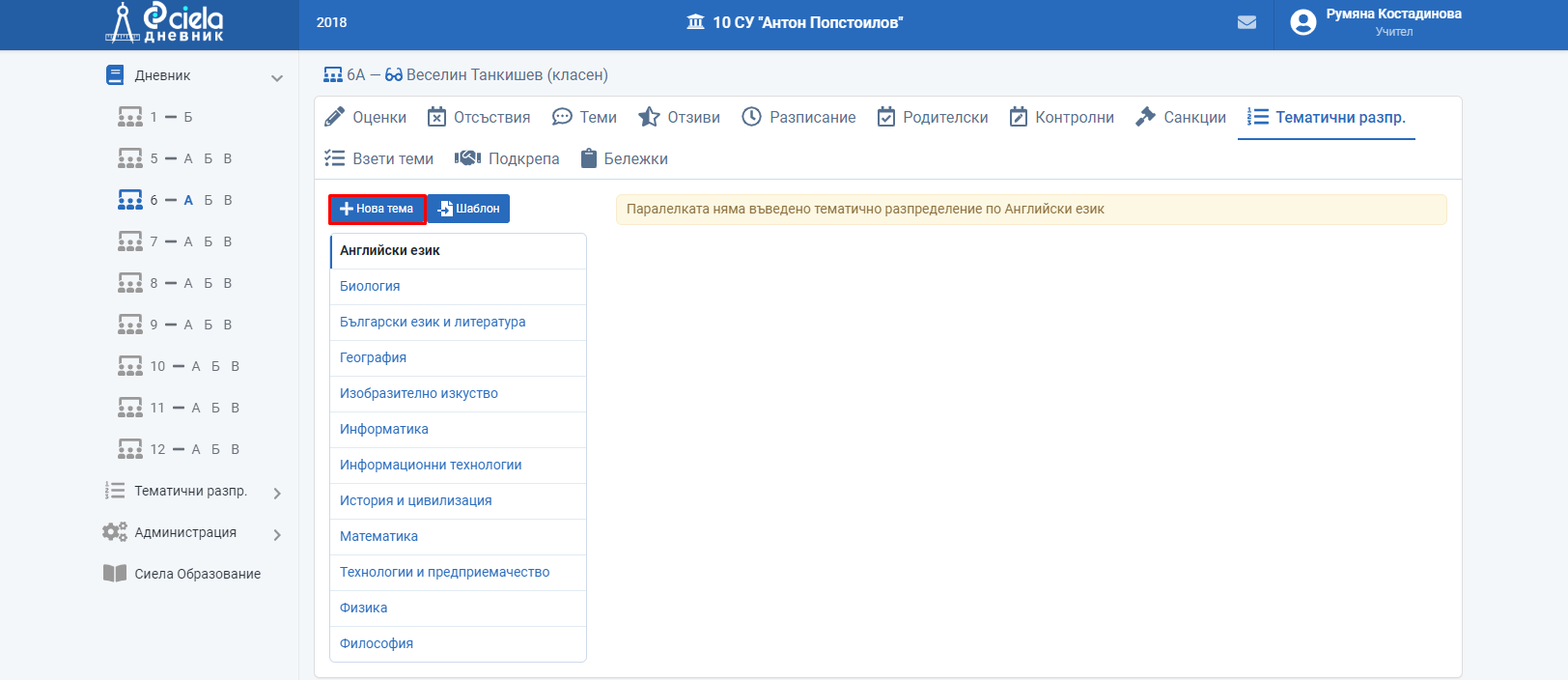
Отваря се нов прозорец, в който трябва да посочите с кой от двата шаблона (Шаблон 1 или Шаблон 2) ще работите. Натиснете "Запис".
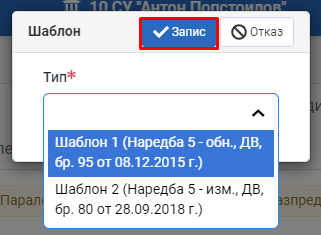
Шаблон 1 е с повече колони и с наименования, така както са определени при самото обнародване на НАРЕДБА № 5 ОТ 30 НОЕМВРИ 2015 Г. ЗА ОБЩООБРАЗОВАТЕЛНАТА ПОДГОТОВКА (ДВ, бр. 95/2015 г.)

Шаблон 2 е с по-малко колони и с наименования според изменението на НАРЕДБА № 5 ОТ 30 НОЕМВРИ 2015 Г. ЗА ОБЩООБРАЗОВАТЕЛНАТА ПОДГОТОВКА (ДВ, бр. 80/2018 г.).

Отваря се нов прозорец.
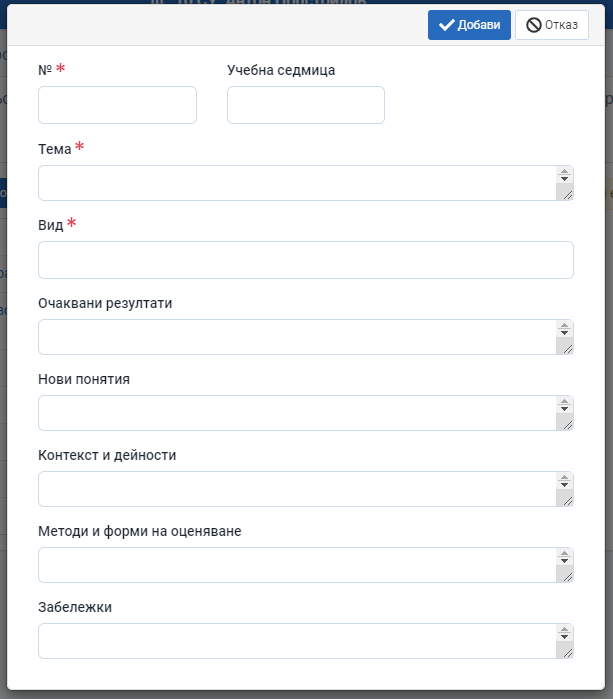

Попълнете задължителните полета - номер по ред и тема, съответно вид на урочната единица (Шаблон 1) и натиснете "Добави".
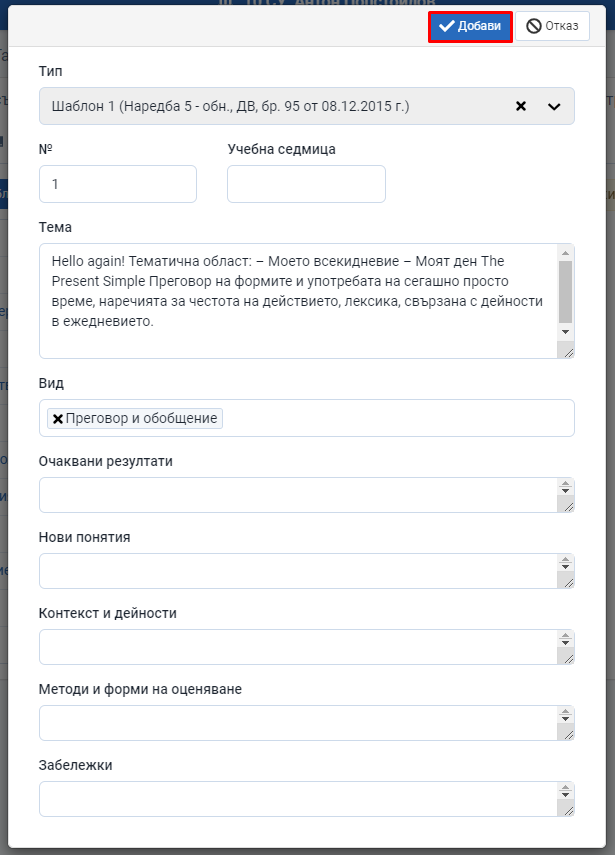
Готово. Темата фигурира във вашето тематично разпределение.
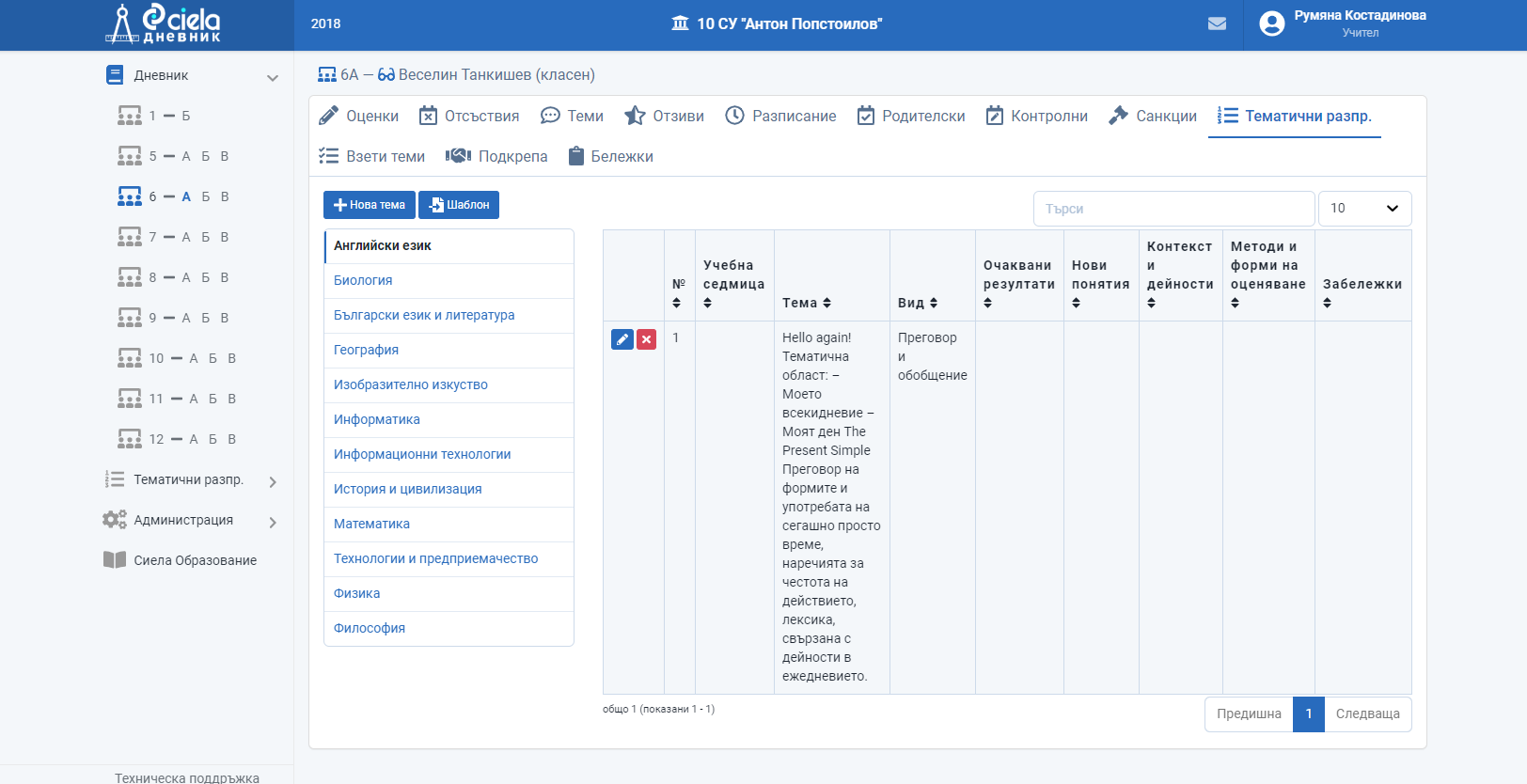
Добавената тема може да бъде коригирана (допълнена) или изтрита като използвате съответните бутони.
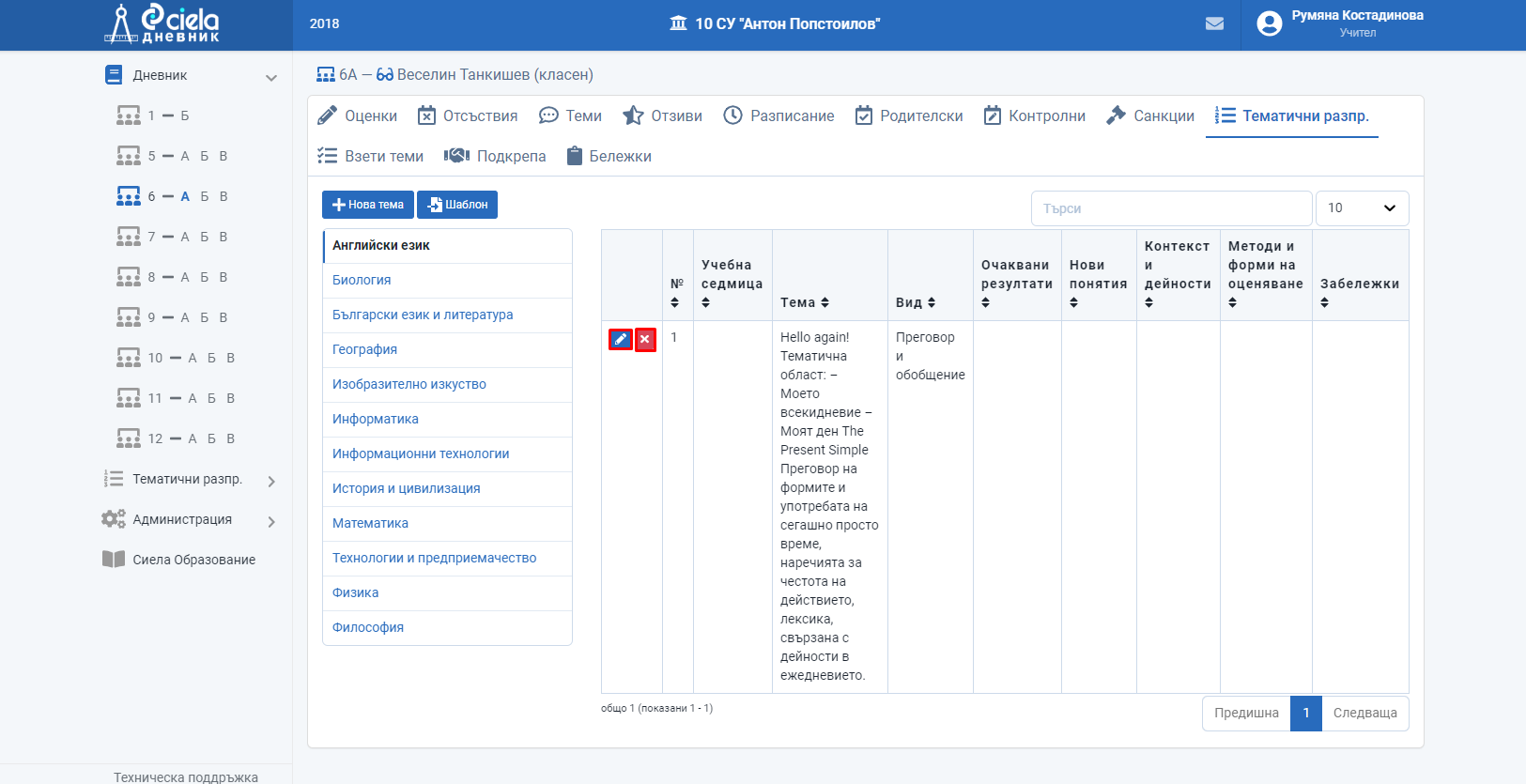
Особености при редактирането на теми
Заглавията на темите, които са използвани като Тема на урока са заключени за редакции. Могат да се редактират само останалите полета в таблицата.
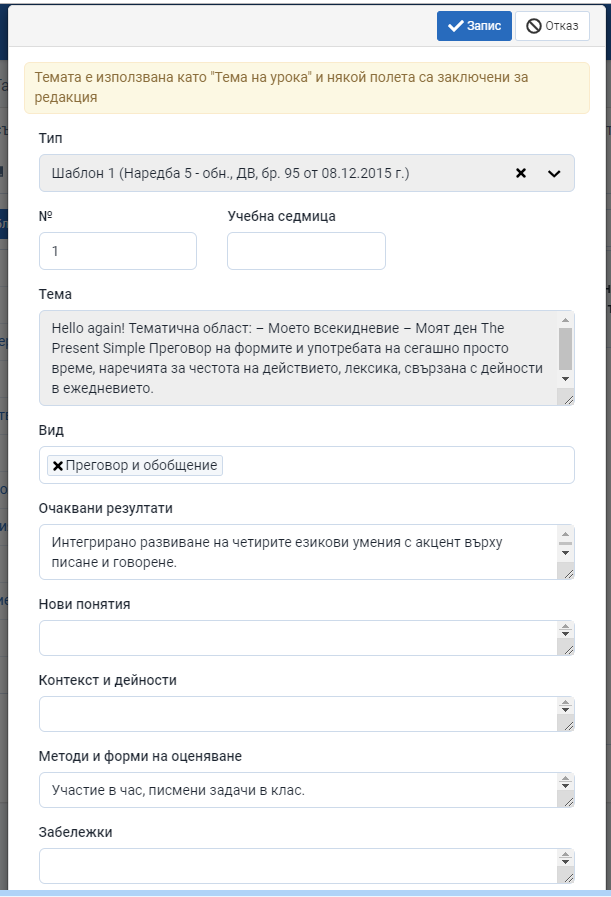
Забранено е и изтриването на такива теми.
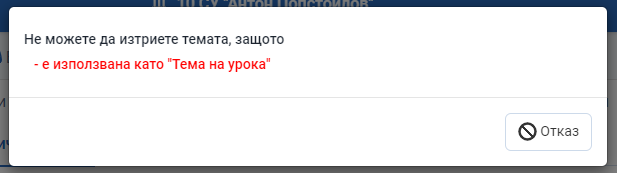
Ако искате да коригирате тема, която е използвана първо трябва да я премахнете като Тема на урока, да я коригирате и отново да я въведете като Тема на урока.
Добавяне на тема, ръчно въведена като Тема на урока
В случаите, когато една тема е ръчно въведена като Тема на урока в секция Тематични разпределения тя е маркирана в жълто.
За да се добавите такава тема към Тематично разпределение натиснете бутона пред съответно избраната тема.
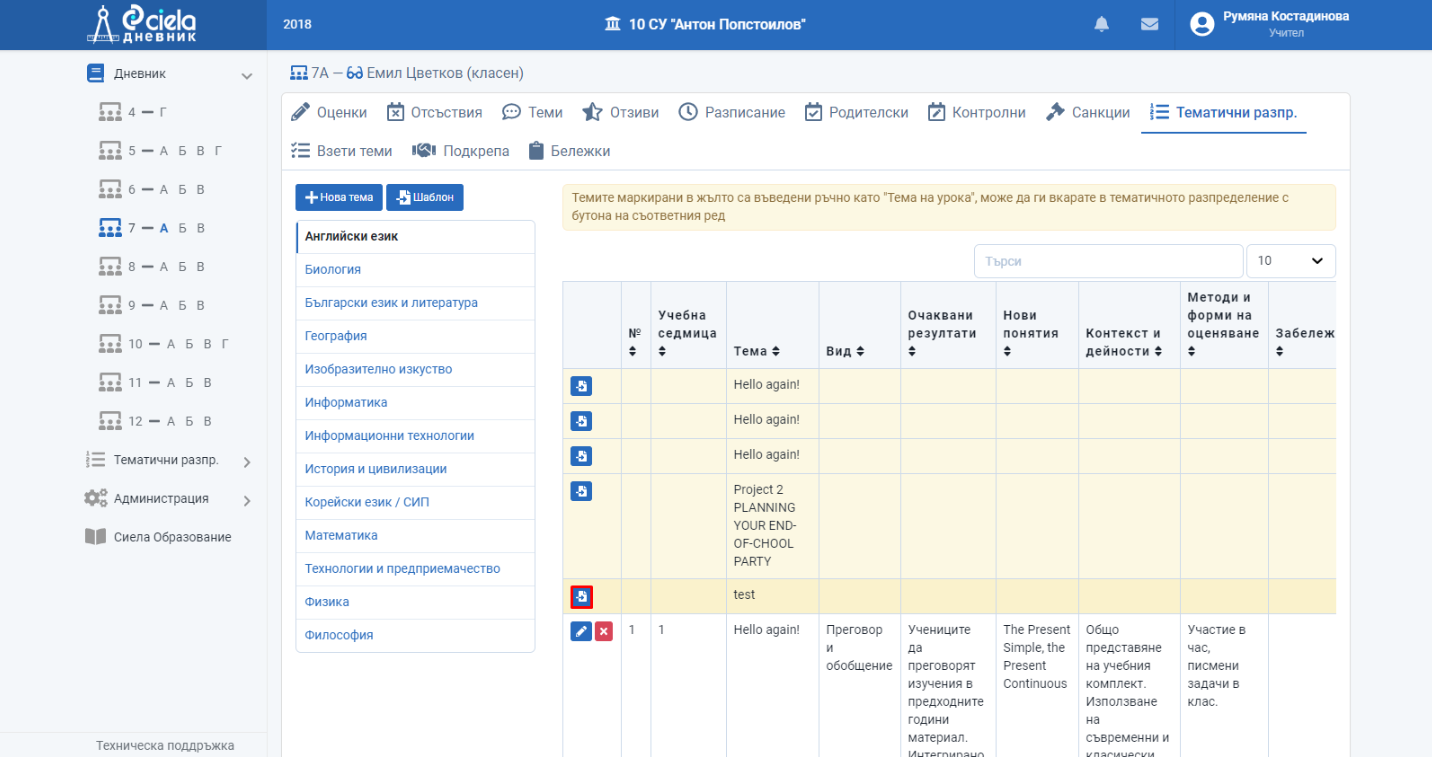
Отваря се нов прозорец.

Попълнете задължителните полета - номер по ред и вид на урочната единица (Шаблон 1) и натиснете "Запис".
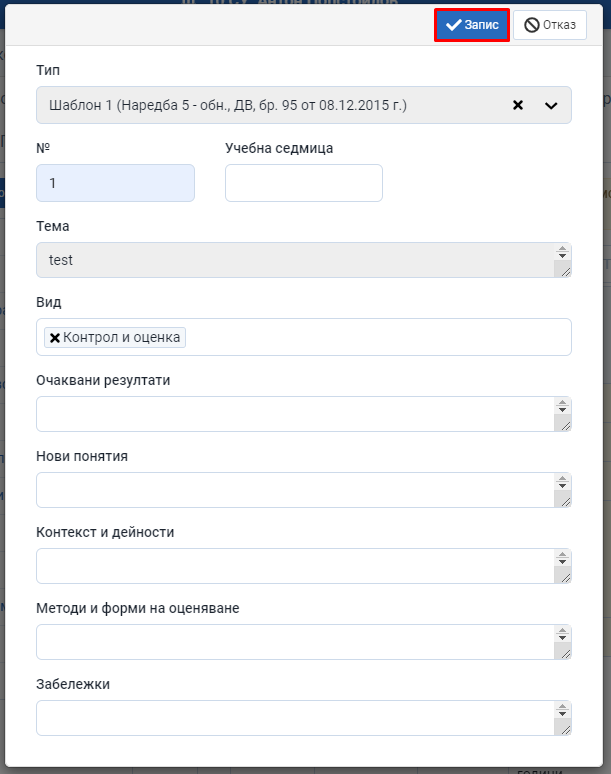
Готово. Темата фигурира във вашето тематично разпределение.
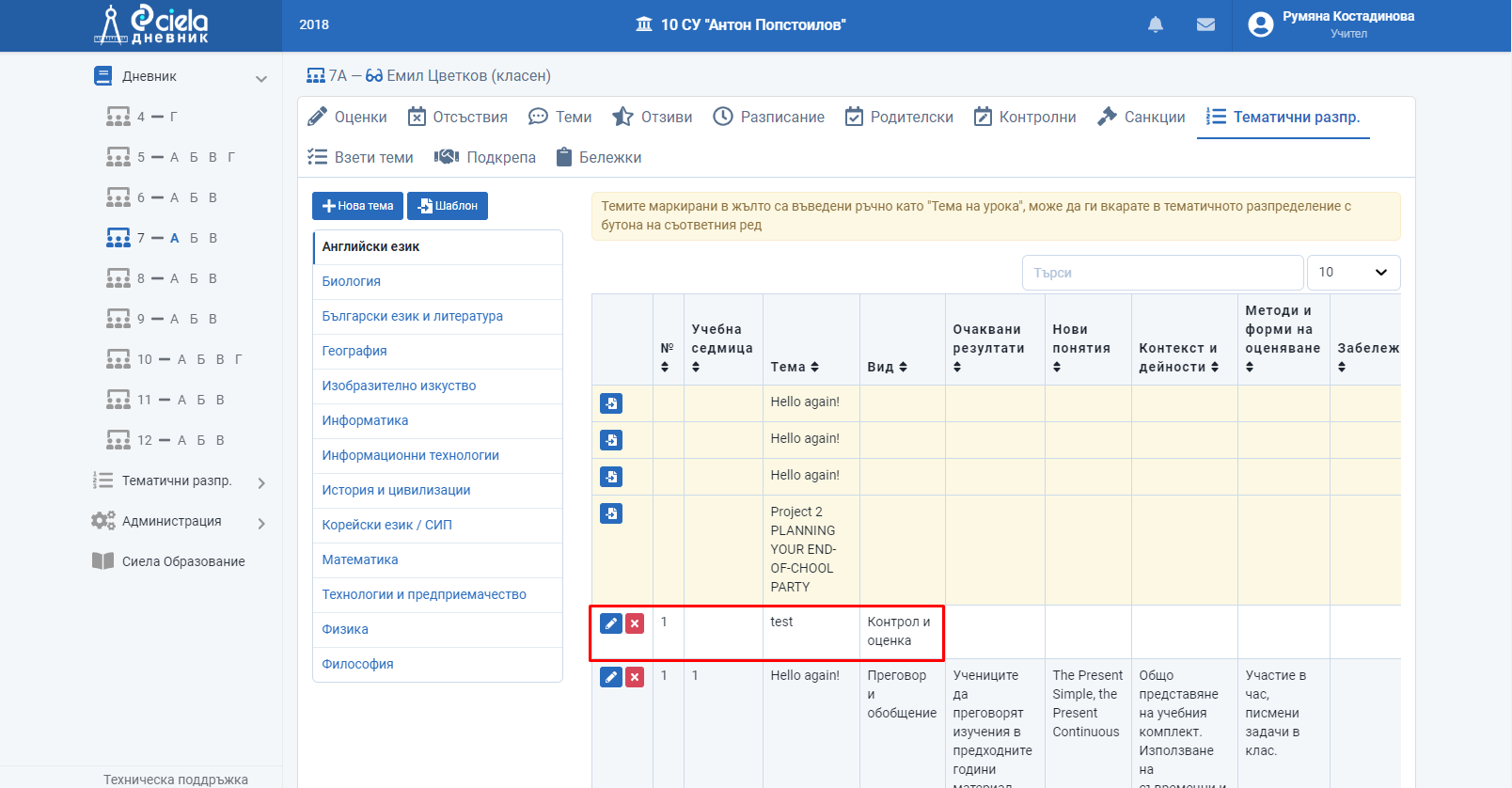
Добавената тема може да бъде коригирана (допълнена), но няма да може да се изтрие, тъй като е въведена като Тема на урока.
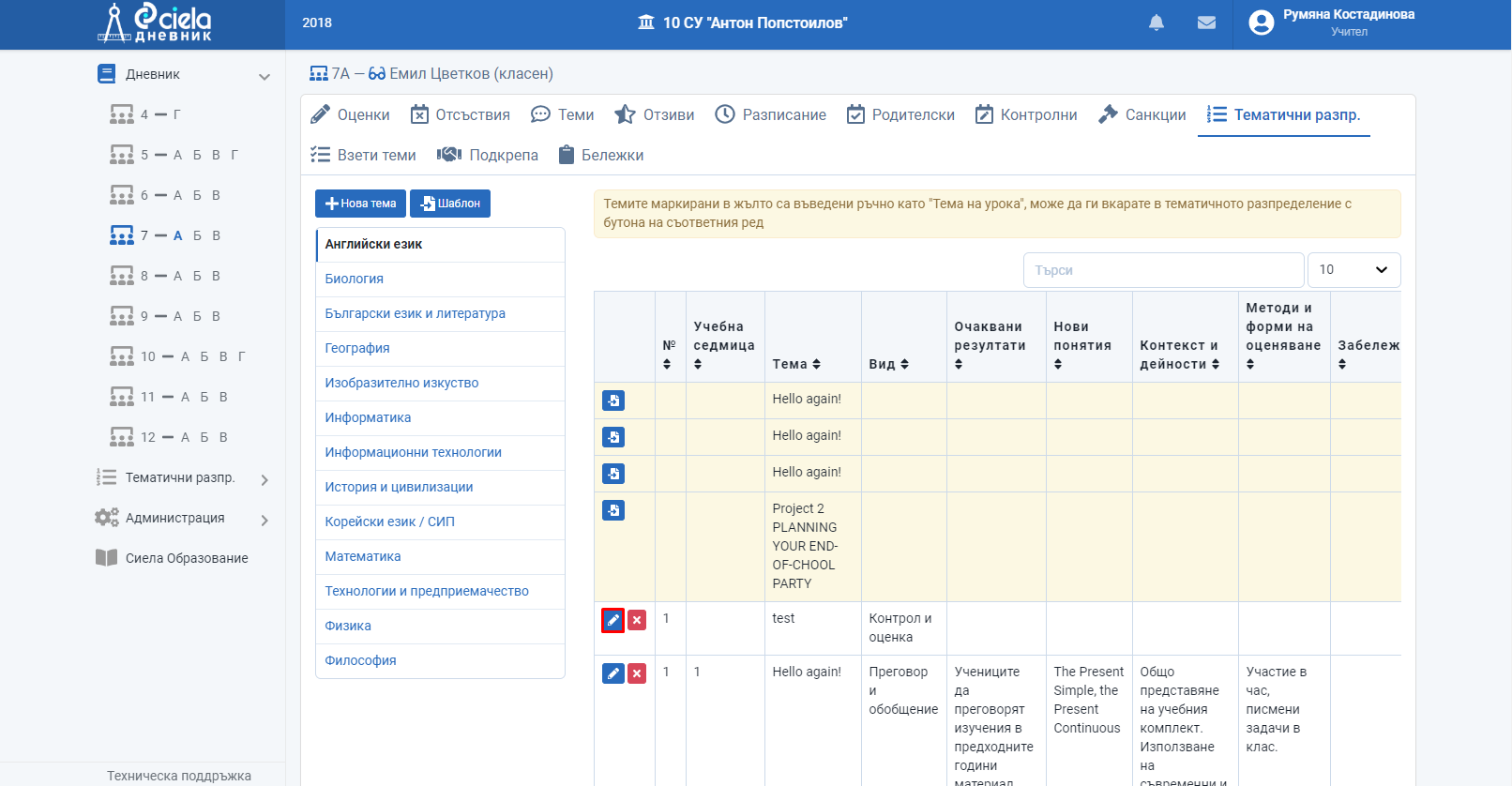
Отзиви
Как се добавя забележка
От меню "Дневник" изберете първо паралелката, за да се отвори на екрана Дневника на този клас.

Влезте в секция "Отзиви".
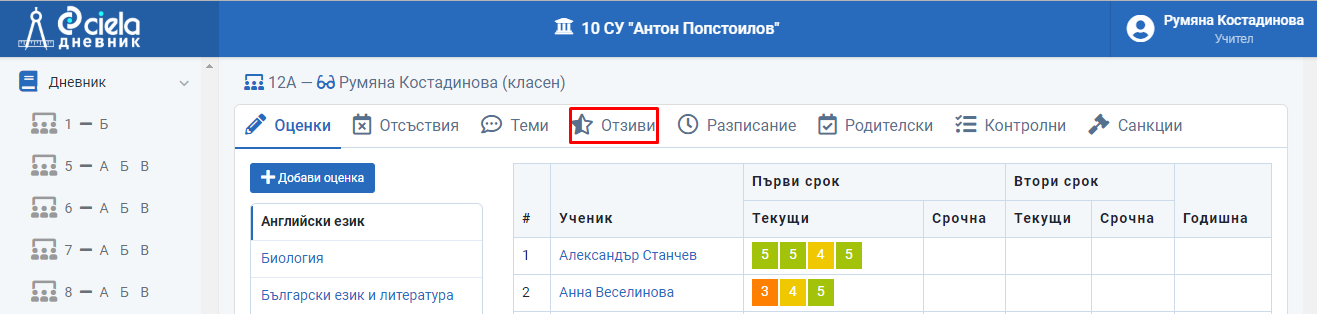
Ако сте учител по даден предмет ще можете да въвеждате забележки и похвали само по него.
Ако сте и класен ръководител - то тогава ще можете да въвеждате забележки и похвали по всички предмети.
Натиснете "Добави Забележка".

Отваря се нов прозорец.
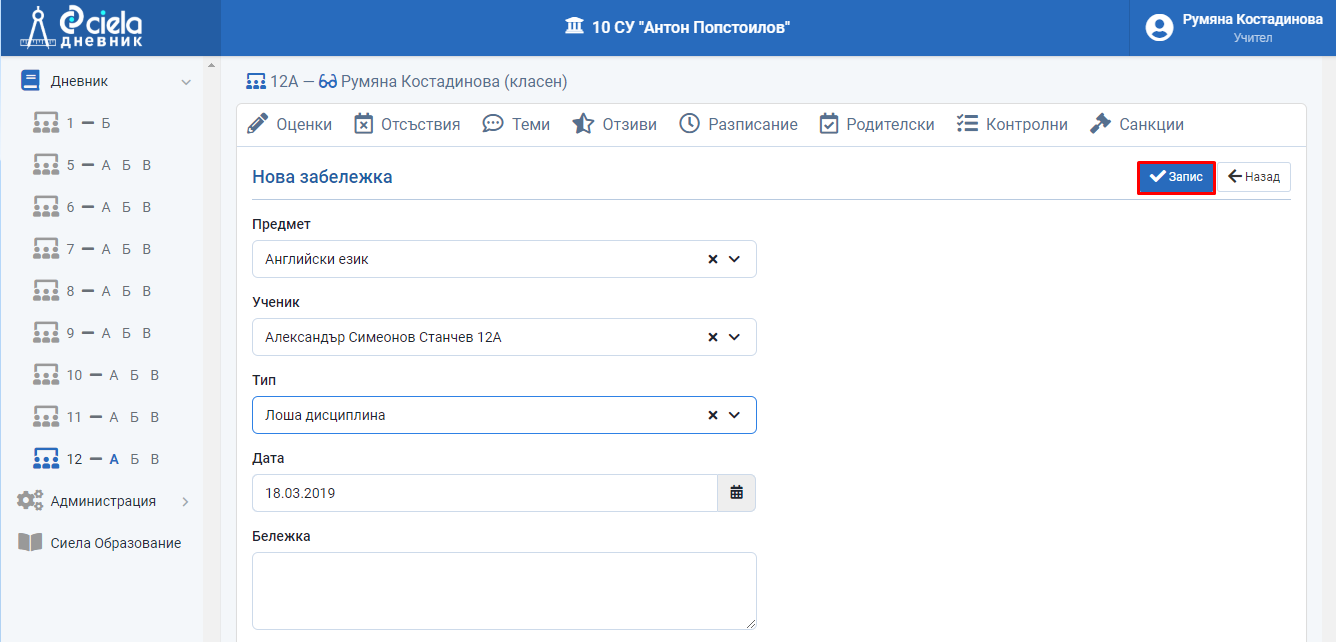
Попълнете всички задължителни полета относно предмет, ученик, тип и дата.
Натиснете "Запис".
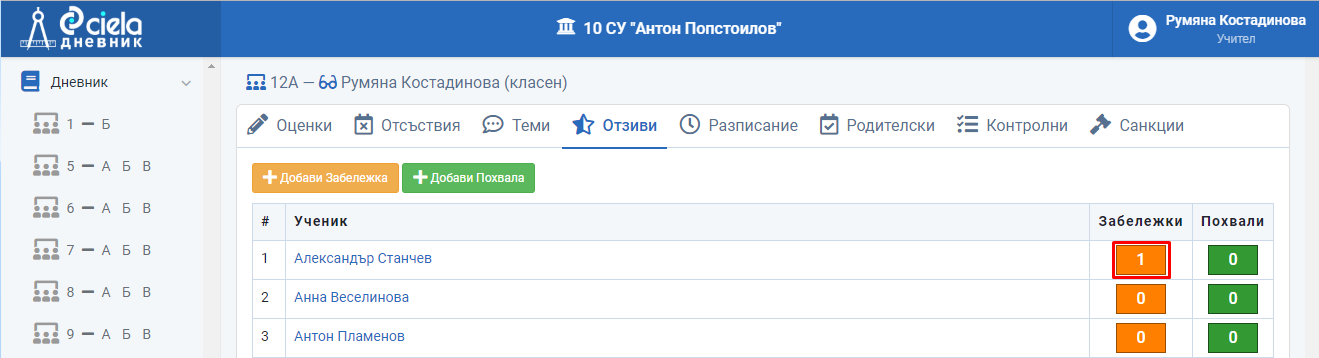
Готово. Забележката е въведена.
Как се редактира забележка
От меню "Дневник" изберете първо паралелката, за да се отвори на екрана Дневника на този клас.

Влезте в секция "Отзиви".
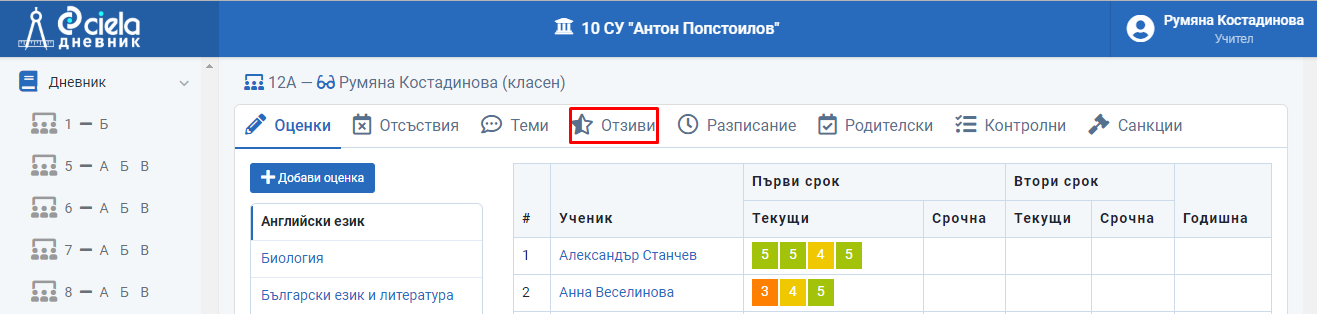
Ако сте учител по даден предмет ще можете да редактирате въведените забележки и похвали само по него.
Ако сте и класен ръководител - то тогава ще можете да редактирате въведените забележки и похвали по всички предмети.
Натиснете Забележката, която желаете да редактирате.
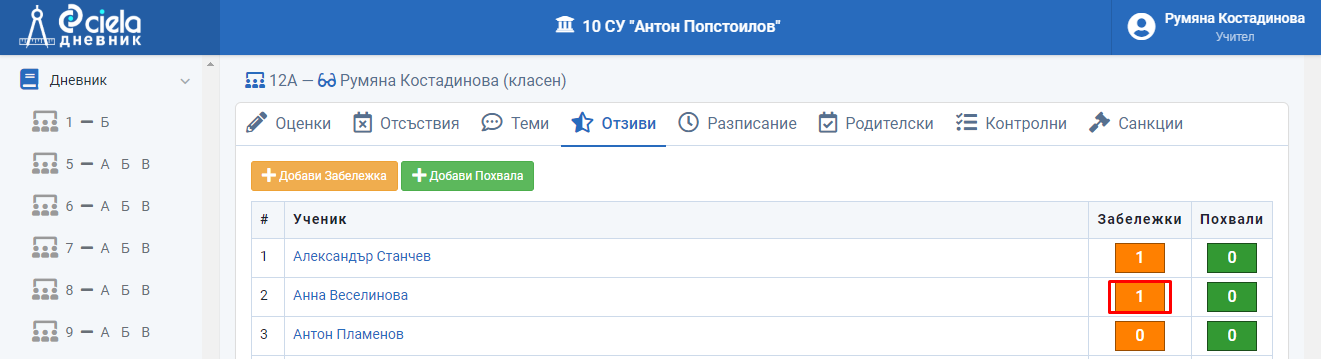
Отваря се нов прозорец.
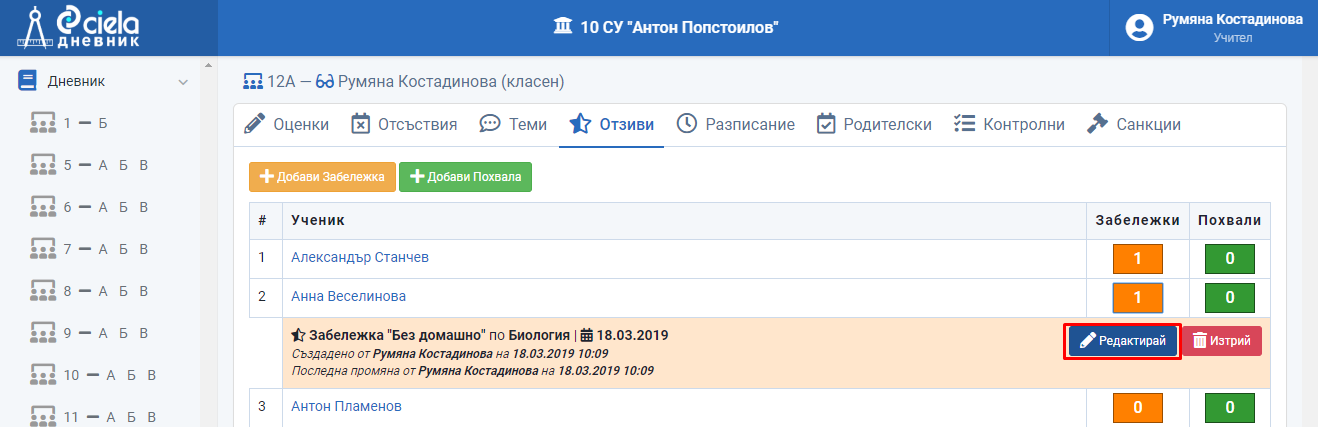
Натиснете "Редактирай".
Отваря се нов прозорец.
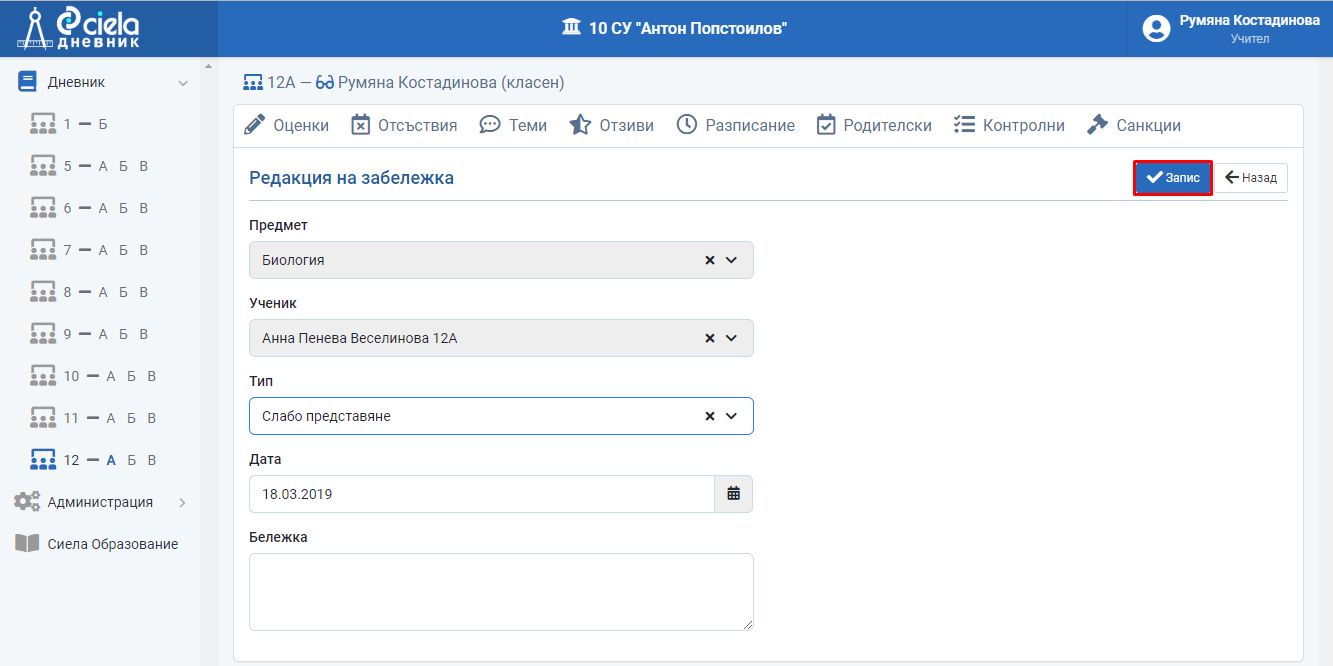
Коригирайте съответната информация.
Натиснете "Запис".
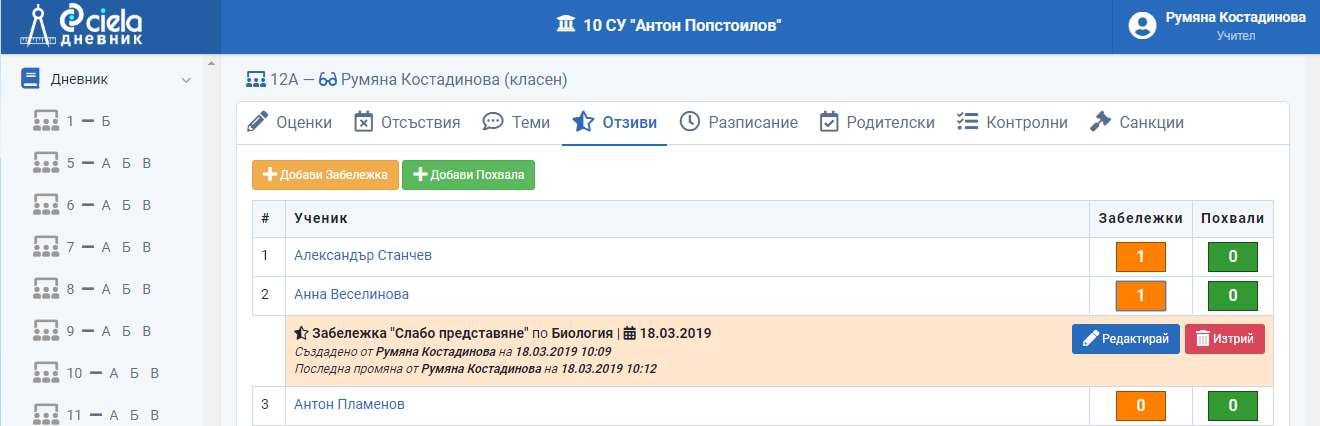
Готово. Информацията за забележката е коригирана.
Как се изтрива забележка
От меню "Дневник" изберете първо паралелката, за да се отвори на екрана Дневника на този клас.

Влезте в секция "Отзиви".
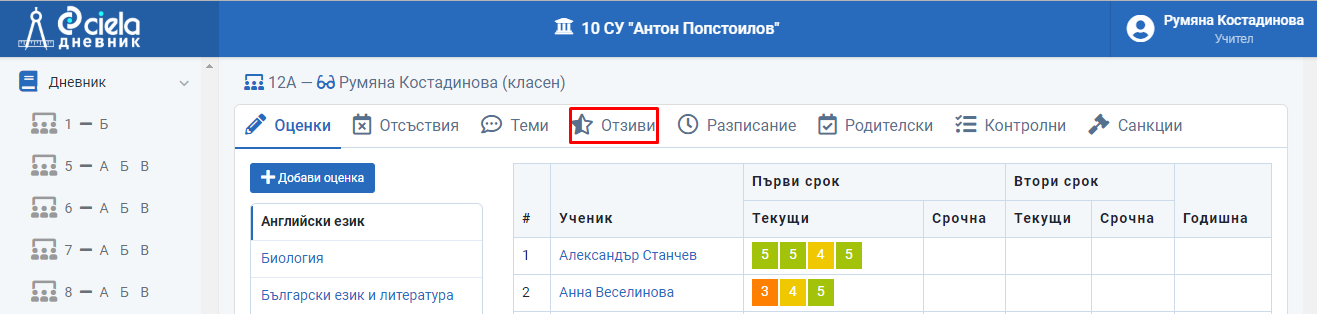
Ако сте учител по даден предмет ще можете да изтриете въведените забележки и похвали само по него.
Ако сте и класен ръководител - то тогава ще можете да изтривате въведените забележки и похвали по всички предмети.
Натиснете Забележката, която желаете да изтриете.
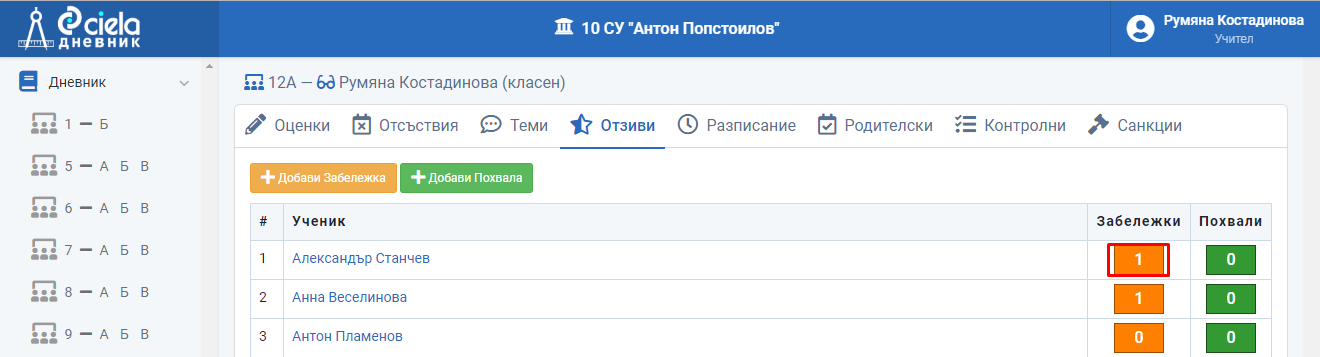
Отваря се нов прозорец.
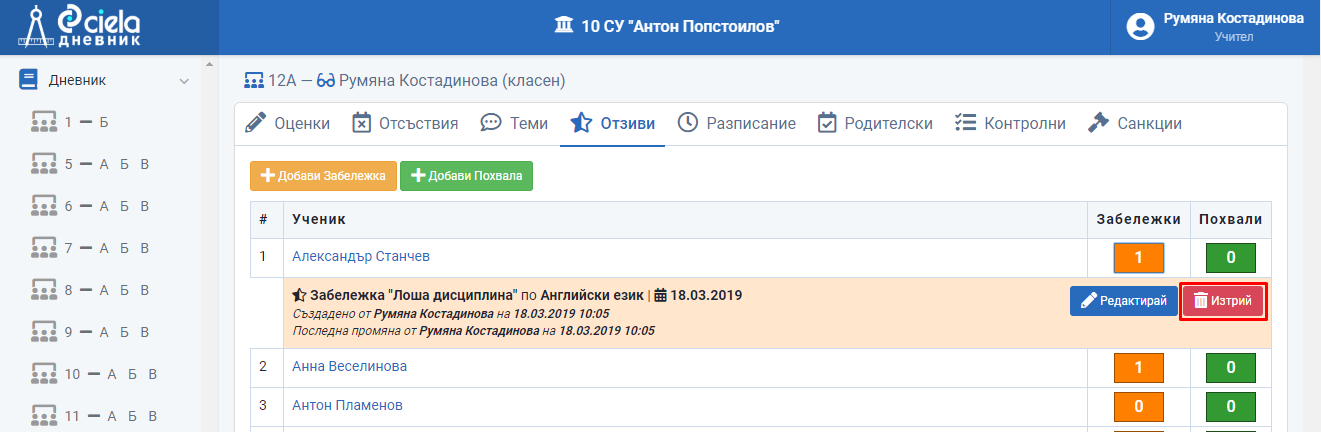
Натиснете "Изтрий".
Отваря се нов прозорец.
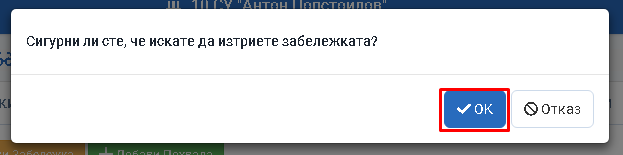
Натиснете "Ок".
Готово. Забележката ще бъде премахната.
Как се добавя похвала
От меню "Дневник" изберете първо паралелката, за да се отвори на екрана Дневника на този клас.

Влезте в секция "Отзиви".
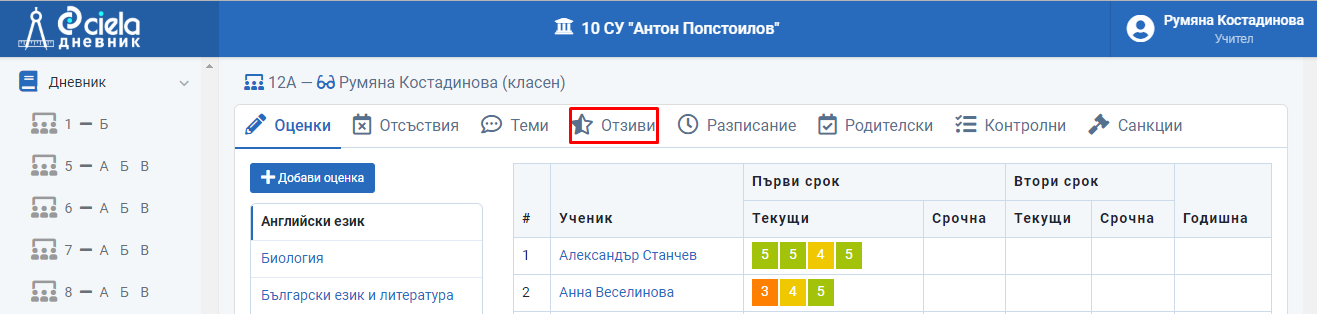
Ако сте учител по даден предмет ще можете да въвеждате забележки и похвали само по него.
Ако сте и класен ръководител - то тогава ще можете да въвеждате забележки и похвали по всички предмети.
Натиснете "Добави Похвала".
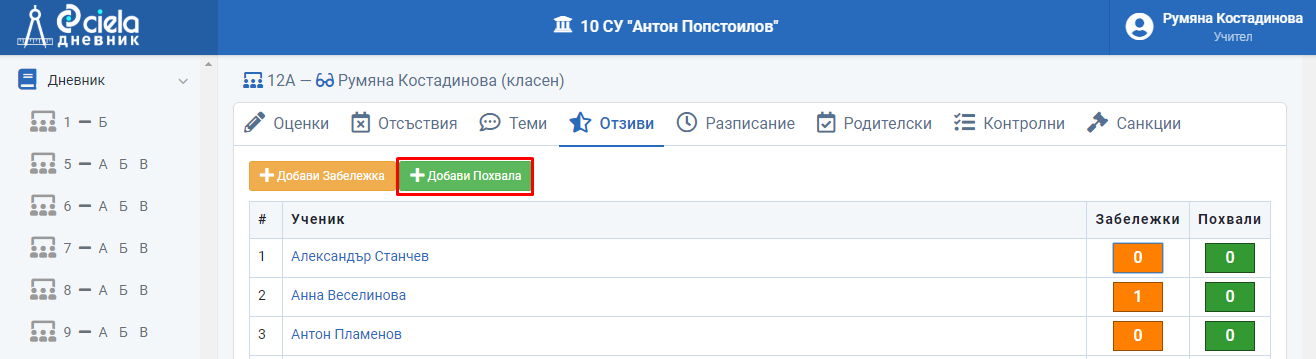
Отваря се нов прозорец.
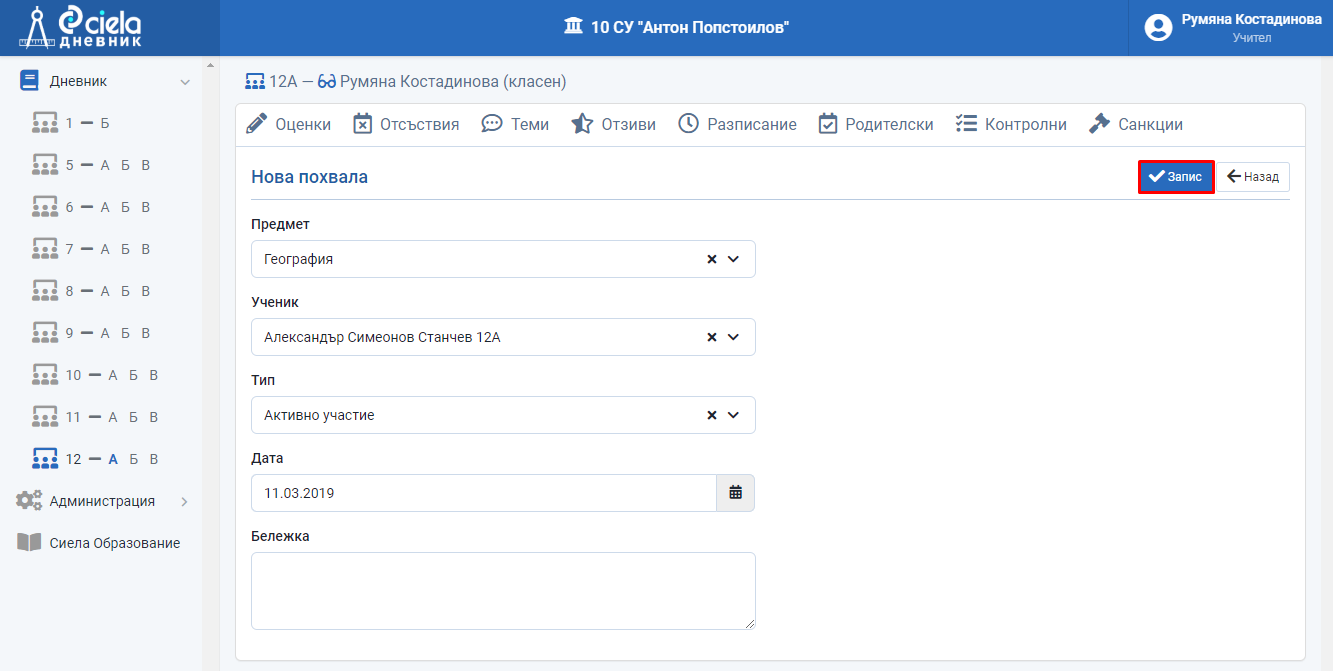
Попълнете всички задължителни полета относно предмет, ученик, тип и дата.
Натиснете "Запис".
Готово. Похвалата е въведена.
Как се редактира похвала
От меню "Дневник" изберете първо паралелката, за да се отвори на екрана Дневника на този клас.

Влезте в секция "Отзиви".
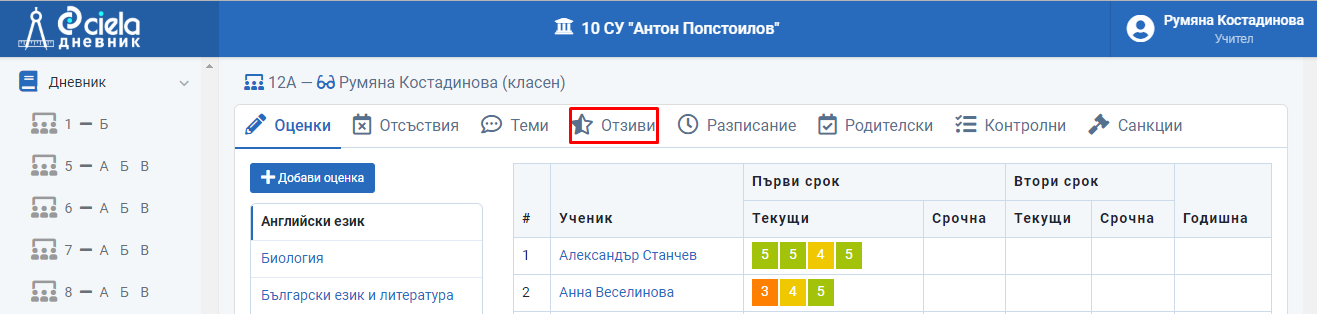
Ако сте учител по даден предмет ще можете да редактирате въведените забележки и похвали само по него.
Ако сте и класен ръководител - то тогава ще можете да редактирате въведените забележки и похвали по всички предмети.
Натиснете Похвалата, която желаете да редактирате.
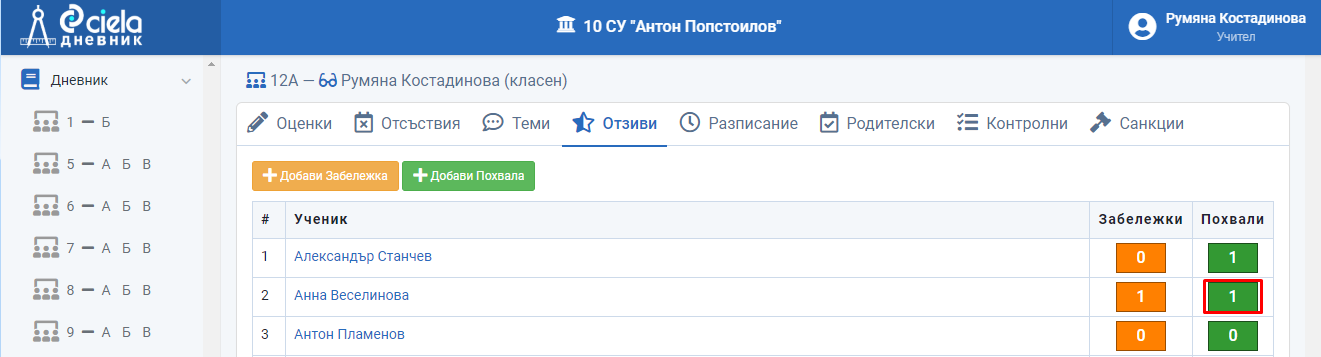
Отваря св нов прозорец.
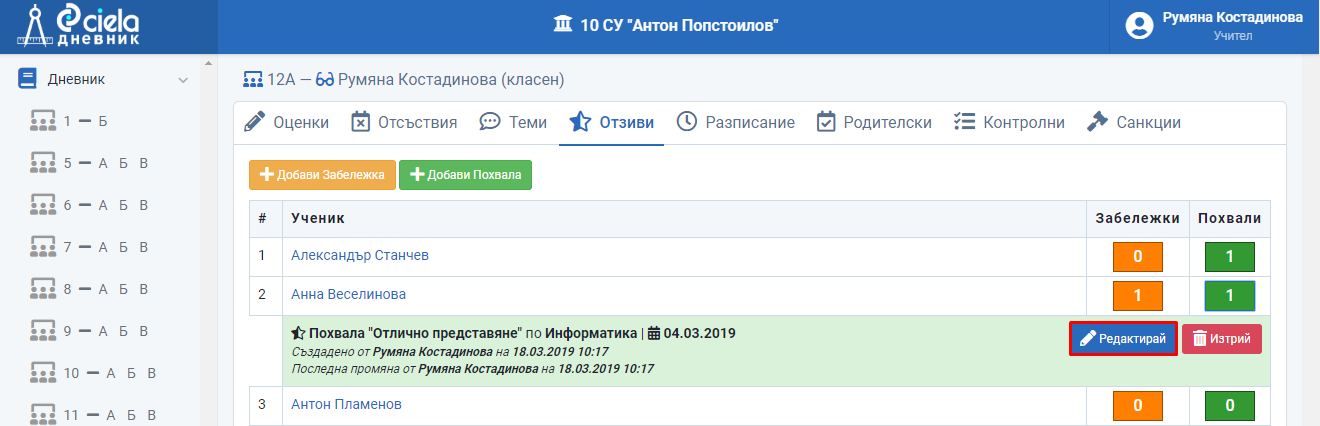
Натиснете "Редактирай".
Отваря се нов прозорец.
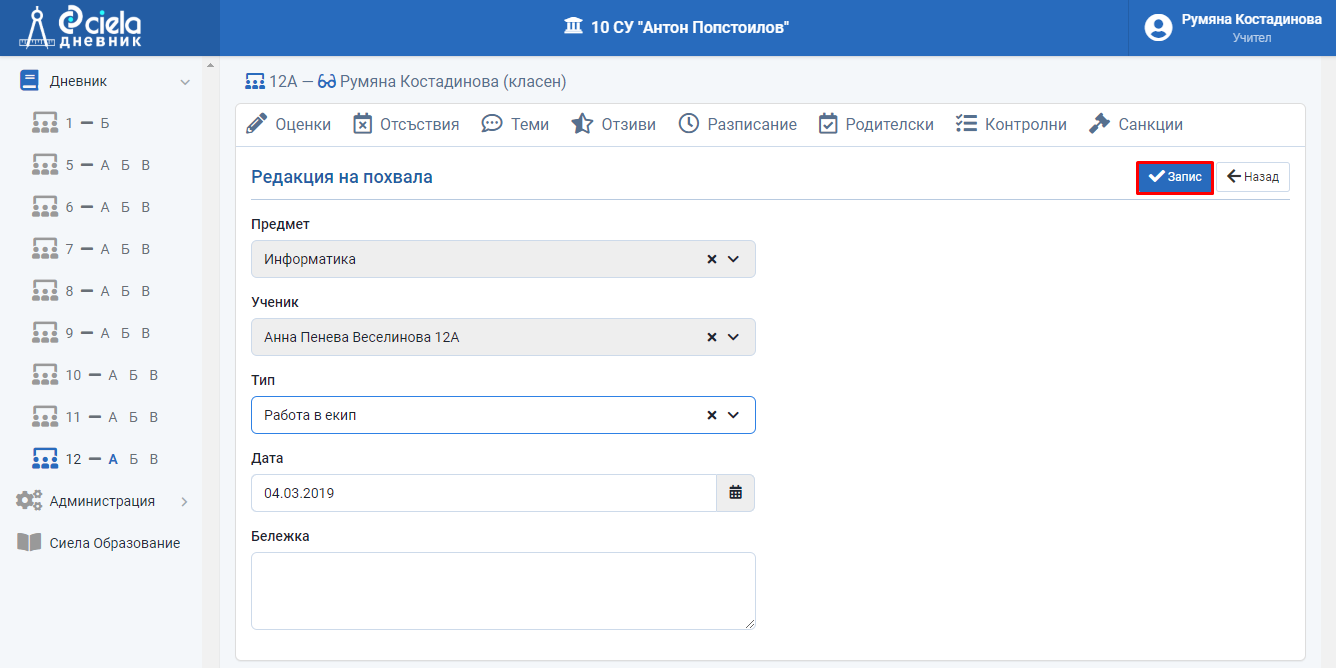
Коригирайте съответната информация.
Натиснете "Запис".
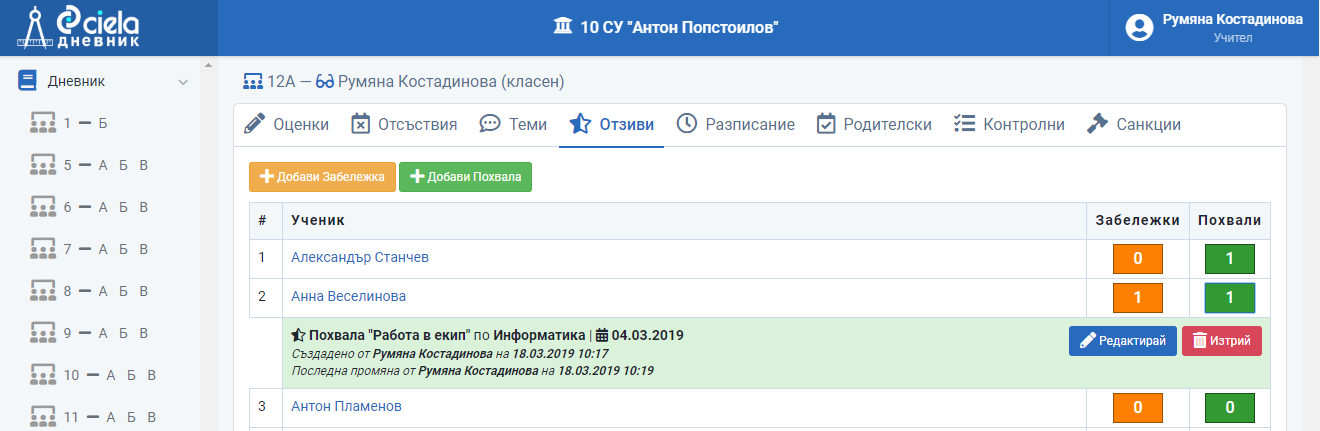
Готово. Информацията за похвалата е коригирана.
Как се изтрива похвала
От меню "Дневник" изберете първо паралелката, за да се отвори на екрана Дневника на този клас.

Влезте в секция "Отзиви".
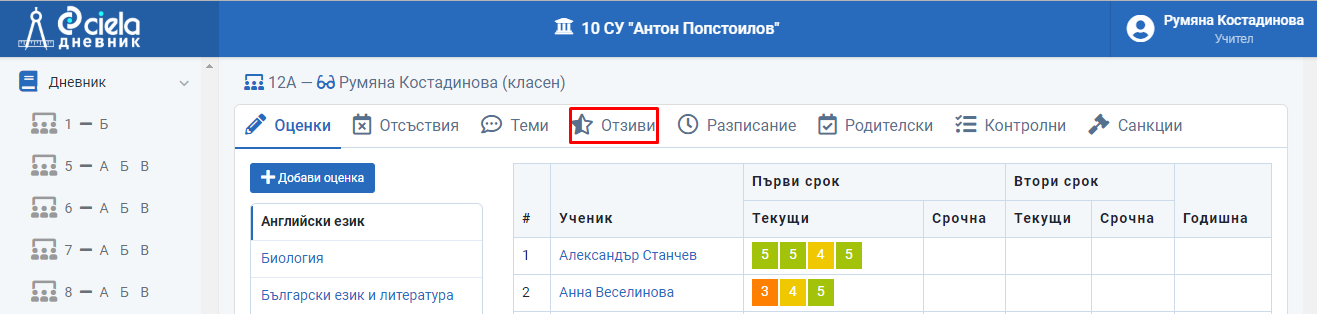
Ако сте учител по даден предмет ще можете да изтриете въведените забележки и похвали само по него.
Ако сте и класен ръководител - то тогава ще можете да изтривате въведените забележки и похвали по всички предмети.
Натиснете Похвалата, която желаете да изтриете.
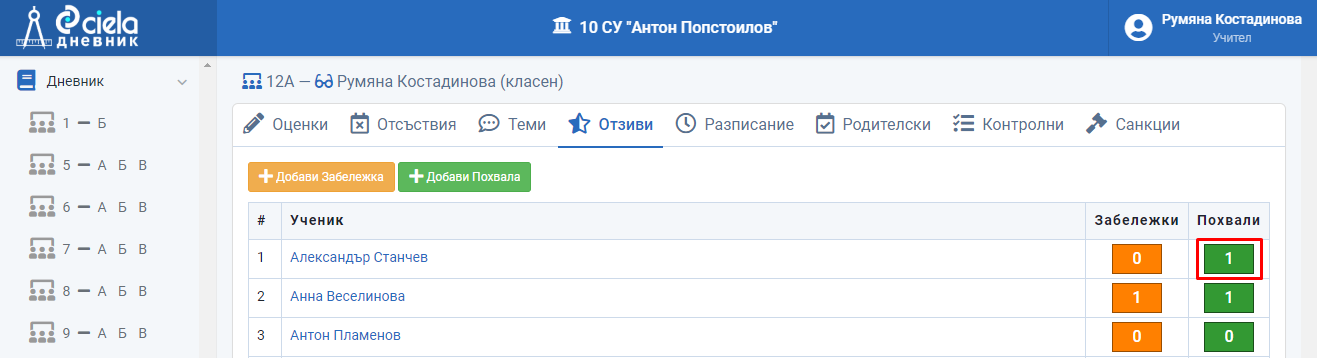
Отваря се нов прозорец.
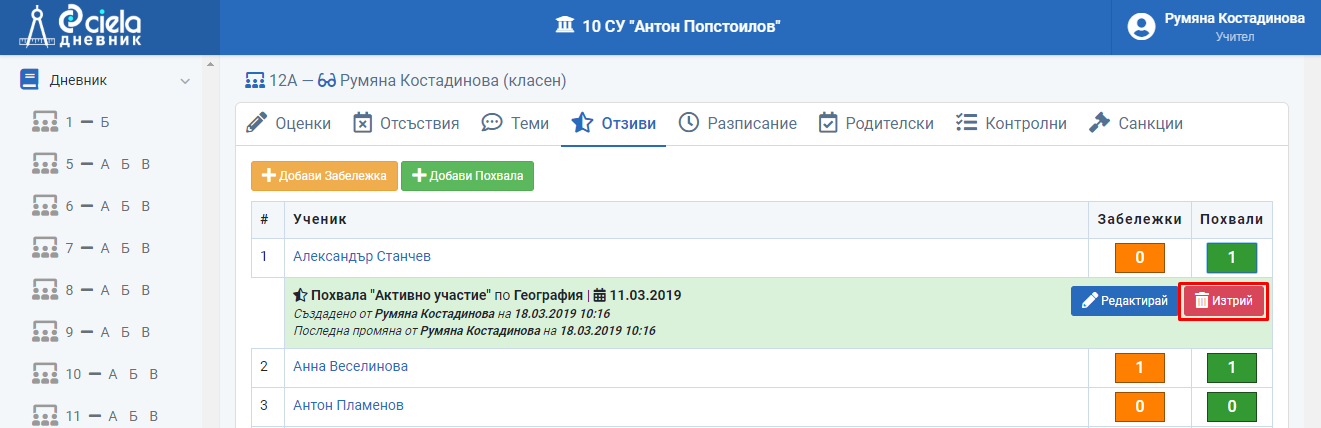
Натиснете "Изтрий".
Отваря се нов прозорец.
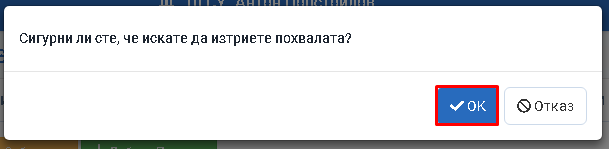
Натиснете "Ок".
Готово. Похвалата ще бъде премахната.
Родителски срещи
Как се добавя съобщение за Родителска среща
Само администратор и класен ръководител могат да въвеждат съобщение за Родителска среща.
От меню "Дневник" изберете първо паралелката, на която сте класен ръководител.

Влезте в секция "Родителски".
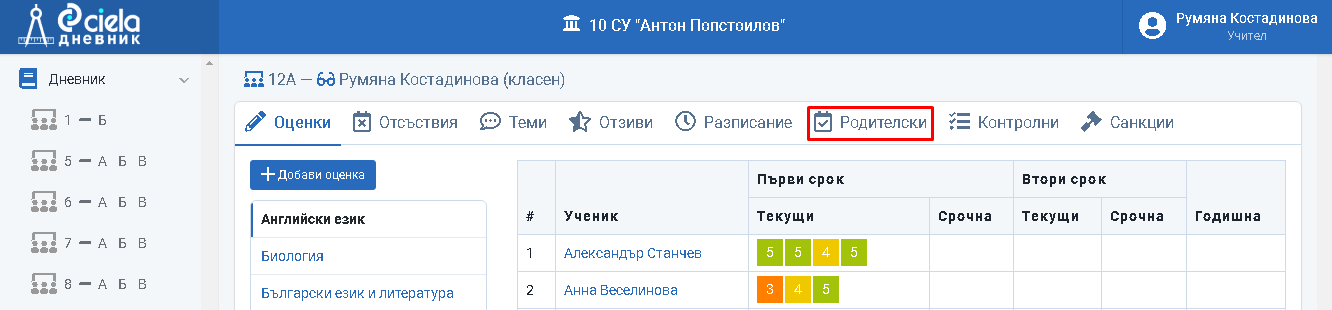
Отваря се нов прозорец.
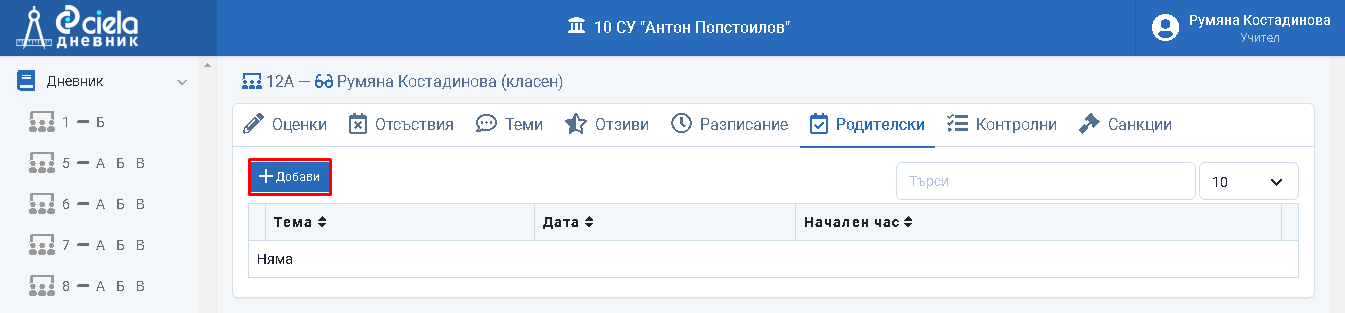
Натиснете "Добави".
Отваря се нов прозорец.
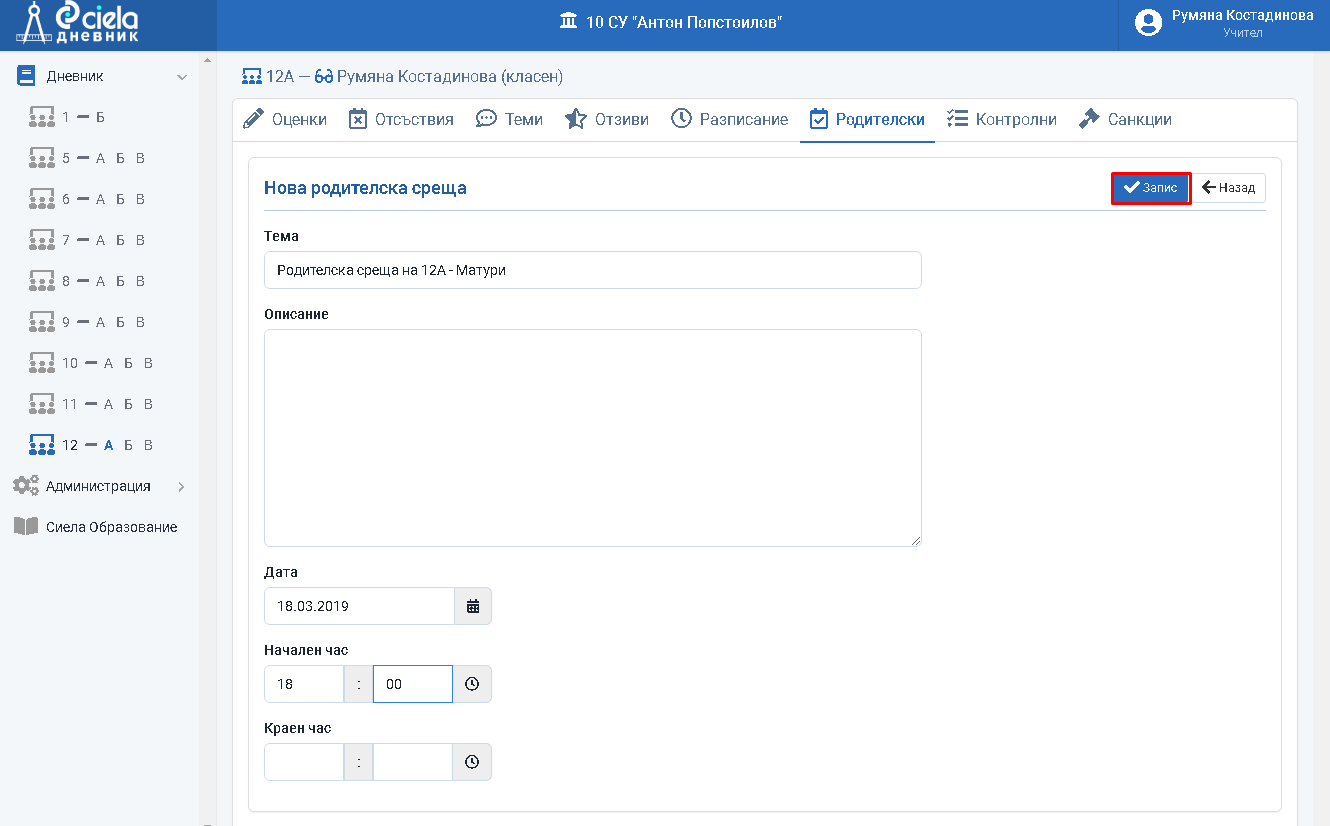
Въведете тема на родителската среща, датата и начален час на срещата.
Натиснете "Запис".
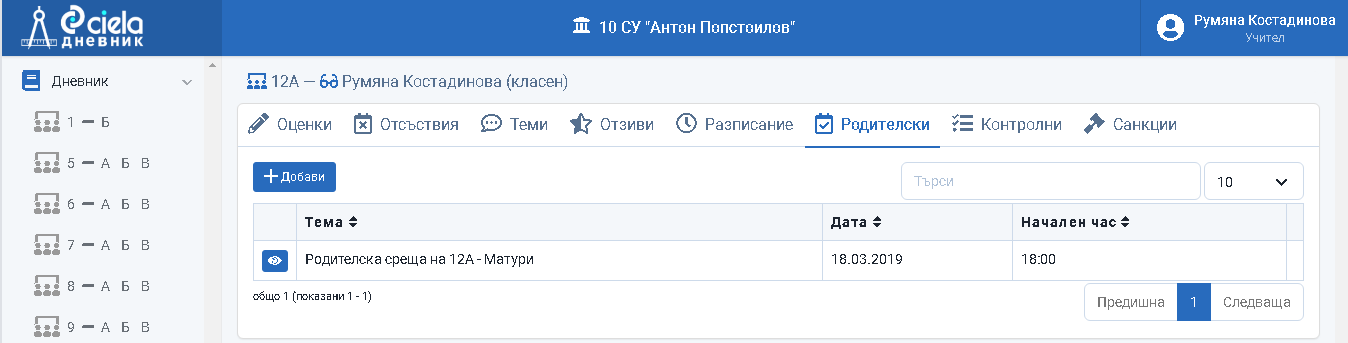
Готово. Родителската среща е добавена в графика на родителските срещи.
Как се редактира съобщение за Родителска среща
От меню "Дневник" изберете първо паралелката, на която сте класен ръководител.

Влезте в секция "Родителски".
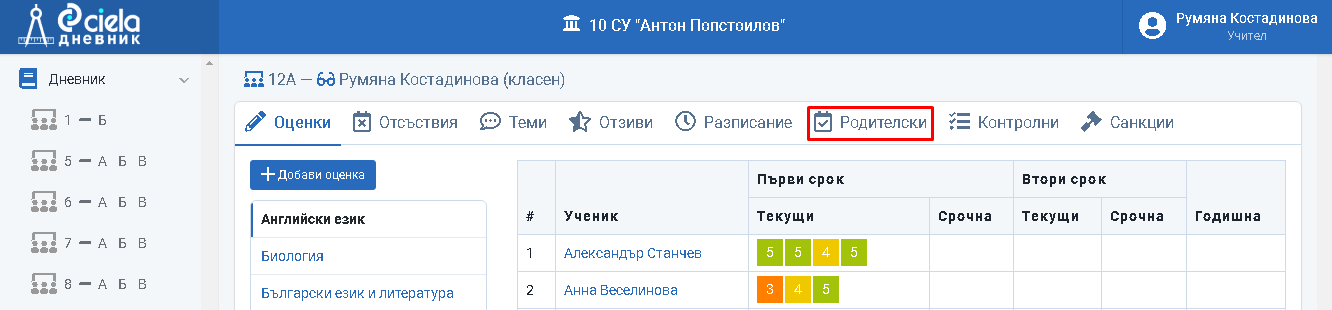
Отваря се нов прозорец.
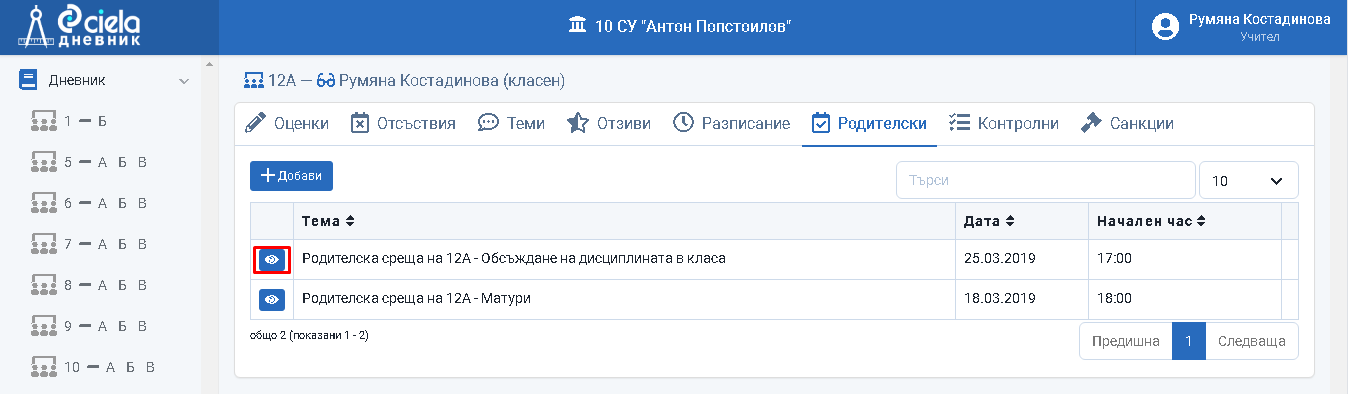
Натиснете бутона пред името на избраната родителска среща.
Отваря се нов прозорец.
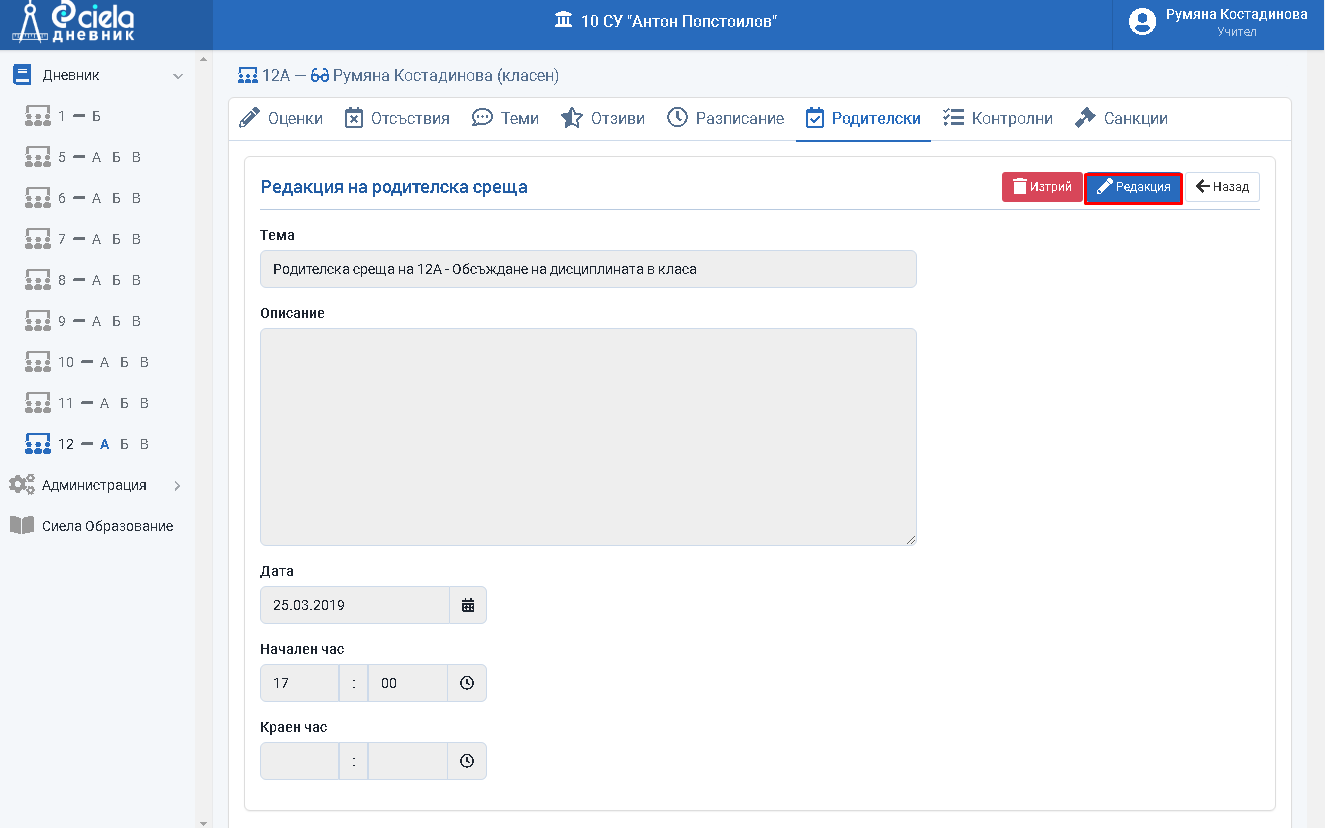
Натиснете "Редакция".
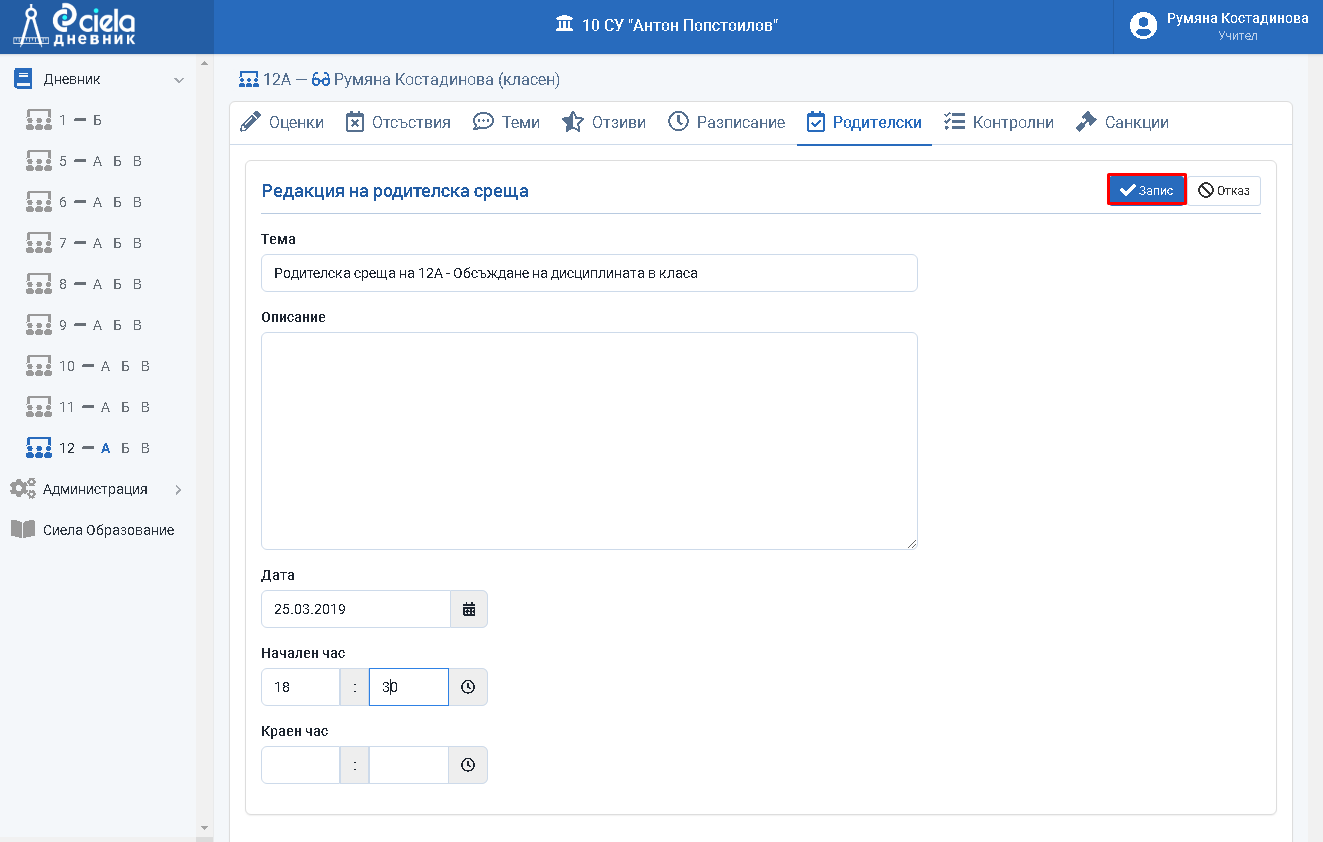
Коригирайте въведената информация.
Натиснете "Запис".
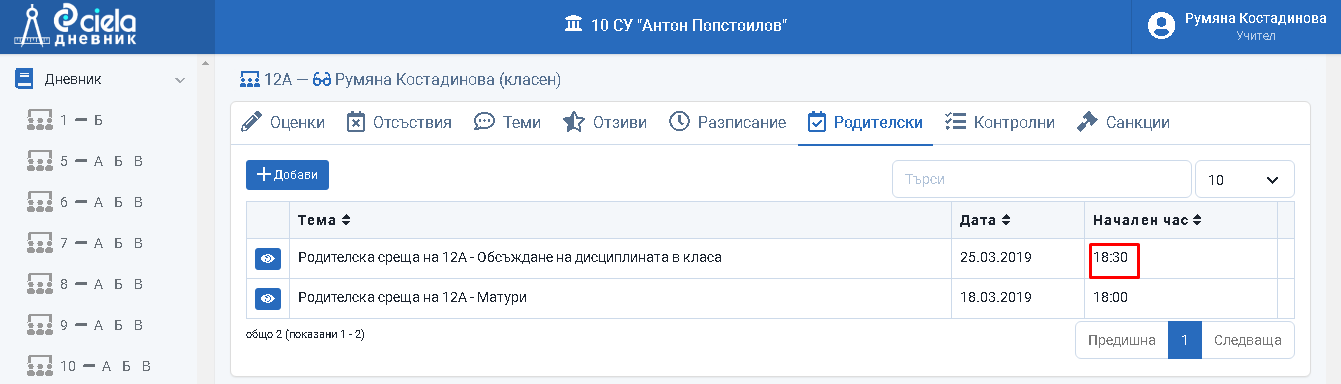
Готово. Информацията за родителската среща е коригирана.
Как се изтрива съобщение за Родителска среща
От меню "Дневник" изберете първо паралелката, на която сте класен ръководител.

Влезте в секция "Родителски".
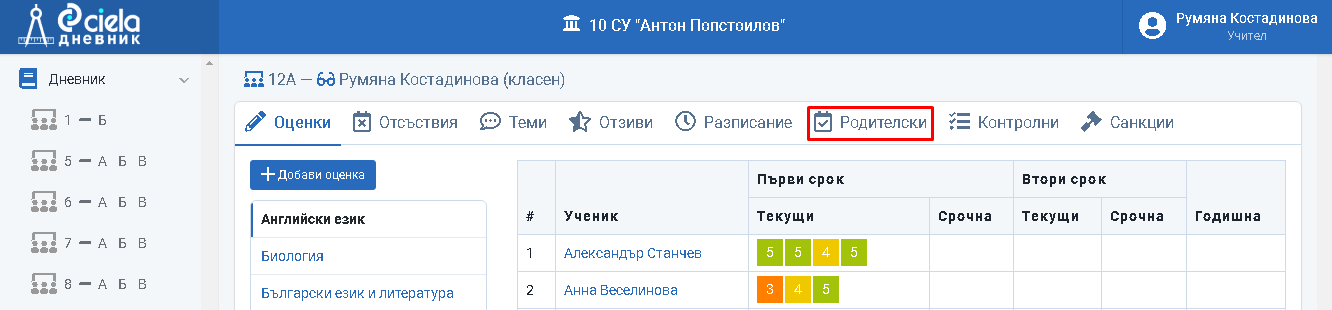
Отваря се нов прозорец.
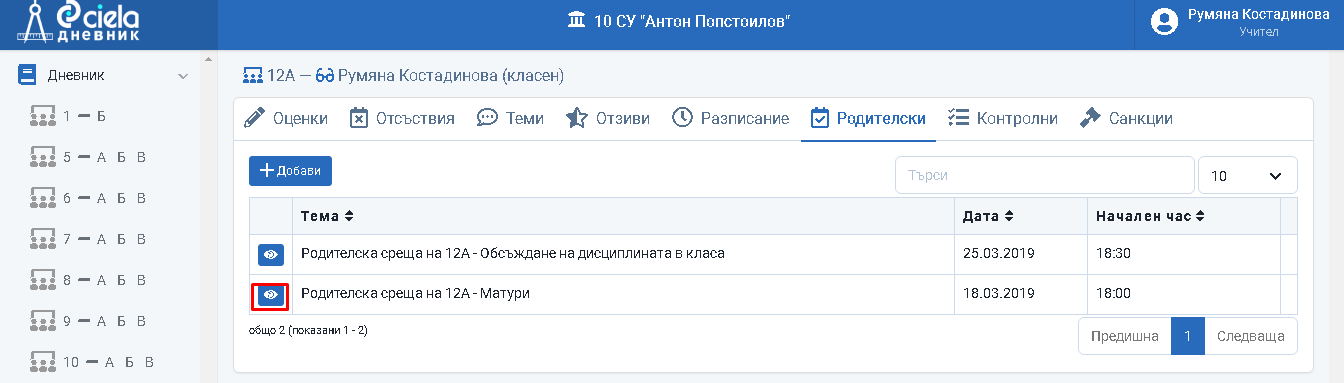
Натиснете бутона пред името на избраната родителска среща.
Отваря се нов прозорец.
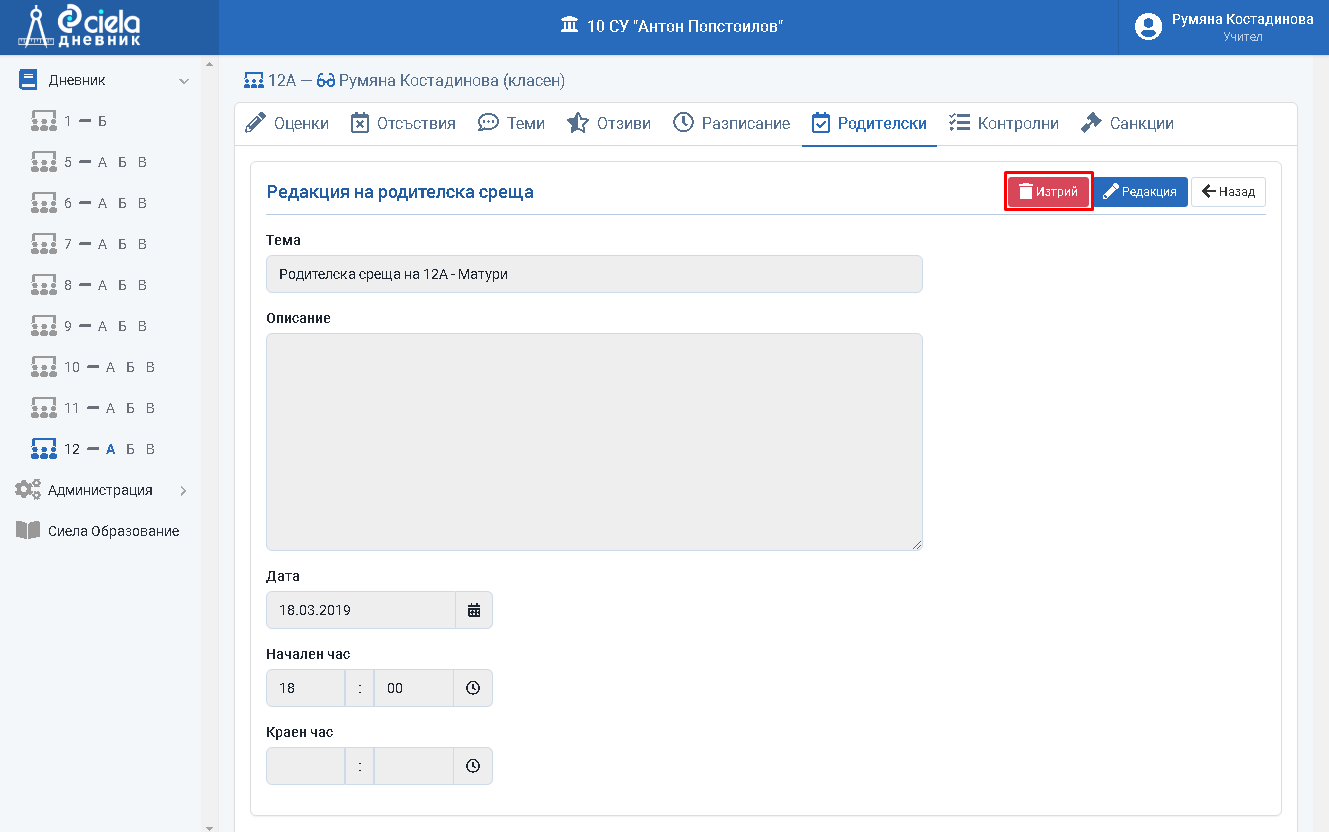
Натиснете "Изтрий".
Отваря се нов прозорец.
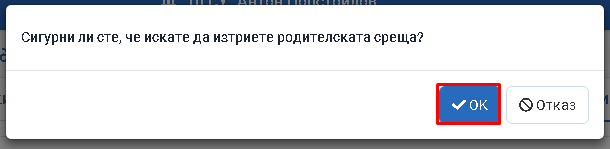
Натиснете "Ок".
Готово. Съобщението за родителската среща е изтрито.
Контролни/класни работи
Как се добавя съобщение за контролна/класна работа в графика на контролните/класните работи
От меню "Дневник" изберете първо паралелката, за да се отвори на екрана Дневника на този клас.

Влезте в секция "Контролни".
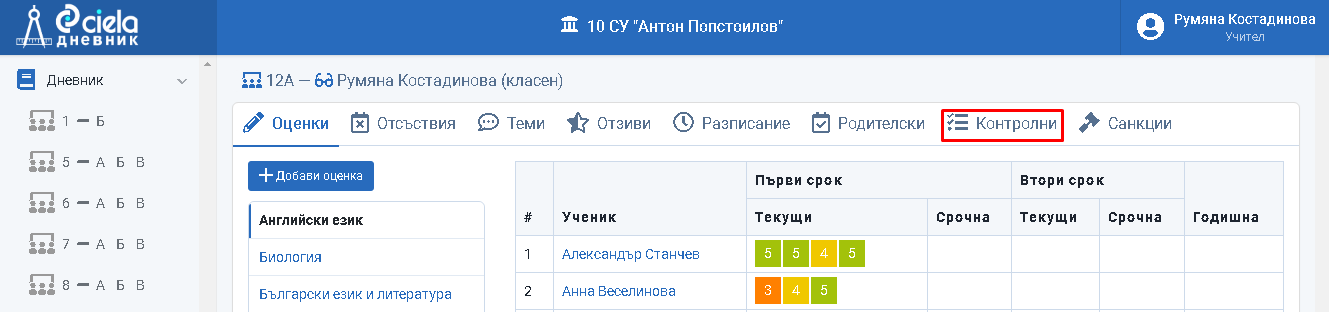
Отваря се нов прозорец.
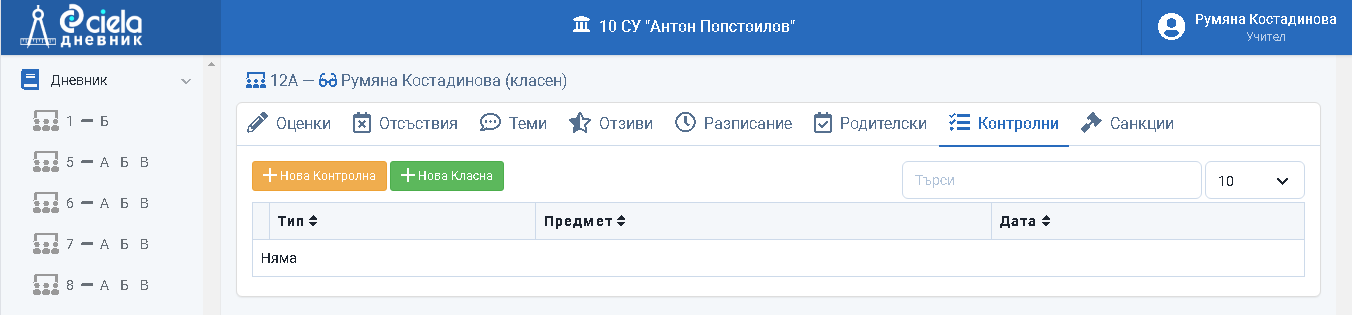
Ако сте учител по даден предмет ще можете да въвеждате контролна или класна работа само по предмета/предметите, по който/които преподавате на паралелката.
Ако сте и класен ръководител - то тогава ще можете да въвеждате контролна или класна работа по всички предмети, които се изучават в паралелката.
Изберете какво ще въвеждате - контролна или класна работа.
а) Контролна работа
Натиснете "Нова Контролна".

Отваря се нов прозорец.

Въведете Предмет и датата на контролната работа.
Натиснете "Запис".
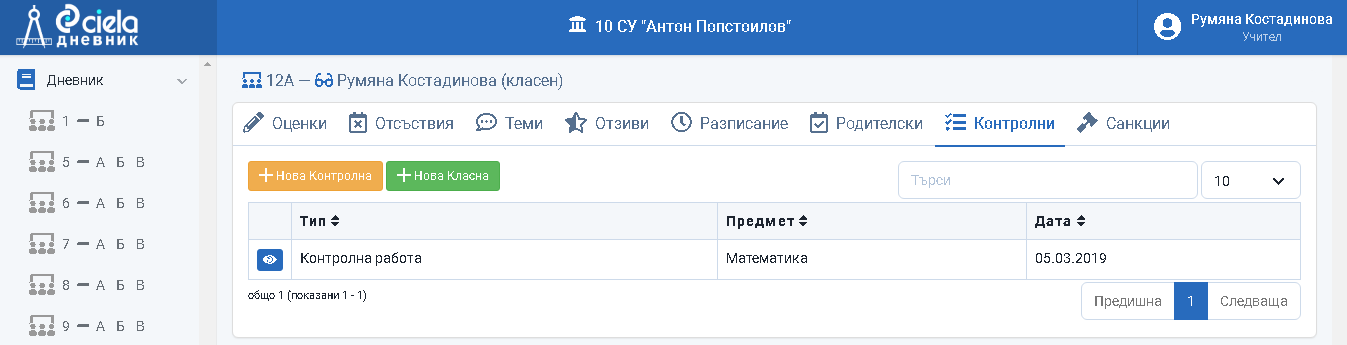
Готово. Контролната работа е добавена в графика на контролните/класните работи.
б) Класна работа
Натиснете "Нова Класна".
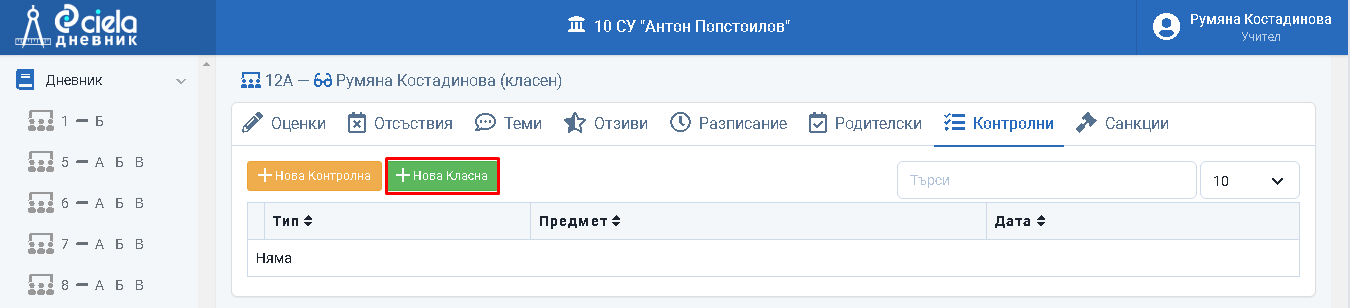
Отваря се нов прозорец.
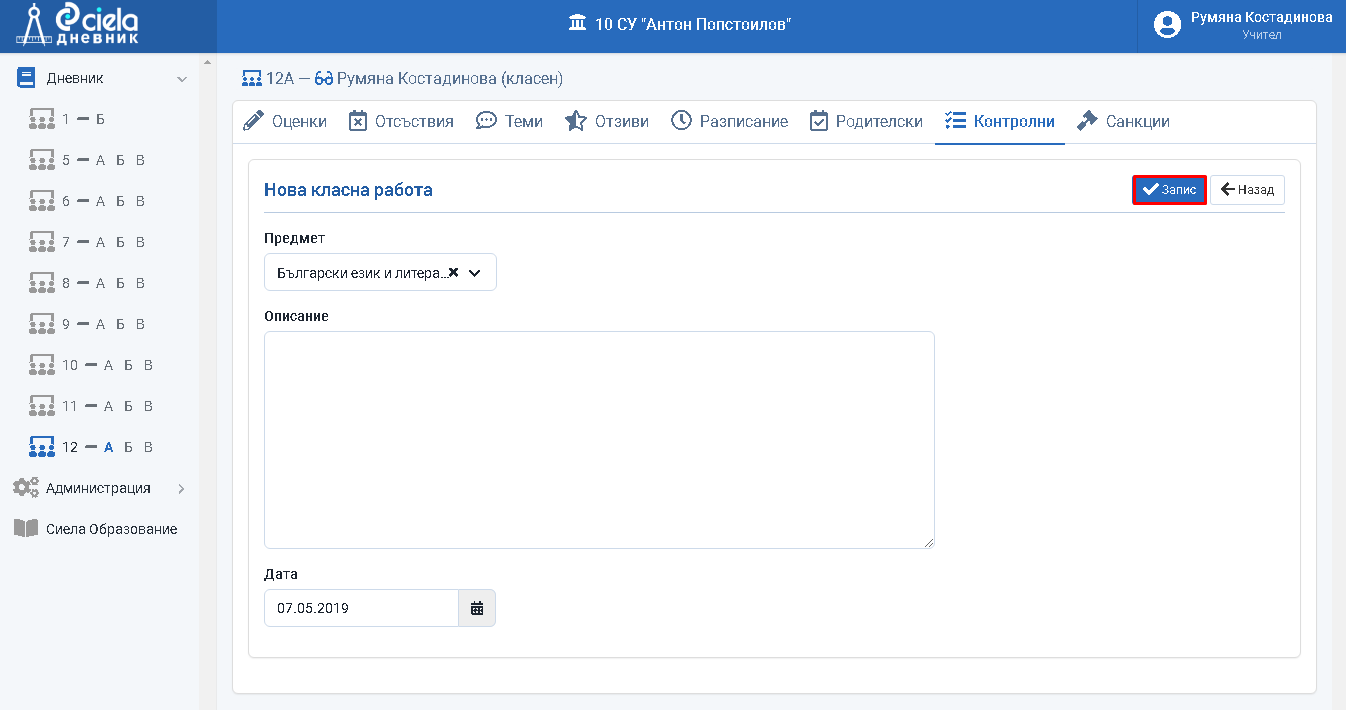
Въведете Предмет и датата на класната работа.
Натиснете "Запис".
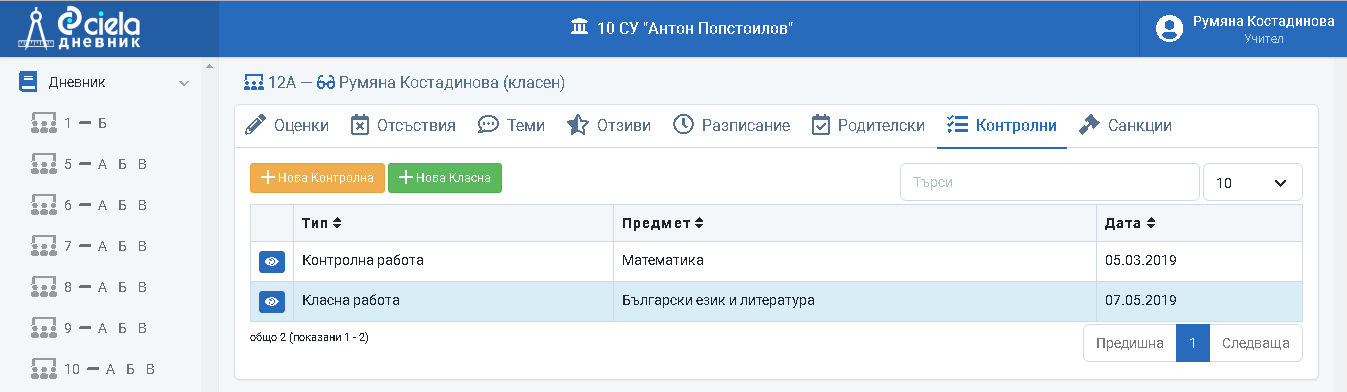
Готово. Контролната работа е добавена в графика на контролните/класните работи.
Как се редактира съобщение за контролна/класна работа в графика на контролните/класните работи
От меню "Дневник" изберете първо паралелката, за да се отвори на екрана Дневника на този клас.

Влезте в секция "Контролни".
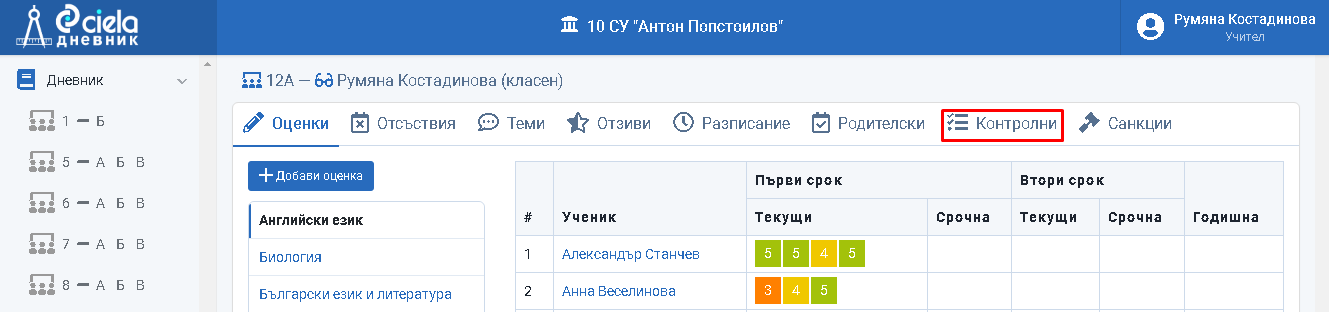
Отваря се нов прозорец.
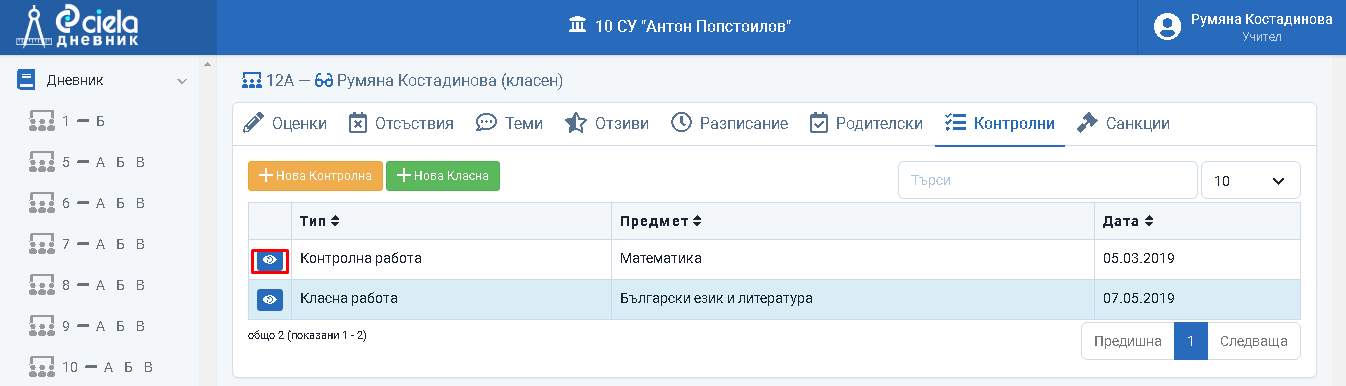
Ако сте учител по даден предмет ще можете да редактирате съобщението за контролна или класна работа само по предмета/предметите, по който/които преподавате на паралелката.
Ако сте и класен ръководител - то тогава ще можете да редактирате съобщенията за контролна или класна работа по всички предмети, които се изучават в паралелката.
Натиснете бутона пред името на избраната контролна/класна работа, която искате да редактирате.
Отваря се нов прозорец.

Натиснете "Редакция".
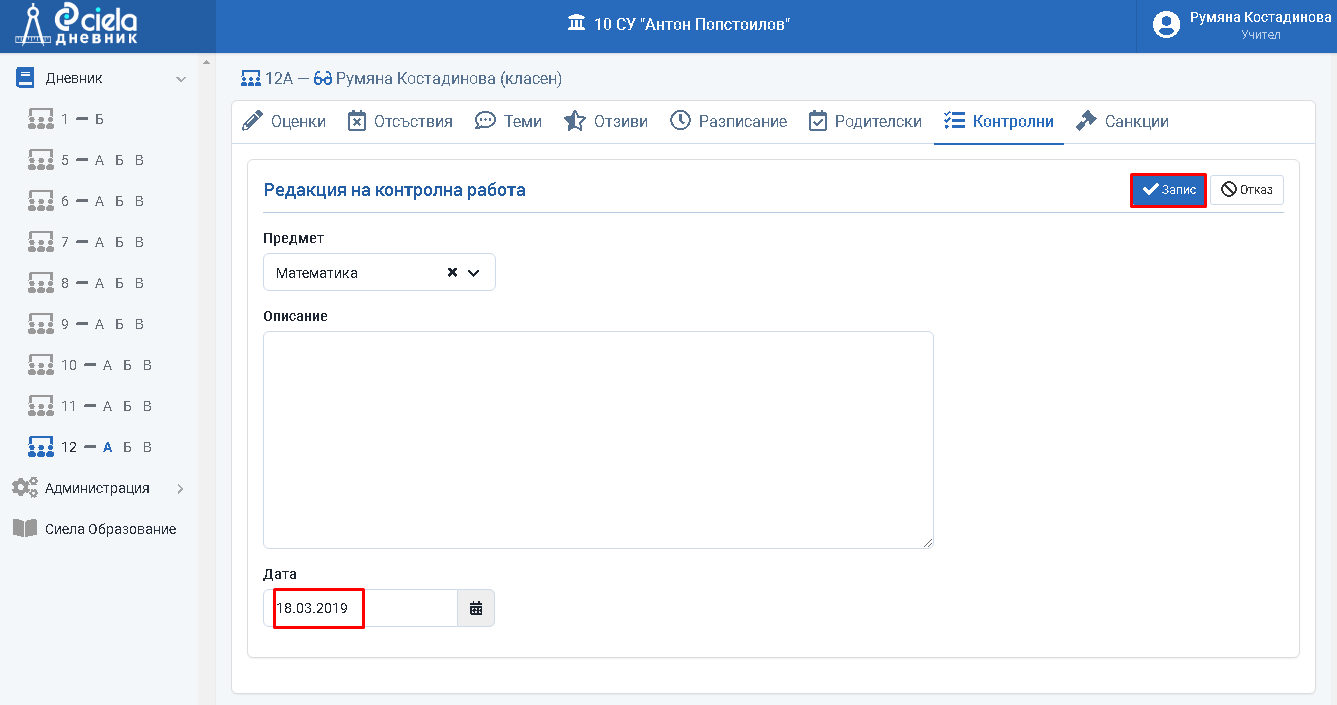
Коригирайте въведената информация.
Натиснете "Запис".
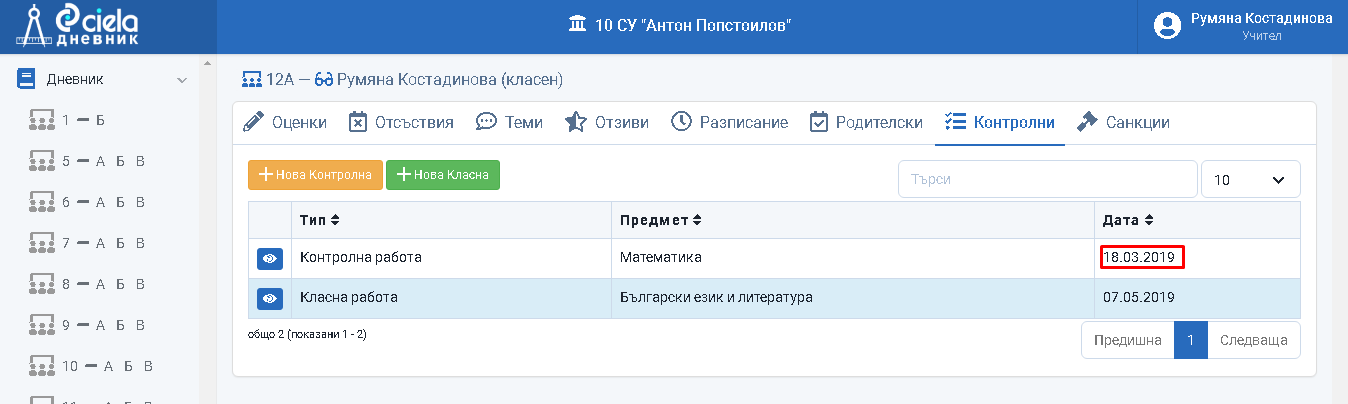
Готово. Информацията за контролната/класната работа е коригирана.
Как се изтрива съобщение за контролна/класна работа в графика на контролните/класните работи
От меню "Дневник" изберете първо паралелката, за да се отвори на екрана Дневника на този клас.

Влезте в секция "Контролни".
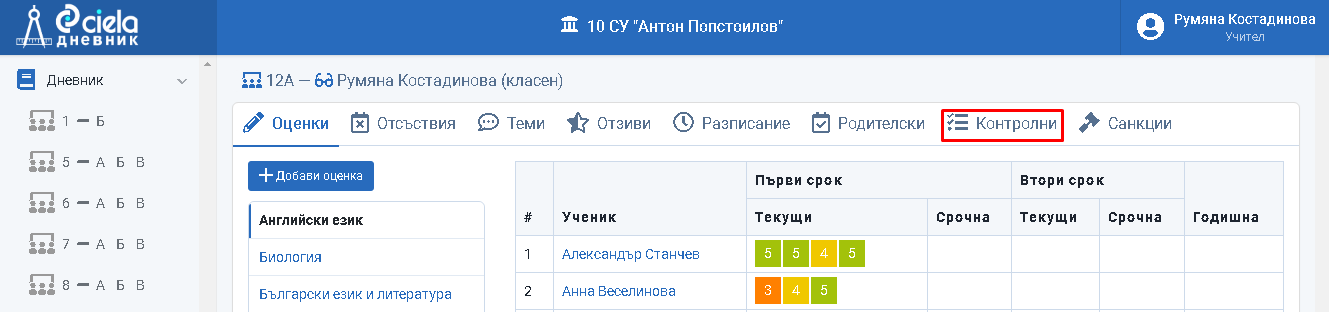
Отваря се нов прозорец.
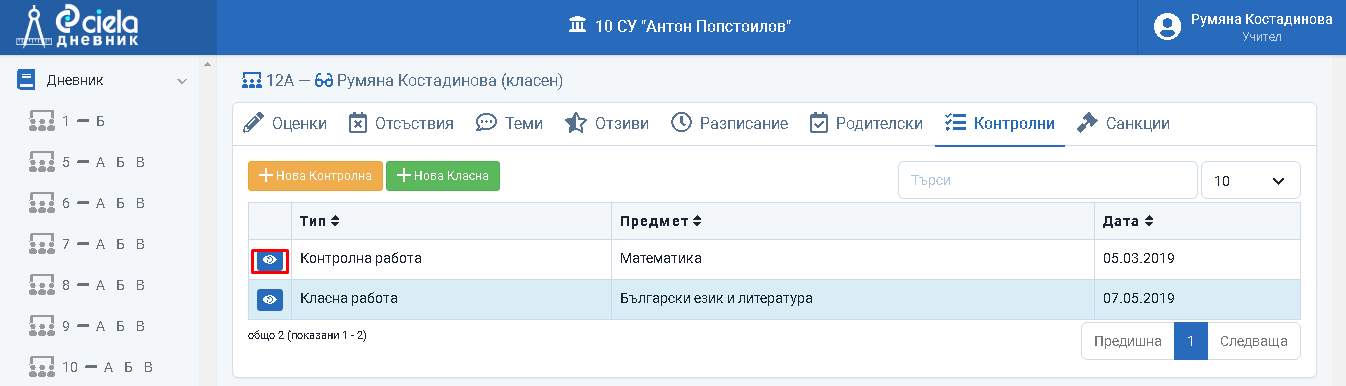
Ако сте учител по даден предмет ще можете да изтриете съобщението за контролна или класна работа само по предмета/предметите, по който/които преподавате на паралелката.
Ако сте и класен ръководител - то тогава ще можете да изтриете съобщенията за контролна или класна работа по всички предмети, които се изучават в паралелката.
Натиснете бутона пред името на избраната контролна/класна работа, която искате да изтриете.
Отваря се нов прозорец.

Натиснете "Изтрий".
Отваря се нов прозорец.

Натиснете "Ок".
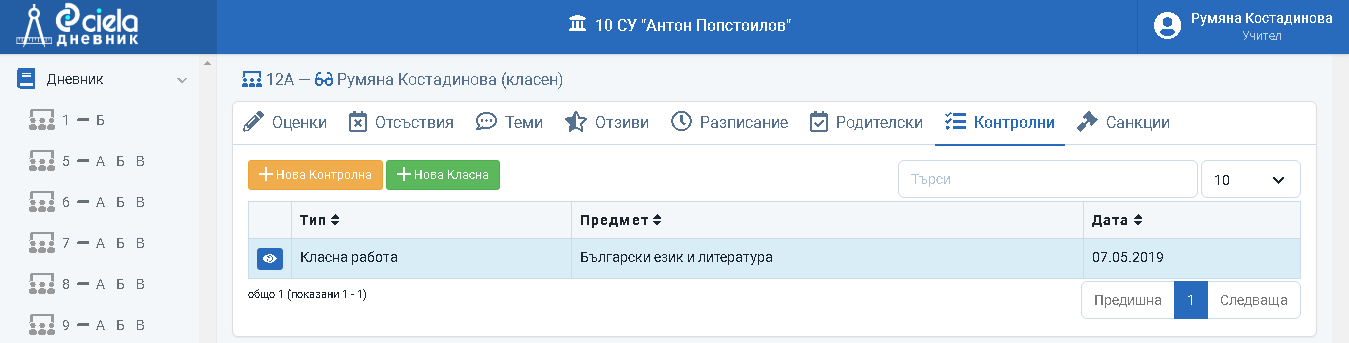
Готово. Съобщението за контролната/класната работа е изтрито от Списъка с контролните/класните работи.
Санкции
Как се добавя санкция
Само администратор и класен ръководител могат да въвеждат санкции на ученик.
От меню "Дневник" изберете първо паралелката, на която сте класен ръководител.

Влезте в секция "Санкции".
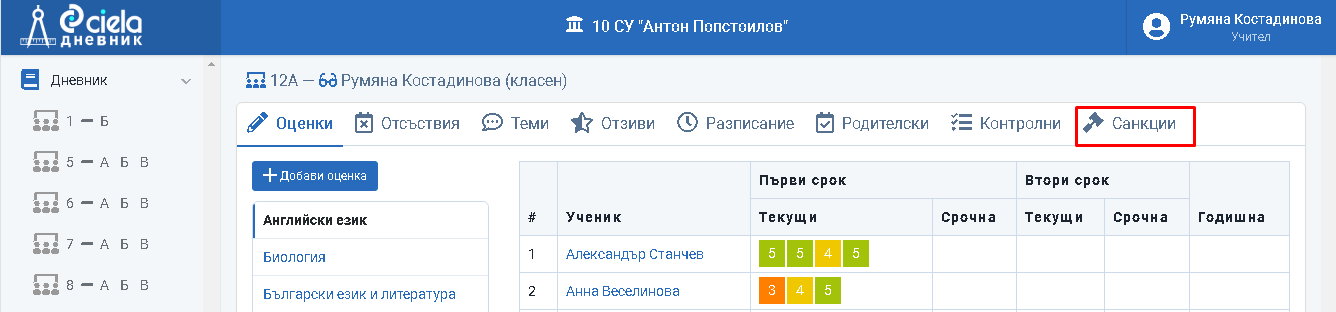
Отваря се нов прозорец.
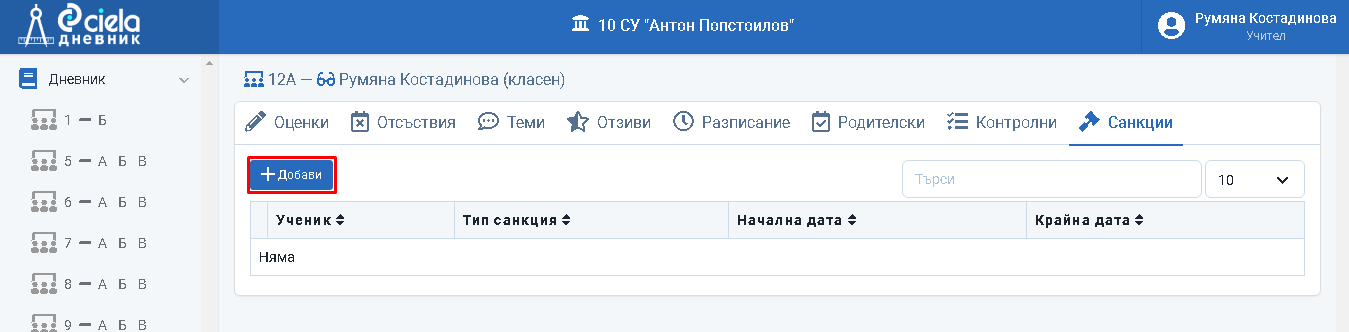
Натиснете "Добави".
Отваря се нов прозорец.
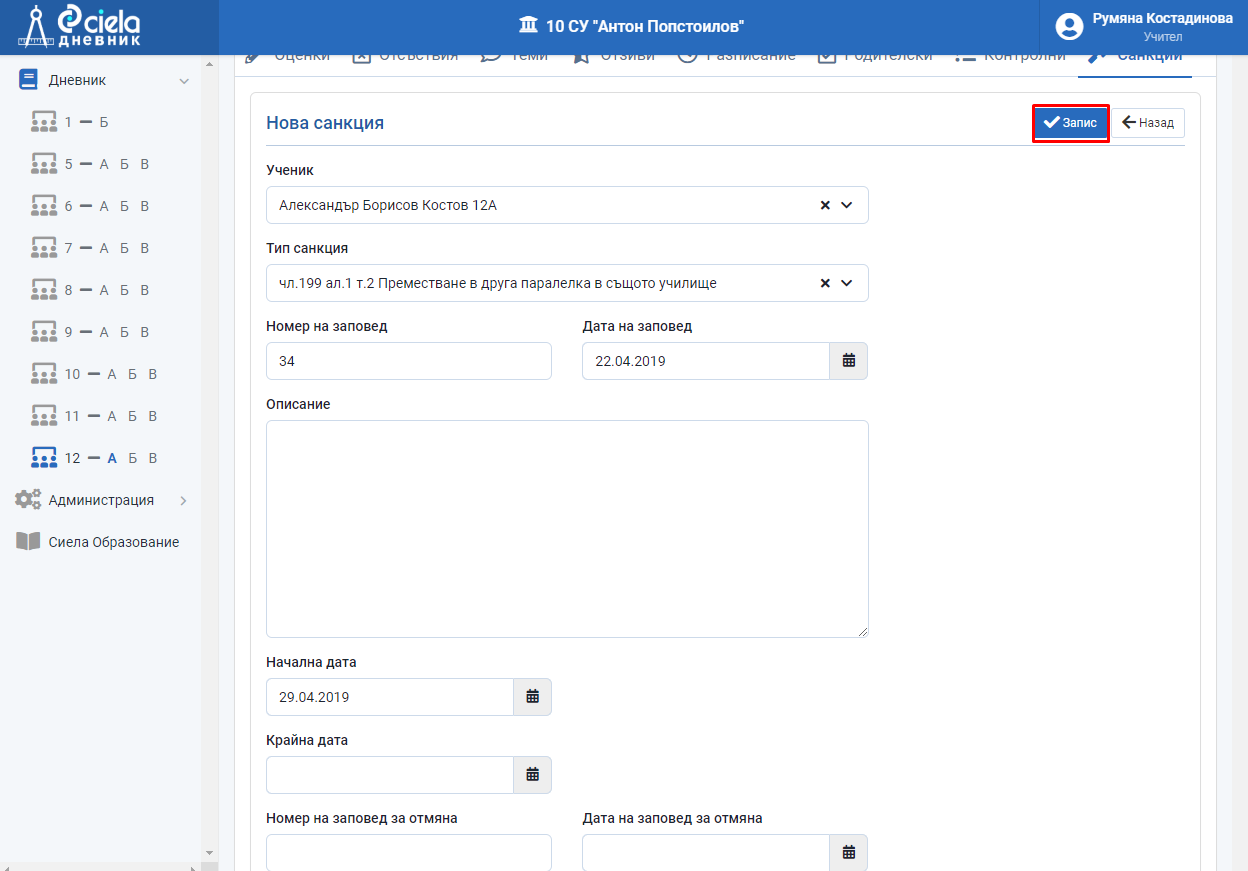
Въведете името на ученика, типа санкция, номер и дата на заповедта, начална дата на санкцията.
Натиснете "Запис".
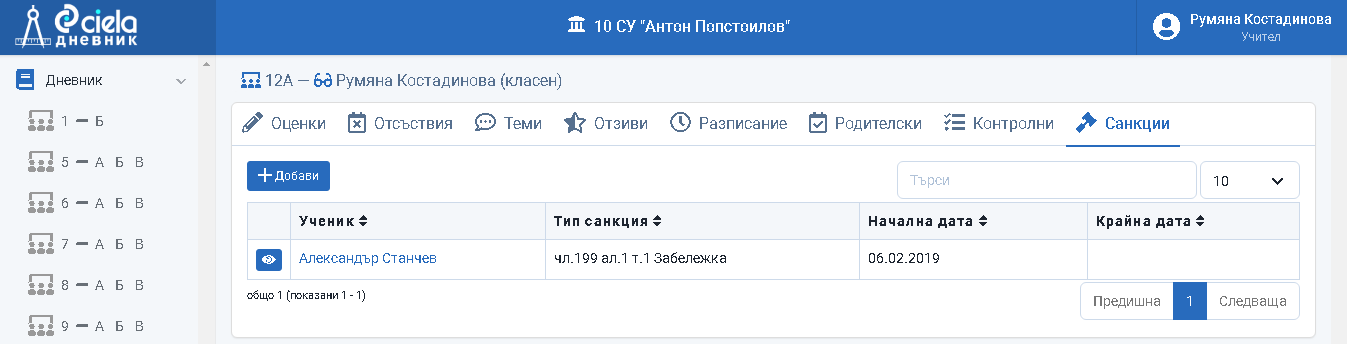
Готово. Наложената санкция е въведена в списъка със санкциите на учениците в паралелката.
Как се редактира санкция
От меню "Дневник" изберете първо паралелката, на която сте класен ръководител.

Влезте в секция "Санкции".
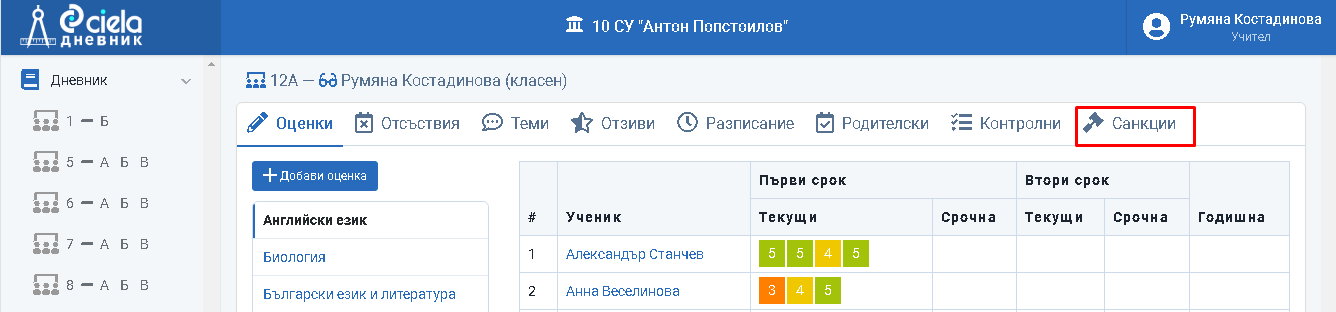
Отваря се нов прозорец.
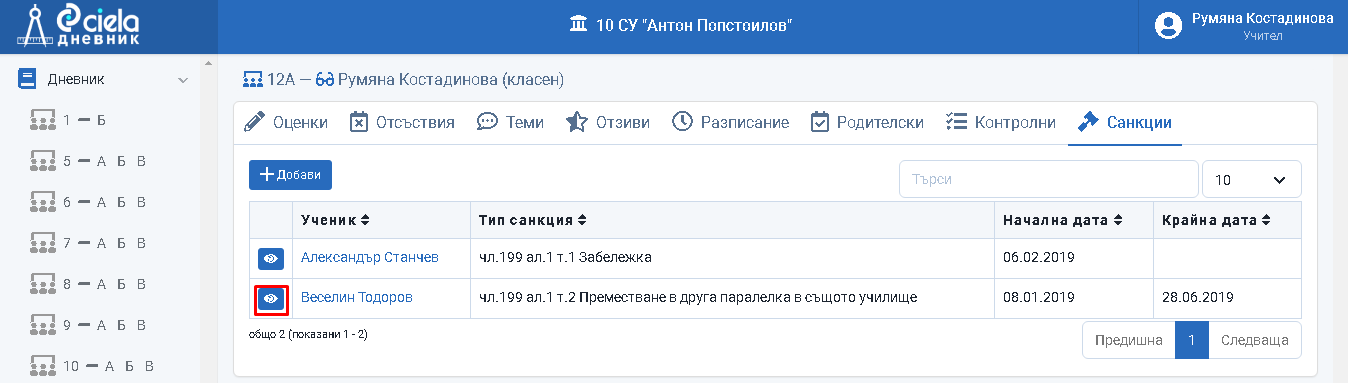
Натиснете бутона пред името на ученика, чиято санкция желаете да промените.
Отваря се нов прозорец.
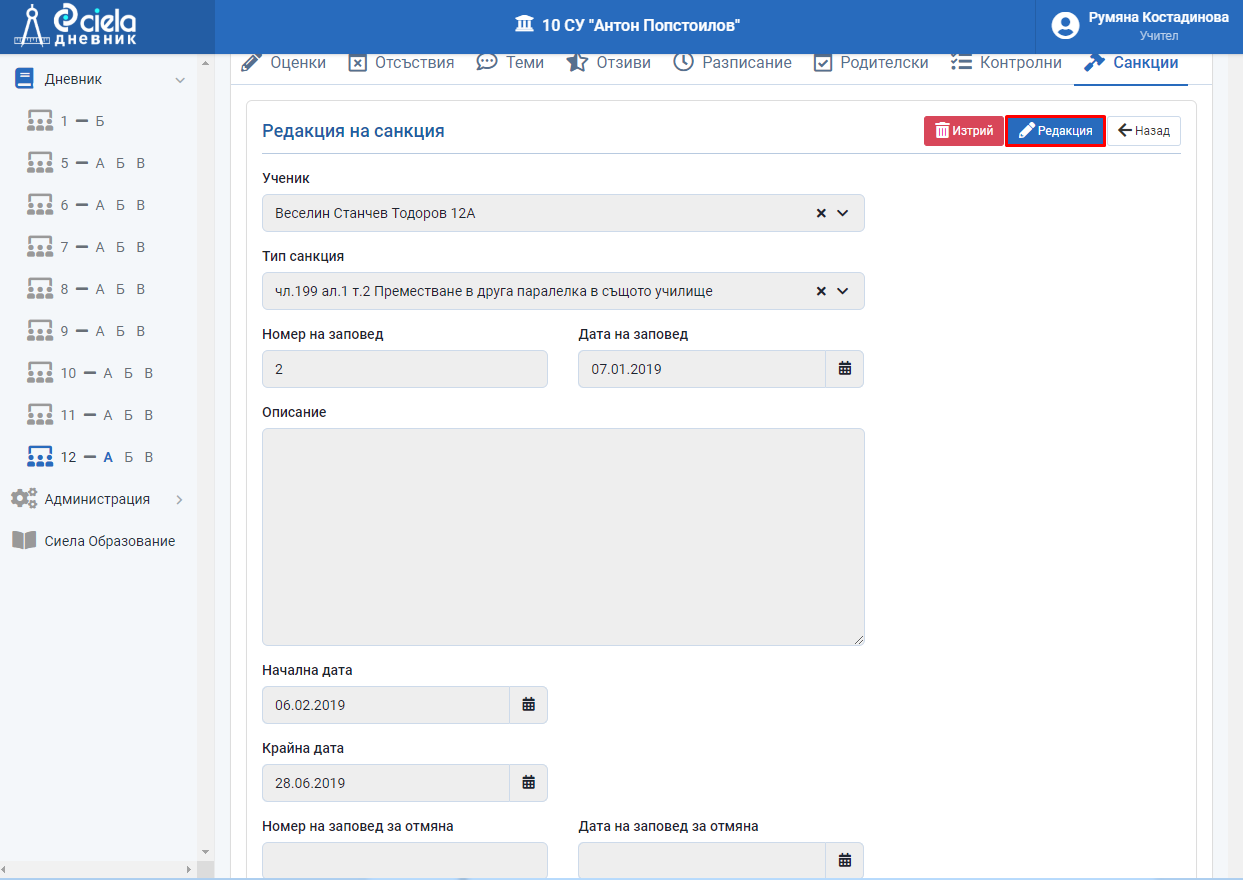
Натиснете "Редакция".
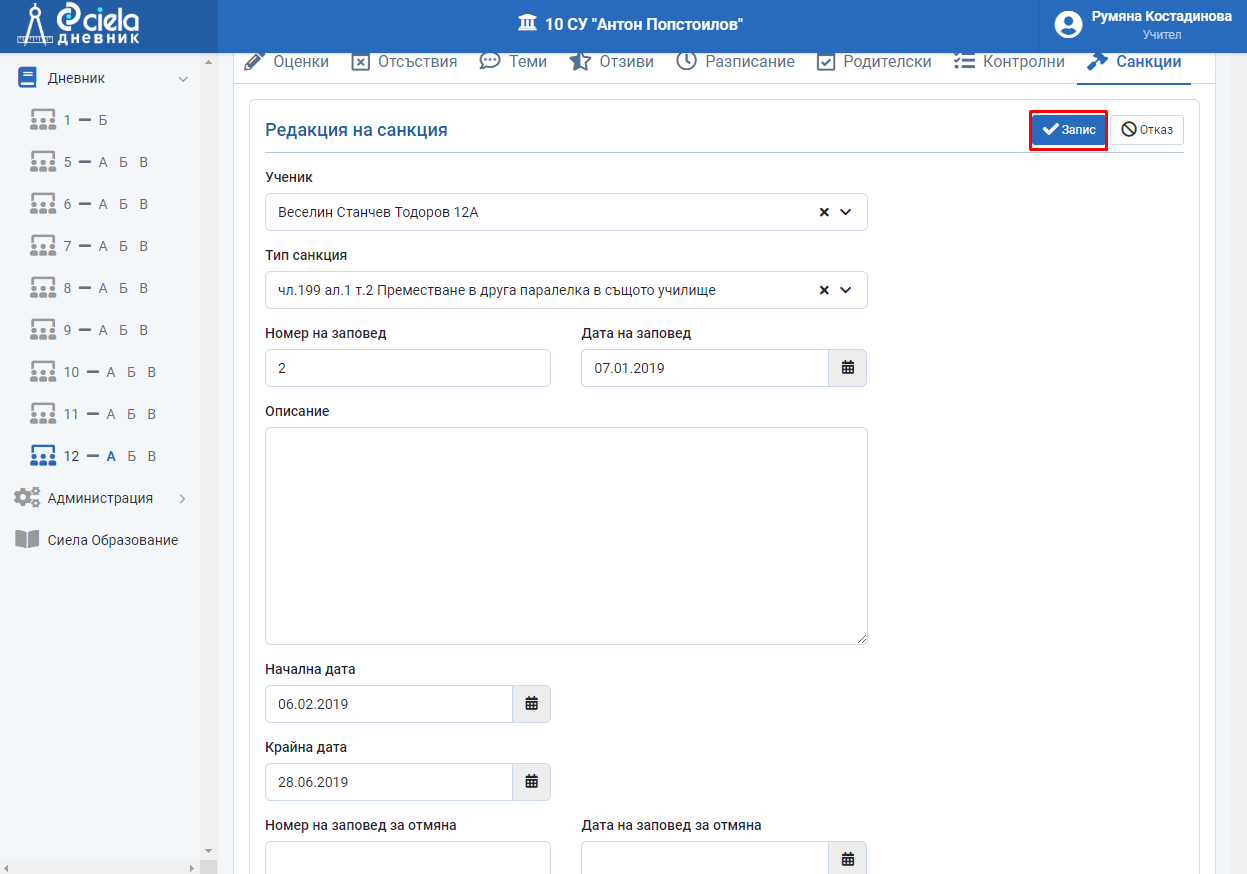
Коригирайте въведената информация.
Натиснете "Запис".

Готово. Информацията за санкцията е коригирана.
Как се изтрива санкция
От меню "Дневник" изберете първо паралелката, на която сте класен ръководител.

Влезте в секция "Санкции".
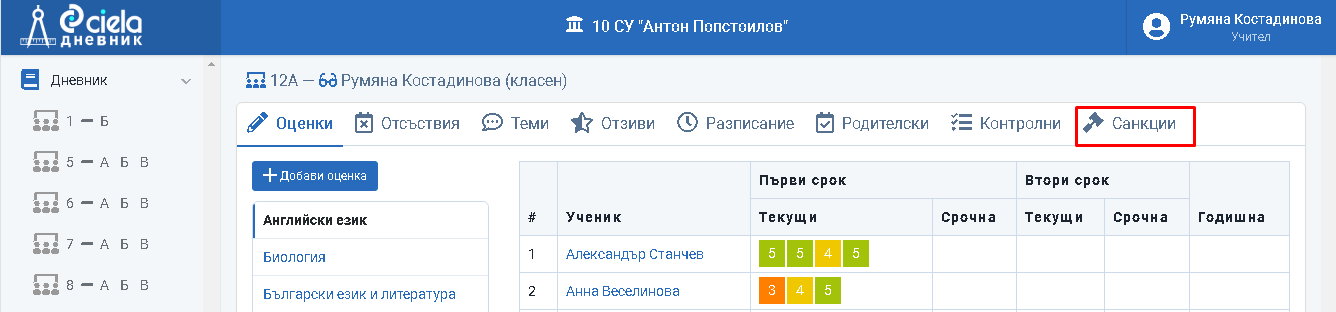
Отваря се нов прозорец.
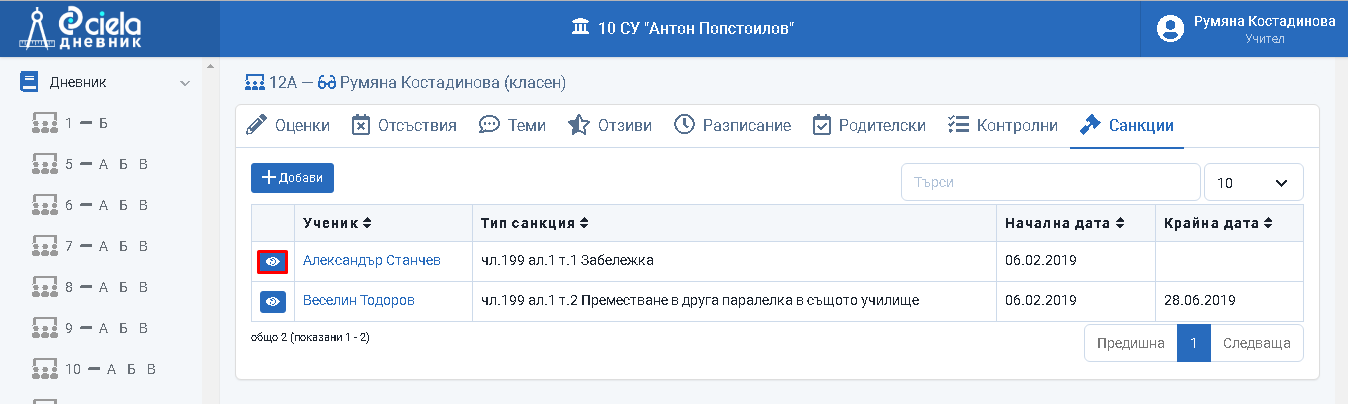
Натиснете бутона пред името на ученика, чиято санкция желаете да изтриете.
Отваря се нов прозорец.
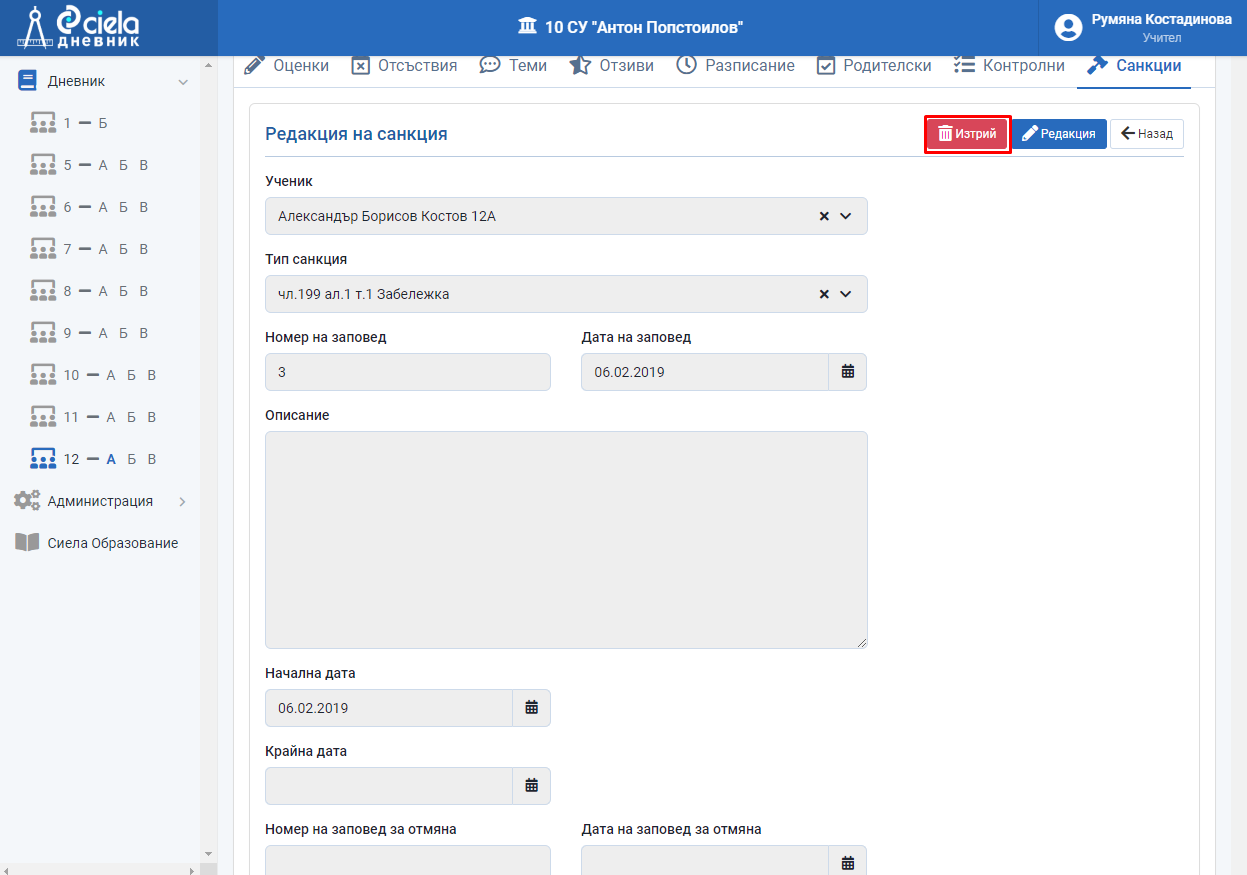
Натиснете "Изтрий".
Отваря се нов прозорец.
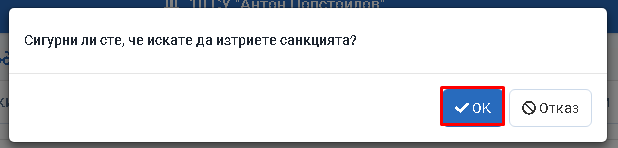
Натиснете "Ок".
Готово. Санкцията на ученика е изтрита.
Подкрепа
Как се добавя подкрепа
Всички учители, които преподават на паралелката могат да създават и редактират Подкрепа на ученик.
От меню "Дневник" изберете първо паралелката, на която сте класен ръководител.
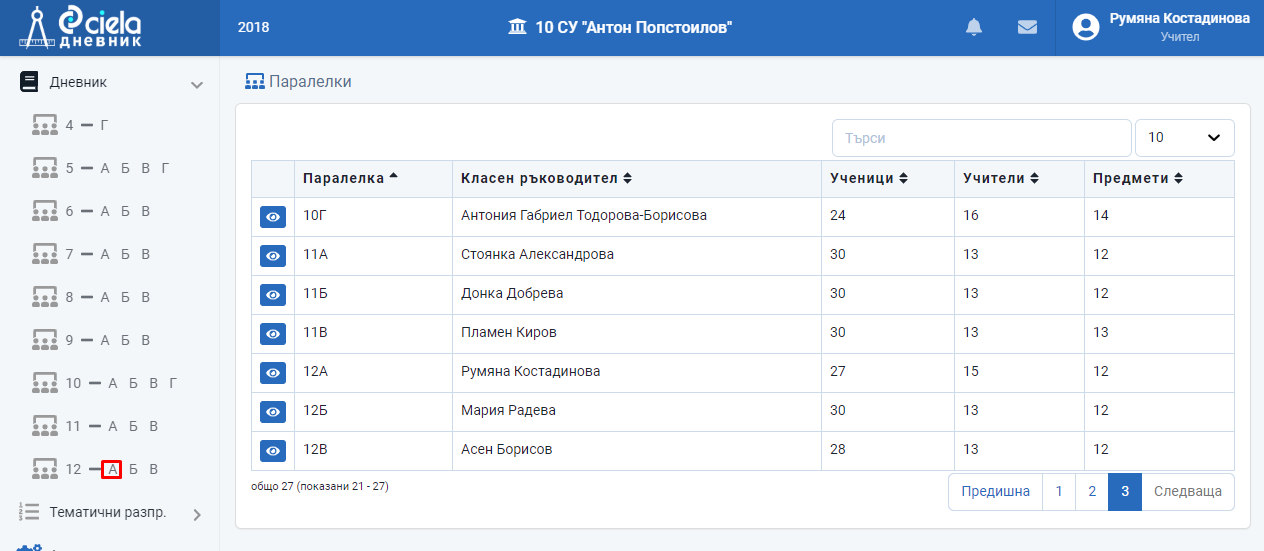
Влезте в секция "Подкрепа".
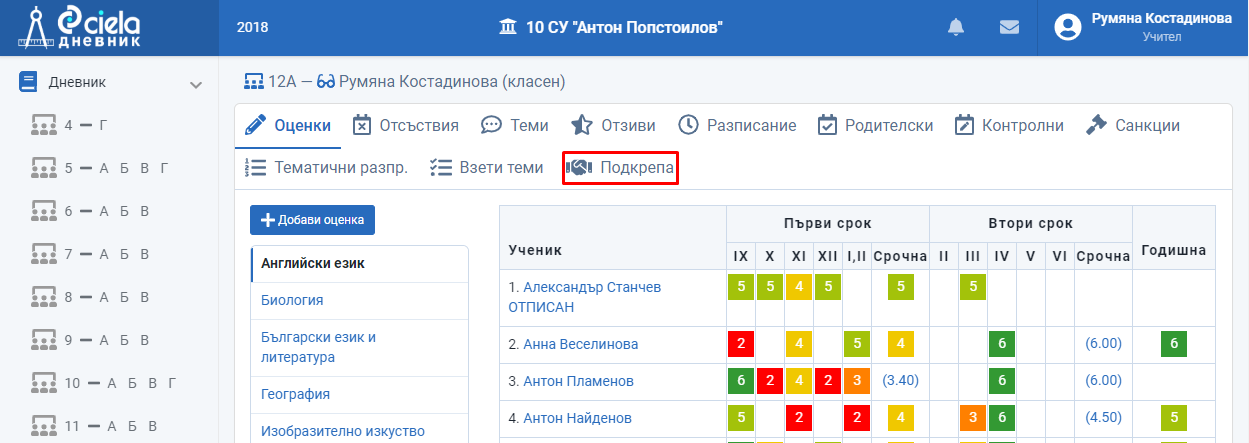
Отваря се нов прозорец.
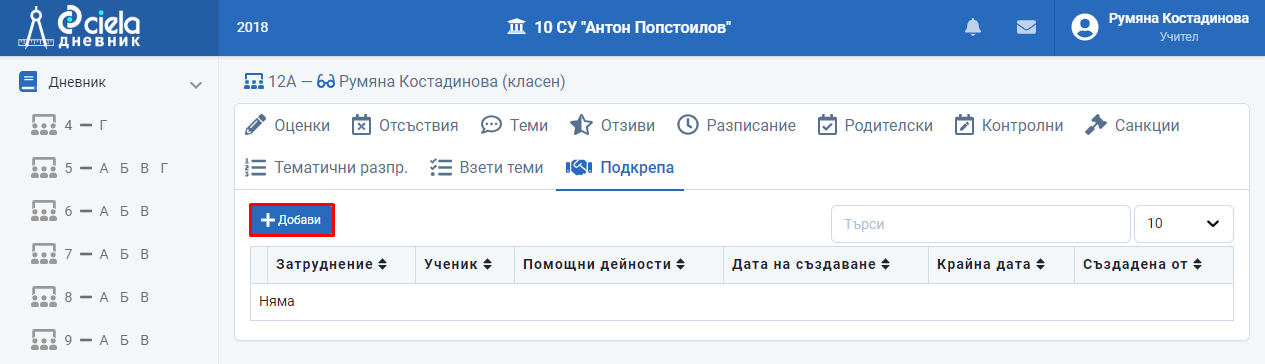
Натиснете "Добави".
Отваря се нов прозорец.
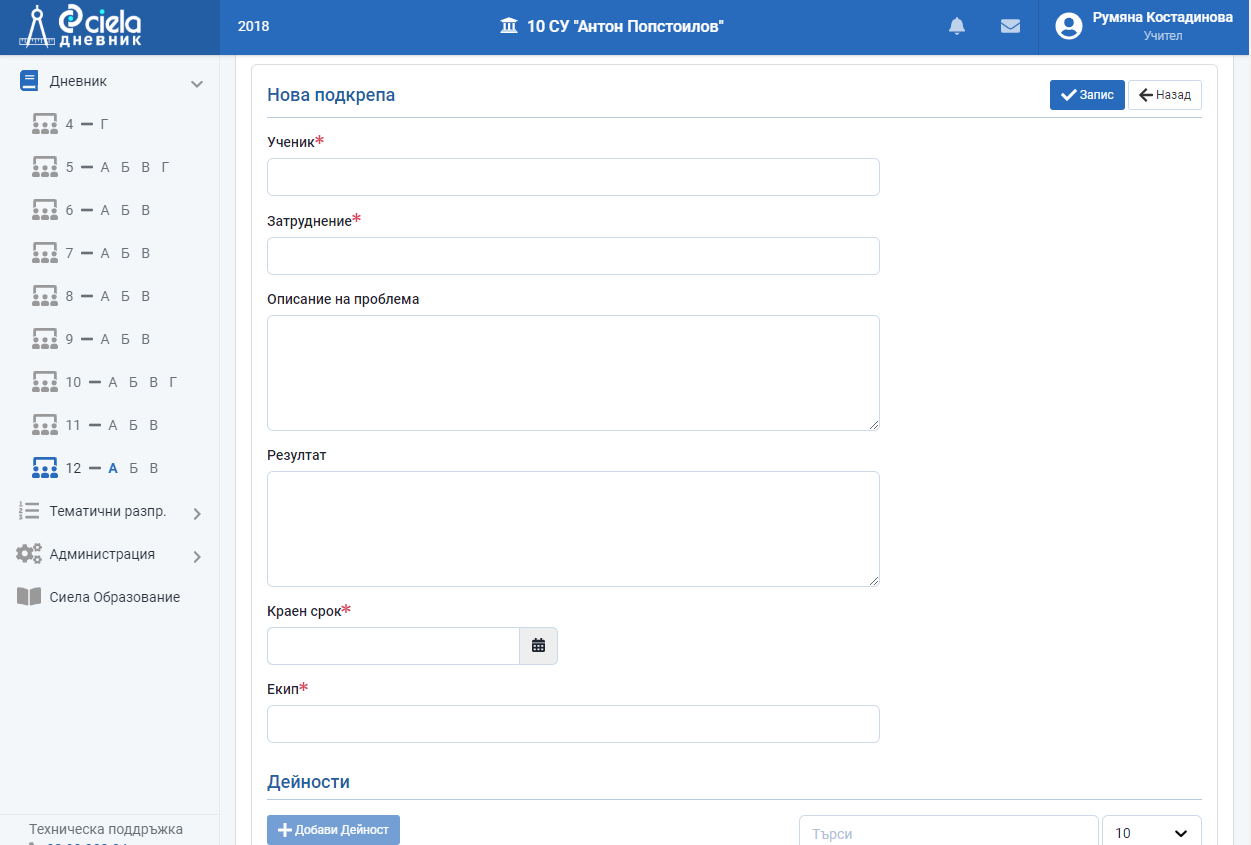
Въведете името на ученика, типа затруднение, краен срок и екипа от учители и специалисти, които ще работят с ученика.
Натиснете "Запис".
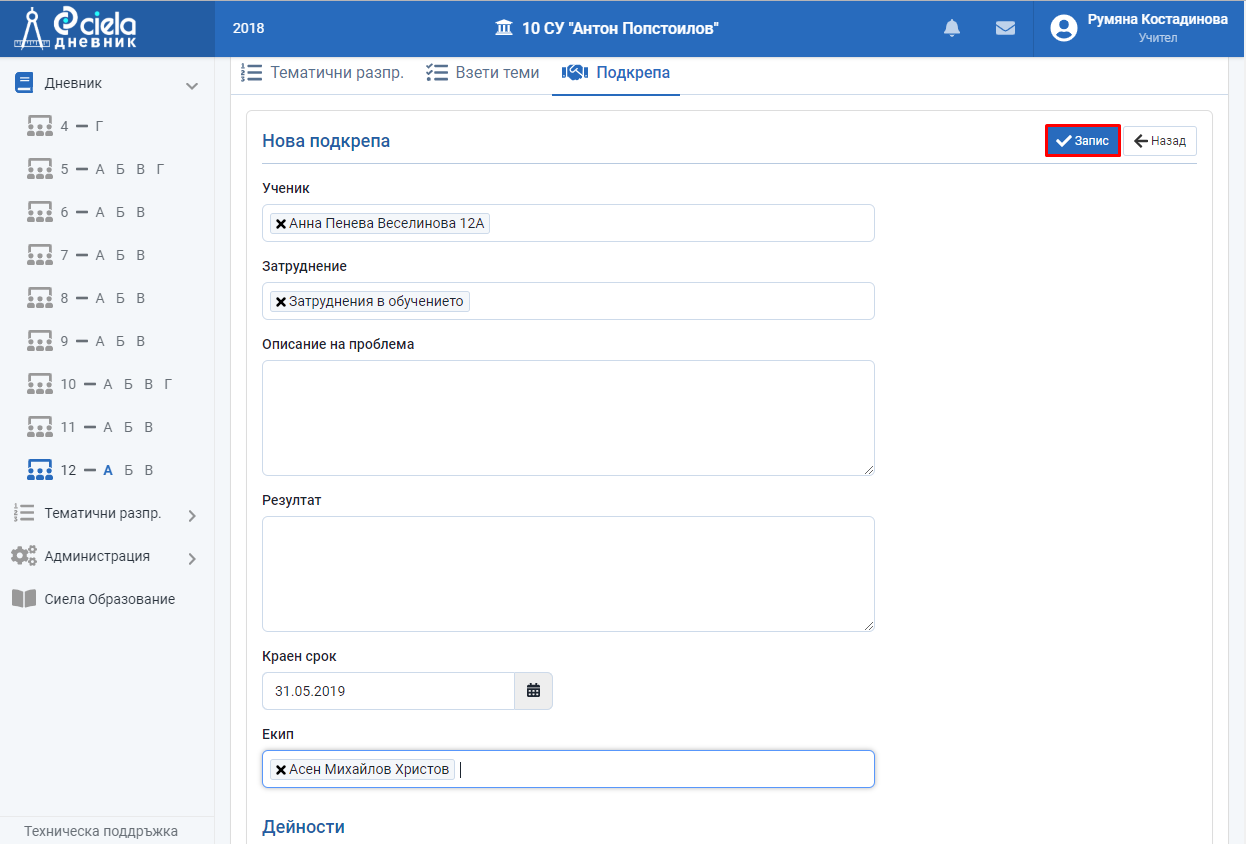
За да добавите типа дейност, която ще осъществява екипа, датата, целта и очаквания резултат натиснете "Добави дейност".
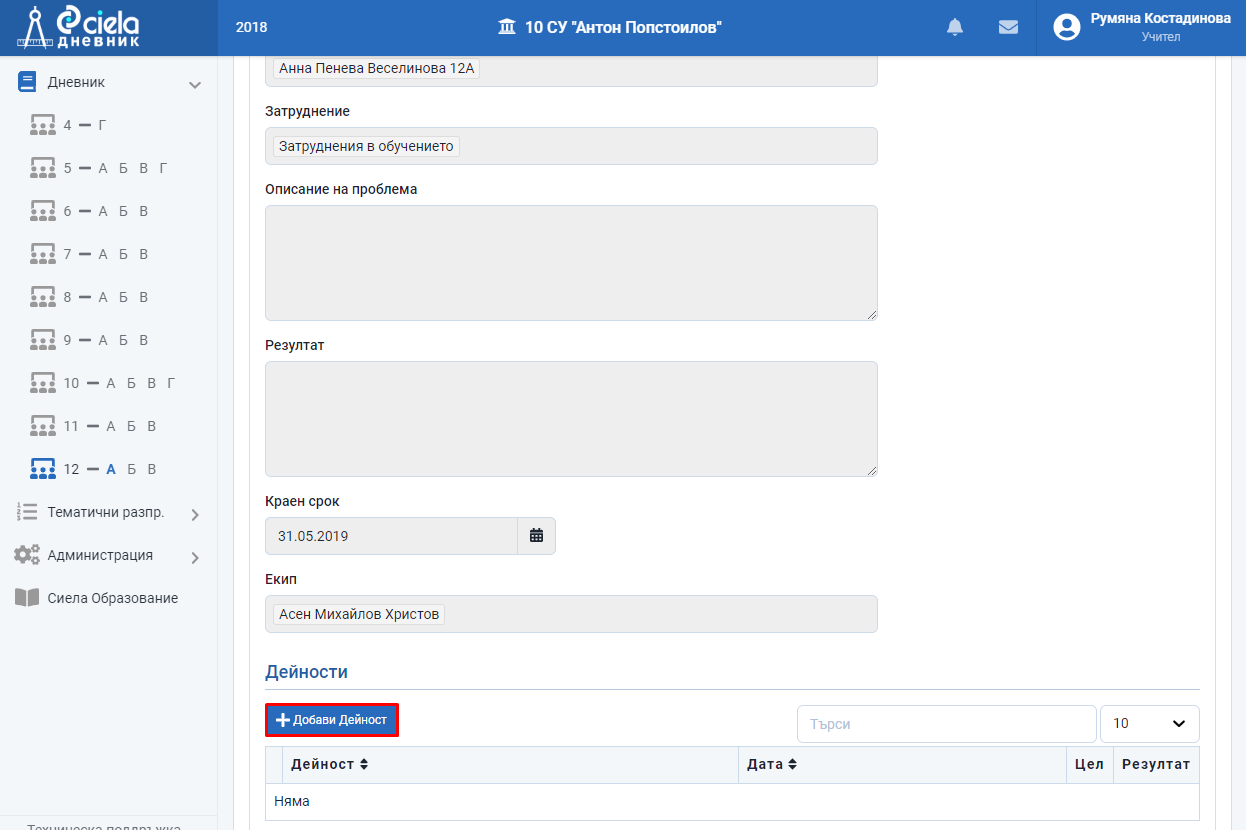
Отваря се нов прозорец.
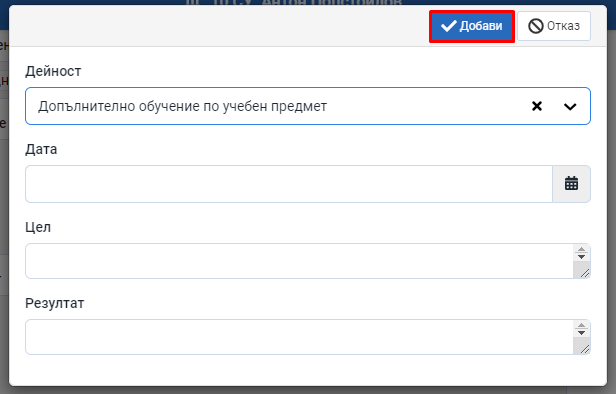
Въведете необходимата информация и натиснете "Добави".
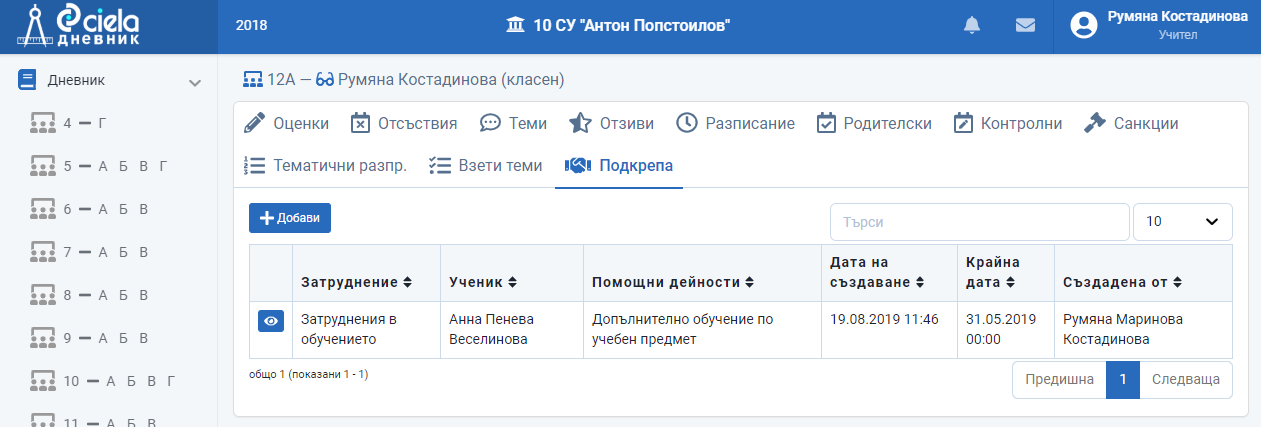
Готово. Изискуемата подкрепа е добавена в списъка с подкрепата на учениците в паралелката.
Как се редактира подкрепа
От меню "Дневник" изберете първо паралелката, на която сте класен ръководител или сте включен в екип за подкрепа на даден ученик/ученици.
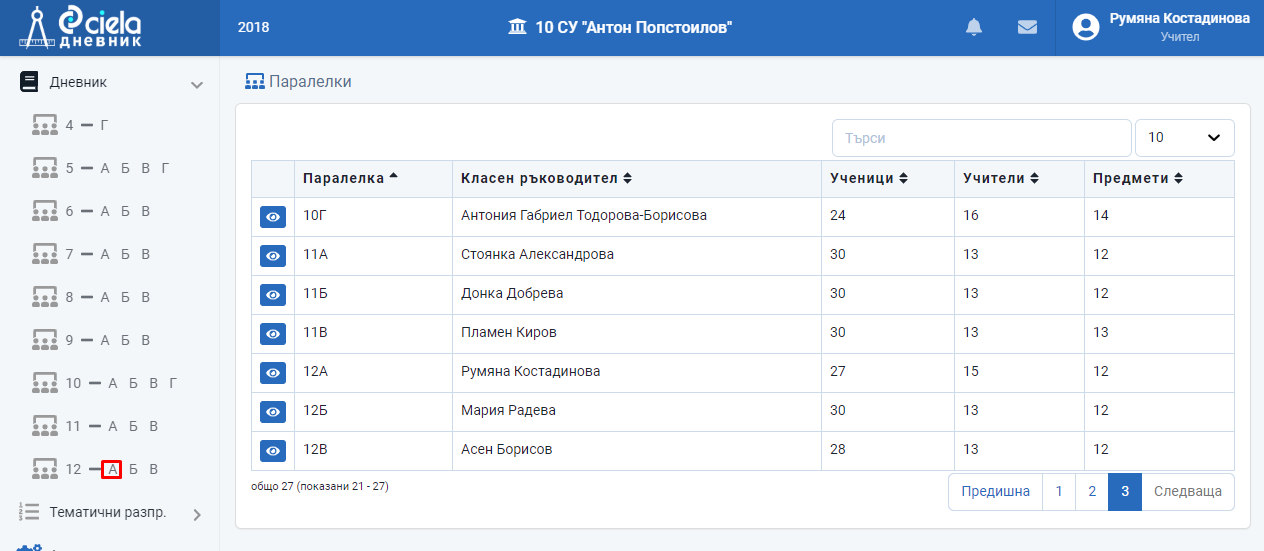
Влезте в секция "Подкрепа".
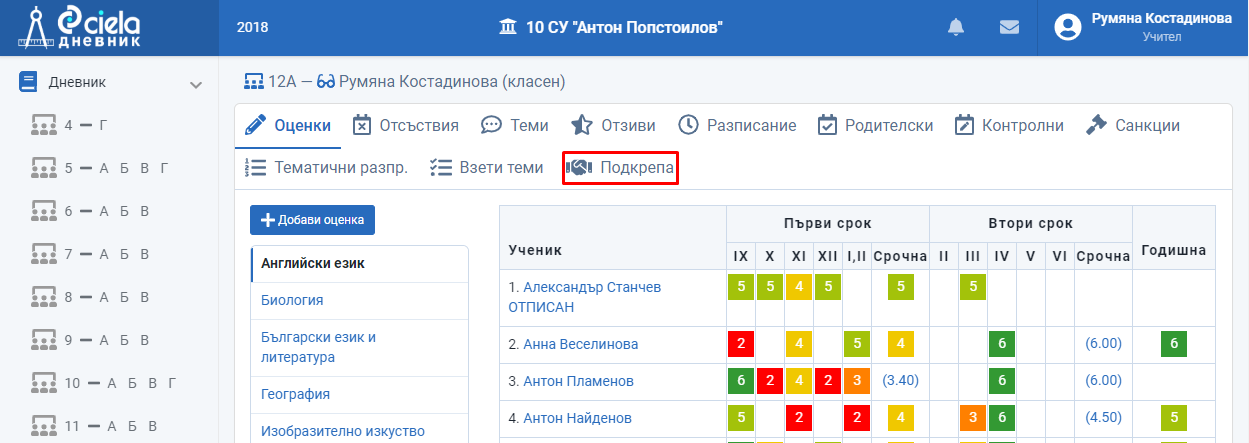
Отваря се нов прозорец.
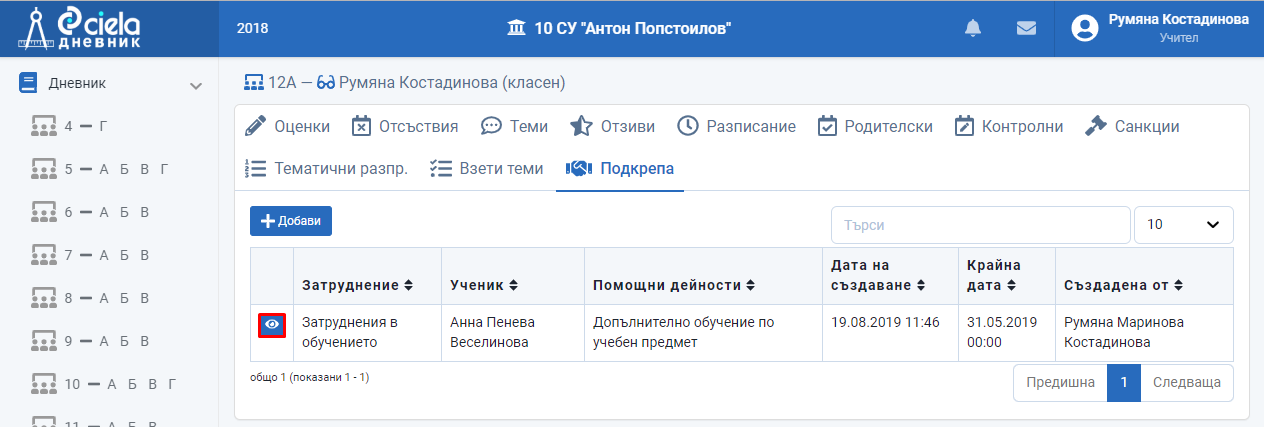
Натиснете бутона пред името на ученика, чиято подкрепа желаете да промените.
Отваря се нов прозорец.
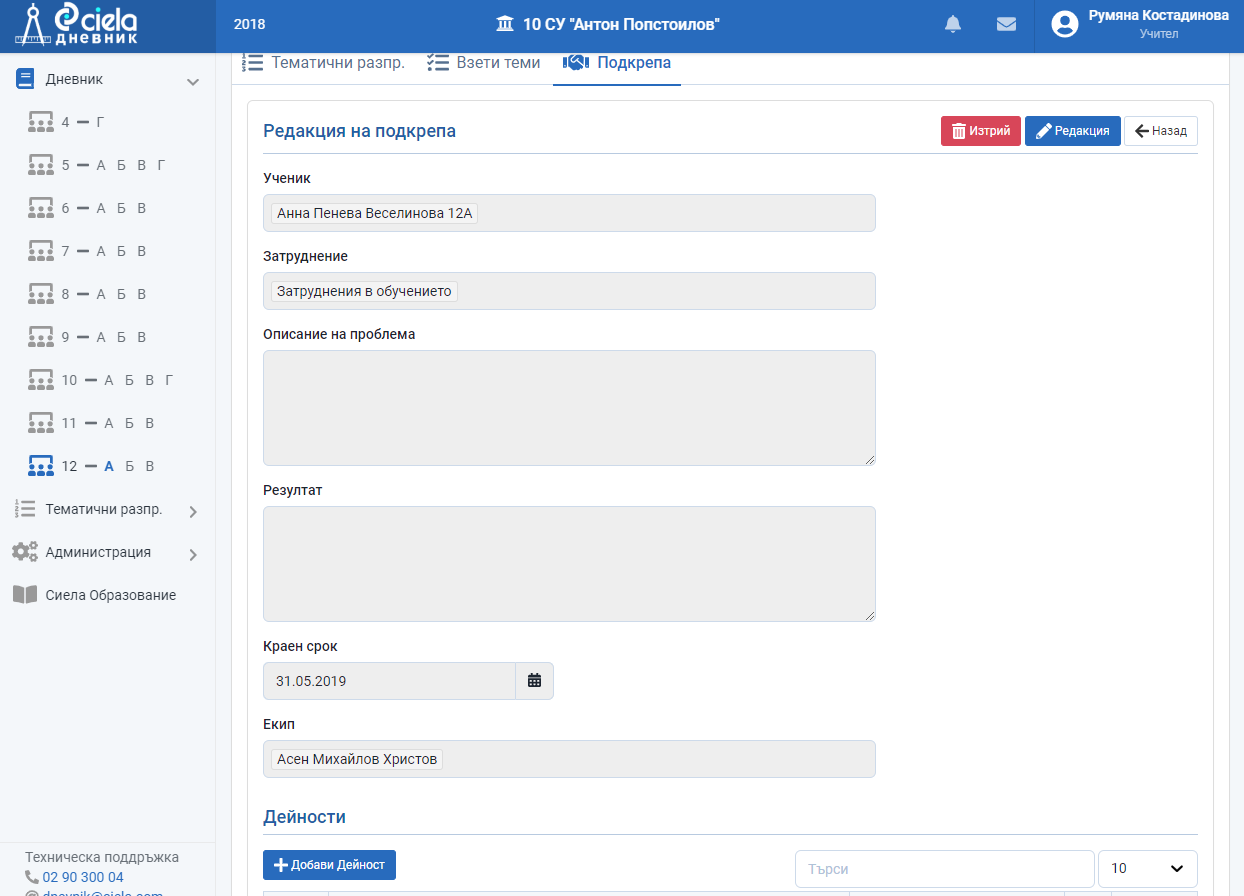
В дадената подкрепа можете да направите два вида промени: да промените името на ученика, типа затруднение, крайния срок и екипа от учители и специалисти, които работят с ученика или типа дейност, която осъществява екипа, датата, целта и резултата от нея.
Редактиране на името на ученика, типа затруднение, крайния срок и екипа от учители и специалисти, които работят с ученика.
Натиснете "Редакция".
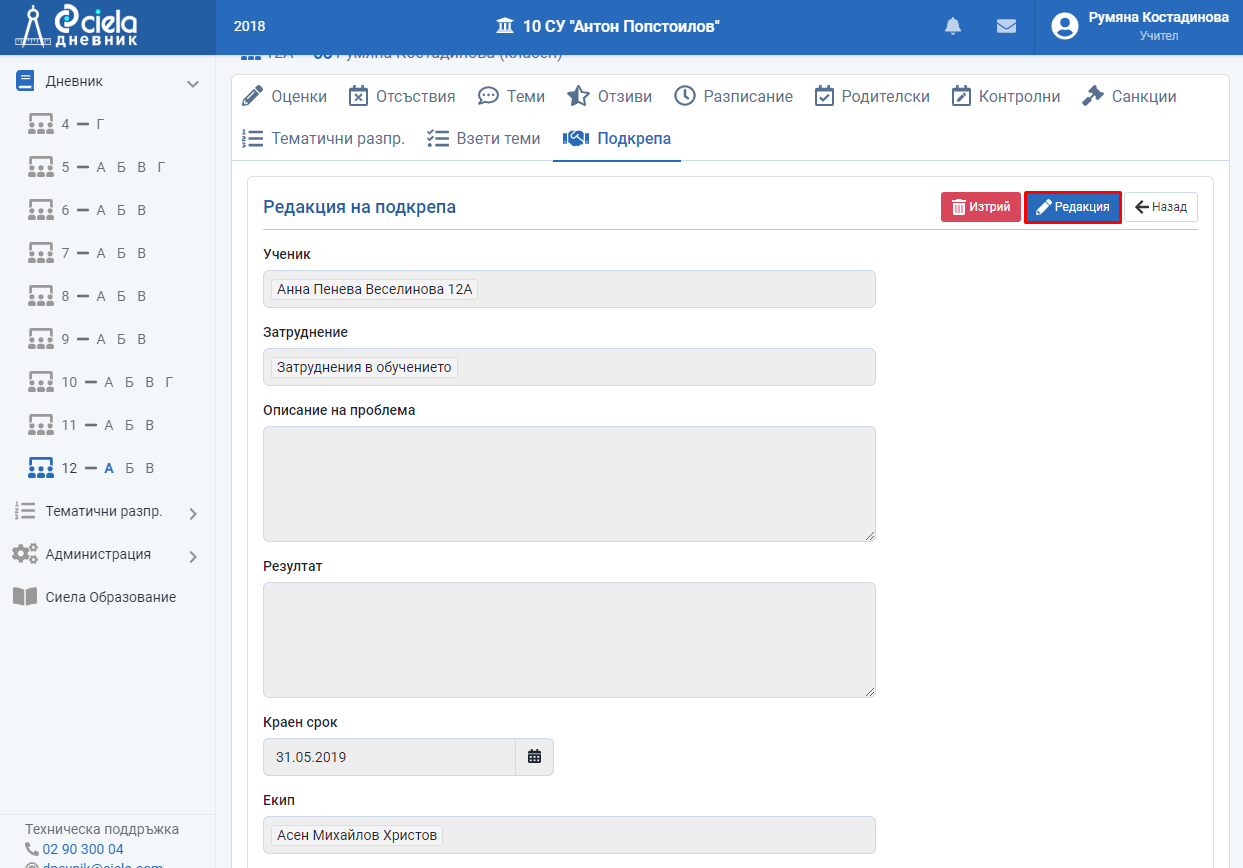
Отваря се нов прозорец.
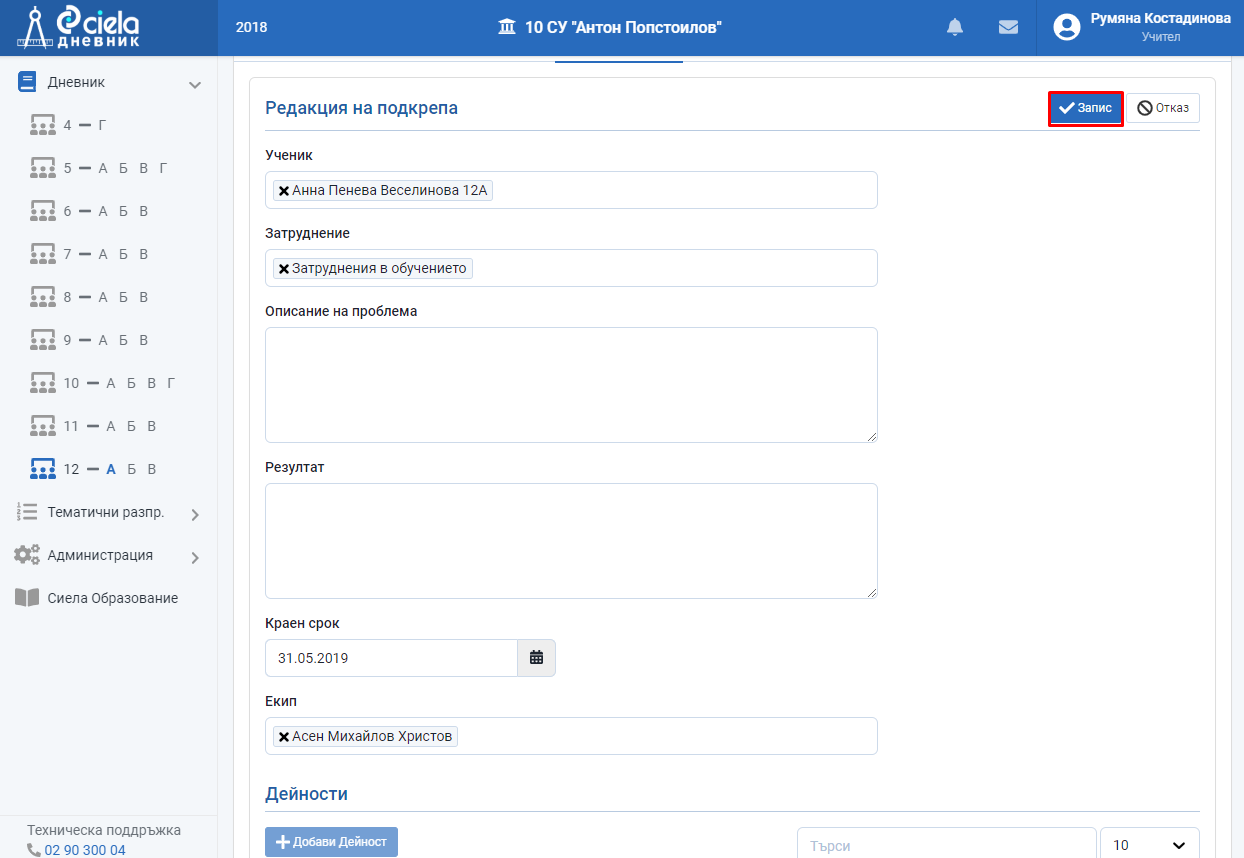
Коригирайте въведената информация и натиснете "Запис".
Готово. Информацията за подкрепата е коригирана.
Редактиране/изтриване на типа дейност, която осъществява екипа, датата, целта и резултата от нея.
Натиснете бутона пред дейността, която искате да редактирате.
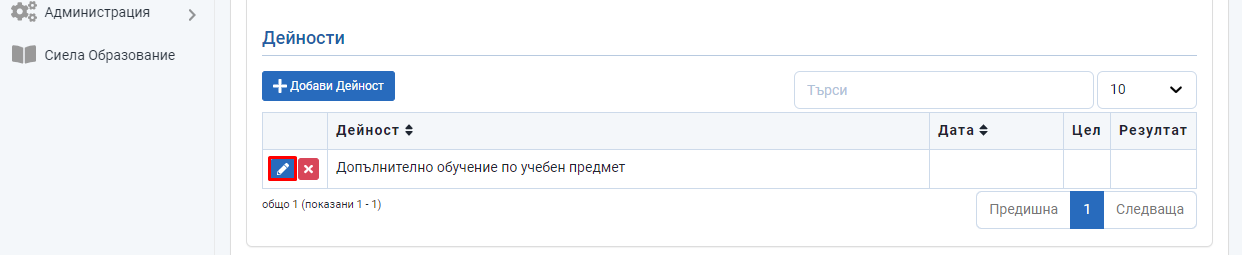
Отваря се нов прозорец.
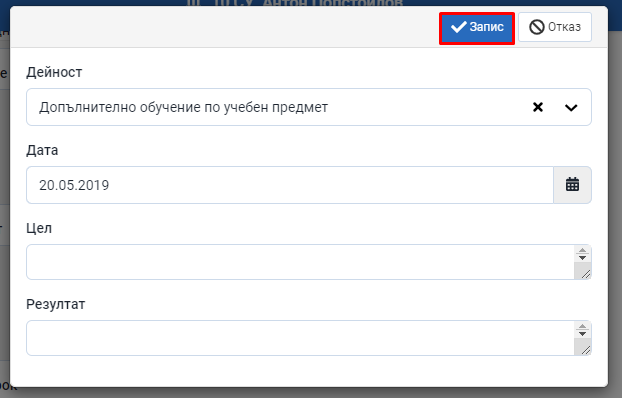
Коригирайте въведената информация и натиснете "Запис".
Ако искате да изтриете въведена дейност натиснете бутона за изтриване пред дейността.

Отваря се нов прозорец.

Натиснете "Ок".
Готово. Информацията за дейността е изтрита и можете да добавите нов тип дейност.
Как се изтрива подкрепа
От меню "Дневник" изберете първо паралелката, на която сте класен ръководител.
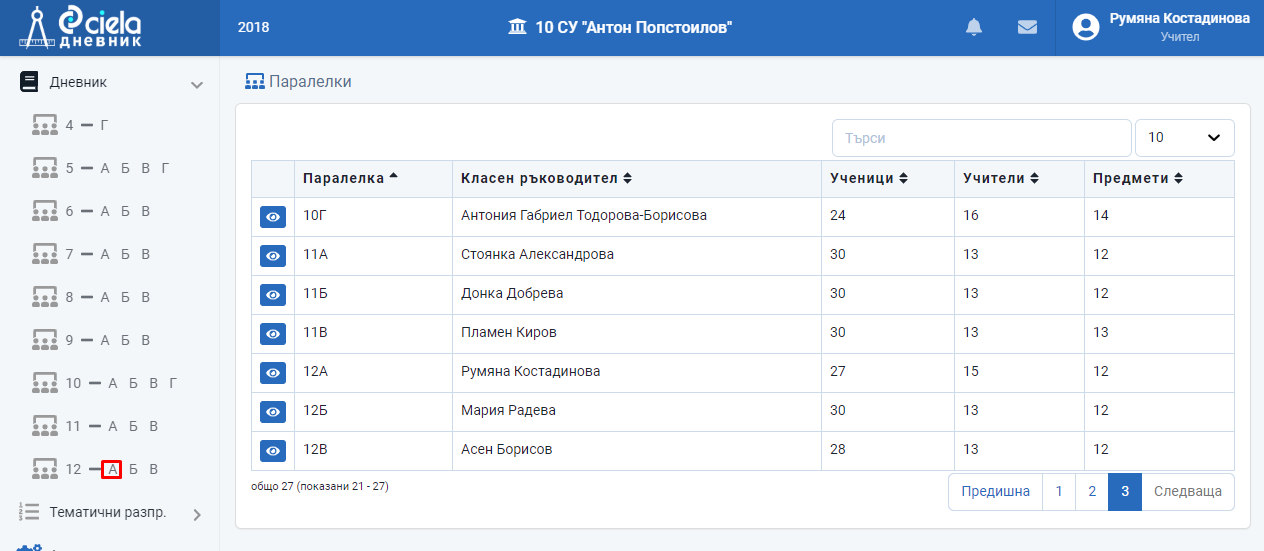
Влезте в секция "Подкрепа".
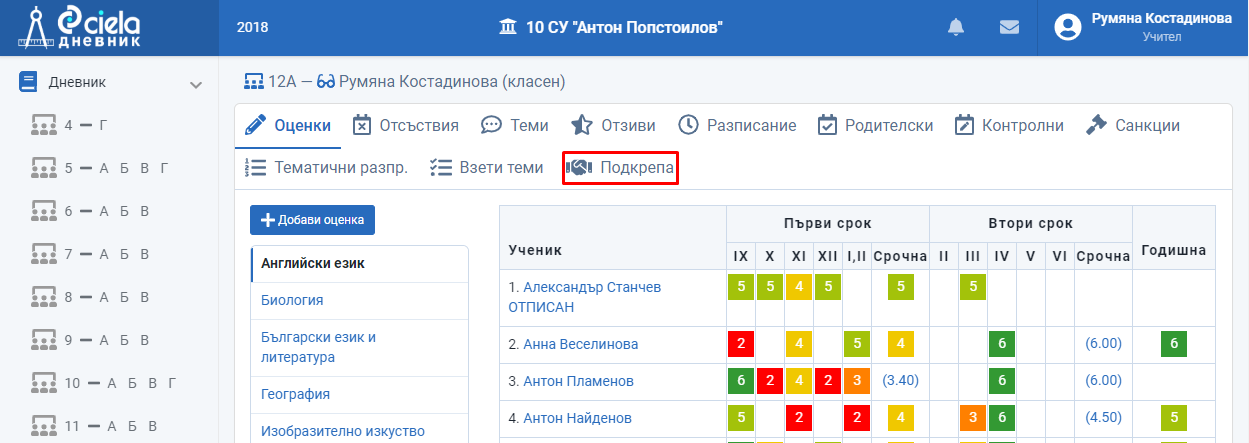
Отваря се нов прозорец.
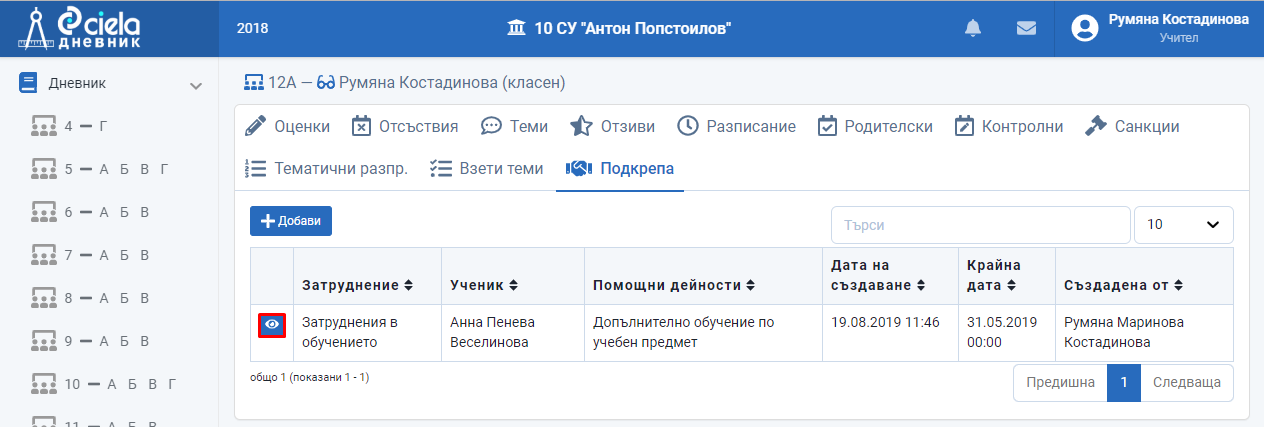
Натиснете бутона пред името на ученика, чиято подкрепа желаете да изтриете.
Отваря се нов прозорец.
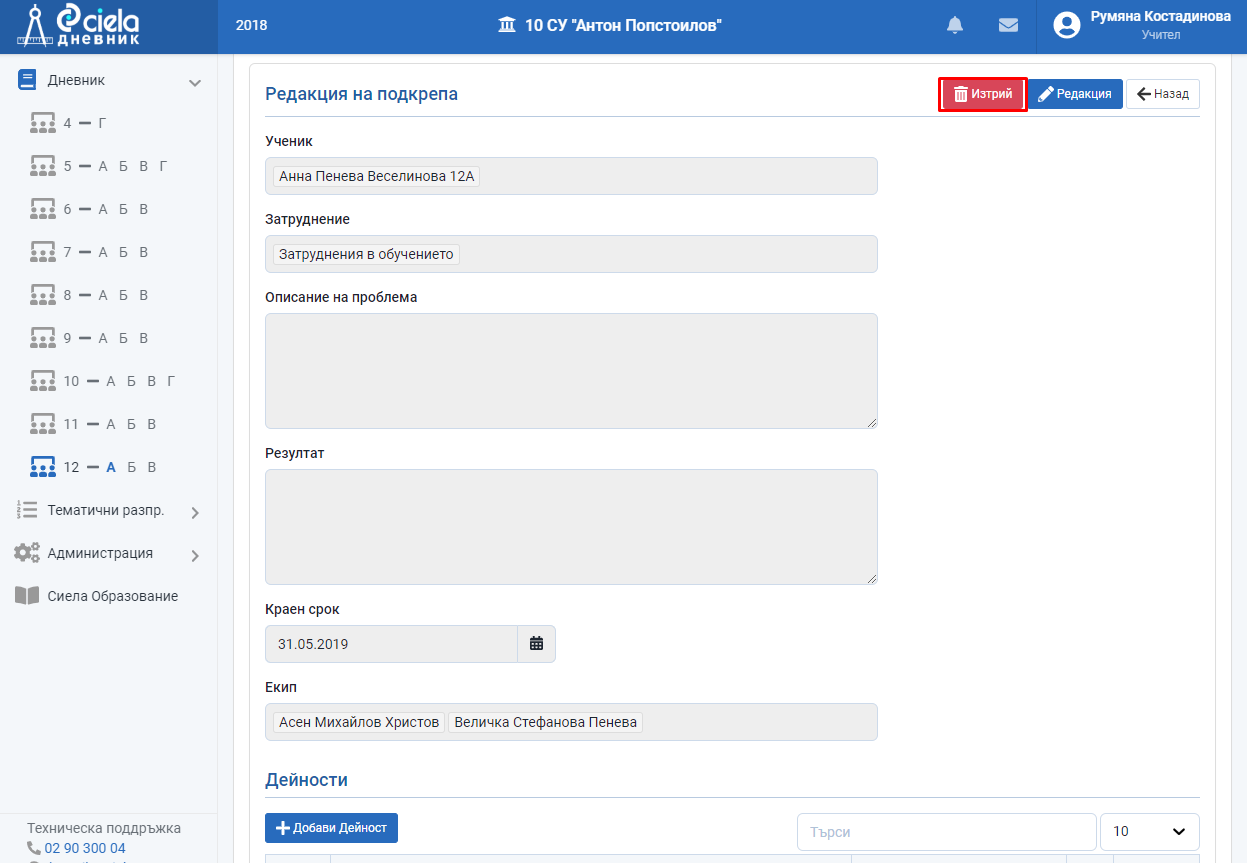
Натиснете "Изтрий".
Отваря се нов прозорец.
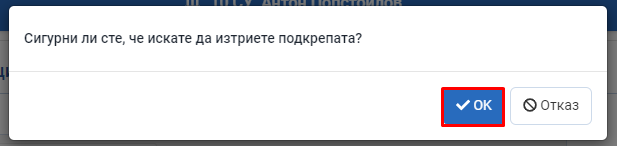
Натиснете "Ок".
Готово. Подкрепата на ученика е изтрита.
Бележки
Как се добавя бележка
От меню "Дневник" изберете първо паралелката, за да се отвори на екрана Дневника на този клас.
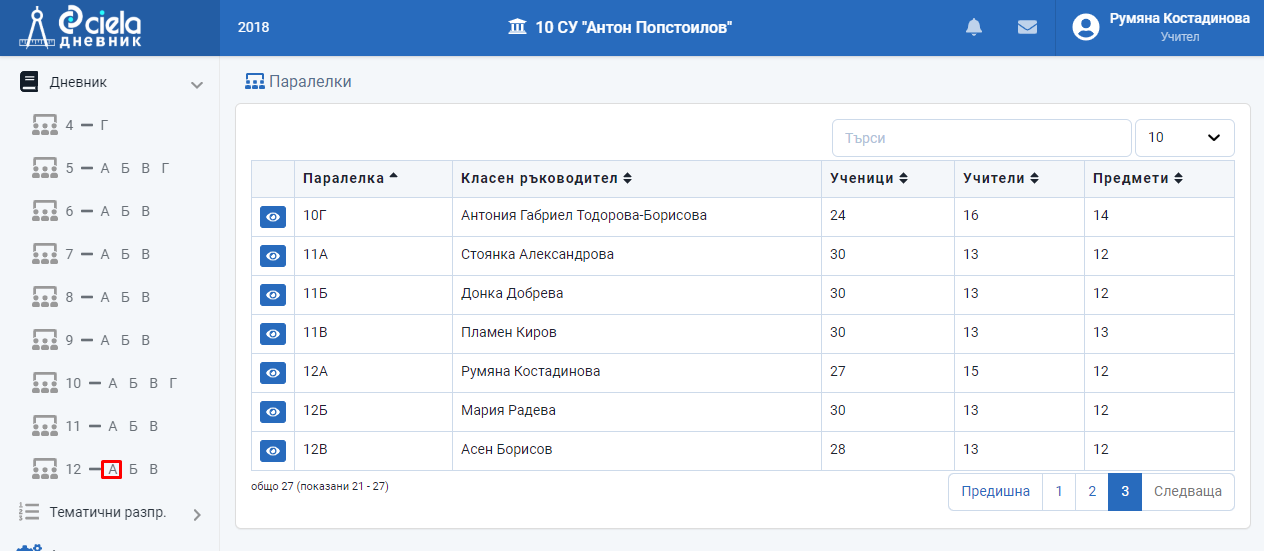
Влезте в секция "Бележки".
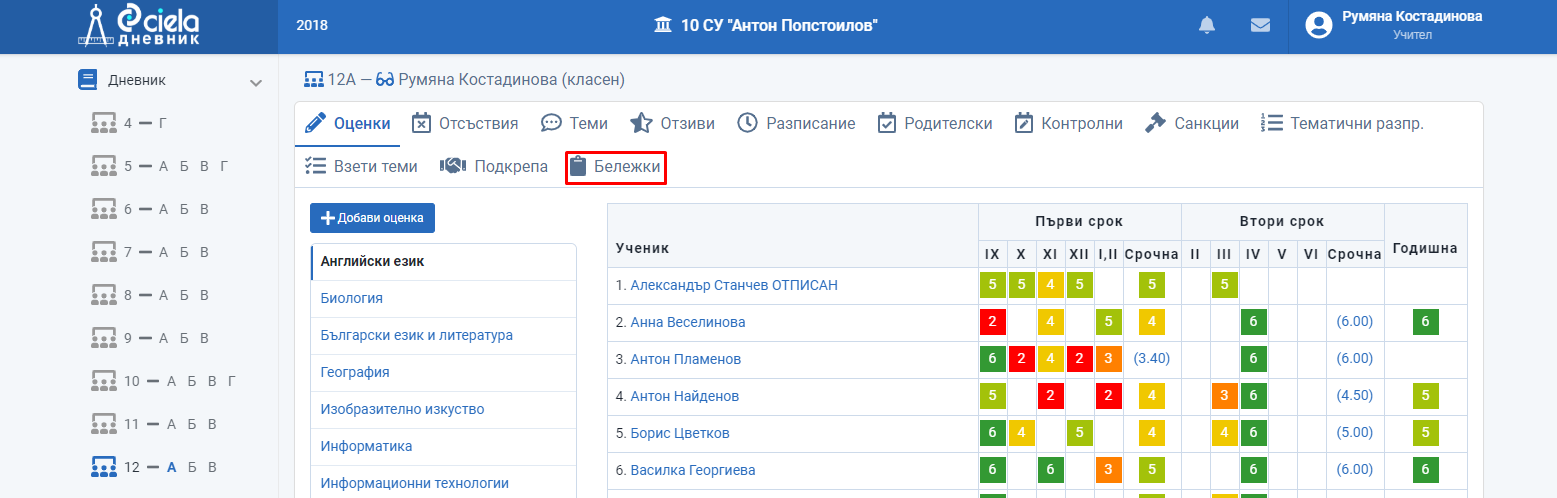
Отваря се нов прозорец.
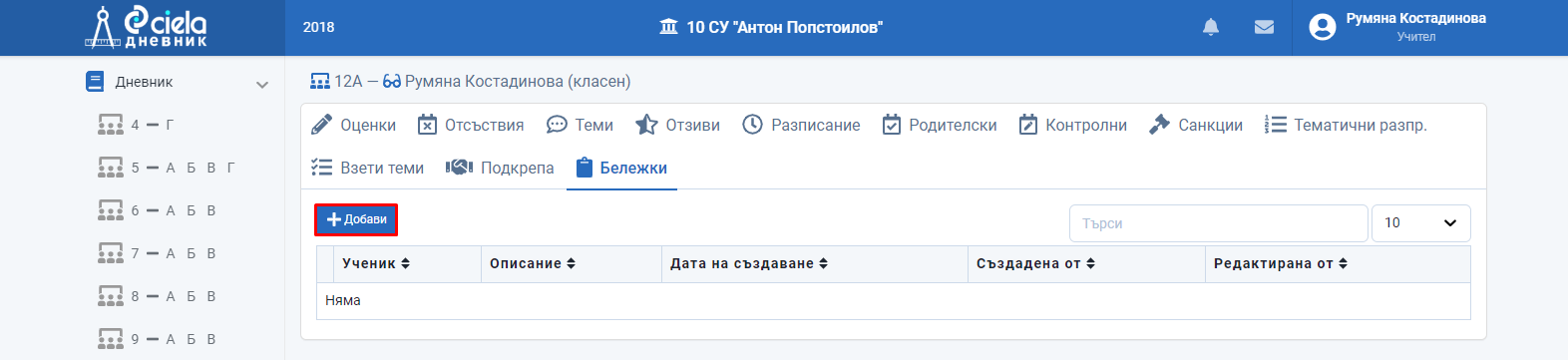
Натиснете "Добави".
Отваря се нов прозорец.
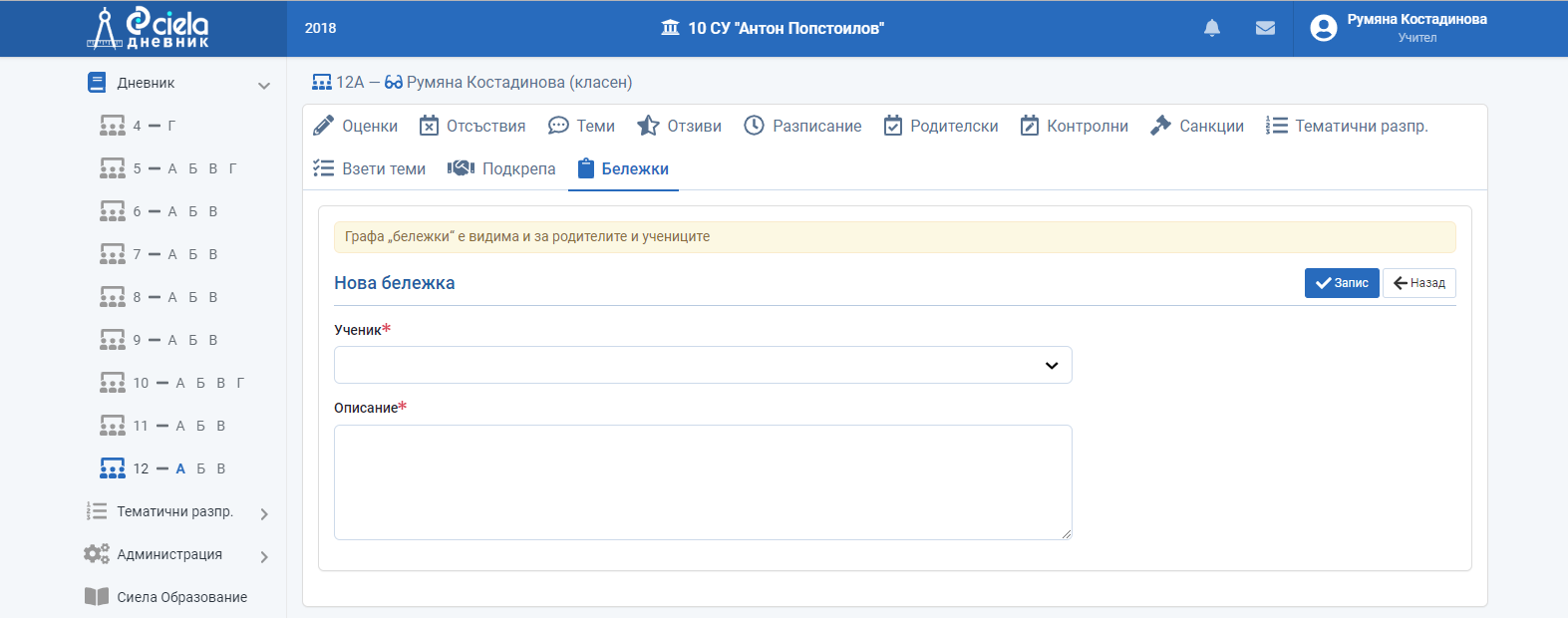
Въведете името на ученика и кратко описание.
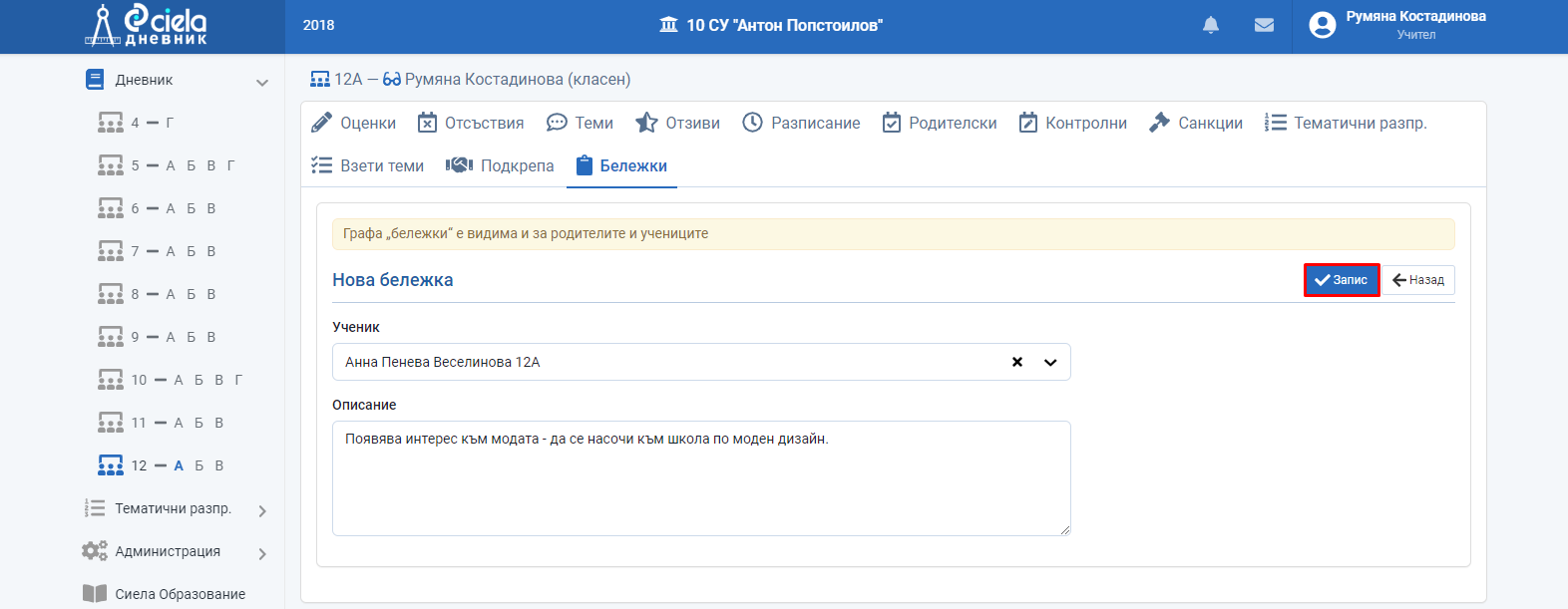
Натиснете "Запис".
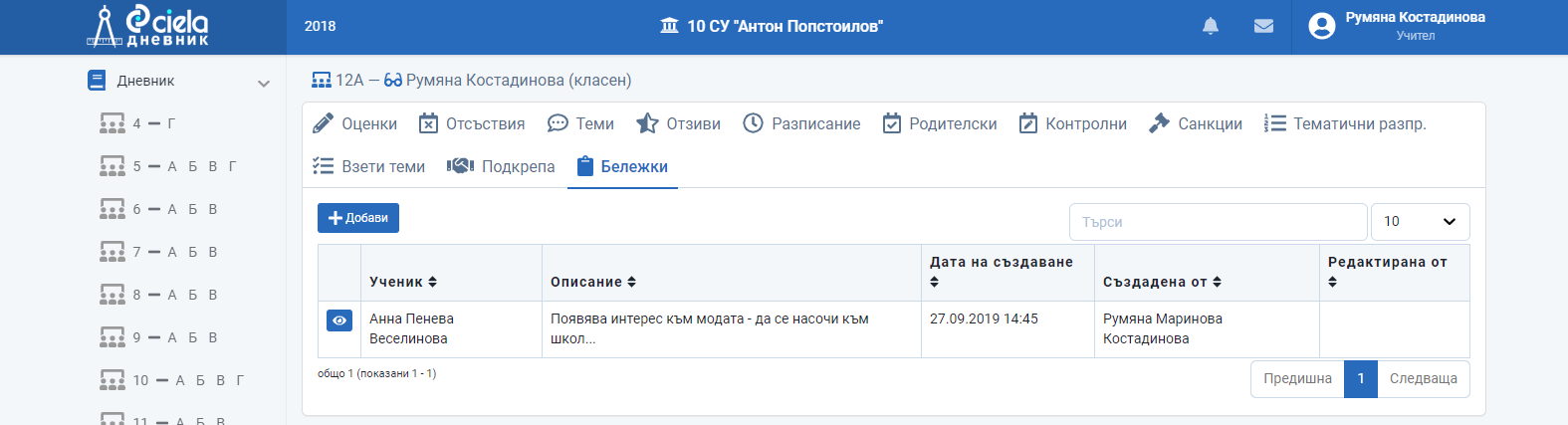
Готово. Бележката е добавена в списъка с бележките на учениците в паралелката.
Как се редактира бележка
От меню "Дневник" изберете първо паралелката, за да се отвори на екрана Дневника на този клас.
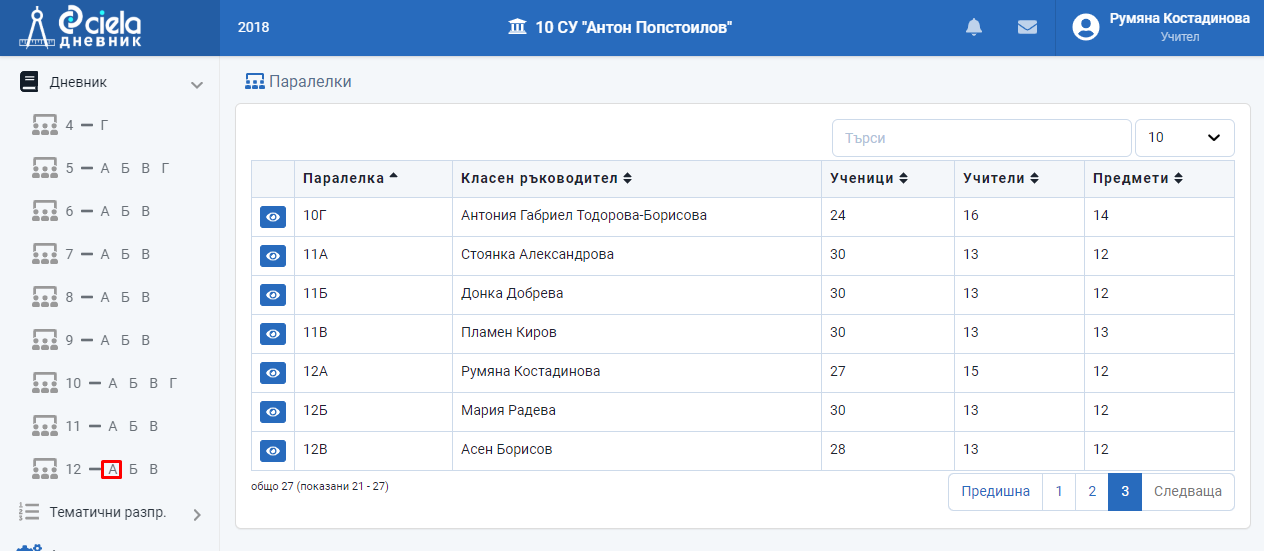
Влезте в секция "Бележки".
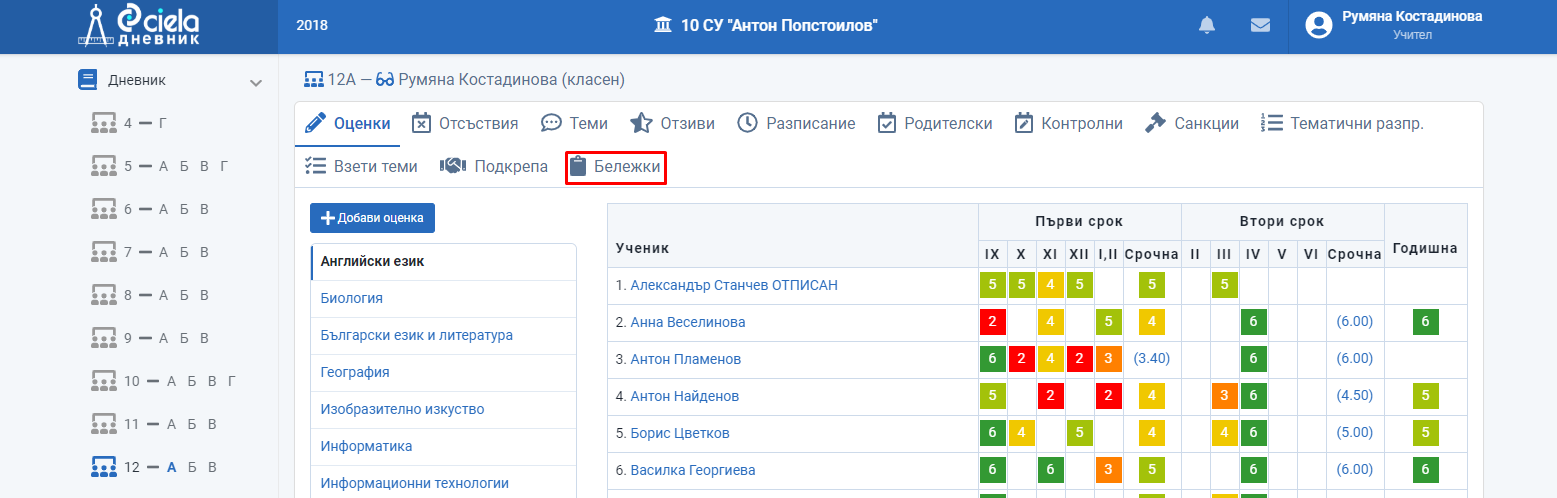
Отваря се нов прозорец.
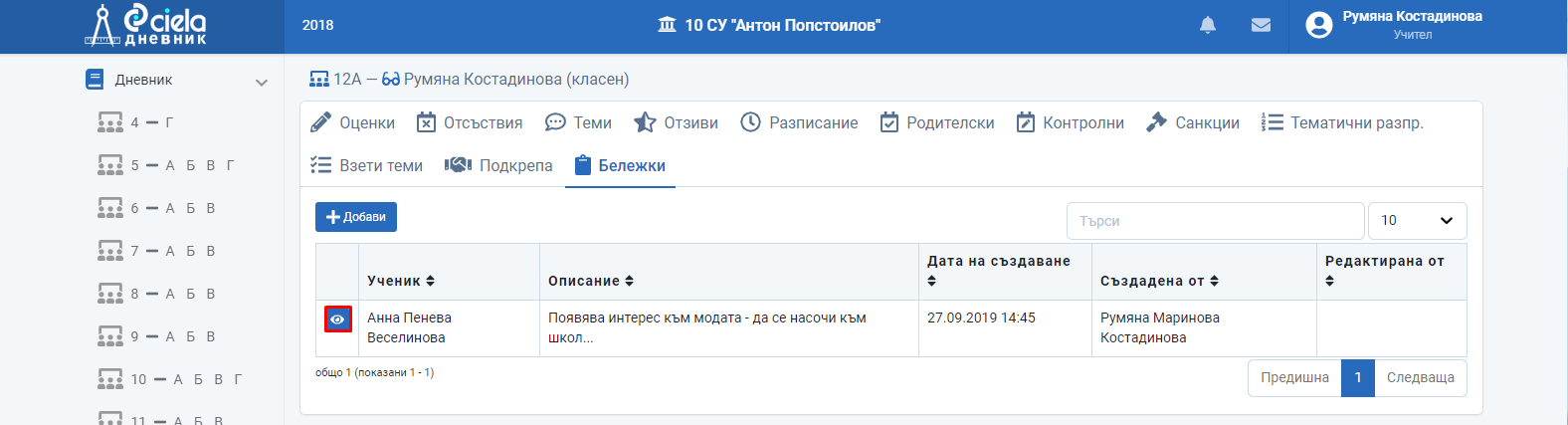
Натиснете бутона пред името на ученика, чиято бележка желаете да промените.
Отваря се нов прозорец.
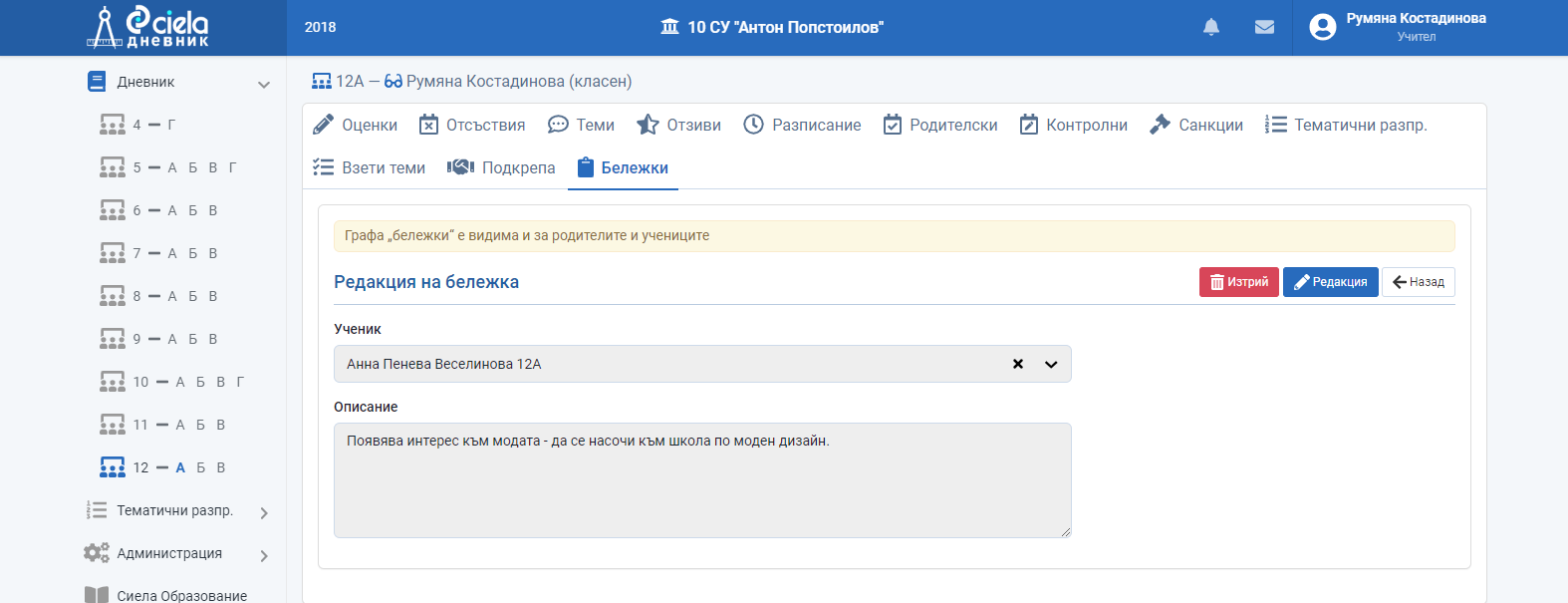
Натиснете "Редакция".
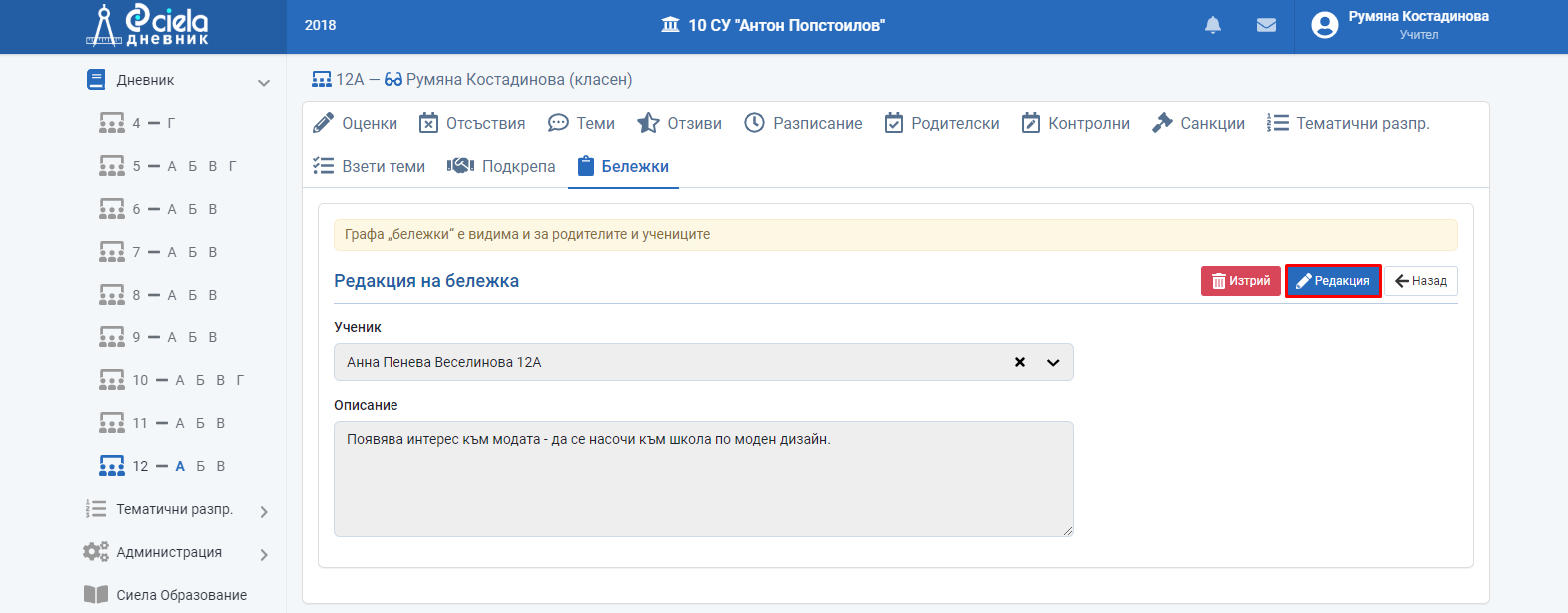
Отваря се нов прозорец.
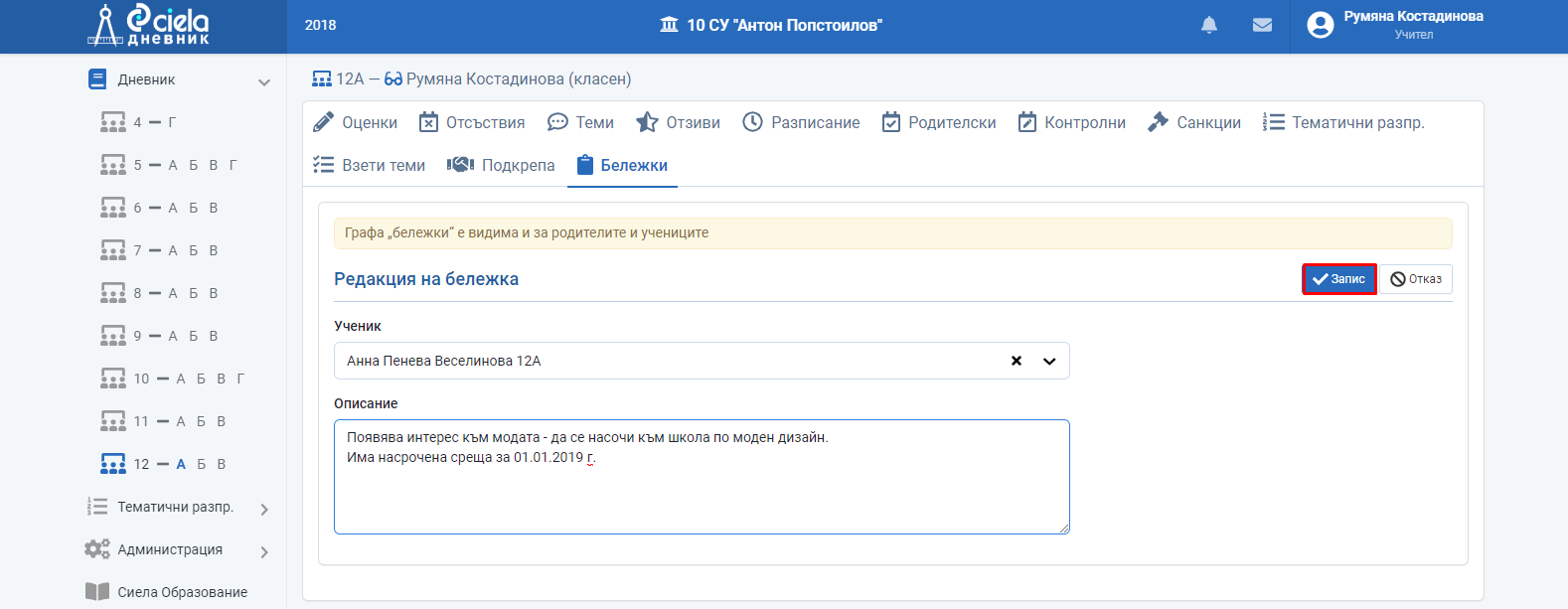
Коригирайте въведената информация и натиснете "Запис".
Готово. Информацията в бележката е коригирана.
Как се изтрива бележка
От меню "Дневник" изберете първо паралелката, за да се отвори на екрана Дневника на този клас.
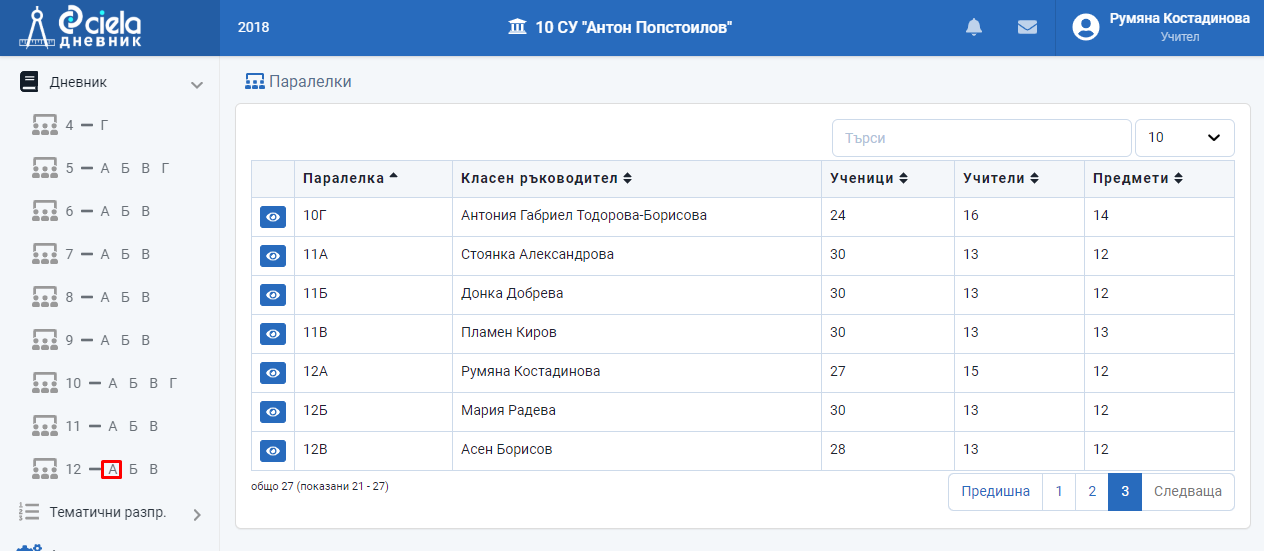
Влезте в секция "Бележки".
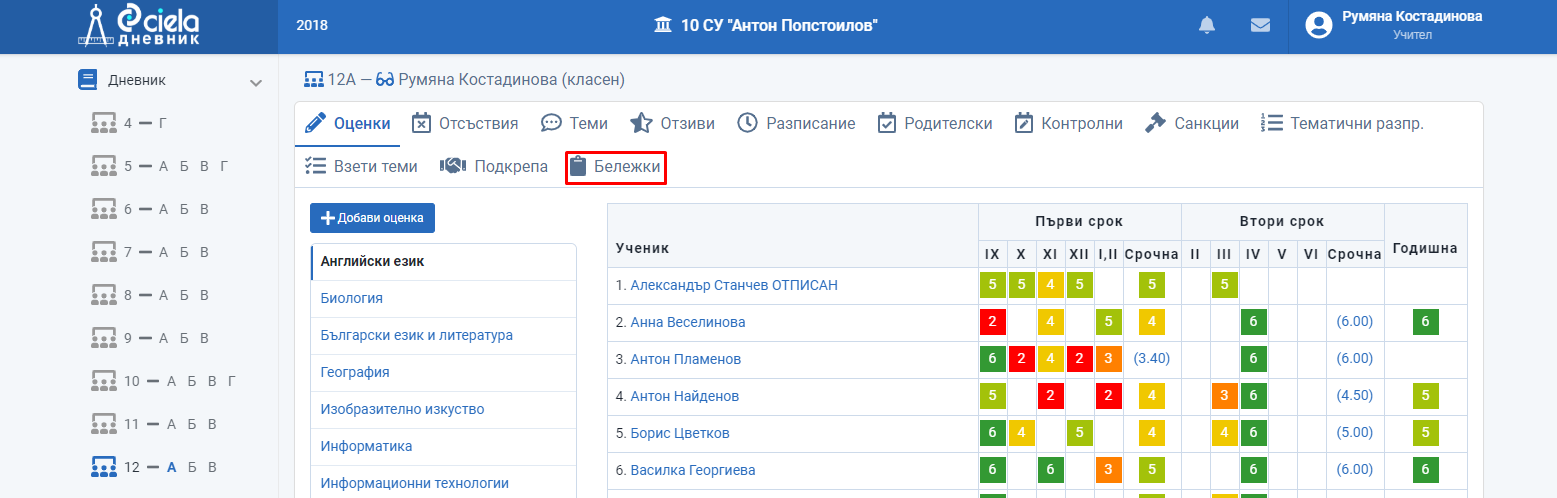
Отваря се нов прозорец.
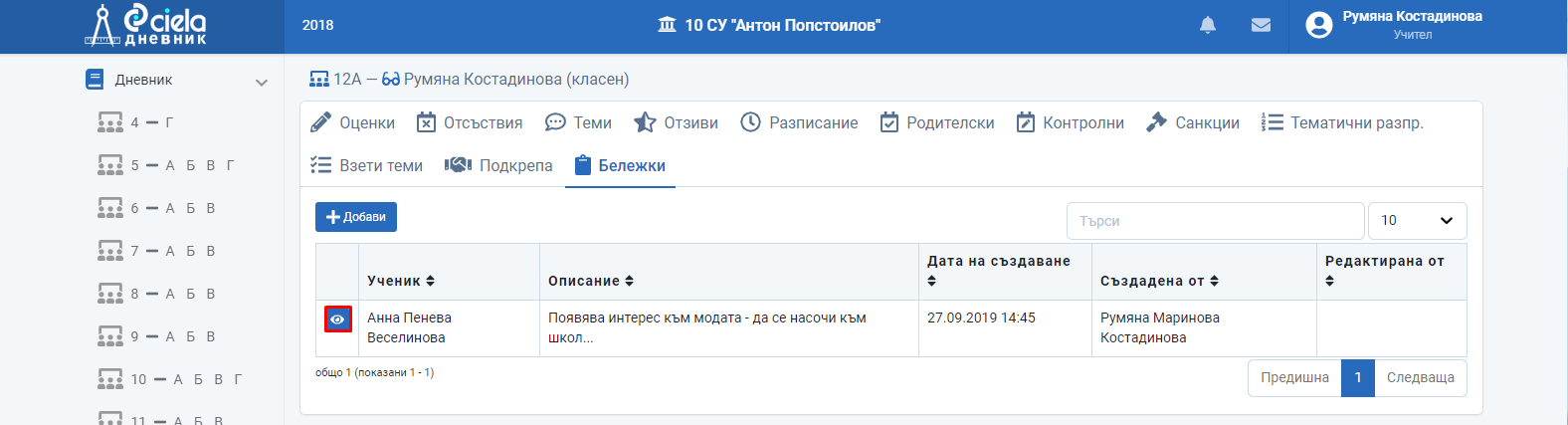
Натиснете бутона пред името на ученика, чиято бележка желаете да изтриете.
Отваря се нов прозорец.
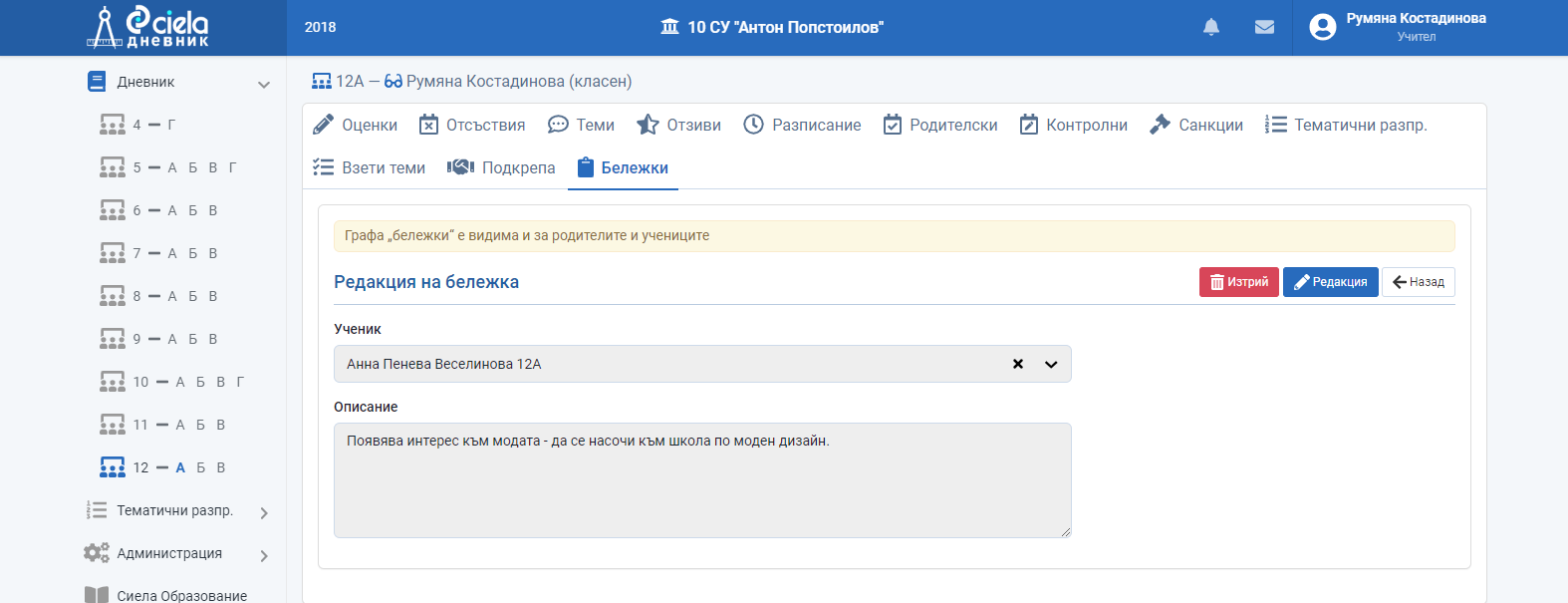
Натиснете "Изтрий".
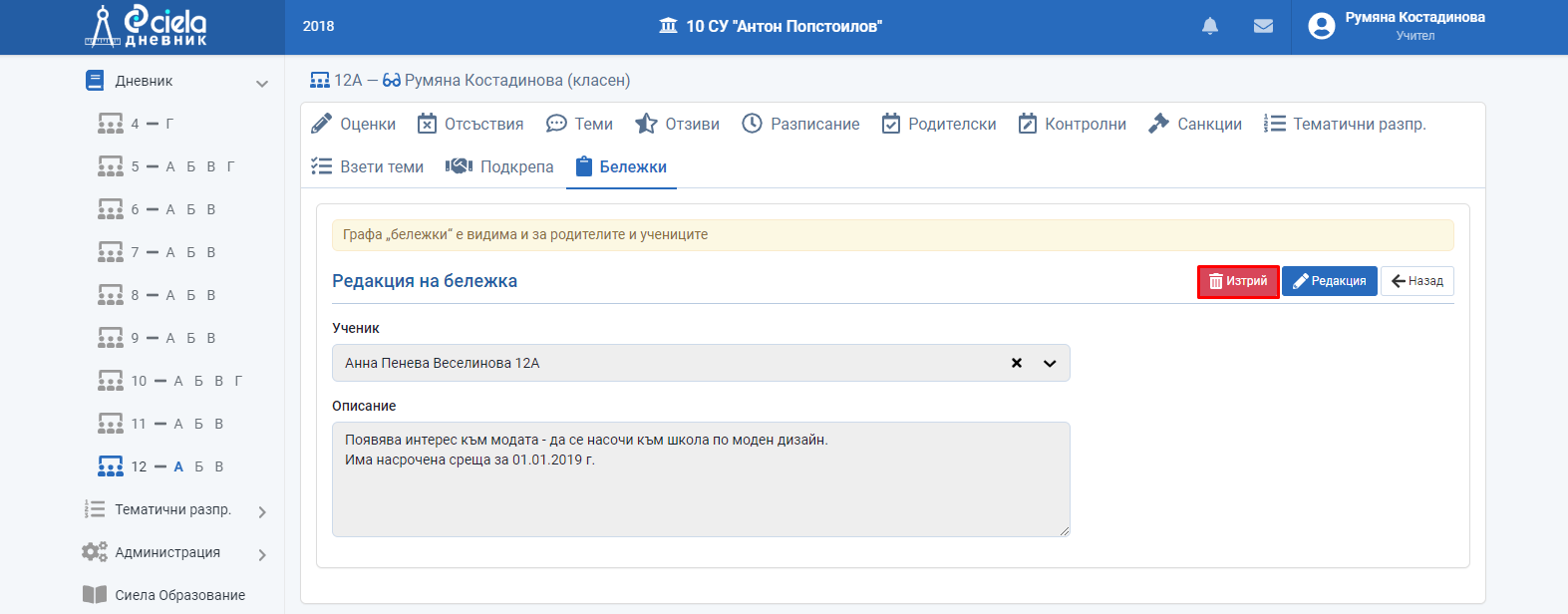
Отваря се нов прозорец.
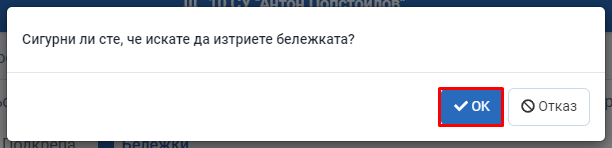
Натиснете "Ок".
Готово. Бележката за ученика е изтрита.
Напредък
Как се добавя напредък
От меню "Дневник" изберете първо паралелката, за да се отвори на екрана Дневника на този клас.

Влезте в секция "Напредък".

Отваря се нов прозорец.
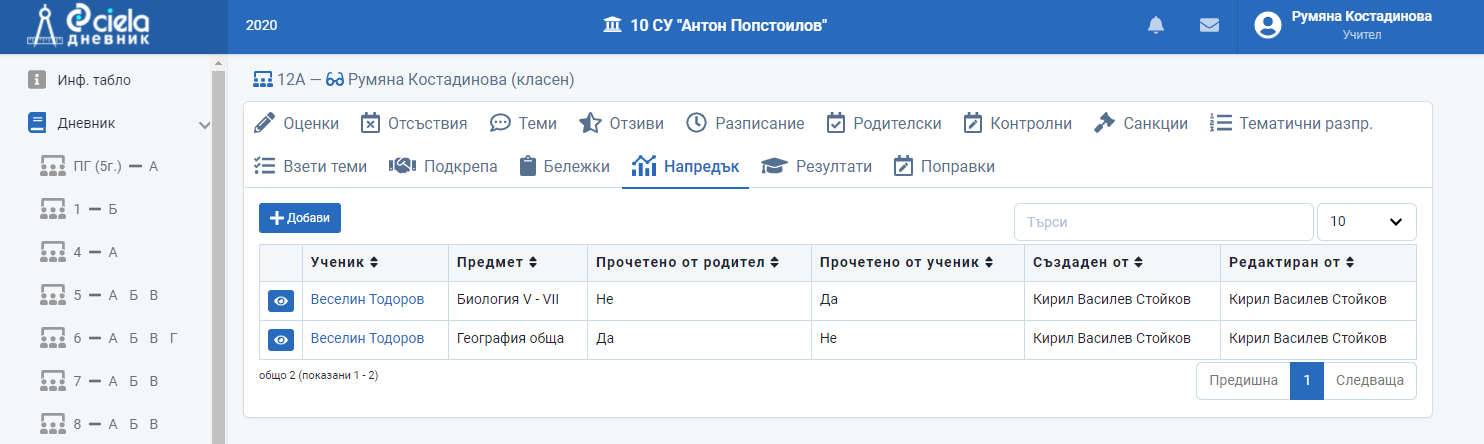
Натиснете "Добави".
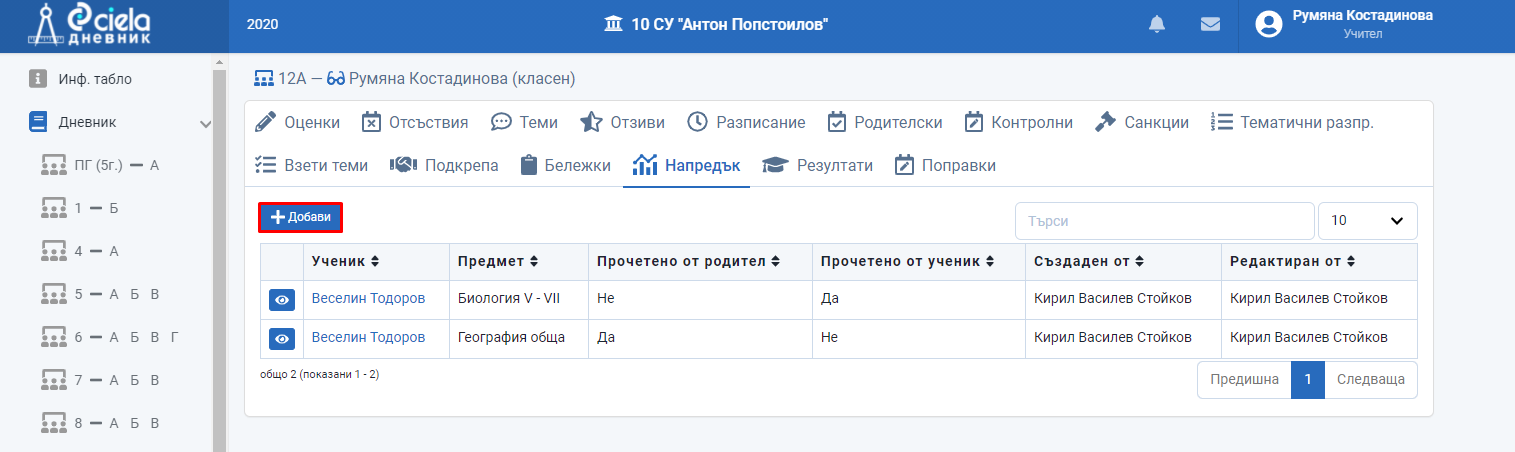
Отваря се нов прозорец.
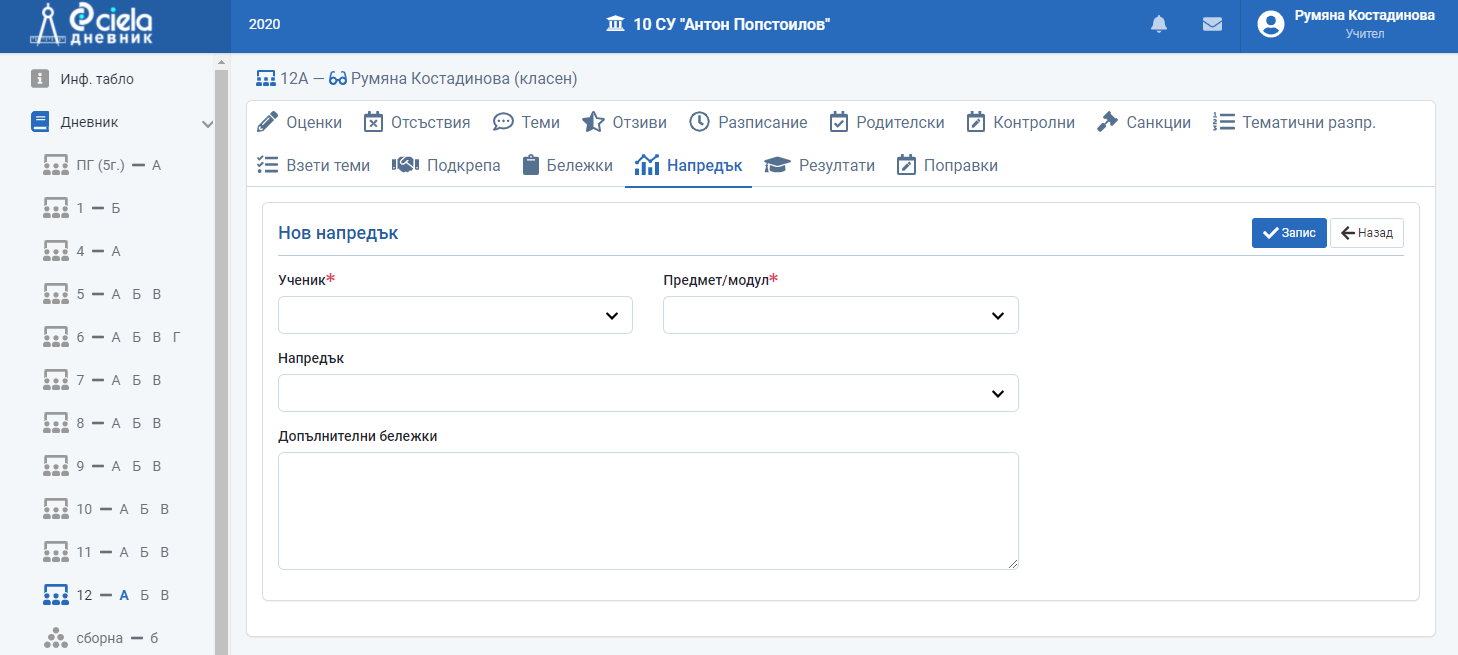
От списъците в падащото меню изберете името на ученика, предмет/модул и вид напредък, като има опция сами да напишете текст.
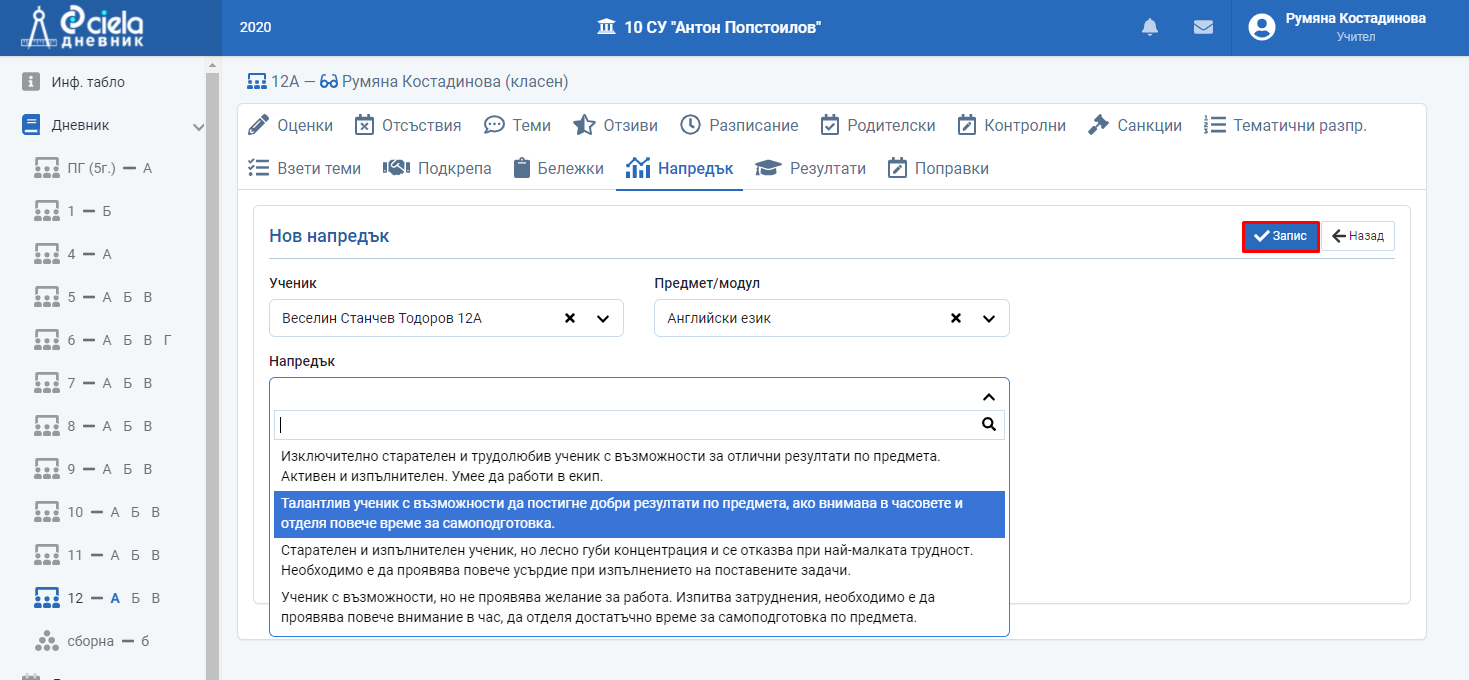
Натиснете "Запис".
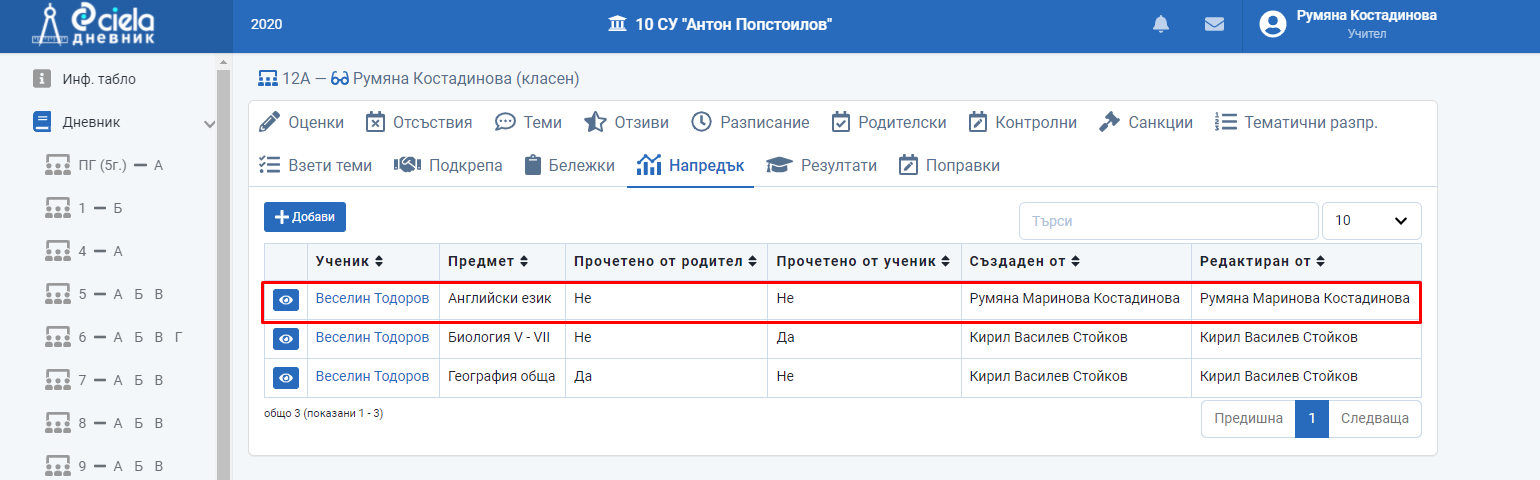
Готово. Напредъкът на ученика по даден предмет е добавен в списъка.
Тук ще можете и да проследите дали родителя и ученика са се запознали с неговото съдържание.
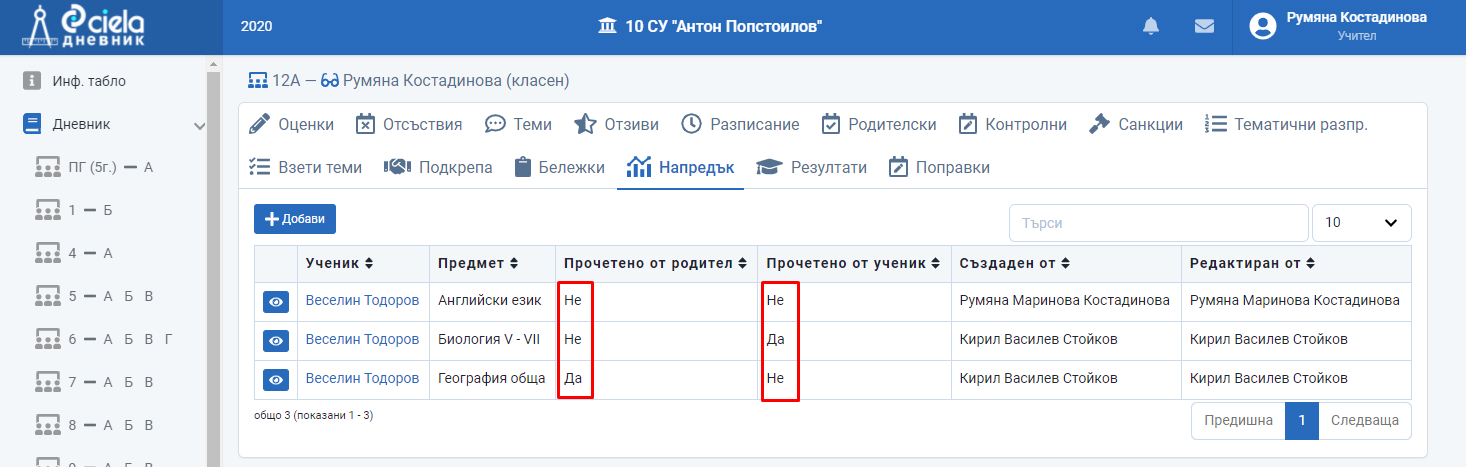
Как се редактира напредък
От меню "Дневник" изберете първо паралелката, за да се отвори на екрана Дневника на този клас.

Влезте в секция "Напредък".

Отваря се нов прозорец.
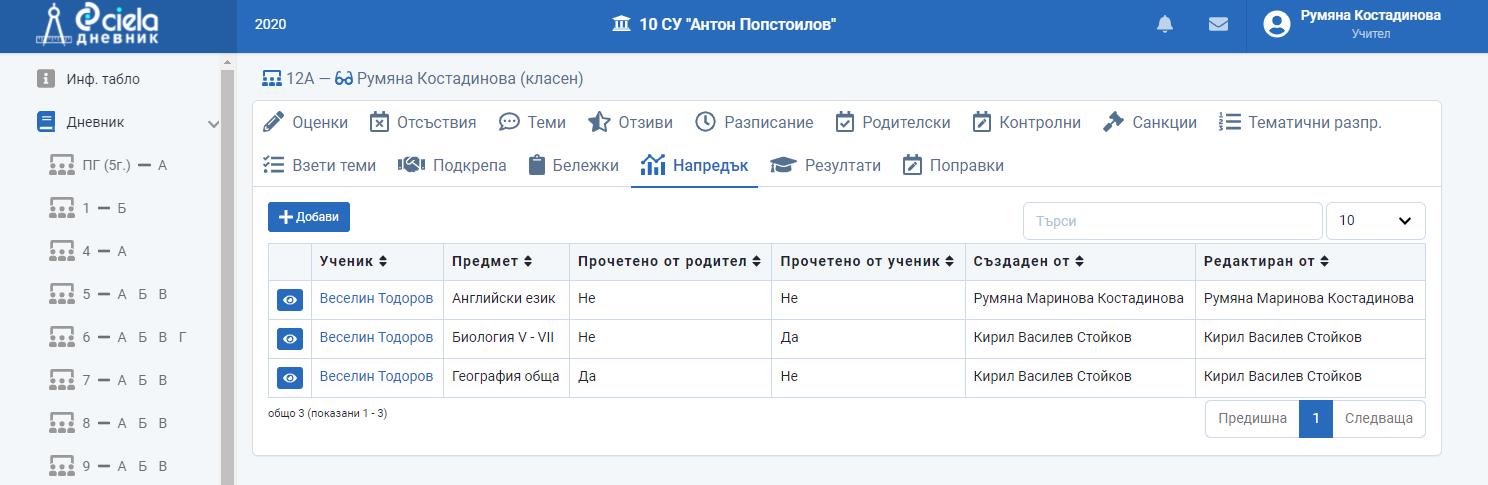
Натиснете бутона пред името на ученика, чийто напредък желаете да промените.
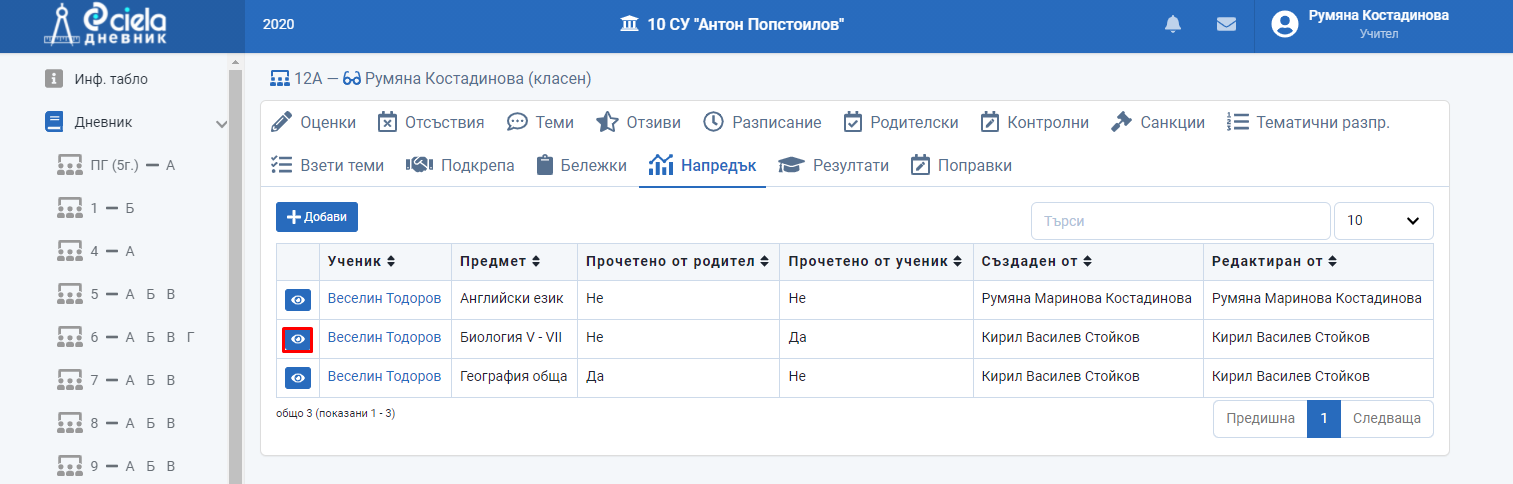
Отваря се нов прозорец.
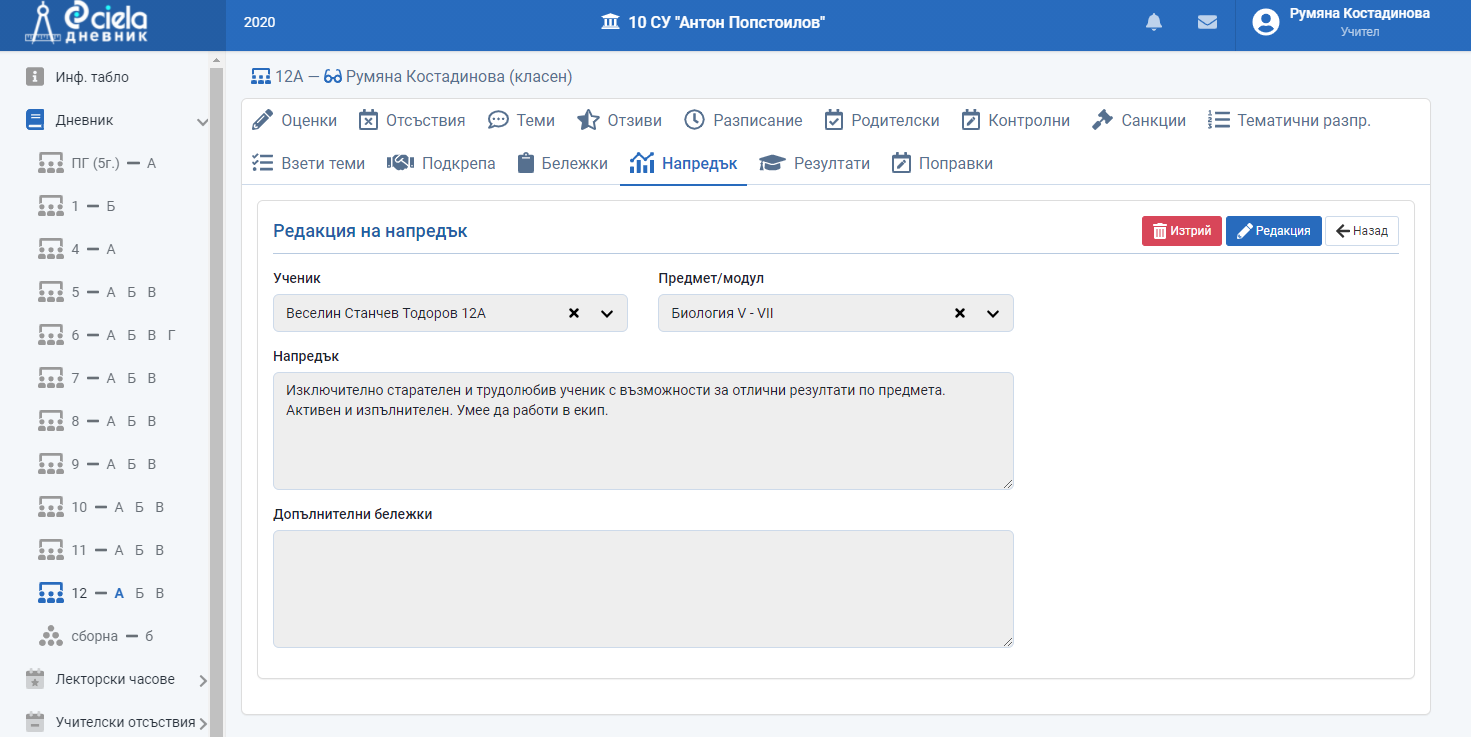
Натиснете "Редакция".
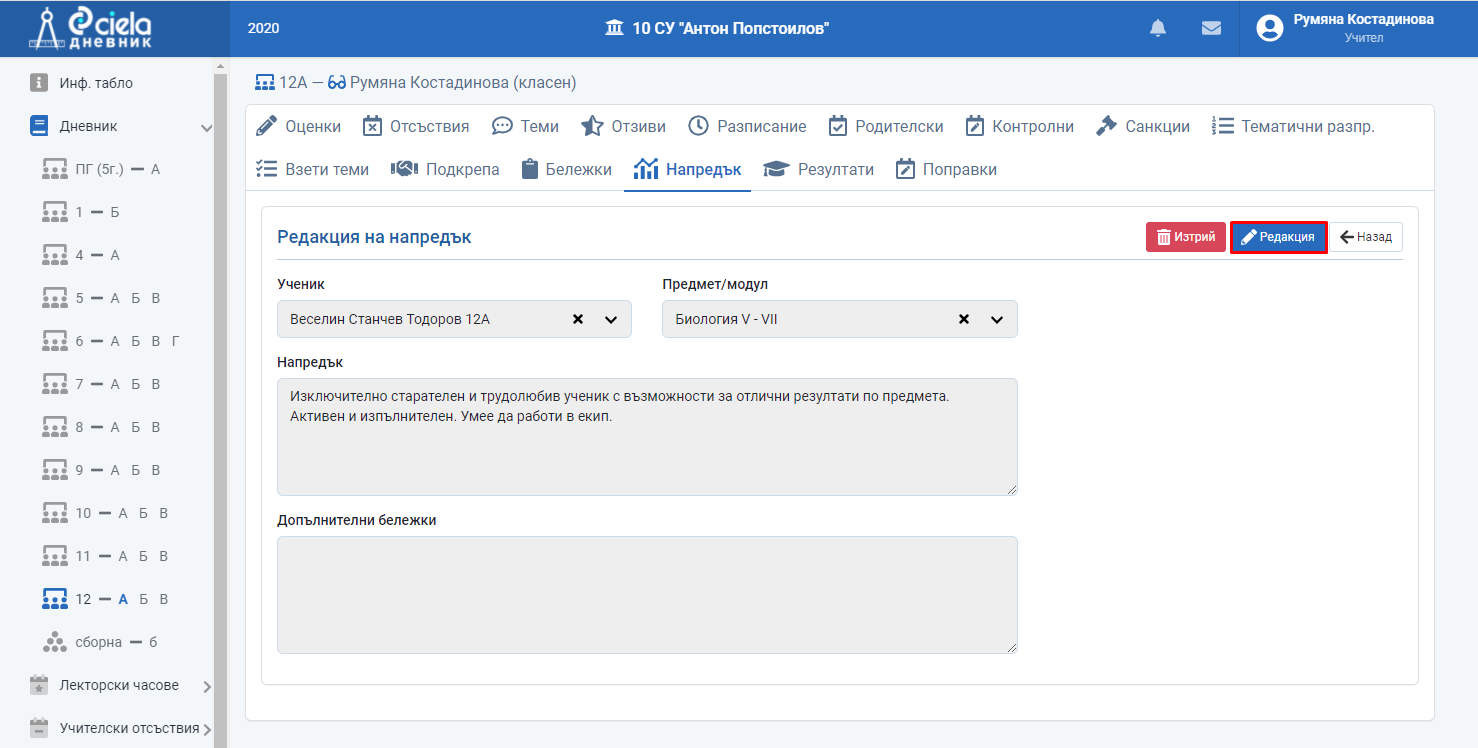
Отваря се нов прозорец.
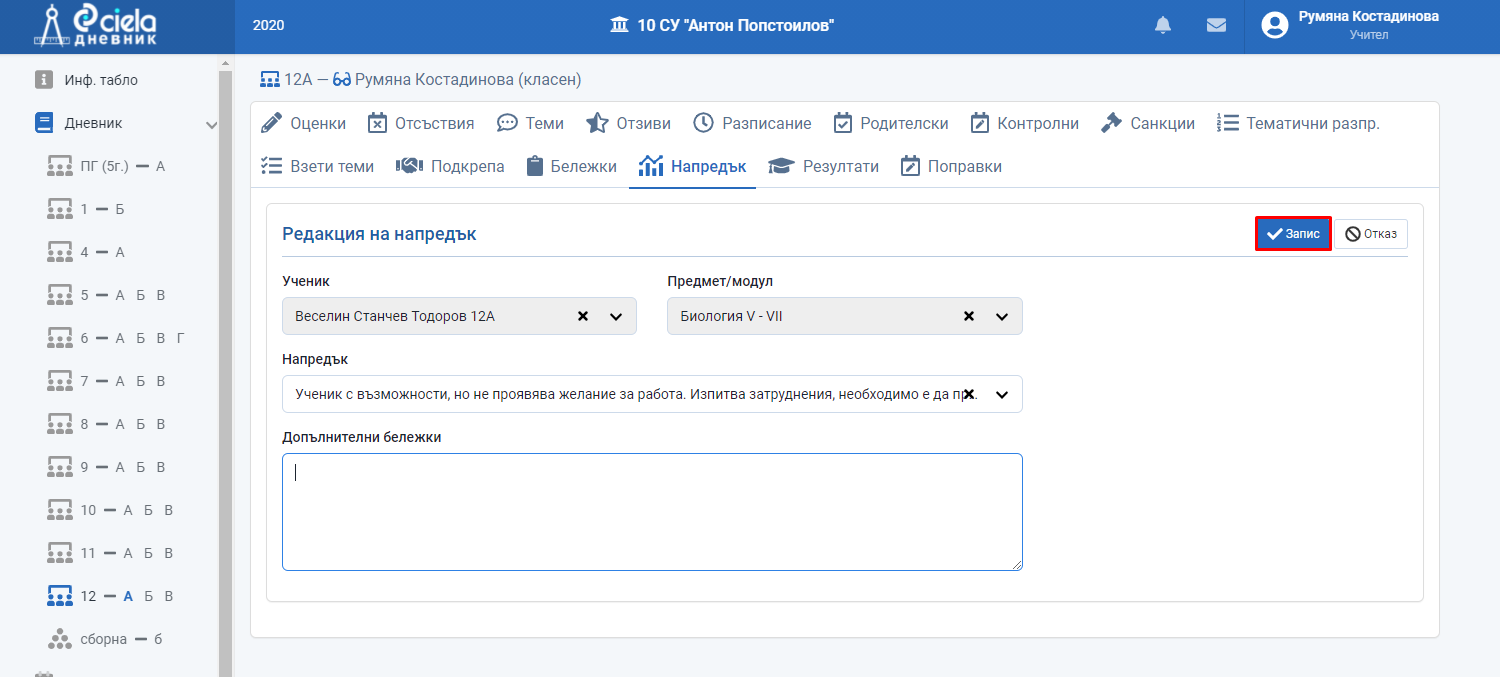
Коригирайте въведената информация и натиснете "Запис".
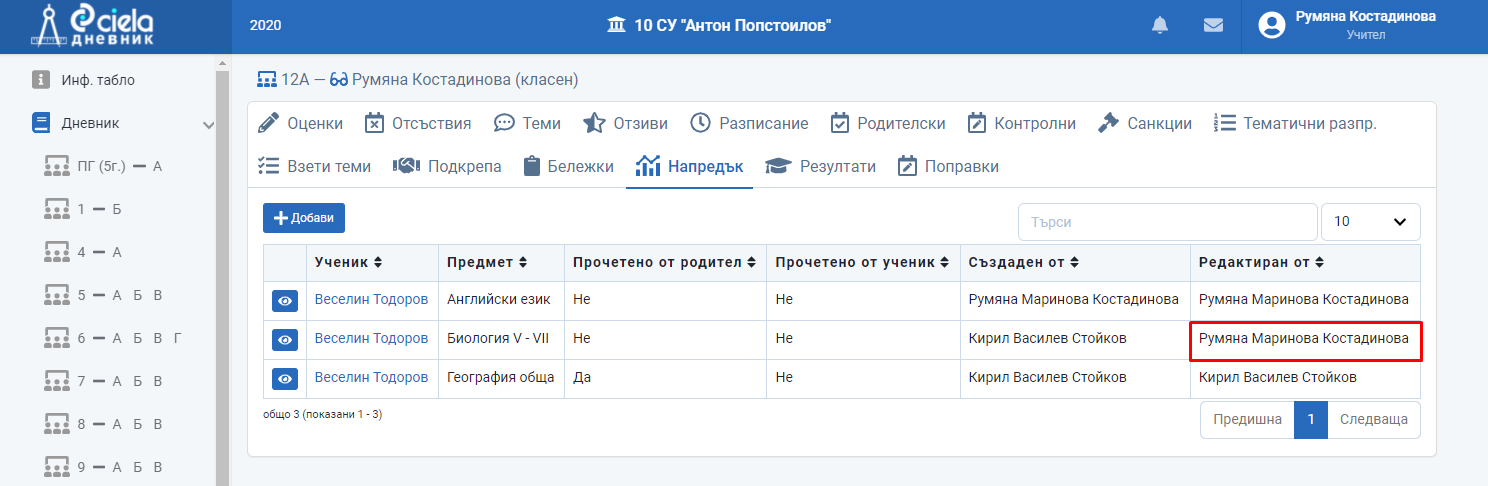
Готово. Информацията за напредъка е коригирана и е видимо от кого е направена.
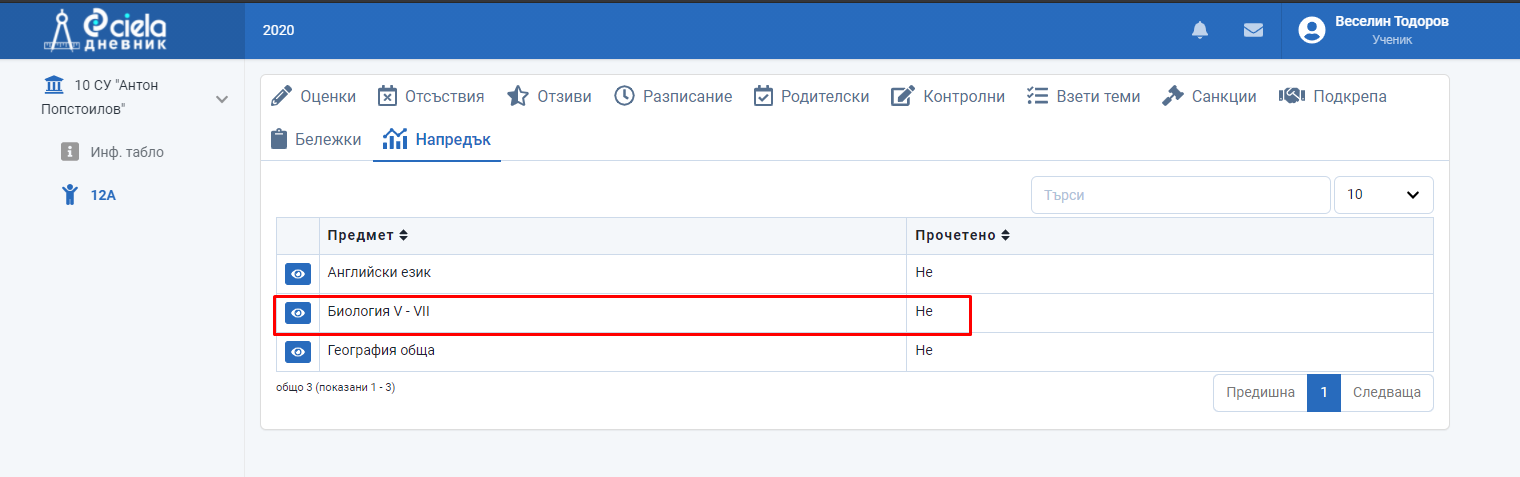
В профила на родителя и ученика коригирания напредък ще стои като непрочетен.
Как се изтрива напредък
От меню "Дневник" изберете първо паралелката, за да се отвори на екрана Дневника на този клас.

Влезте в секция "Напредък".

Отваря се нов прозорец.
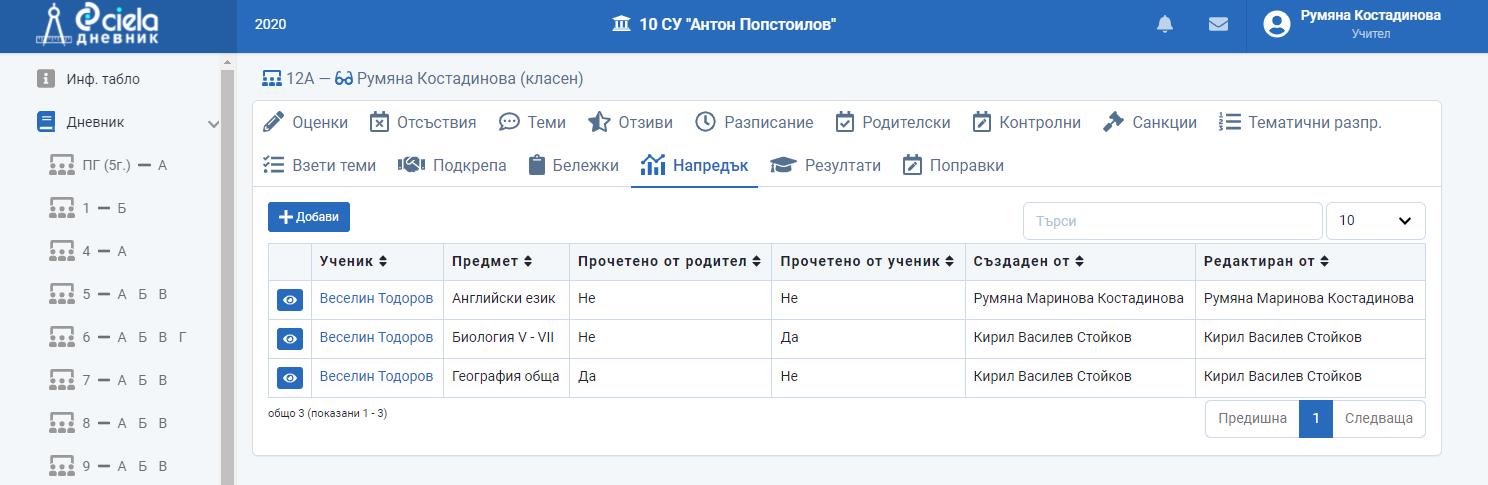
Натиснете бутона пред името на ученика, чийто напредък желаете да изтриете.
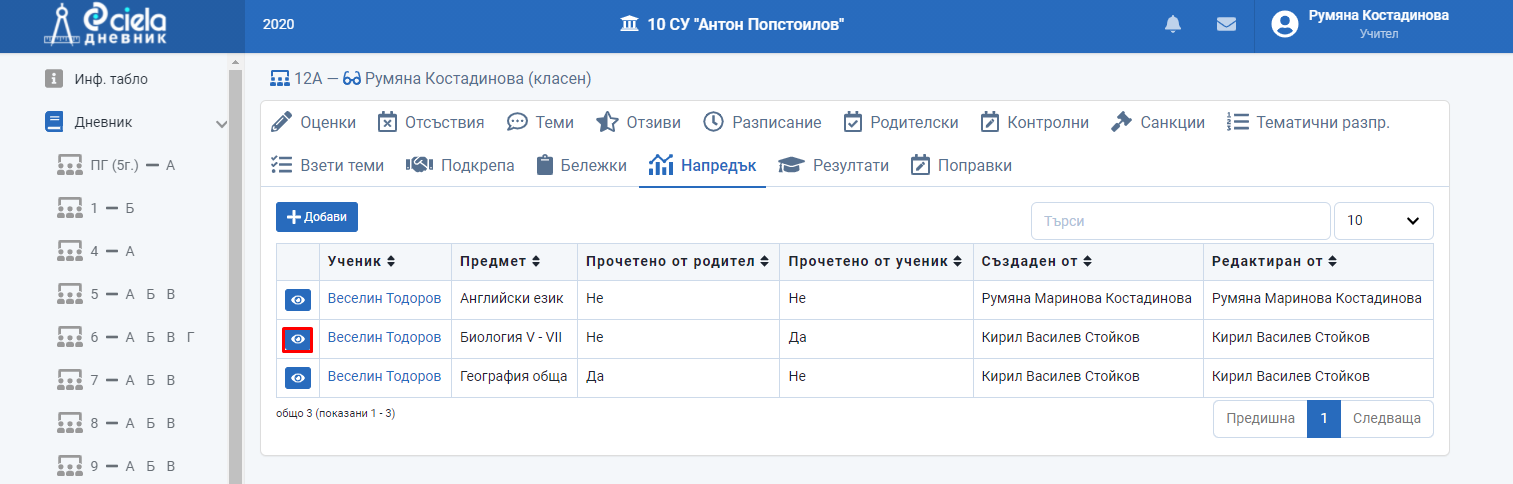
Отваря се нов прозорец.
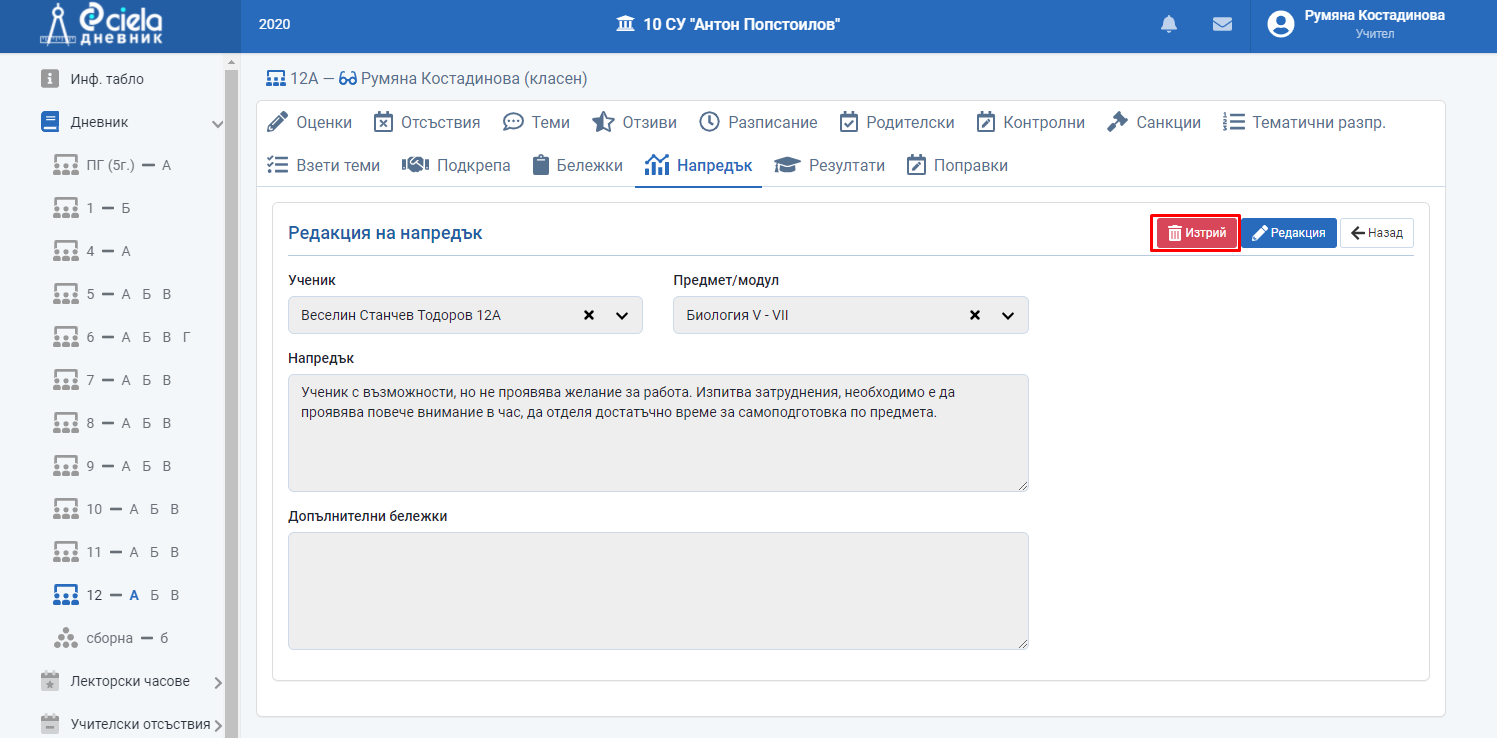
Натиснете "Изтрий".
Отваря се нов прозорец.
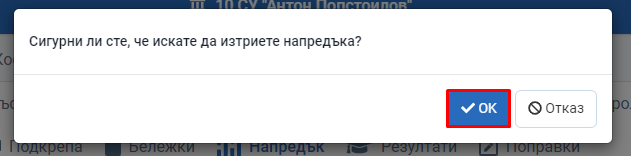
Натиснете "Ок".
Готово. Напредъкът за ученика е изтрит.
Резултати
Само администратор и класен ръководител могат да въвеждат резултати от обучението на ученика в 5-12 клас.
Как се добавя резултат
От меню "Дневник" изберете първо паралелката, на която сте класен ръководител.
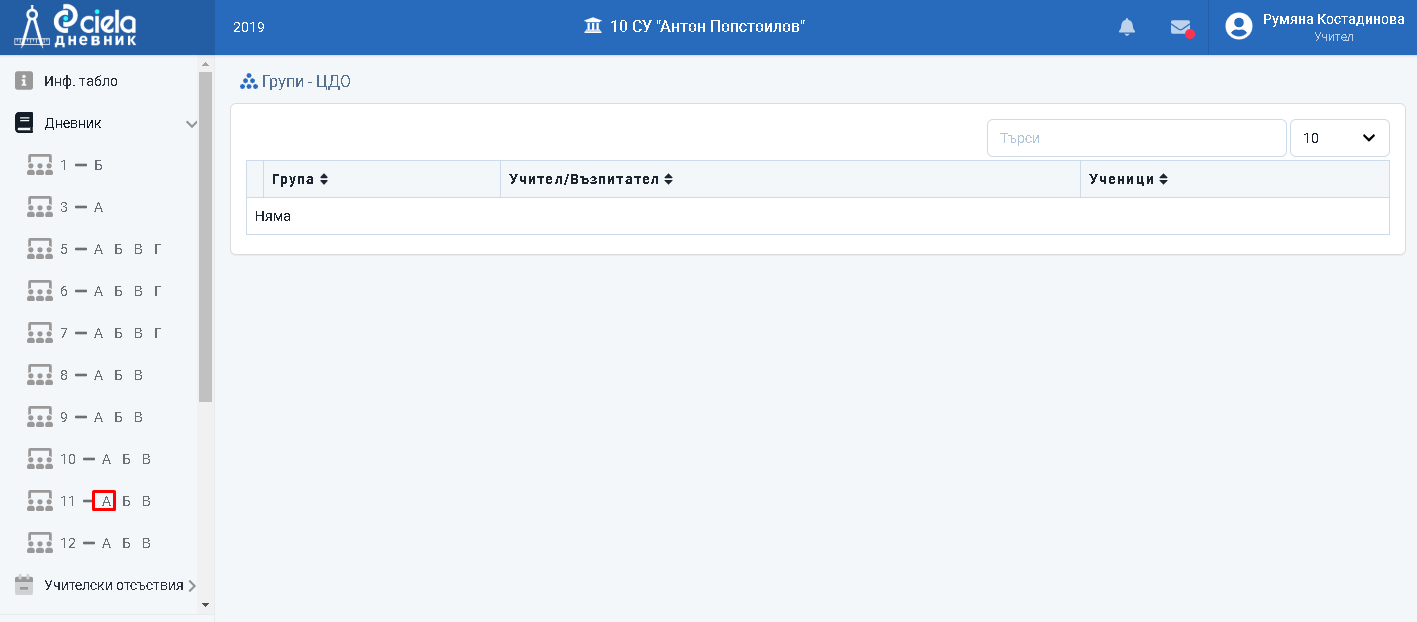
Влезте в секция "Резултати".
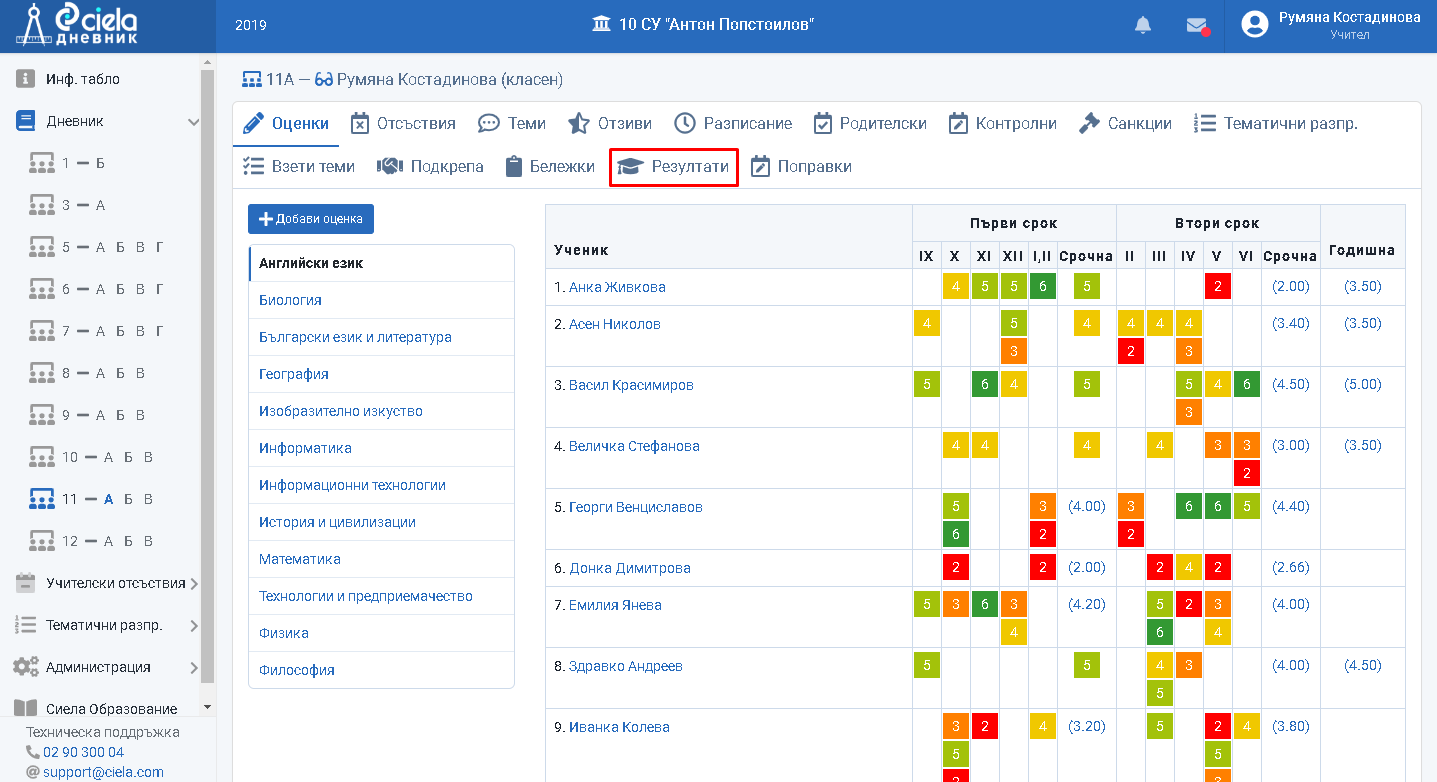
Отваря се нов прозорец.

Натиснете "Редакция".
Отваря се нов прозорец.
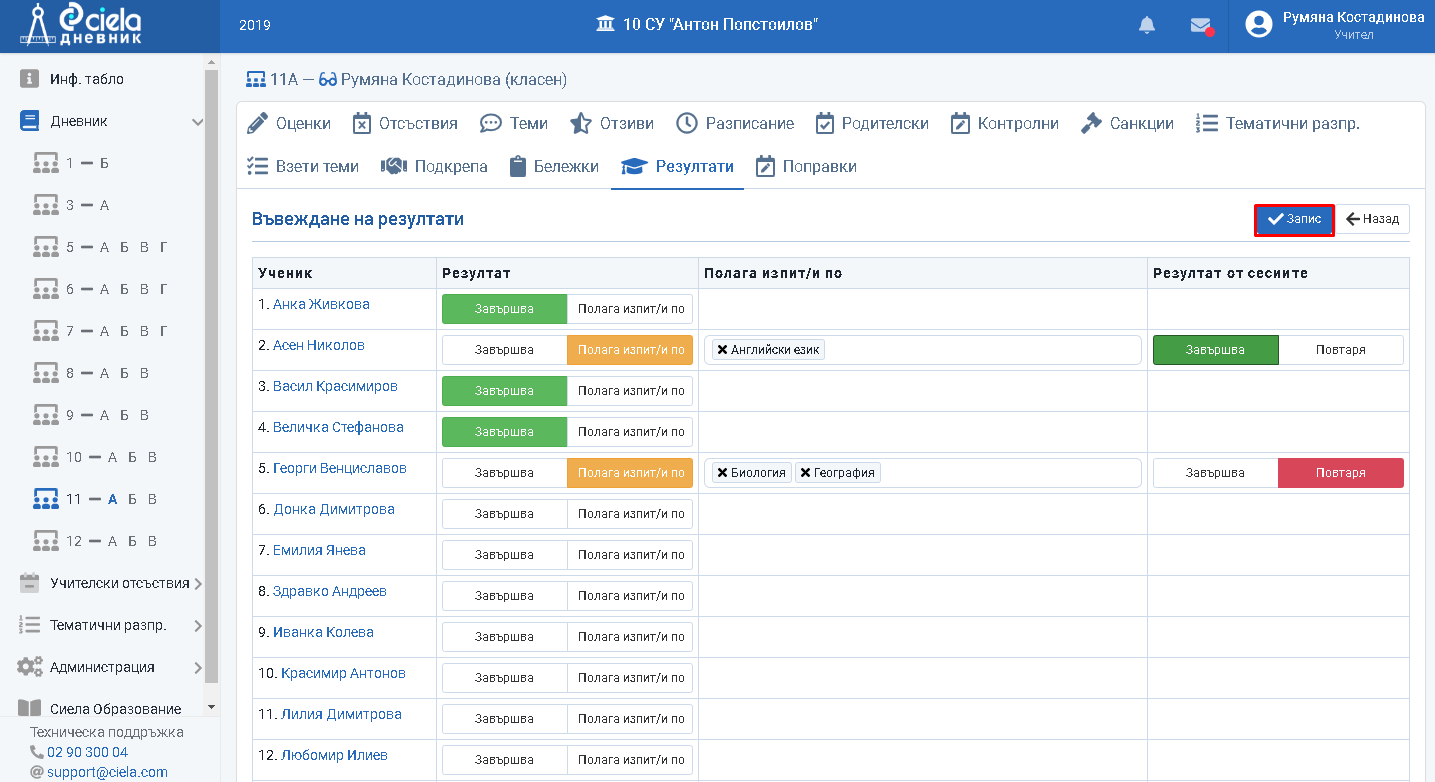
Отбележете кои ученици завършват учебната година, кои остават на поправка по даден предмет/и, както и резултата от поправителните им сесии - завършват или повтарят класа.
Може да отмаркирате вече маркиран ученник като натиснете върху оцветения избор. По този начин може да изтриете погрешно въведен резултат.
Натиснете "Запис".
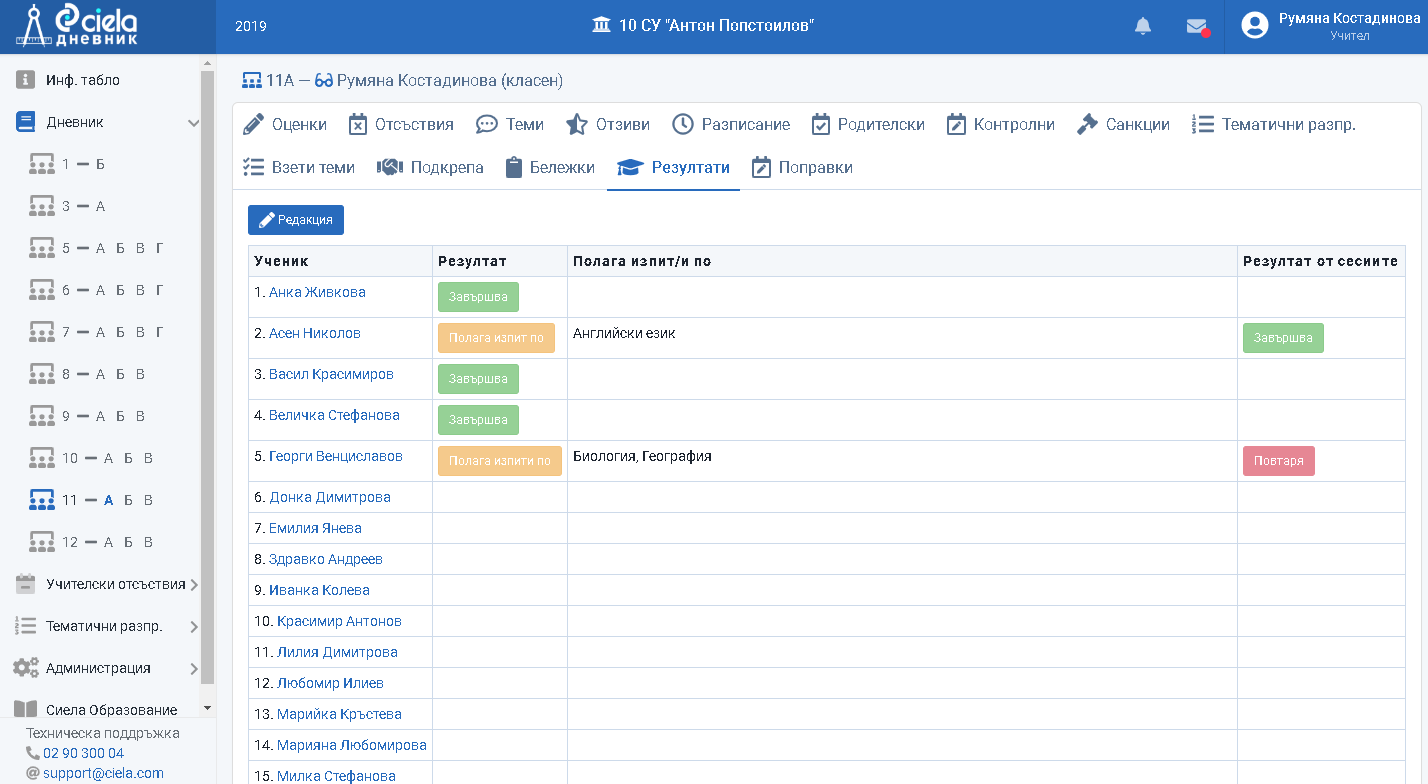
Готово. Резултатите от обучението на учениците стават видими и за останалите учители, преподаваща по даден предмет на паралелката.
Как се редактира резултат
От меню "Дневник" изберете първо паралелката, на която сте класен ръководител.
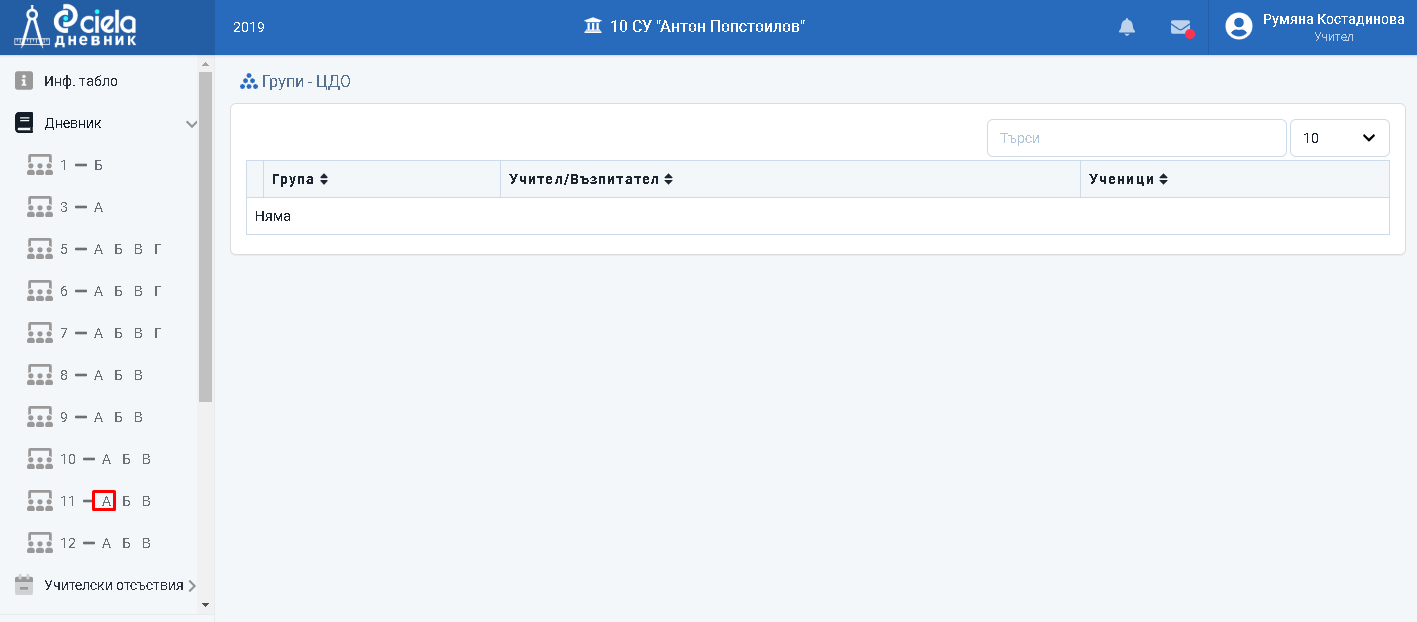
Влезте в секция "Резултати".
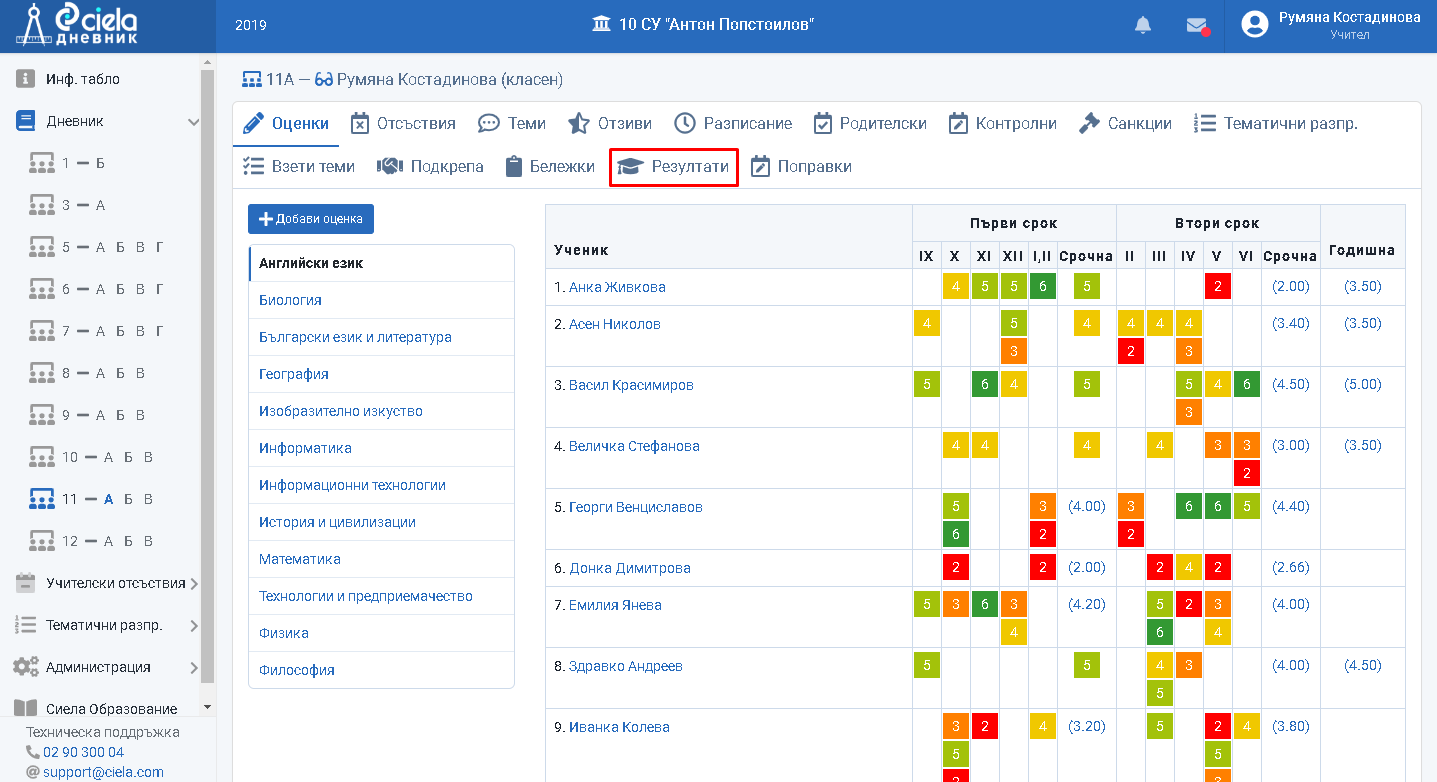
Отваря се нов прозорец.
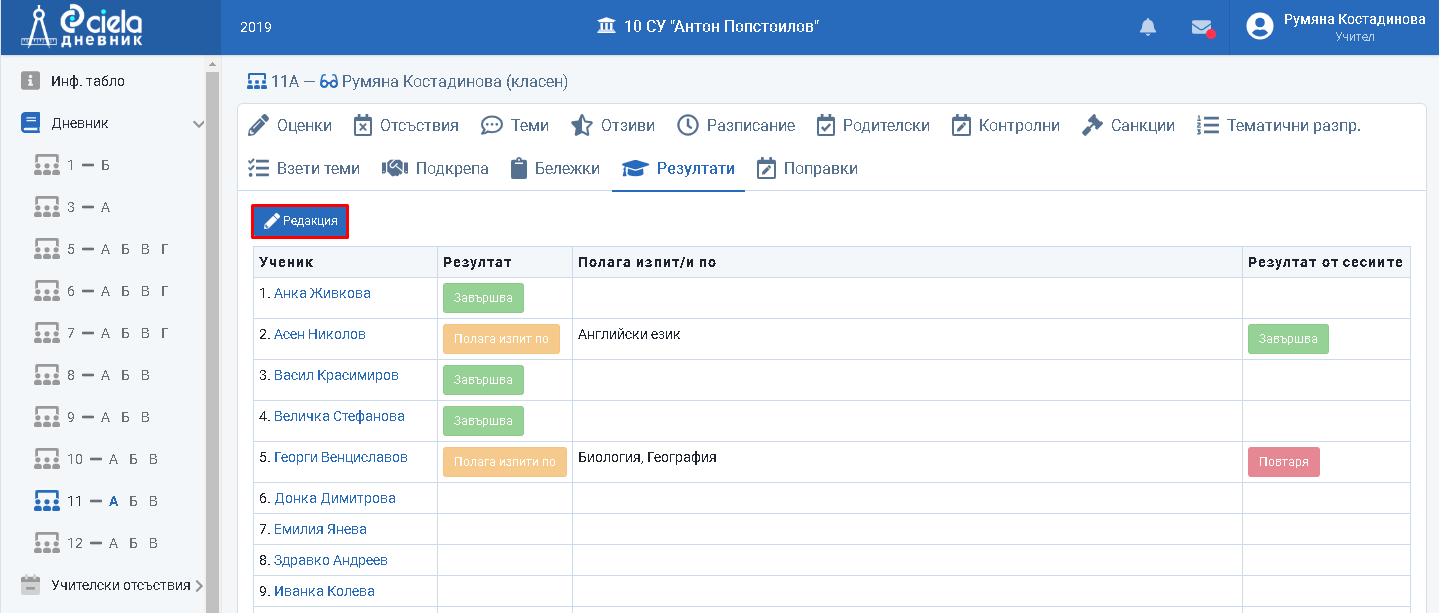
Натиснете "Редакция".
Отваря се нов прозорец.
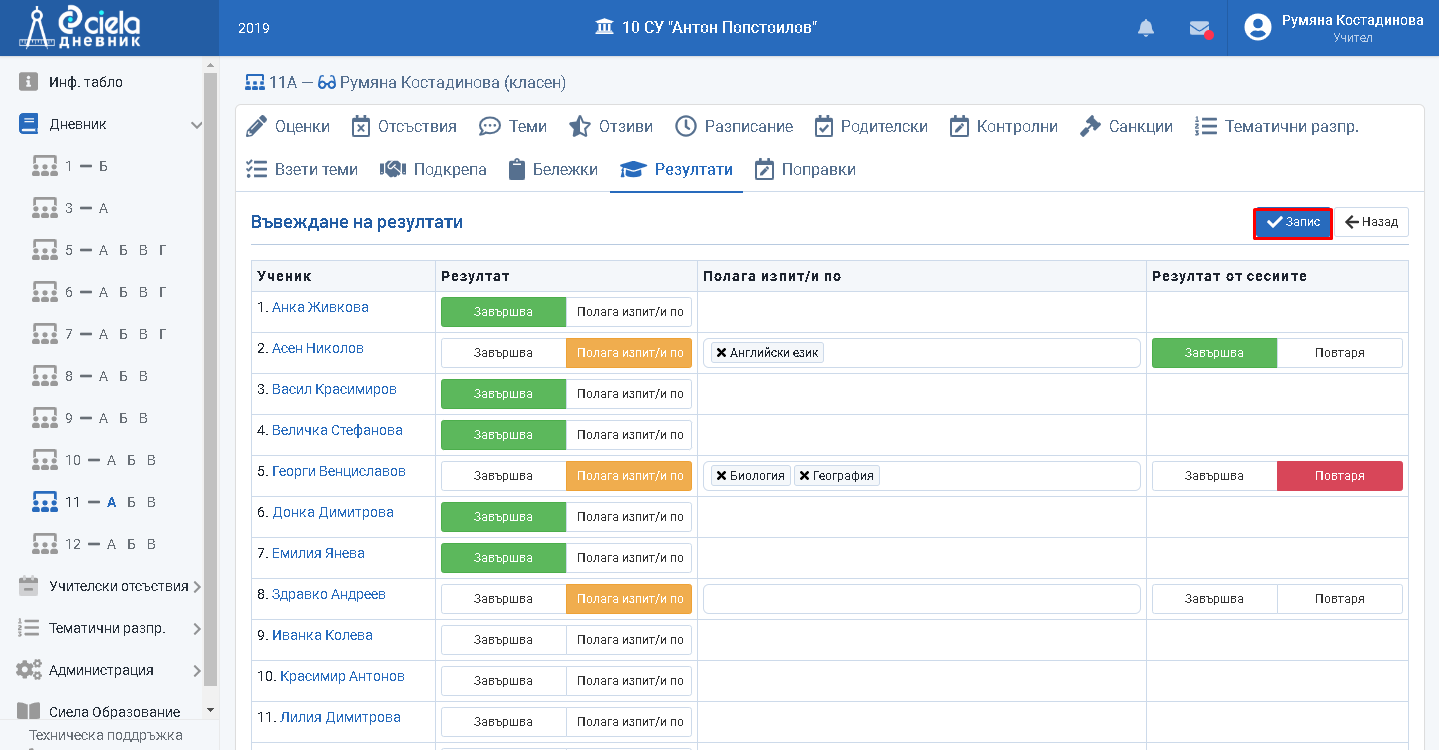
Коригирайте въведената или добавете нова информация.
Натиснете "Запис".
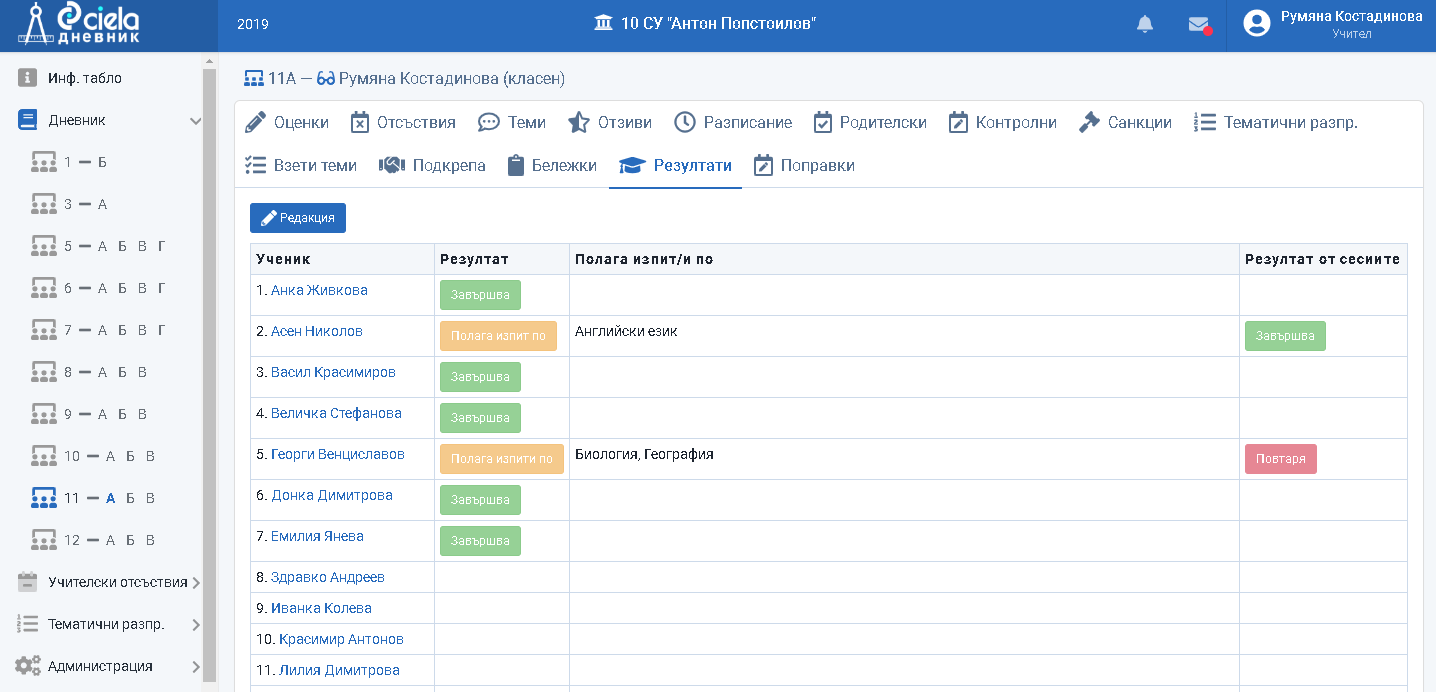
Готово. Информацията в секция "Резултати" е коригирана.
Как се изтрива резултат
От меню "Дневник" изберете първо паралелката, на която сте класен ръководител.
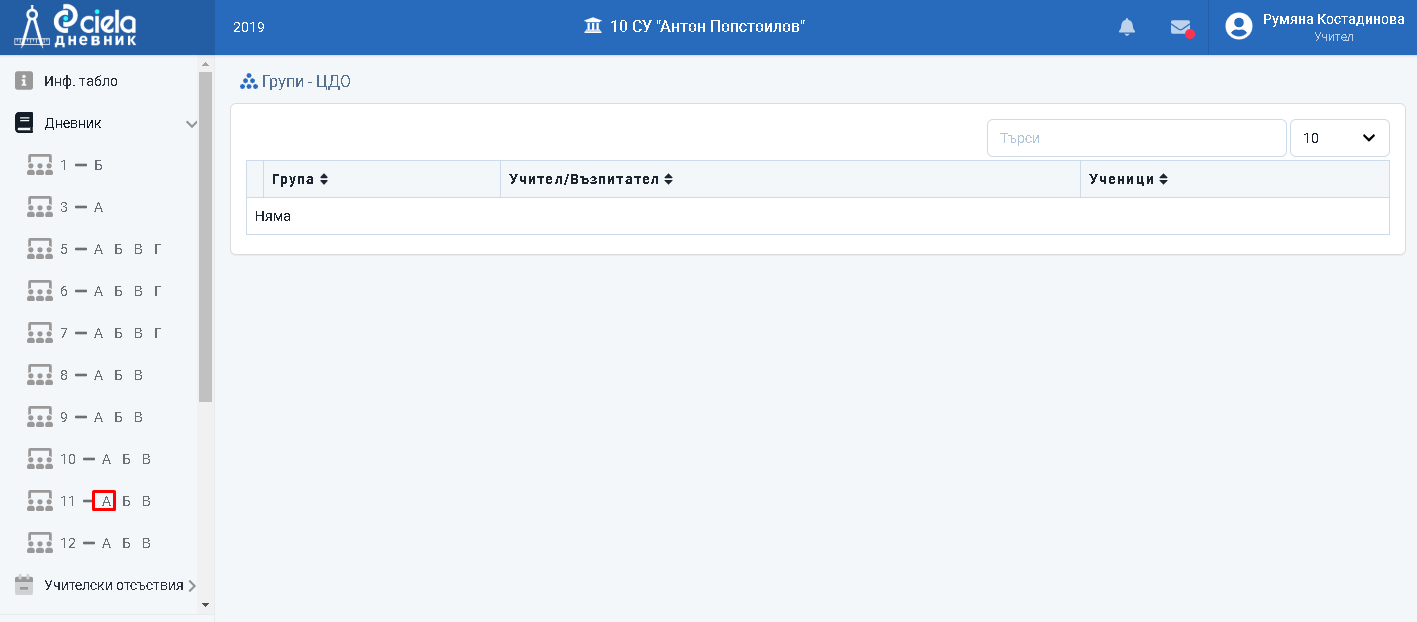
Влезте в секция "Резултати".
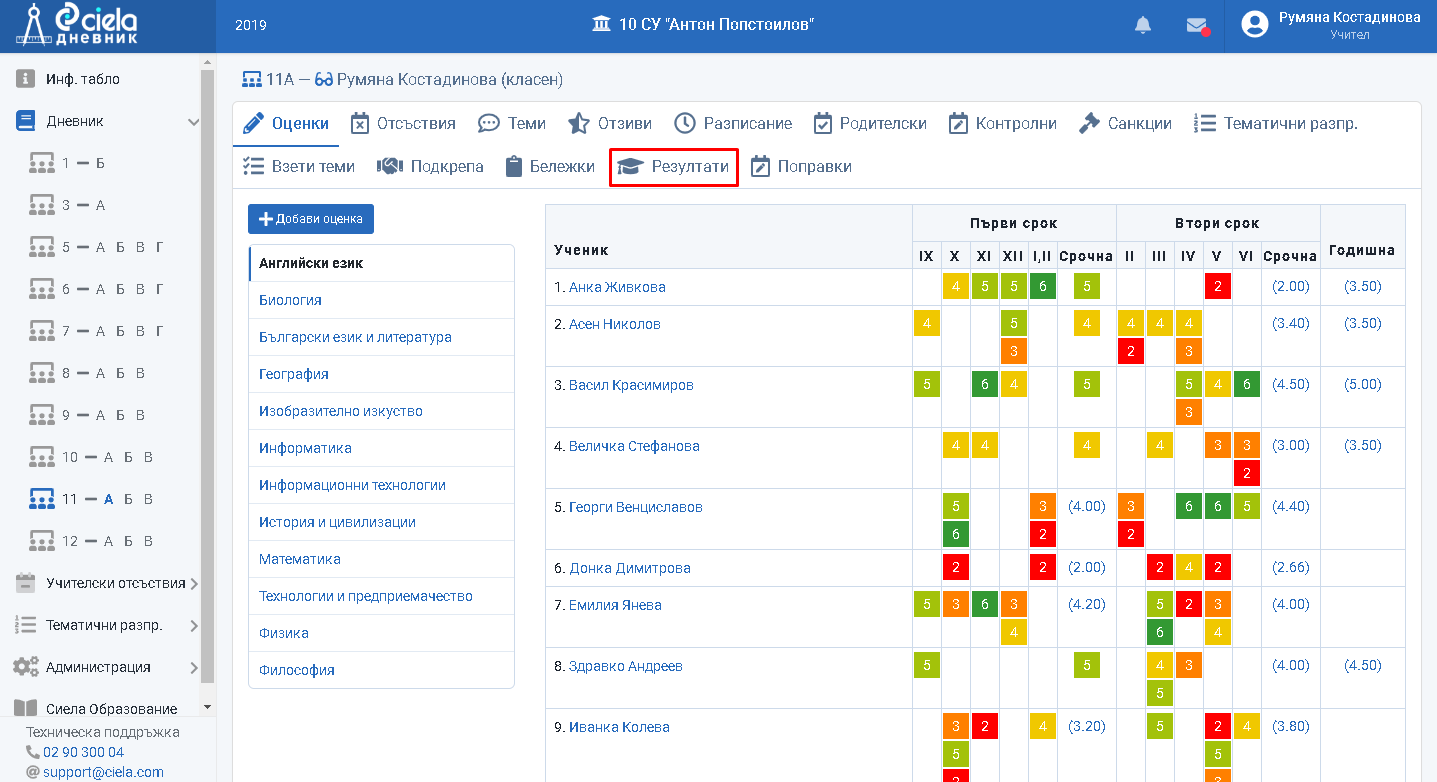
Отваря се нов прозорец.
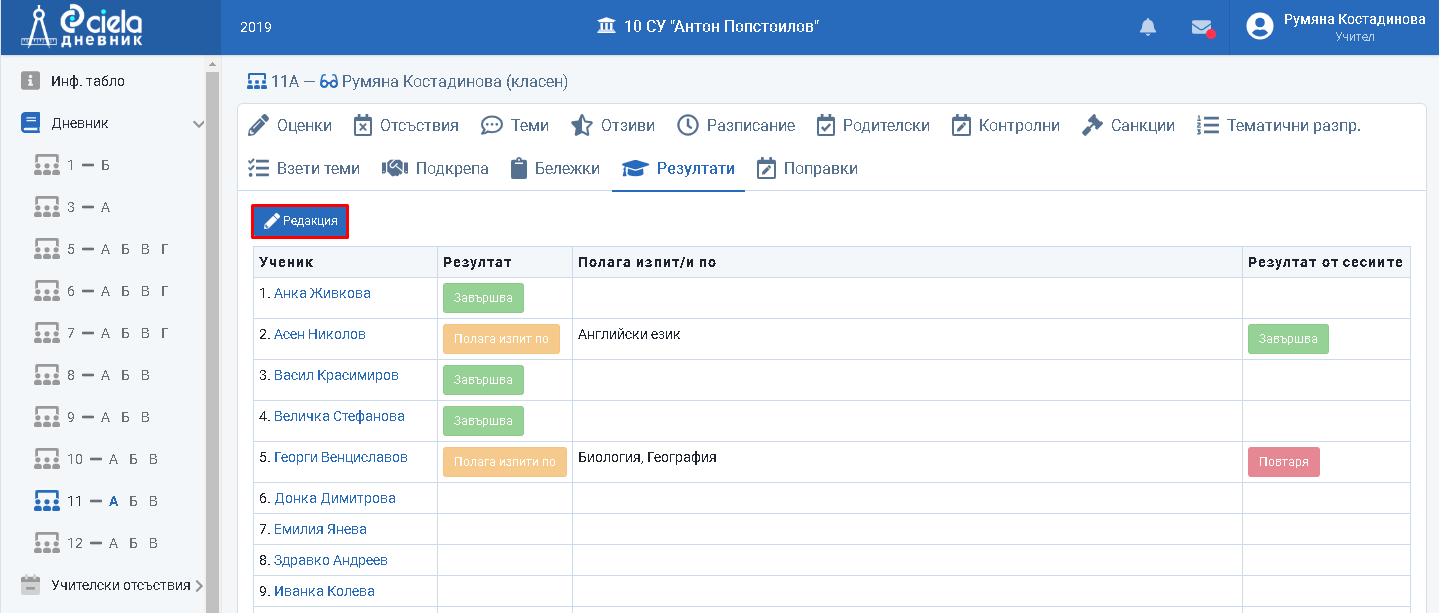
Натиснете "Редакция".
Отваря се нов прозорец.
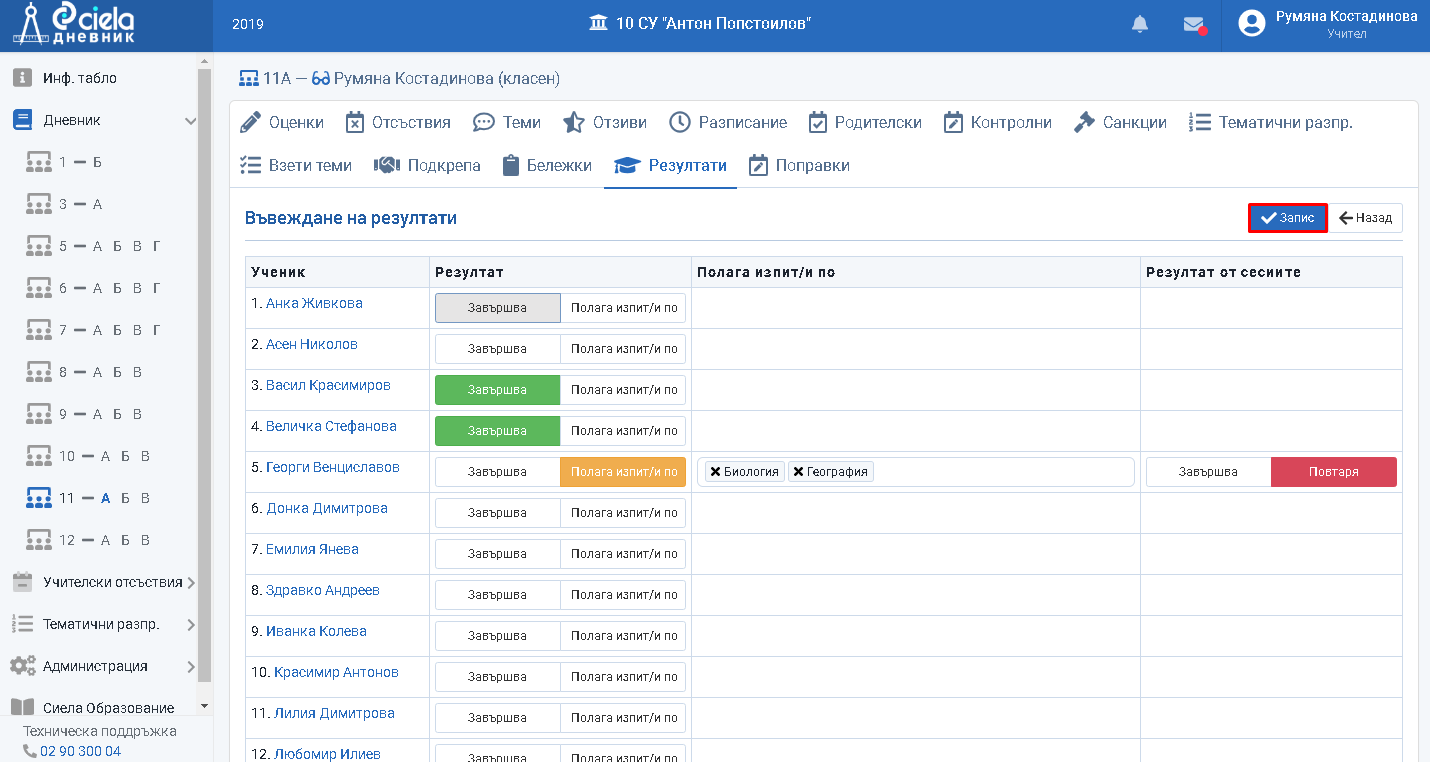
Изтрийте въведената информация чрез повторно натискане на избраното оцветено действие.
Натиснете "Запис".
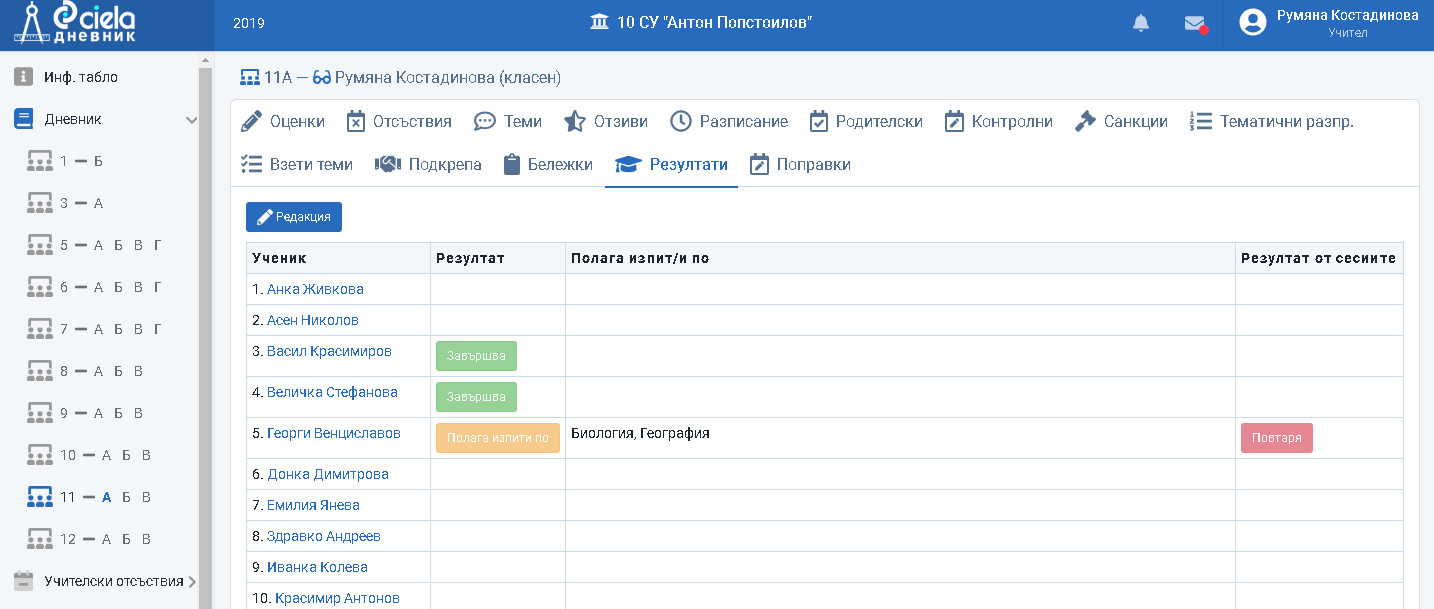
Готово. Информацията в секция "Резултати" е коригирана.
Поправки
Само администратор и класен ръководител могат да въвеждат информация относно присъствието и оценките от поправителните сесии. За да се появи името на даден ученик в тази секция трябва преди това в секция "Резултати" да е отбелязано, че ще полага изпит по определен предмет/и.
Как се въвежда поправка
От меню "Дневник" изберете първо паралелката, на която сте класен ръководител.
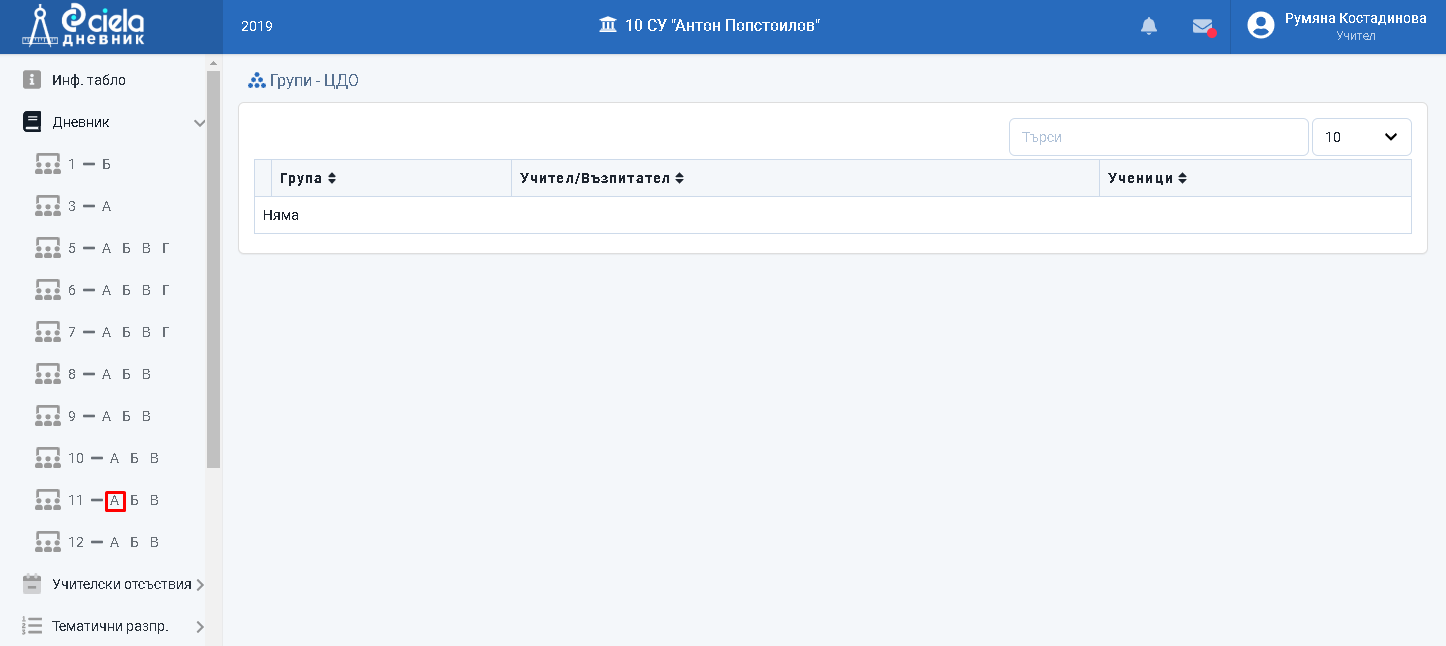
Влезте в секция "Поправки".
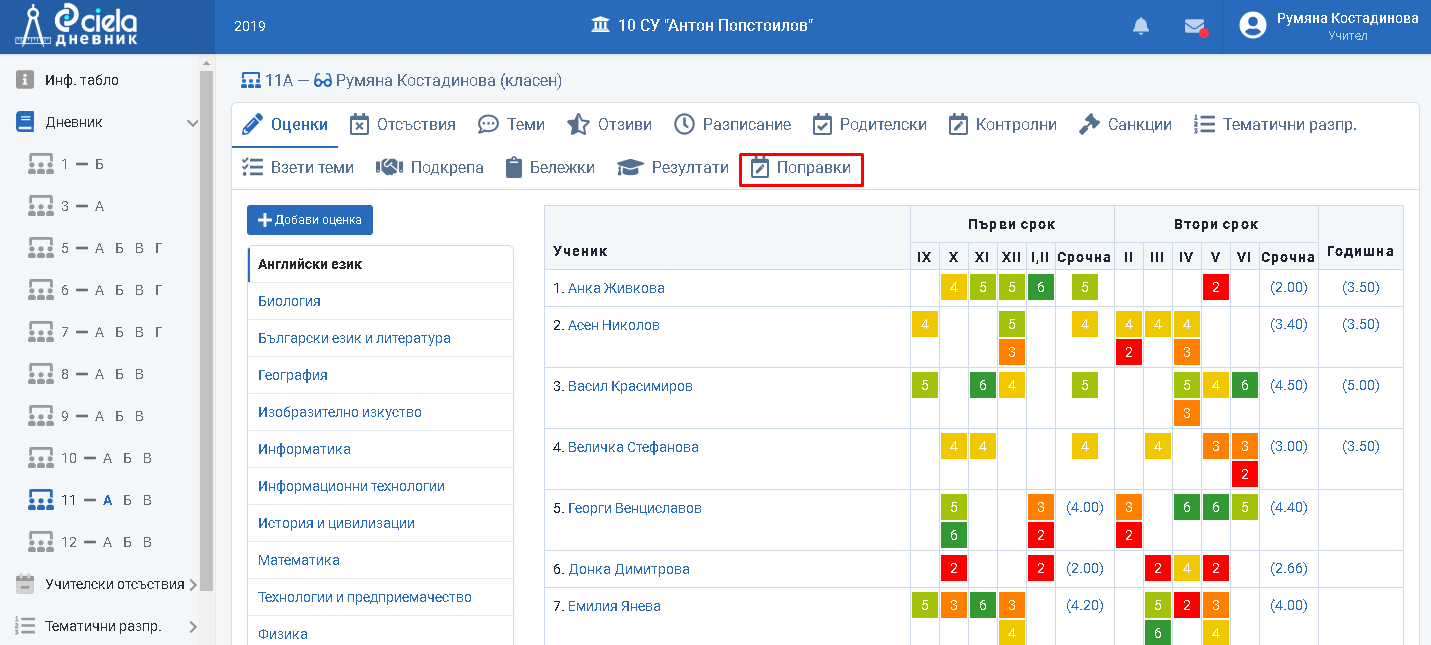
Отваря се нов прозорец.
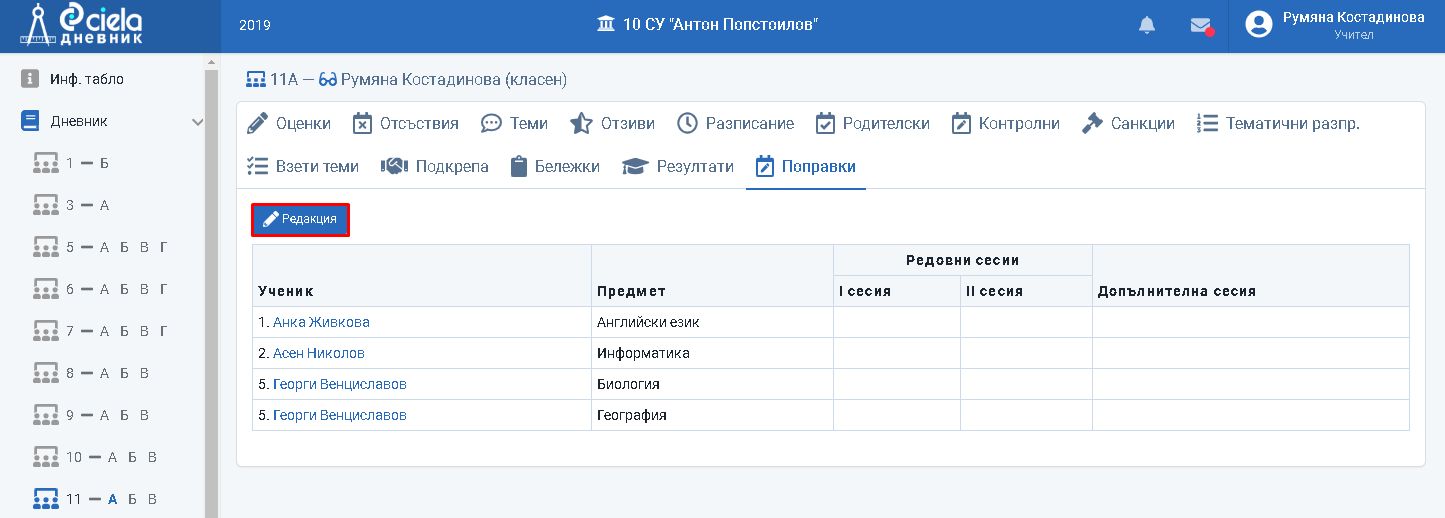
Натиснете "Редакция".
Отваря се нов прозорец.
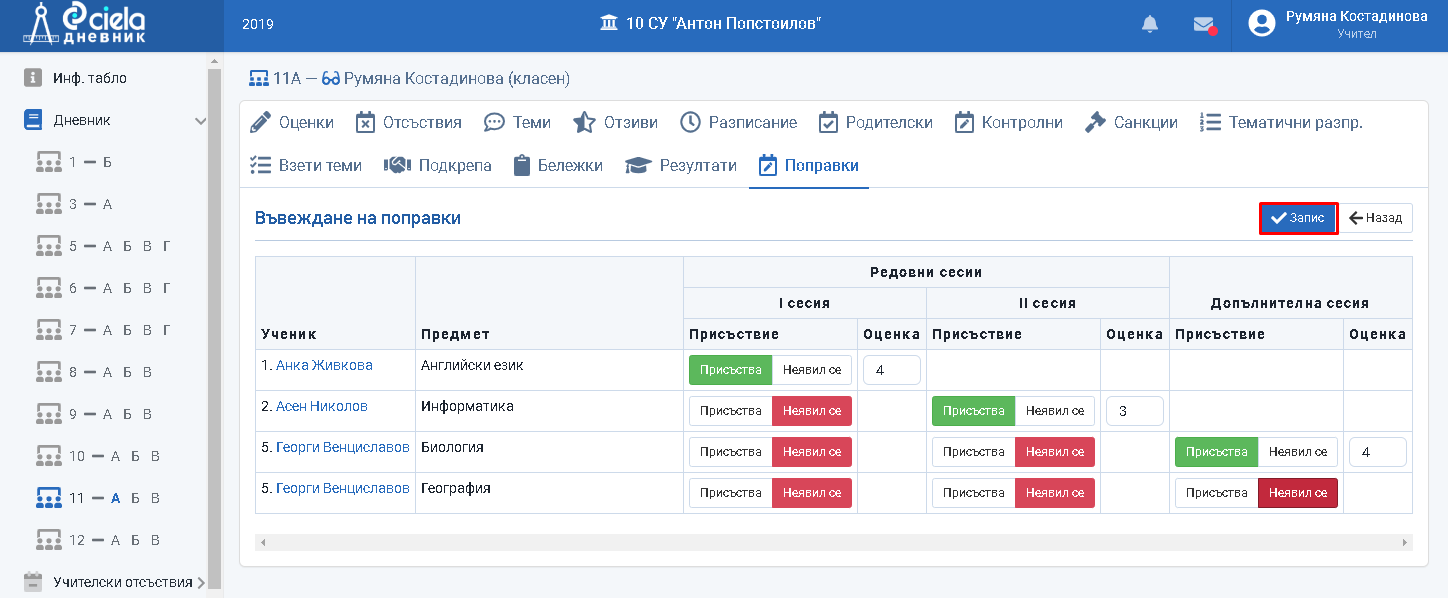
Отбележете кои ученици са се явили на редовните (I и II сесия) или допълнителната сесия и оценката, която са получили.
Натиснете "Запис".
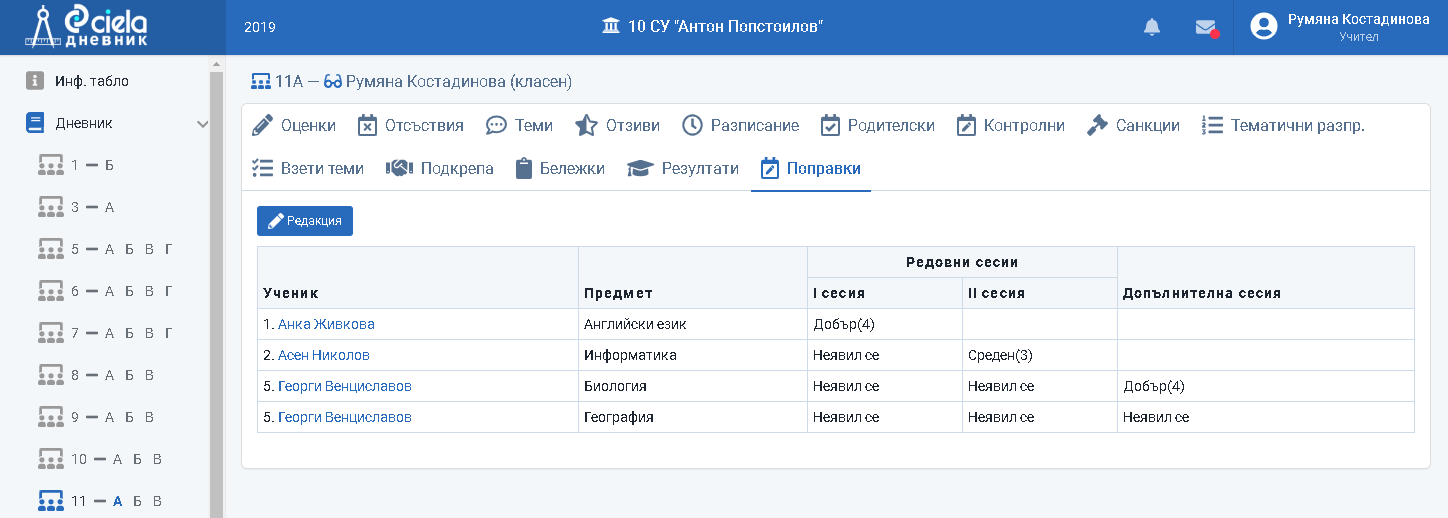
Готово. Резултатът от поправителните сесии на учениците стават видими и за учителите, по чиито предмети са оставени на поправка.
Резултатът от поправителните сесии на учениците трябва да бъде отразен и в самата секция "Резултати".
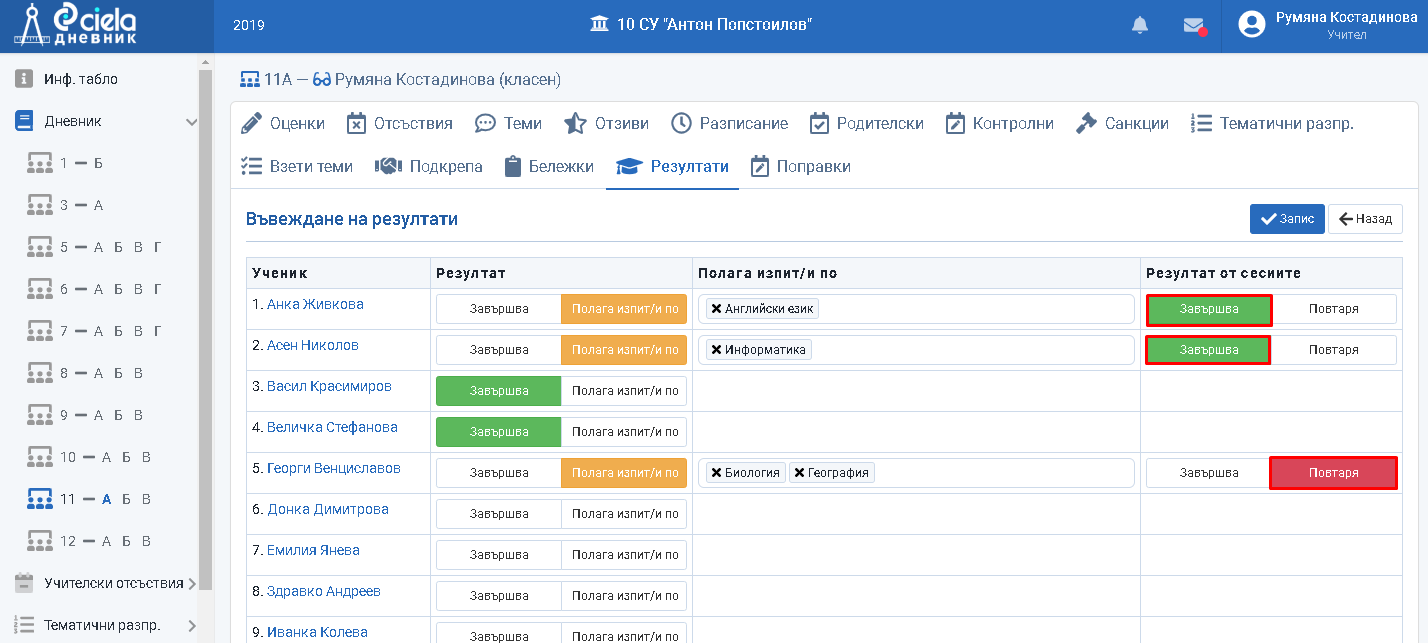
Как се редактира въведена поправка
От меню "Дневник" изберете първо паралелката, на която сте класен ръководител.
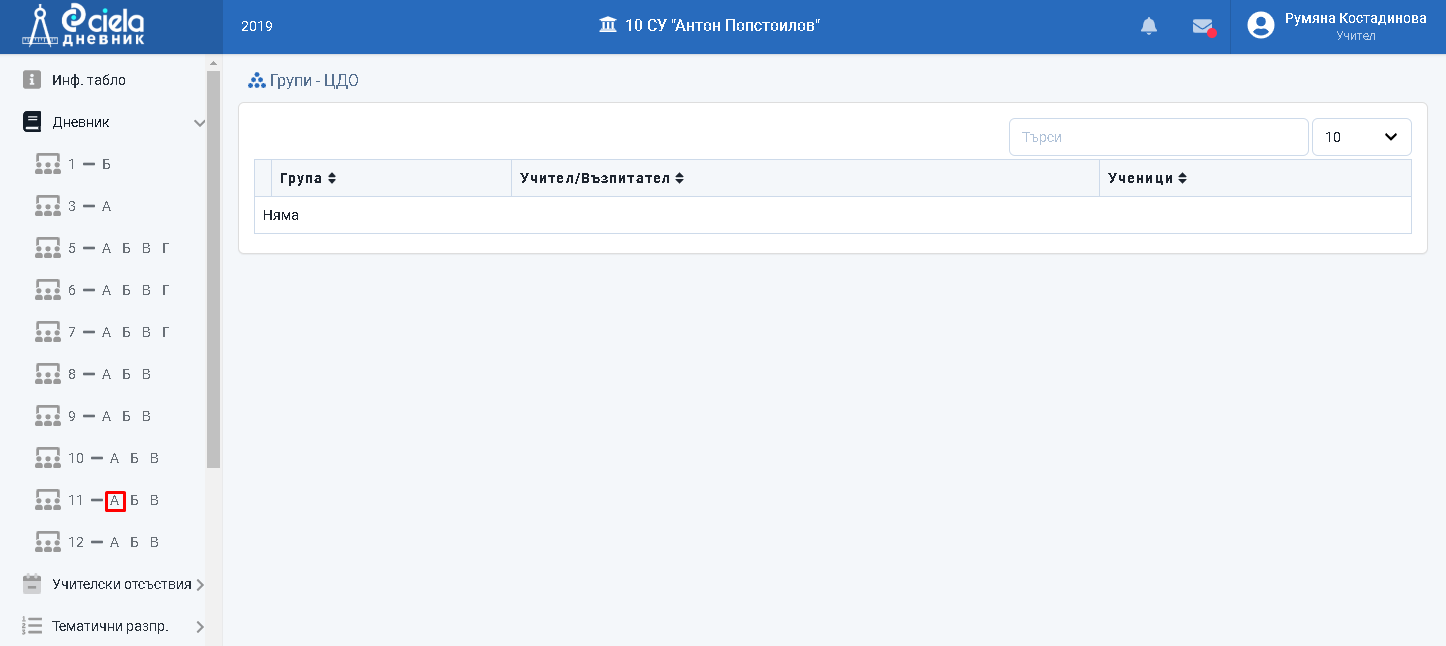
Влезте в секция "Поправки".
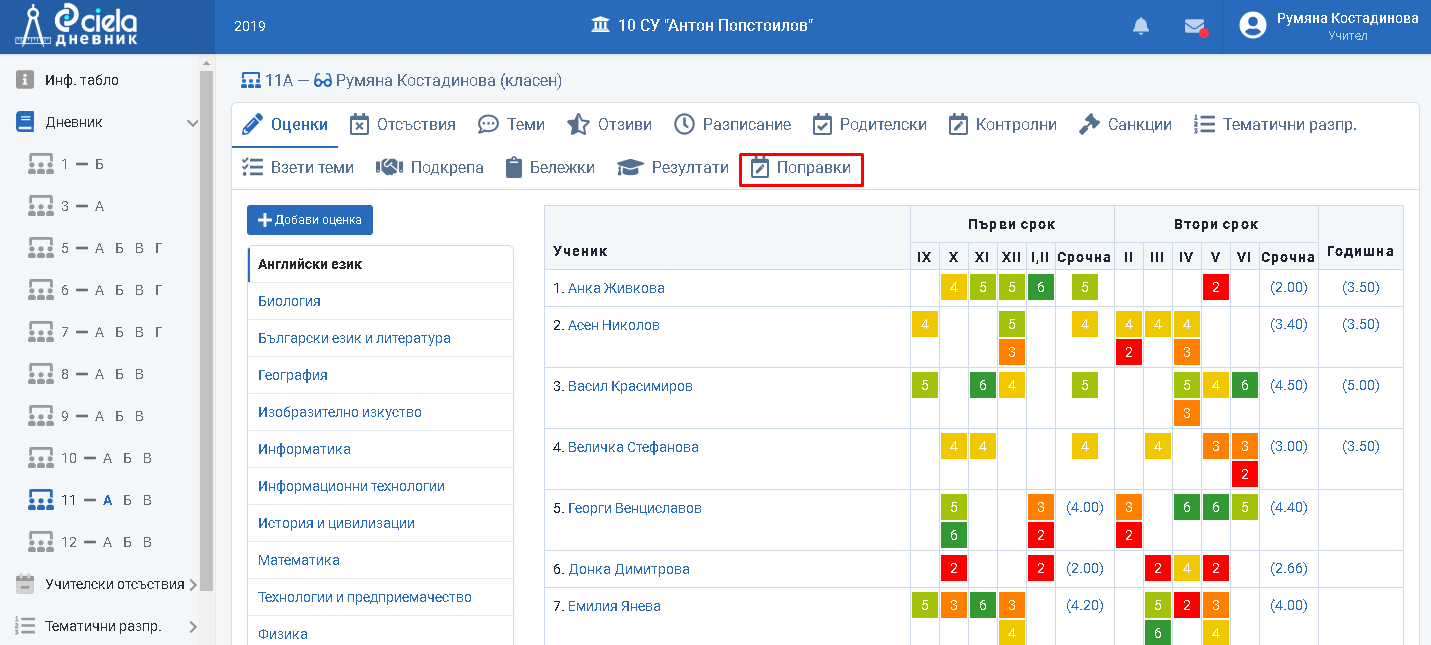
Отваря се нов прозорец.
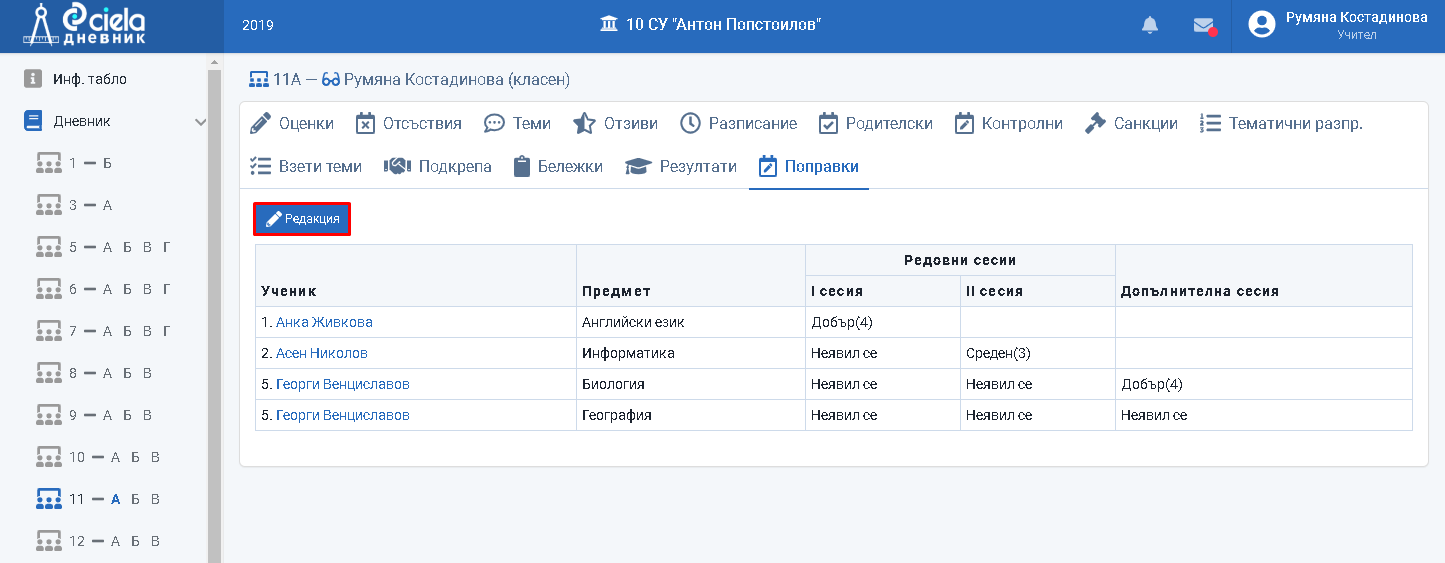
Натиснете "Редакция".
Отваря се нов прозорец.
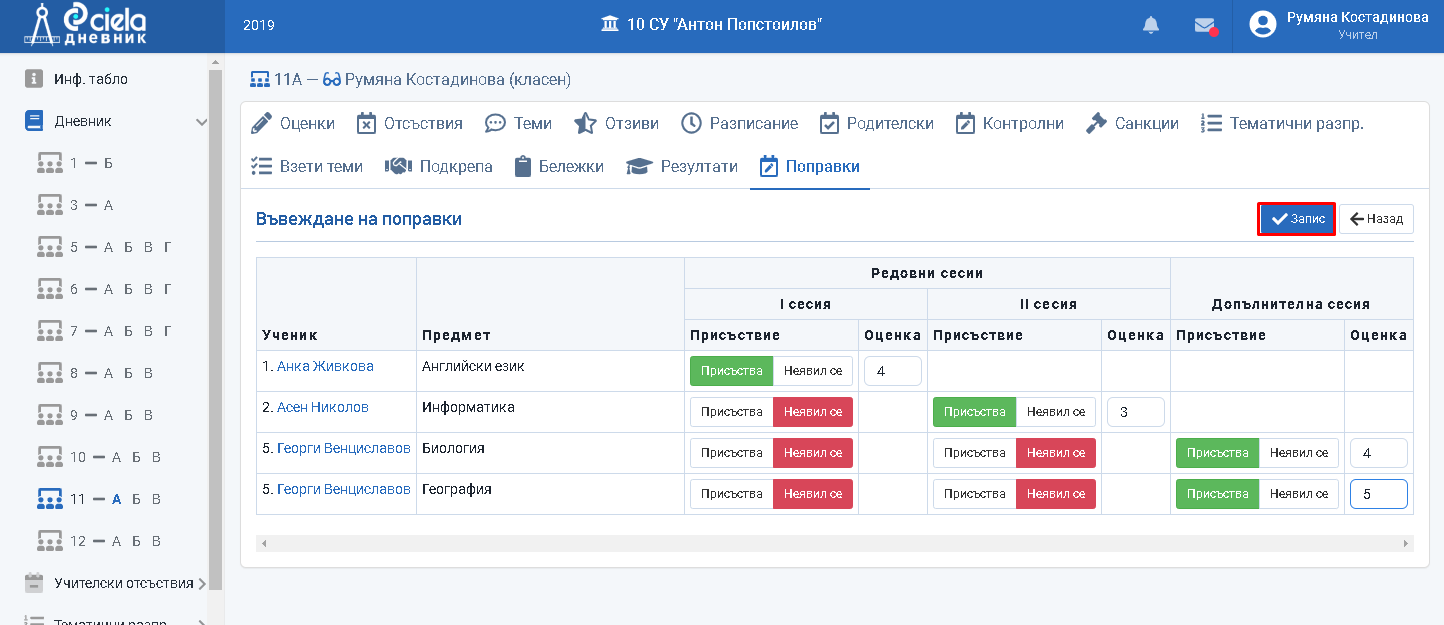
Коригирайте въведената или добавете нова информация.
Натиснете "Запис".
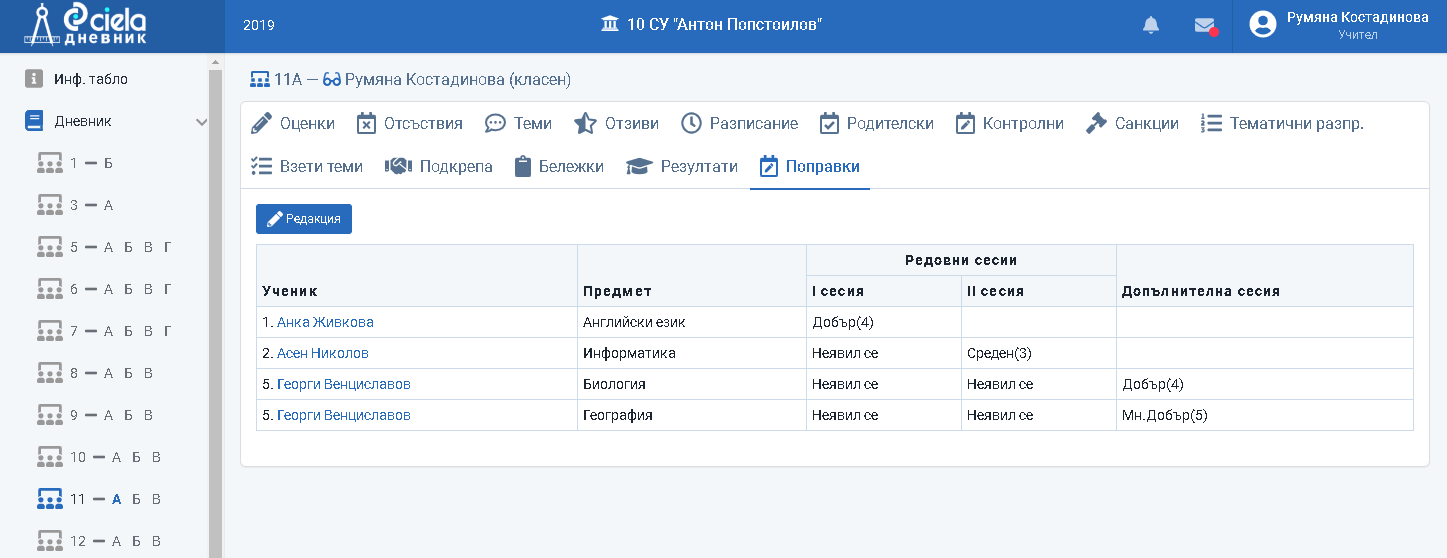
Готово. Информацията в секция "Поправки" е коригирана.
Как се изтрива въведена поправка
От меню "Дневник" изберете първо паралелката, на която сте класен ръководител.
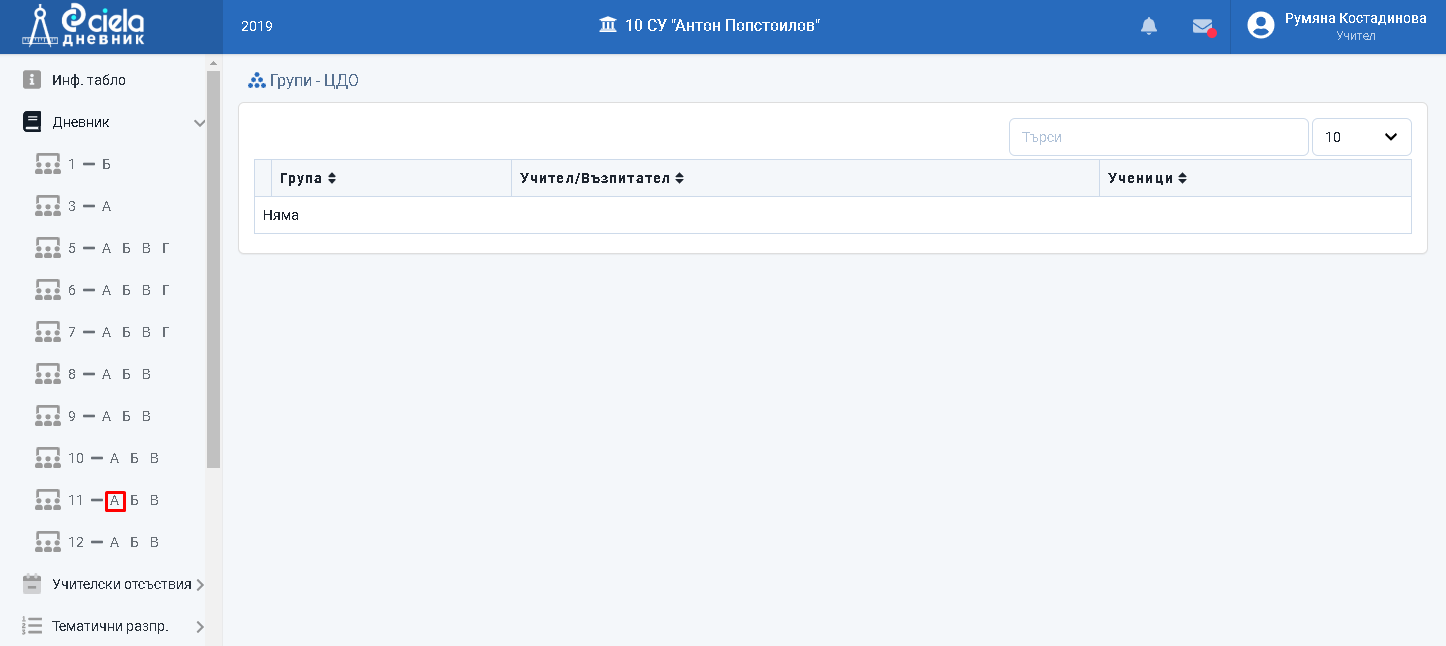
Влезте в секция "Поправки".
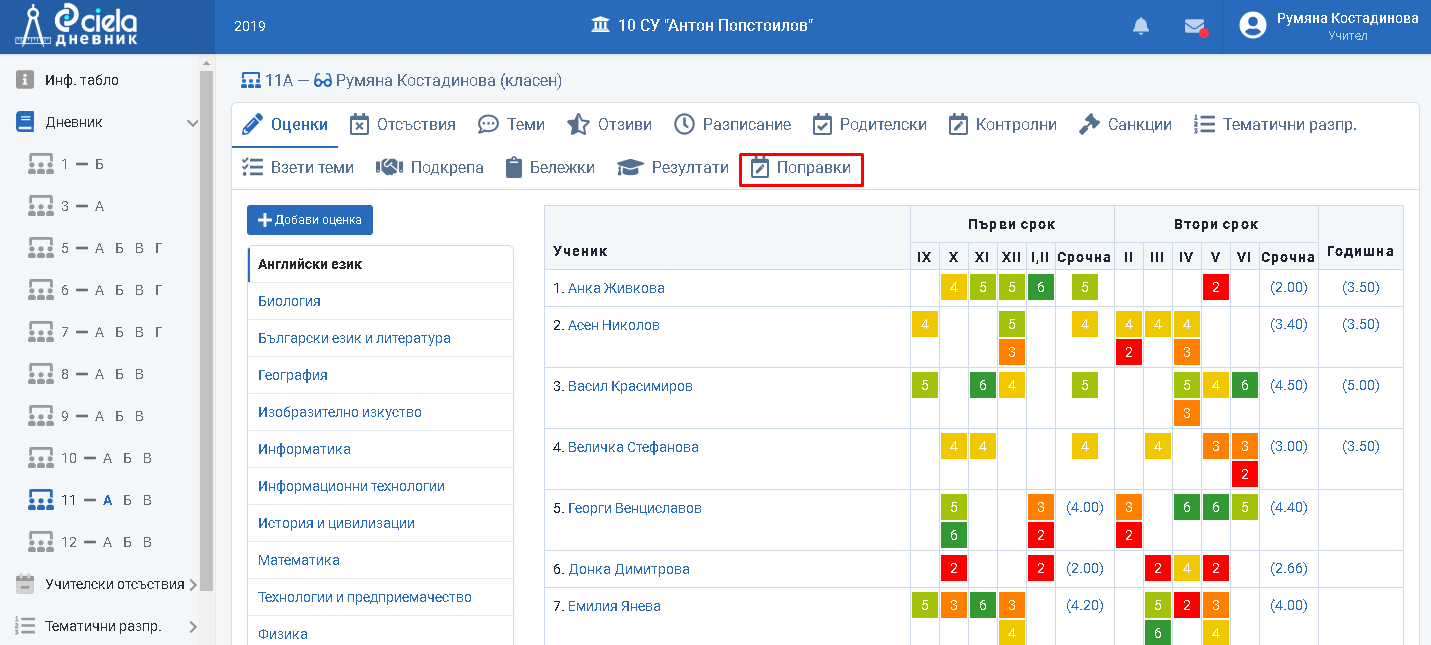
Отваря се нов прозорец.
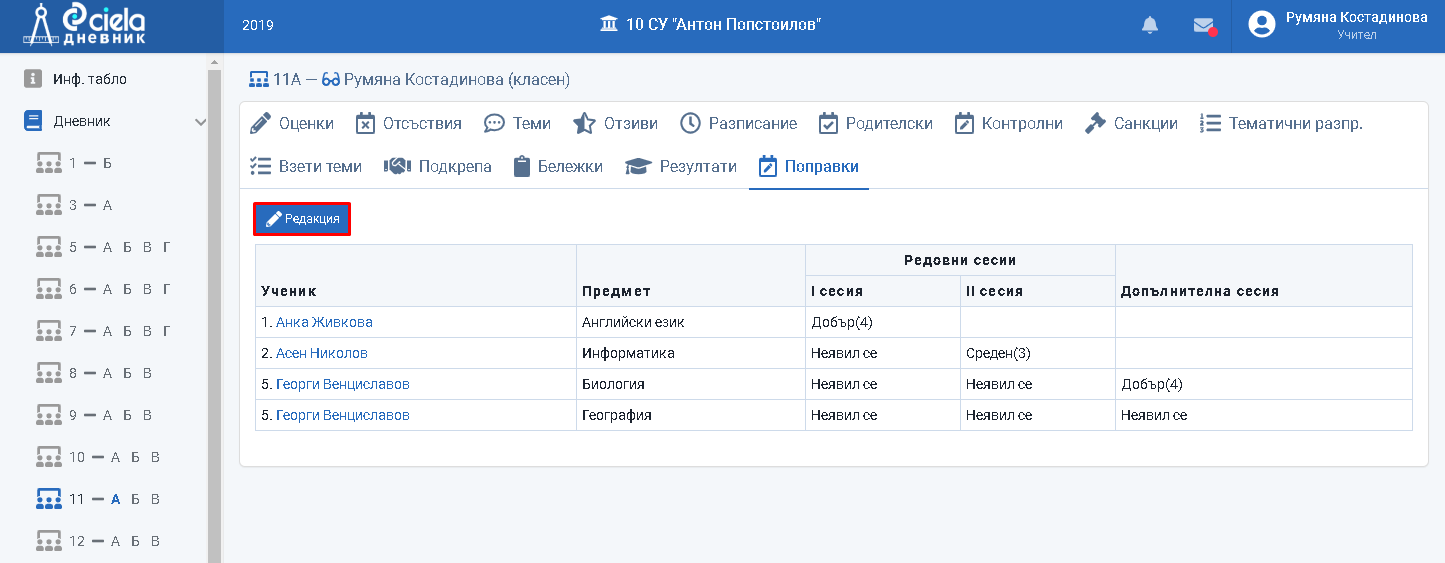
Натиснете "Редакция".
Отваря се нов прозорец.
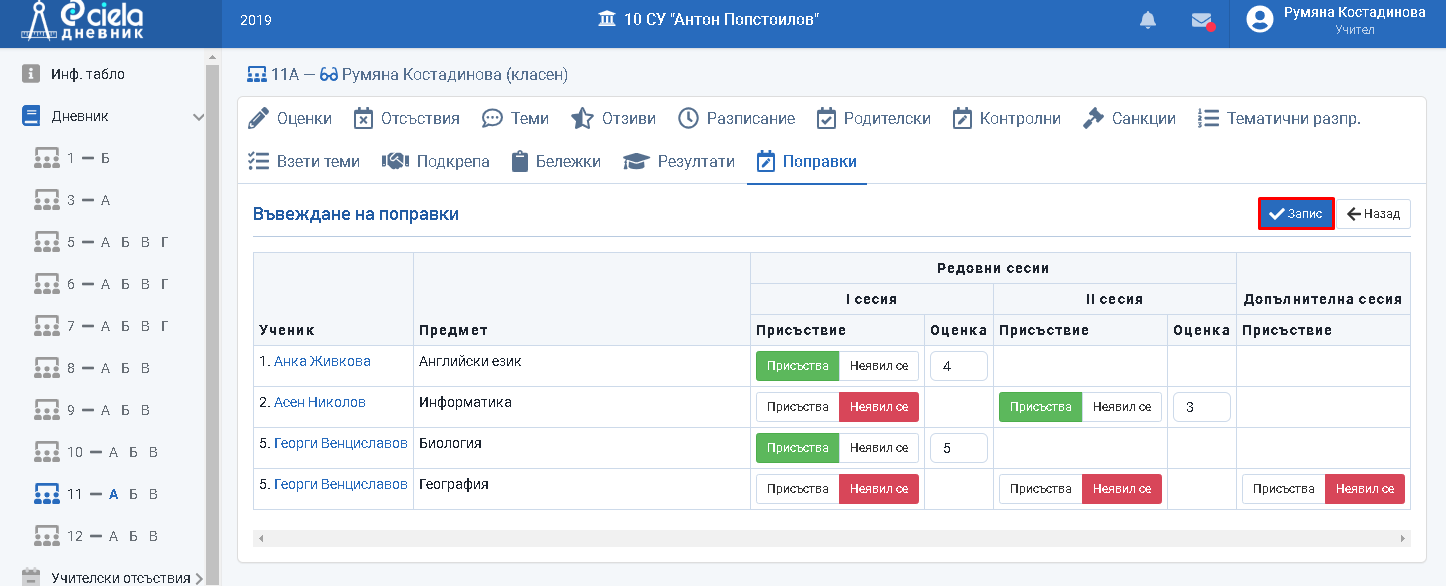
Изтрийте въведената информация чрез повторно натискане на избраното оцветено действие.
Натиснете "Запис".

Готово. Информацията в секция "Поправки" е коригирана.