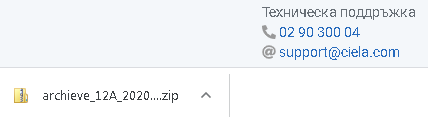Лични картони
Личните картони могат да се генерират от класните ръководители и системните администратори.
Всички използвани данни в Ръководството отнасящи се до имена, ЕГН, телефонни номера и мейли са произволно избрани или генерирани и не разкриват лична информация.
Как се създава личен картон на ученик
За да видите списъка на наличните лични картони и да създадете нов личен картон на ученик влезете в меню "Лични картони".

Отваря се нов прозорец.
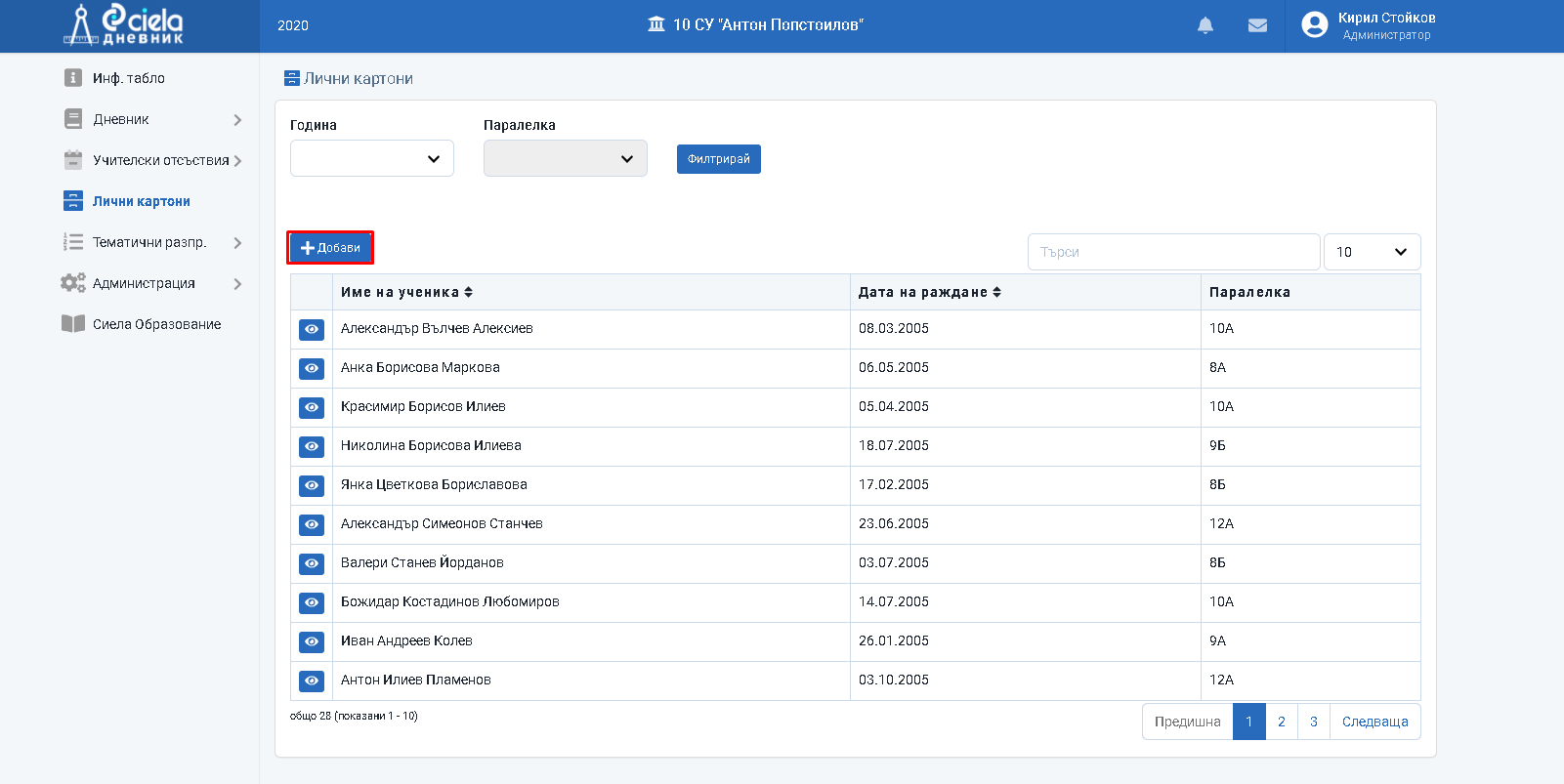
Натиснете бутона "Добави".
Отваря се нов прозорец.
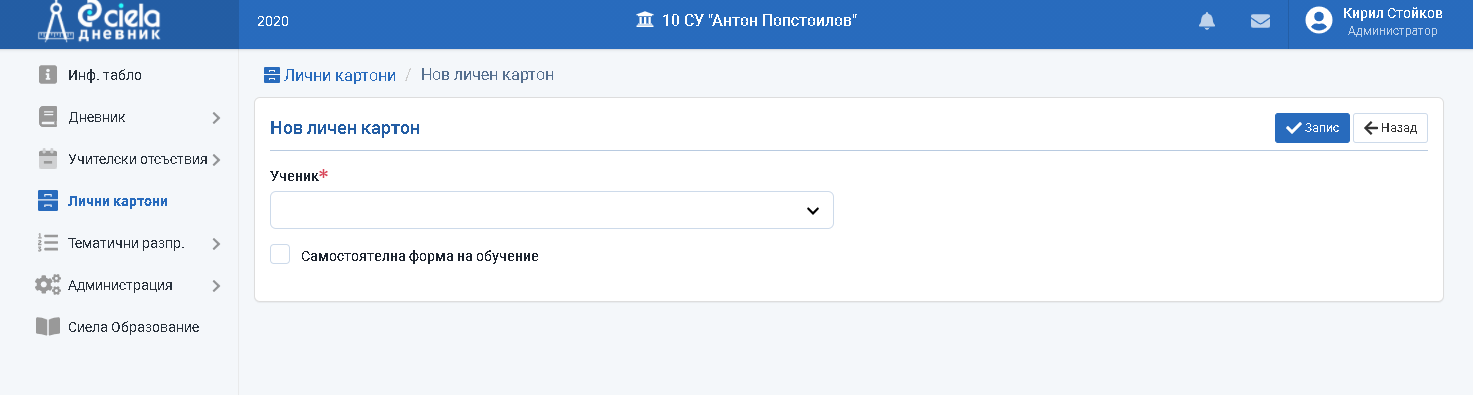
От падащото меню изберете името на ученика, на когото искате да създадете личен картон и отбележете дали той е в самостоятелна форма на обучение. Натиснете бутона "Запис".
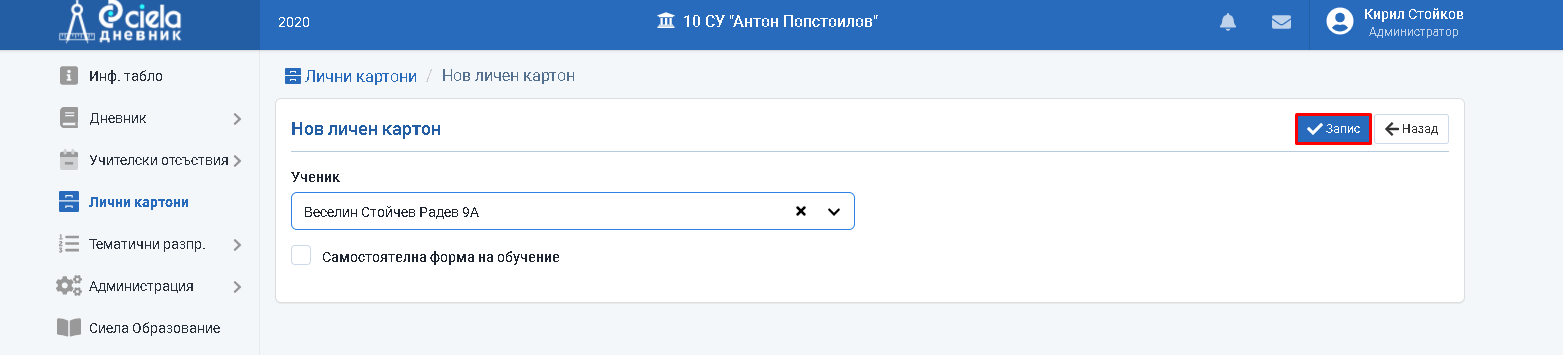
Отваря се нов прозорец.
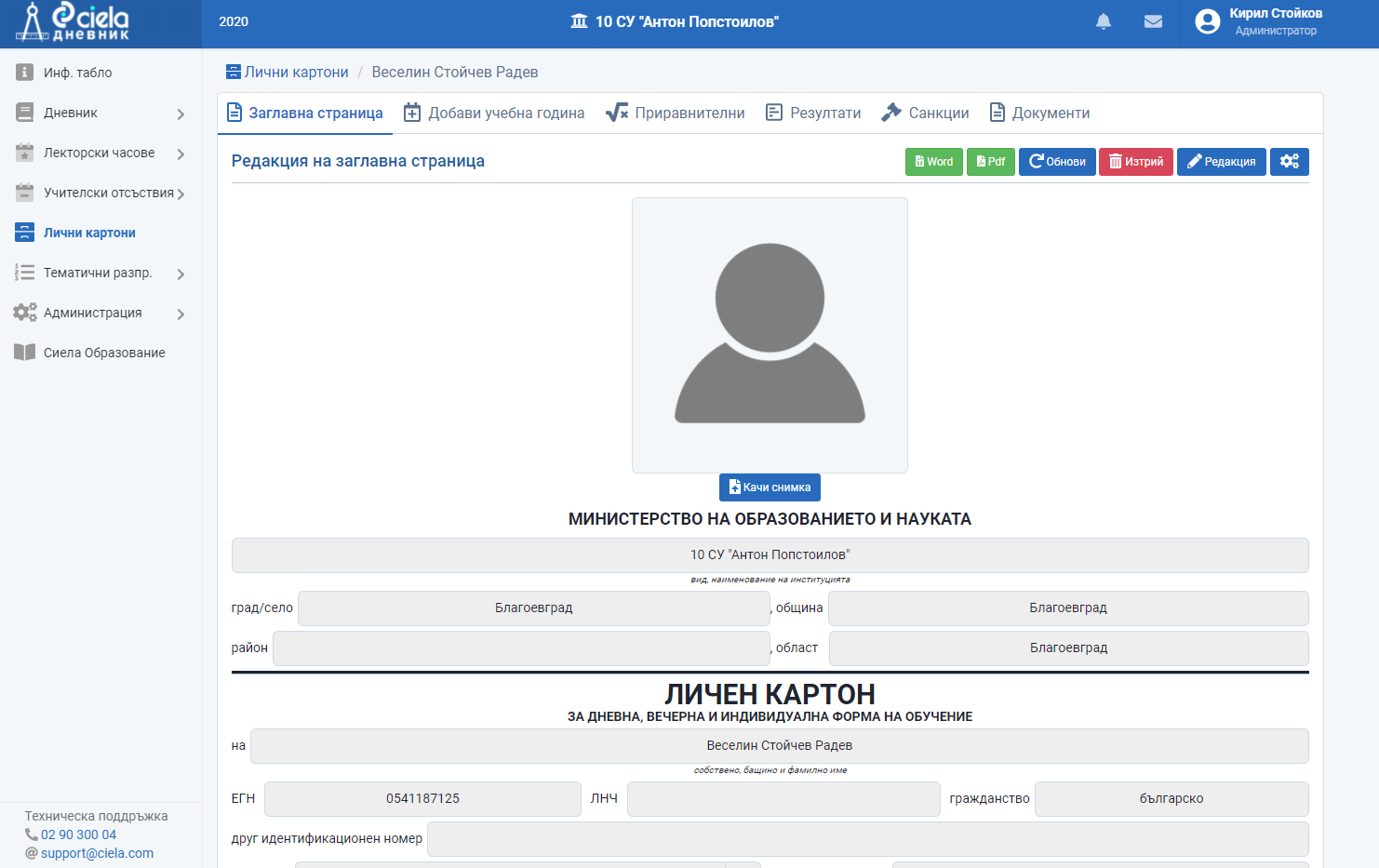
На екрана се вижда генерирания личен картон на ученика, който съдържа в себе си няколко различни секции.
а) секция "Заглавна страница"
В тази секция се вижда автоматично попълнената информация за ученика, която е била налична в неговия профил към момента на генерирането на картона. Ако има направена промяна в профила на ученика след този момент то това трябва да бъде отразено в картона му чрез бутона "Обнови" или на ръка чрез бутона "Редакция".
Използвайте бутона "Качи снимка" когато в профила на ученика снимката не е била първоначално прикачена.
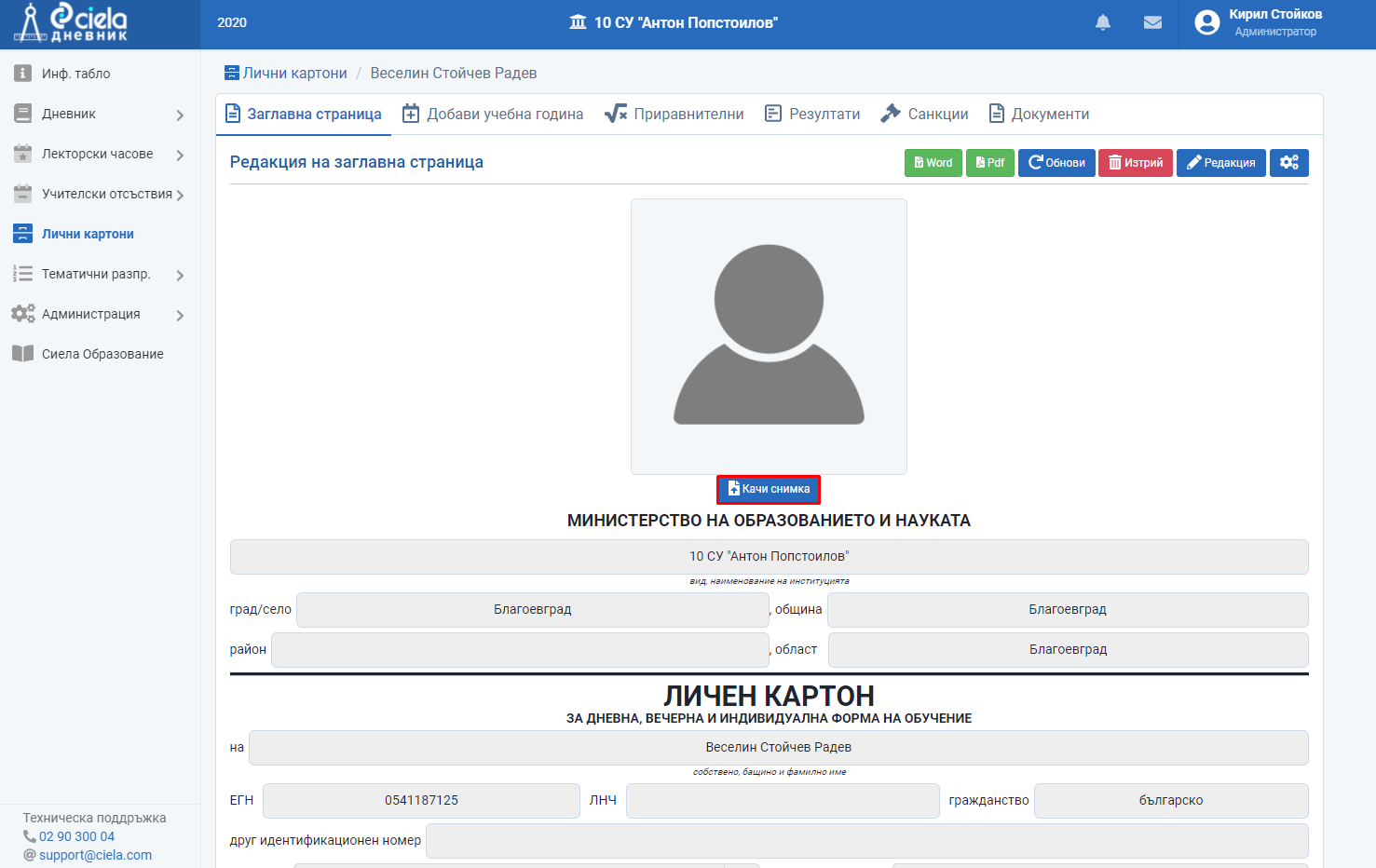
Отваря се нов прозорец.
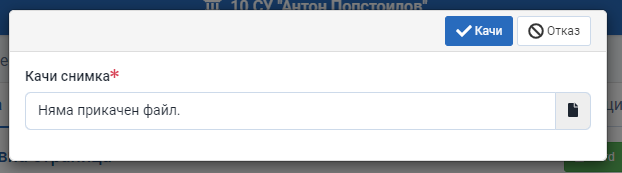
Изберете пътя до файла и натиснете бутона "Качи".
Ако снимката е с размер по-голям от 2 МВ на екрана ще видите следното съобщение.
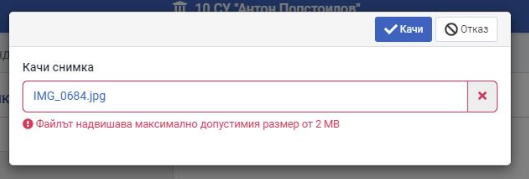
б) секция "Добави учебна година"
Използвайте бутона "Добави учебна година" когато трябва да добавите нова учебна година.
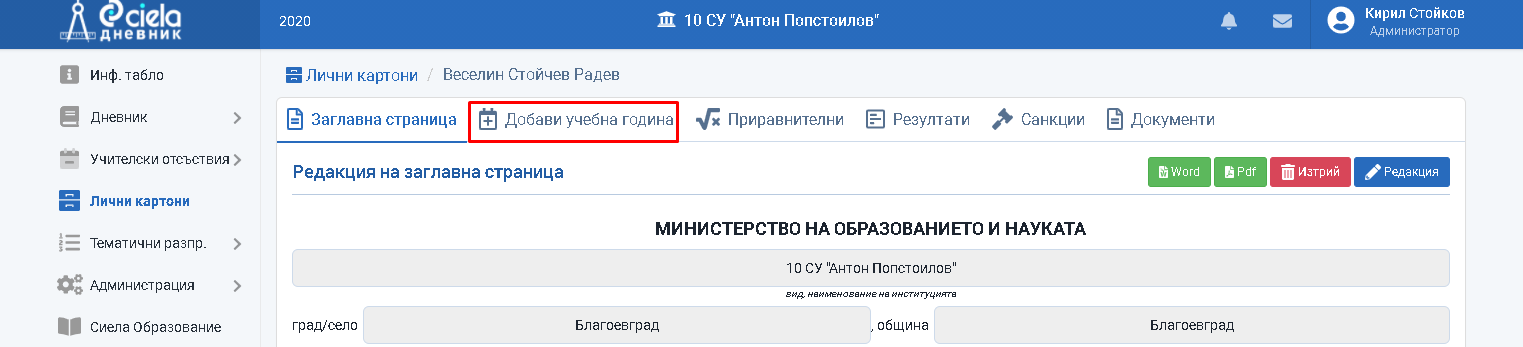
Отваря се нов прозорец.
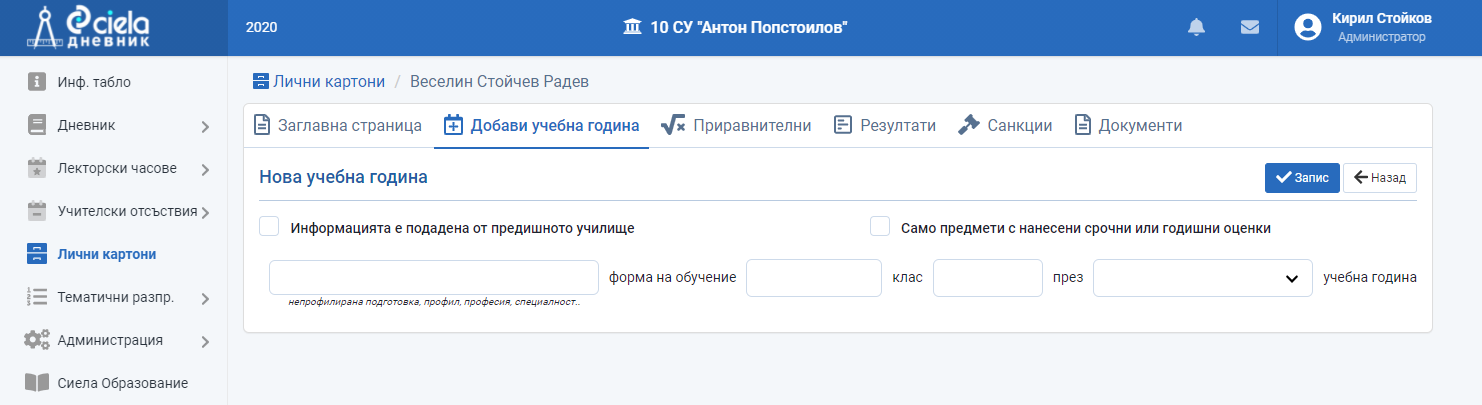
Попълнете празните полета, а от падащото меню изберете за коя учебна година става въпрос и натиснете бутона "Запис".
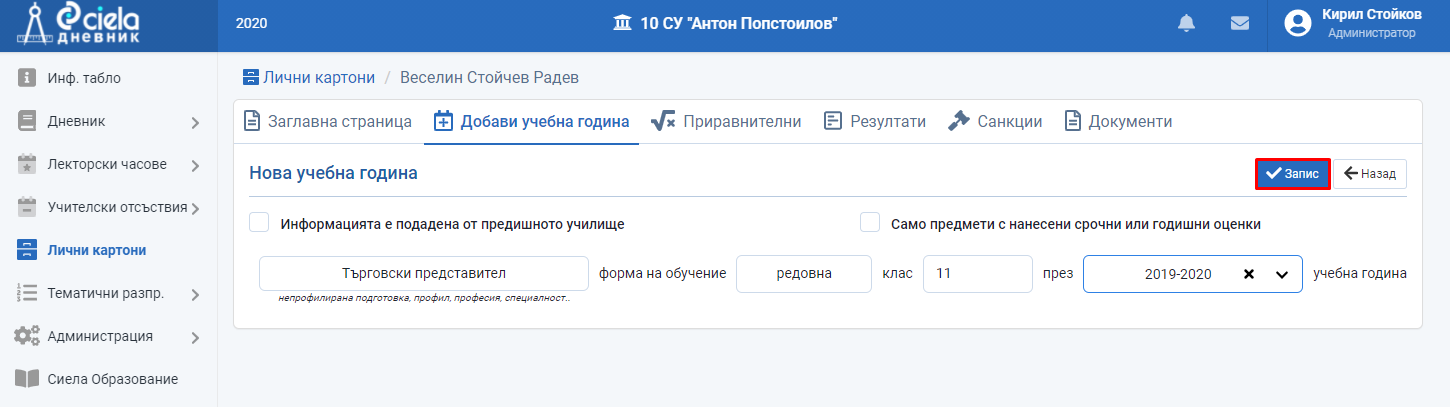
Отваря се нов прозорец.
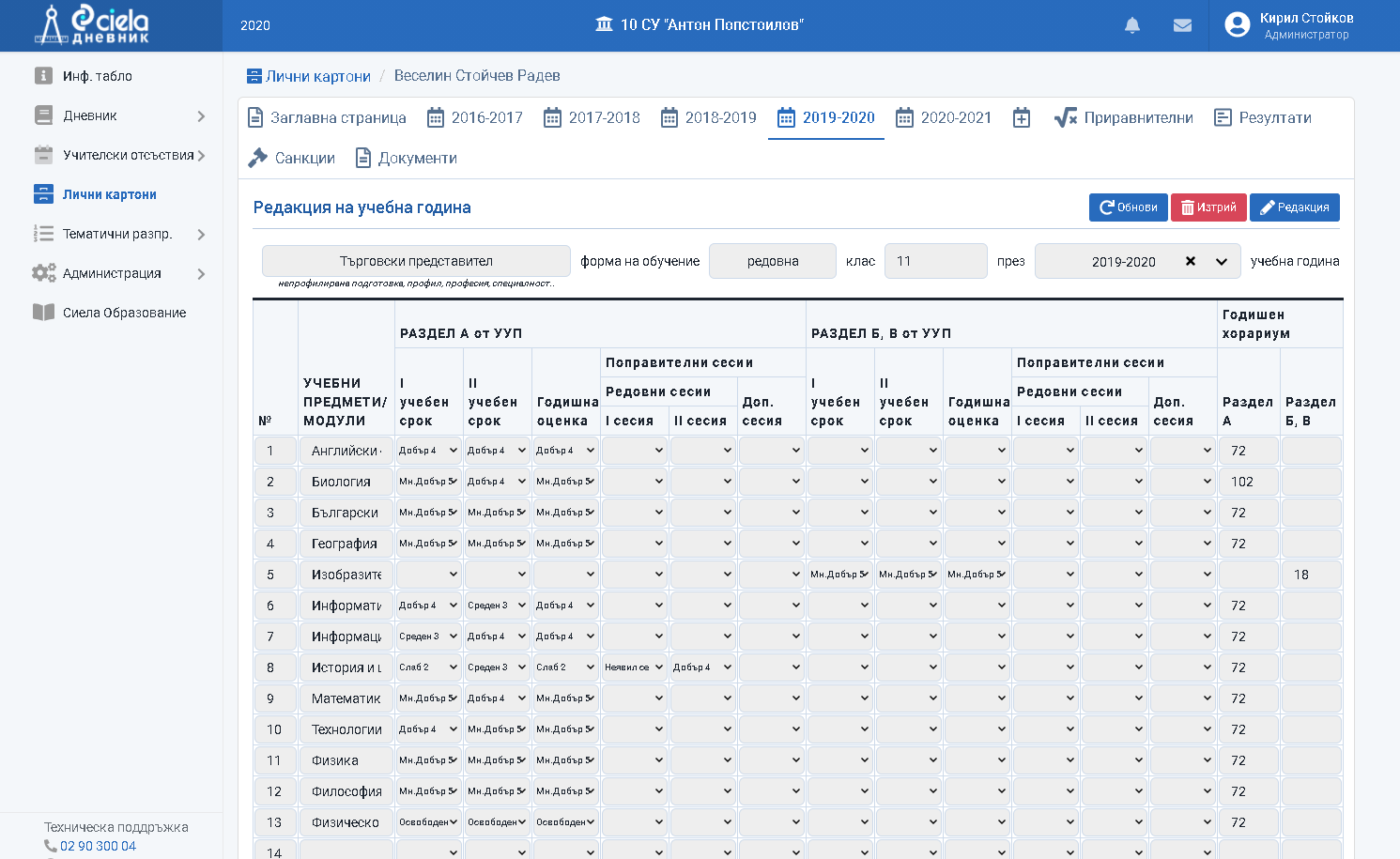
За да можете да впишете или ако искате да промените нанесена в образеца информация натиснете бутона "Редакция".
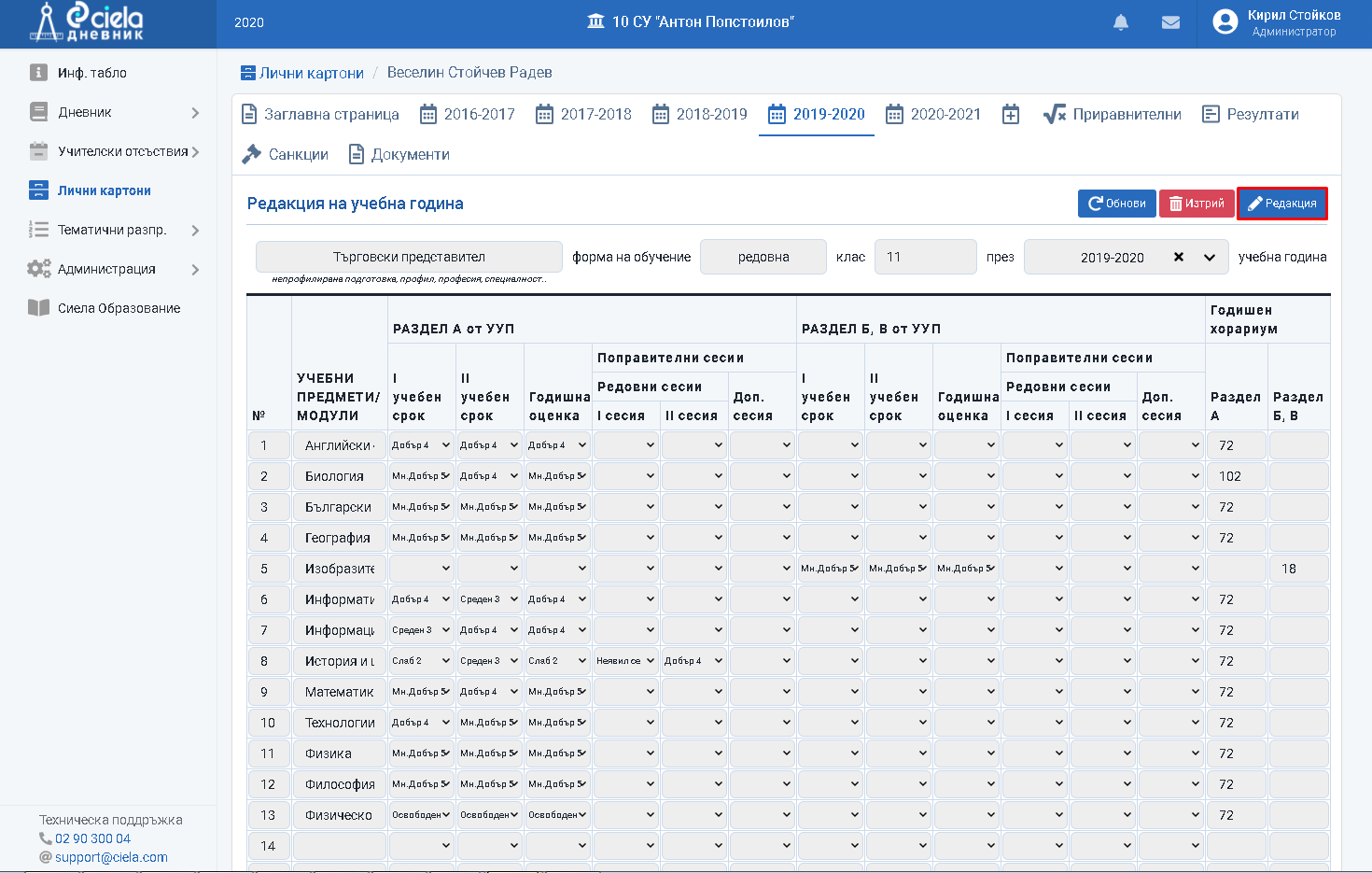
Отваря се нов прозорец.
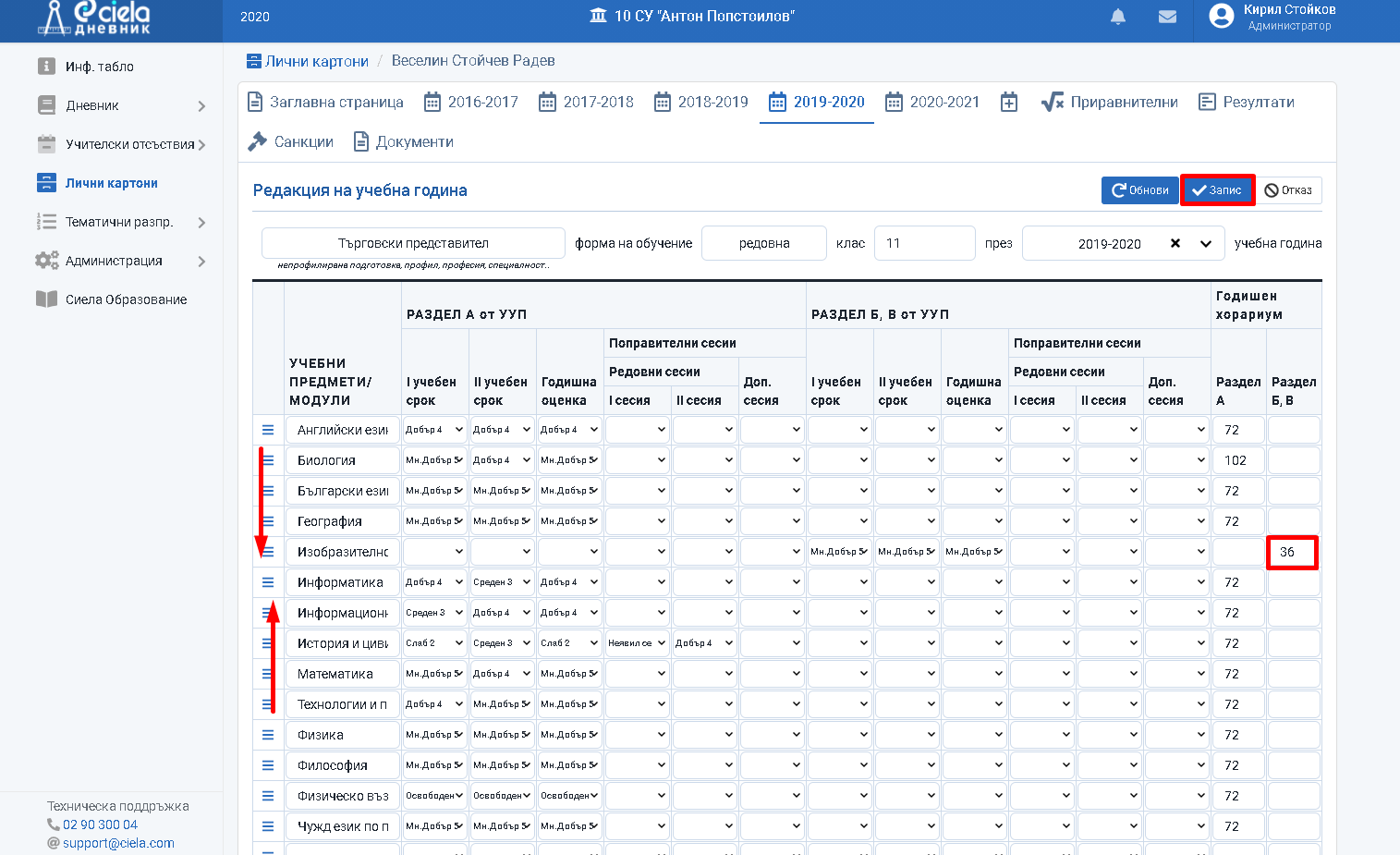
Използвайки функционалността drag&drop можете да промените подредбата на предметите.
След като сте попълнили необходимата информация натиснете бутона "Запис".
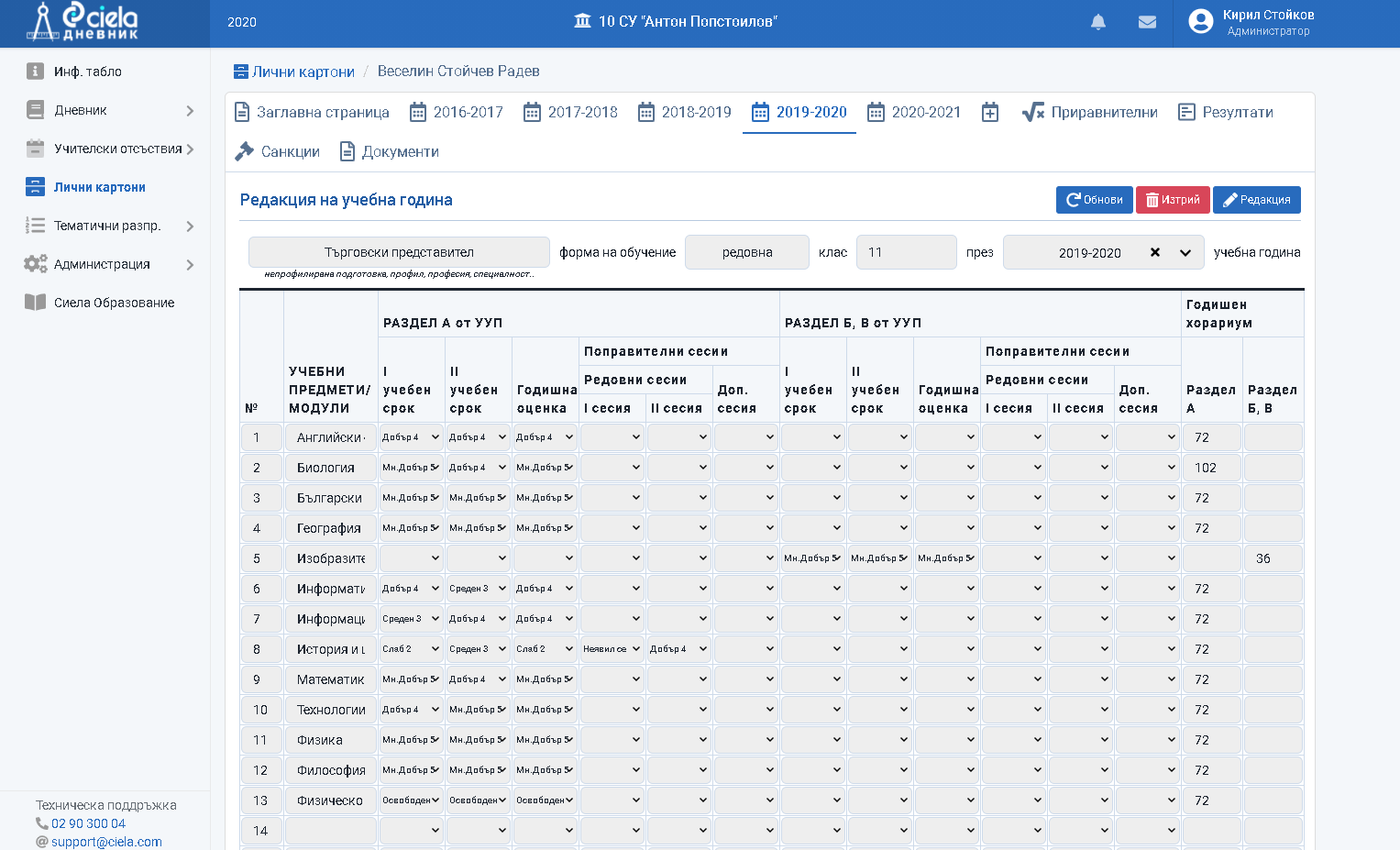
Готово. Въведената информация за тази учебна година относно предмети, оценки, отсъствия и пр. е запазена. Тя може да бъде обновена чрез бутона "Обнови".
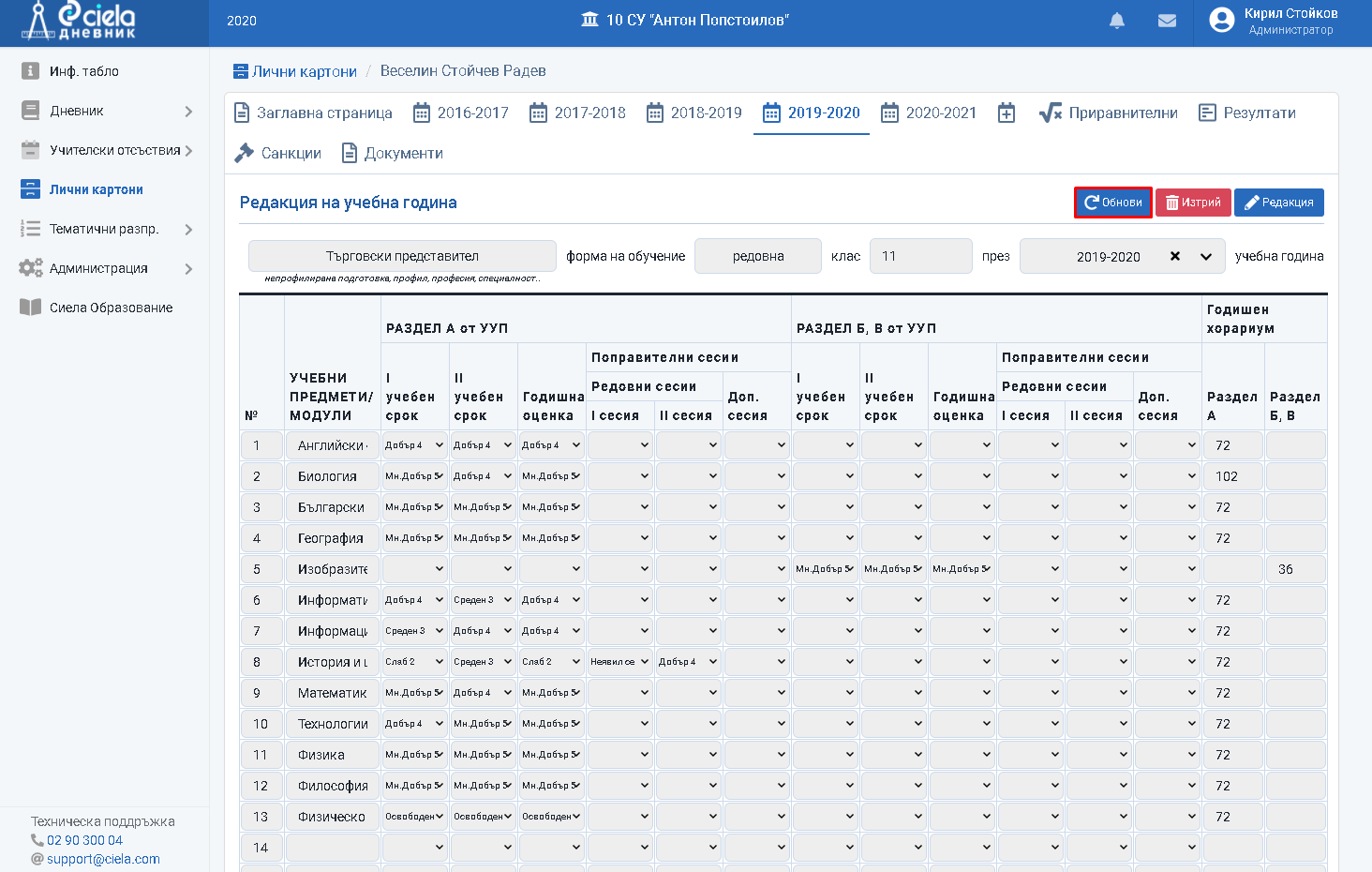
Отваря се нов прозорец.
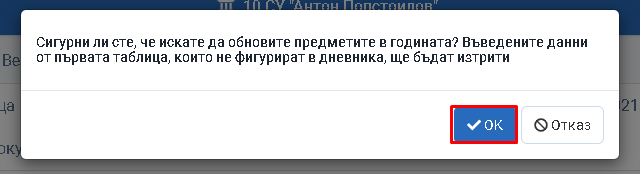
Натиснете "Ок".
Готово. Информацията за конкретната учебна година е обновена.
Ако желаете да изтриете създадената учебна година натиснете бутона "Изтрий".
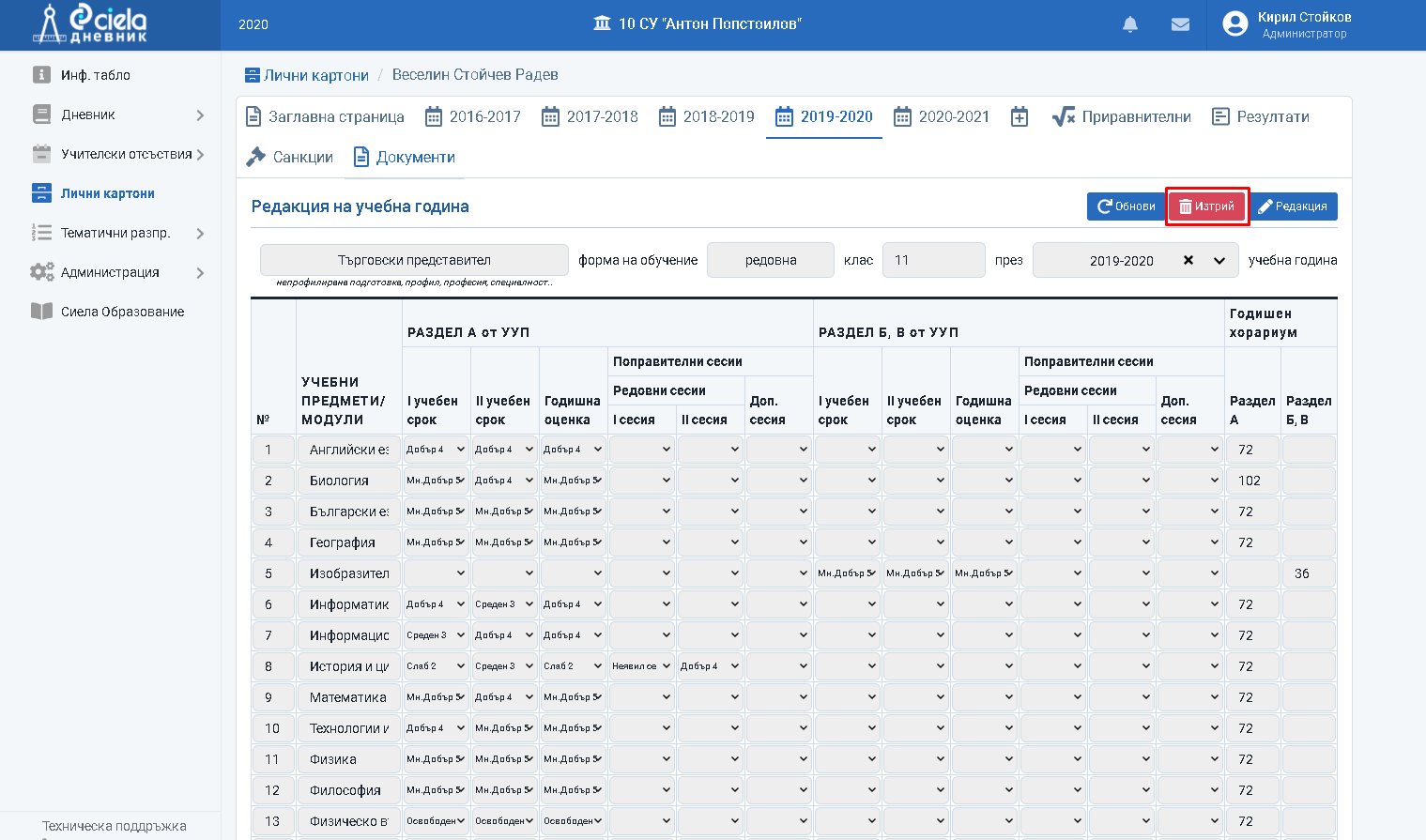
Отваря се нов прозорец.
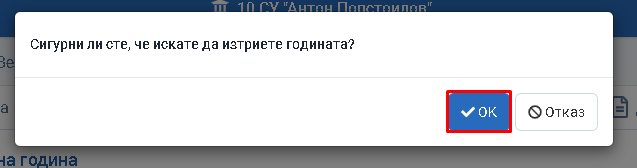
Натиснете "Ок".
Готово. Учебната година е изтрита от списъка с учебните години, които са включени в личния картон на ученика.
Добавянето на още учебни години става чрез бутона "Добави учебна година".
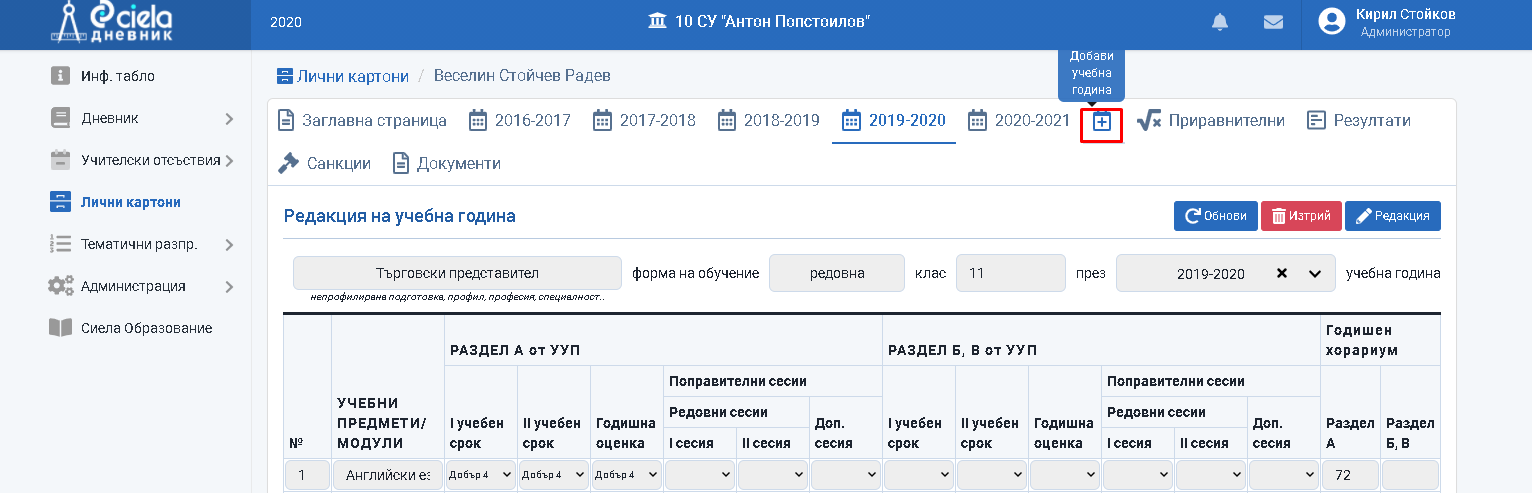
в) секция "Приравнителни"
В тази секция се нанася информация относно проведени приравнителни изпити, изпити за промяна на оценката и поправителни изпити след последния гимназиален клас.
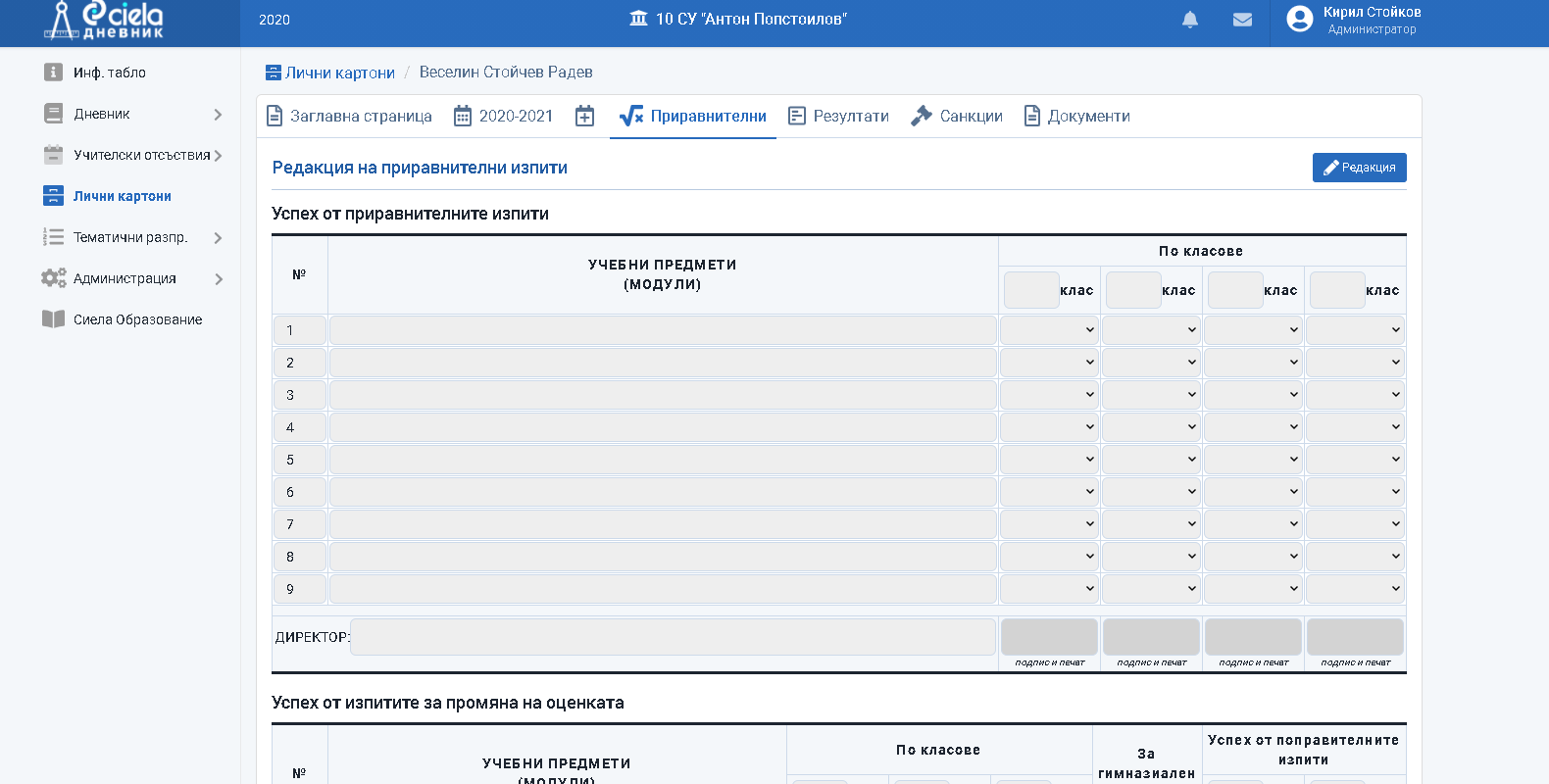
За да можете да впишете или ако искате да промените нанесена в образеца информация натиснете бутона "Редакция".
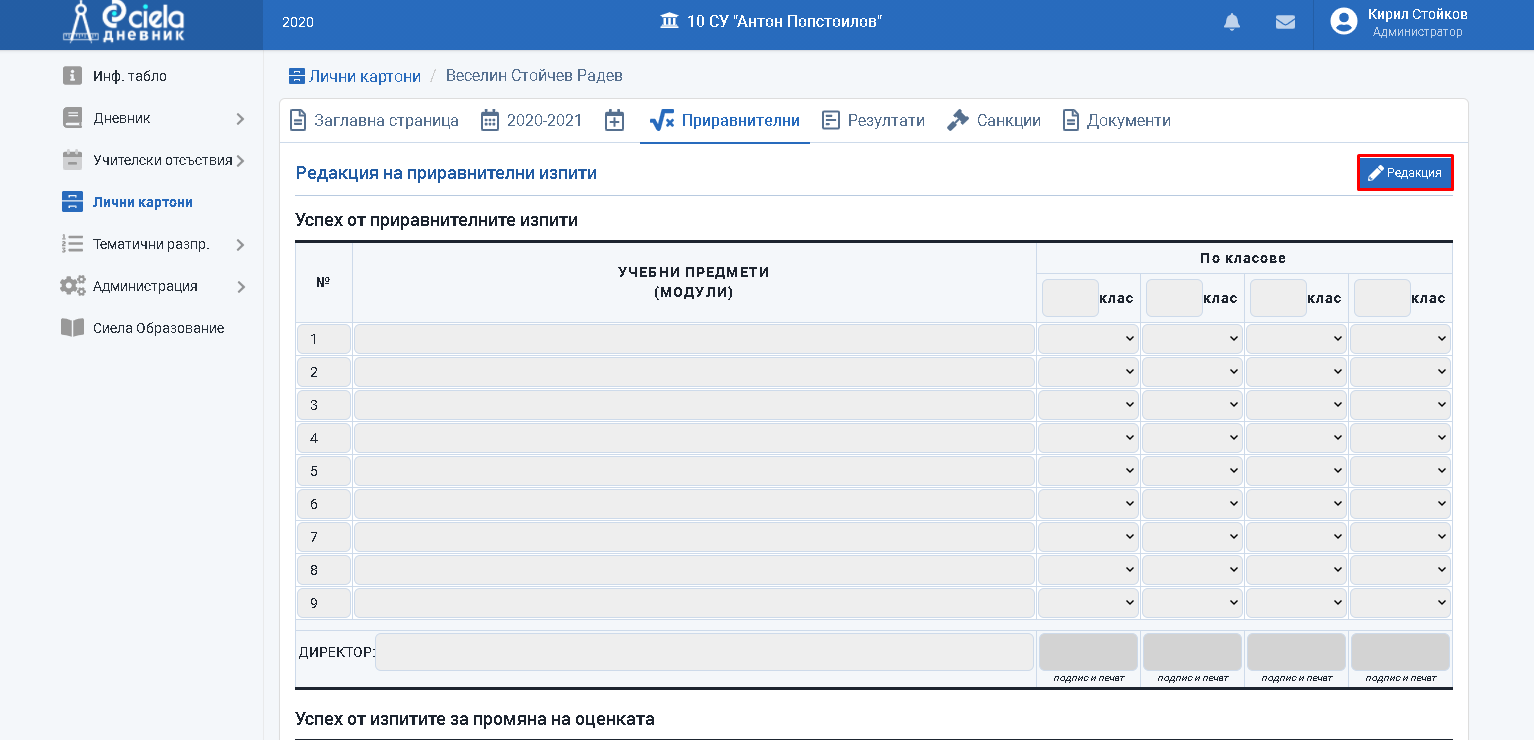
Отваря се нов прозорец.
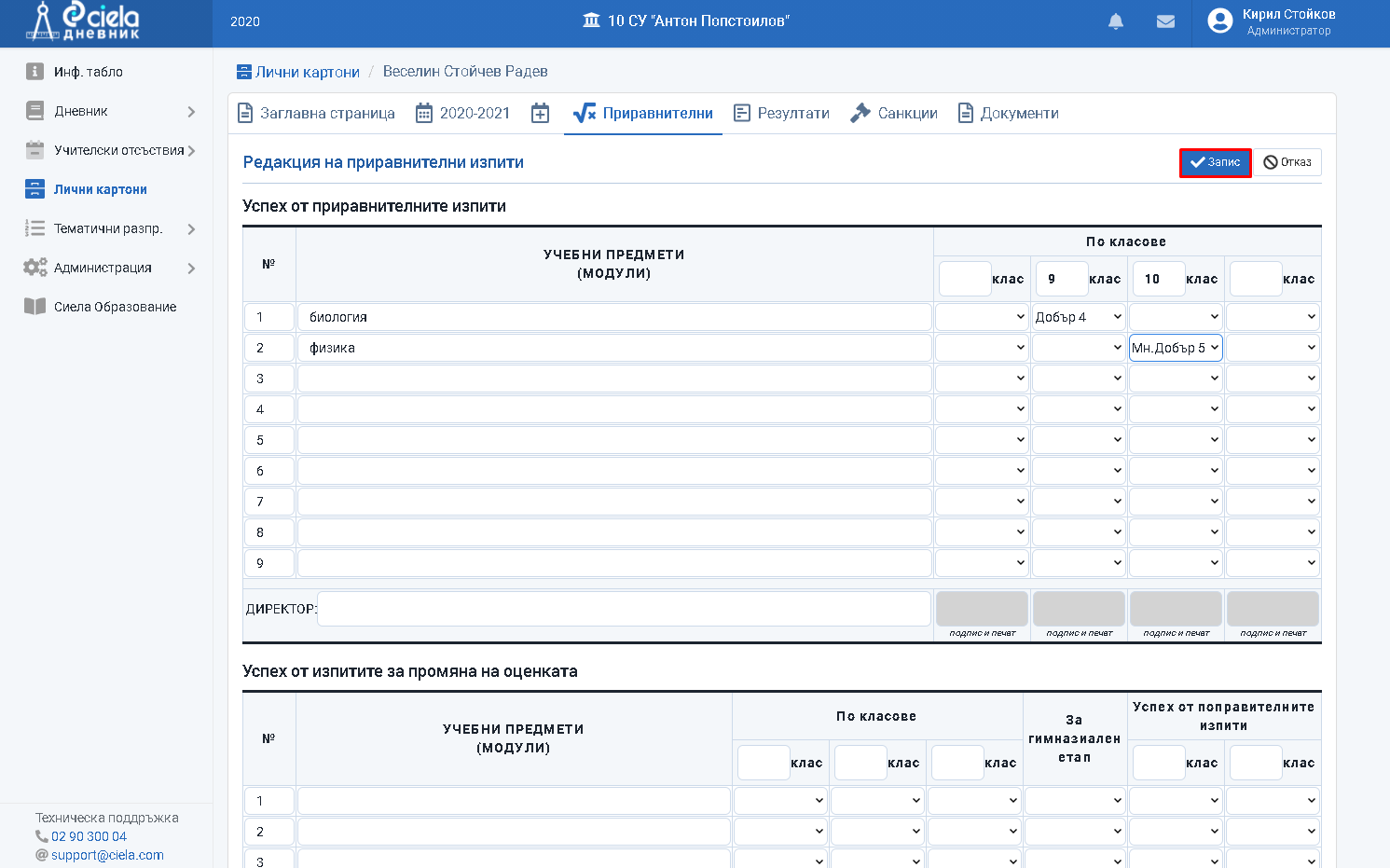
След като сте попълнили необходимата информация натиснете бутона "Запис".
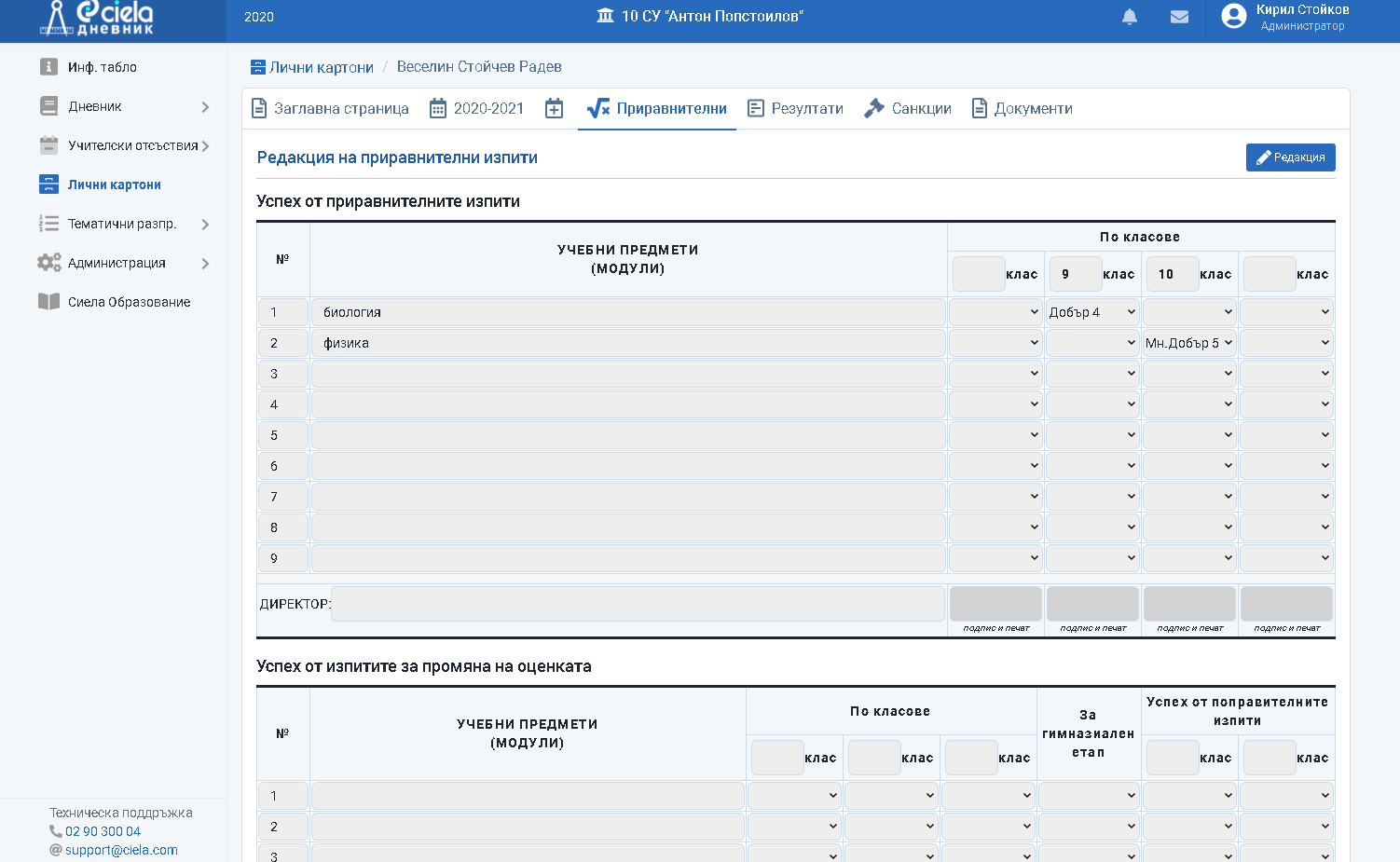
Готово. Въведената информация относно приравнителни изпити, изпити за промяна на оценката и поправителни изпити след последния гимназиален клас е запазена. Тя може да бъде коригирана отново чрез бутона "Редакция".
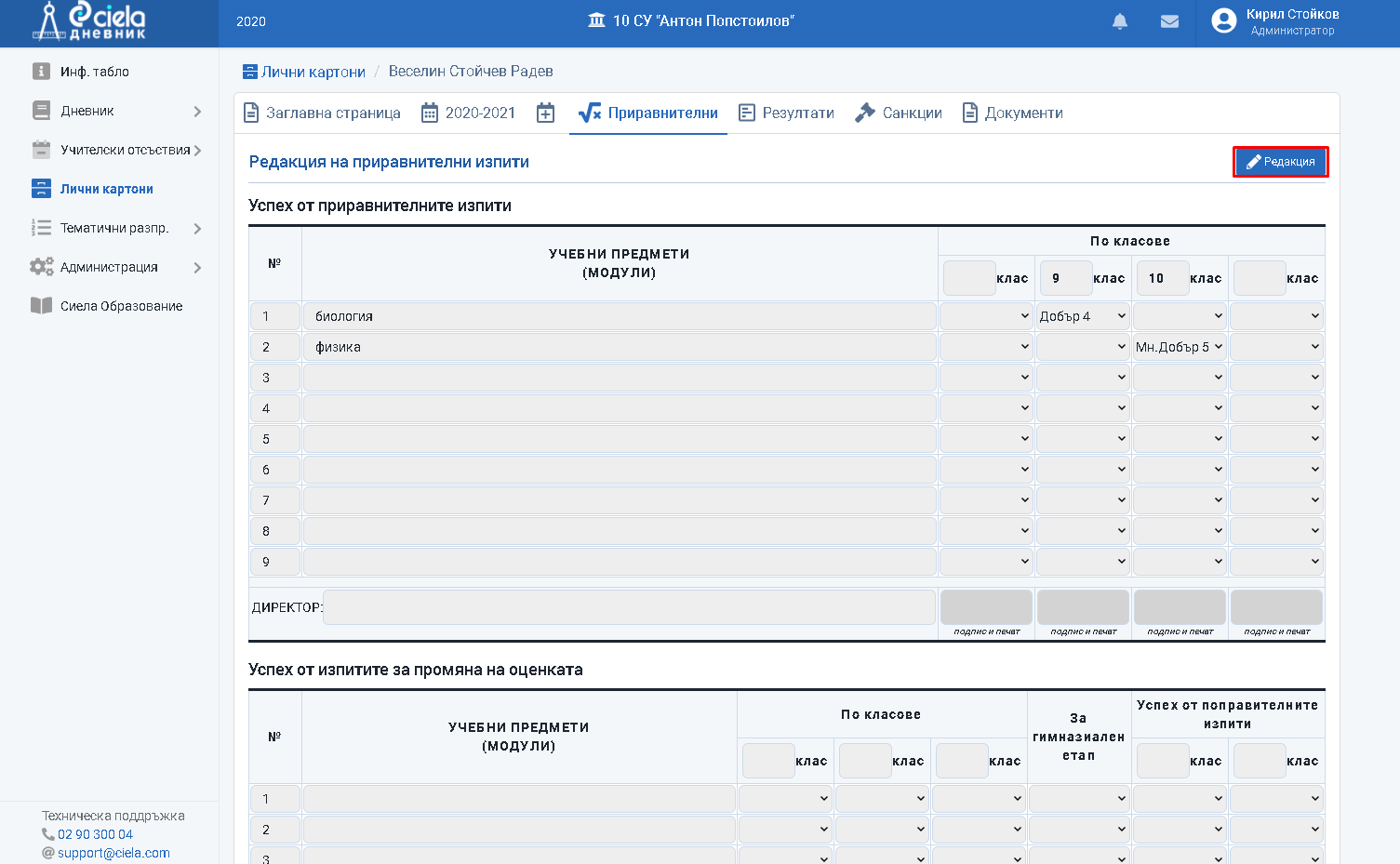
г) секция "Резултати"
В тази секция се нанася информация относно резултатите от обучението в първи и втори гимназиален етап, успехът от задължителните и допълнително положените държавни зрелостни изпити и/или държавния изпит за придобиване на степен на професионална квалификация.
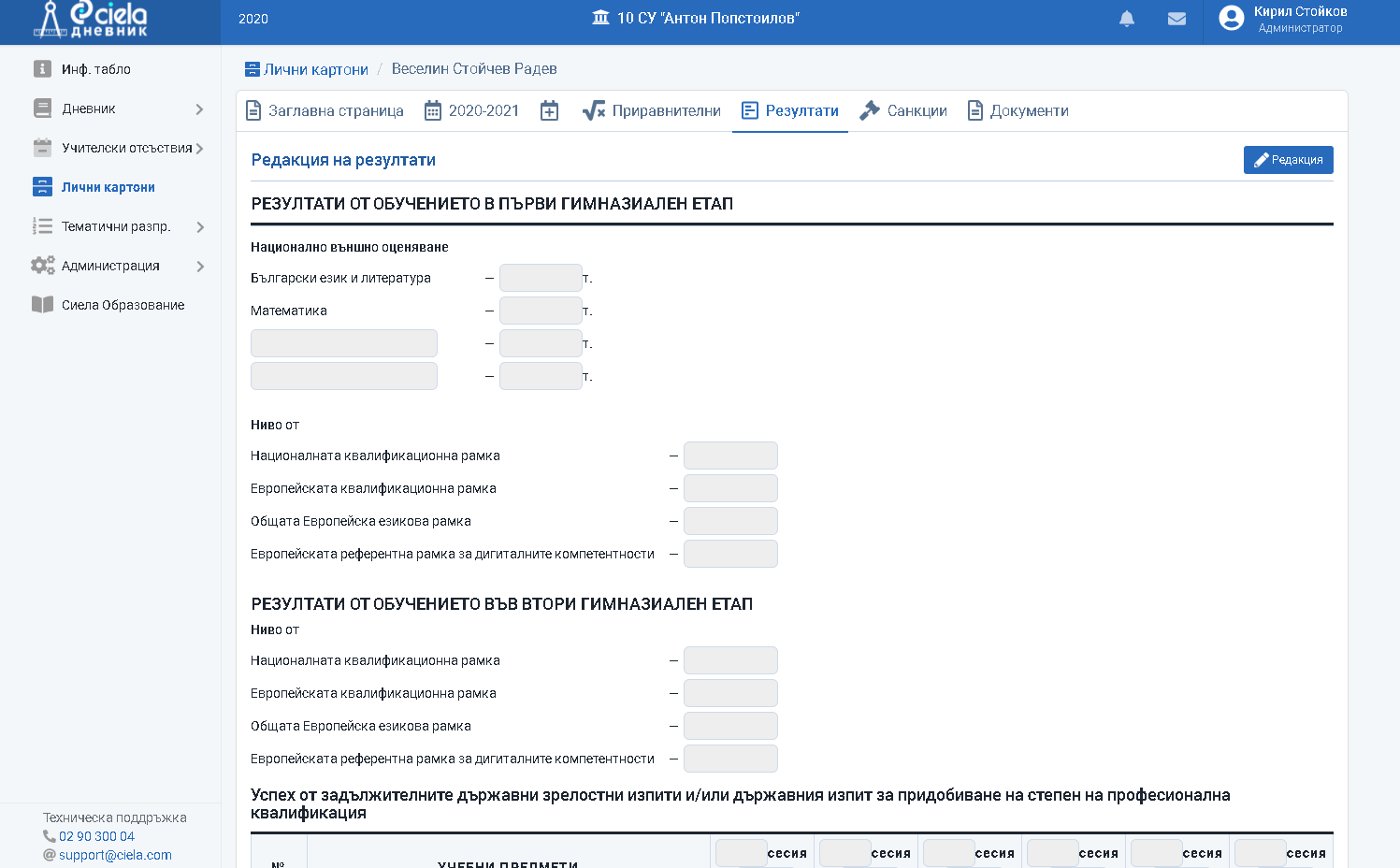
За да можете да впишете или ако искате да промените нанесена в образеца информация натиснете бутона "Редакция".
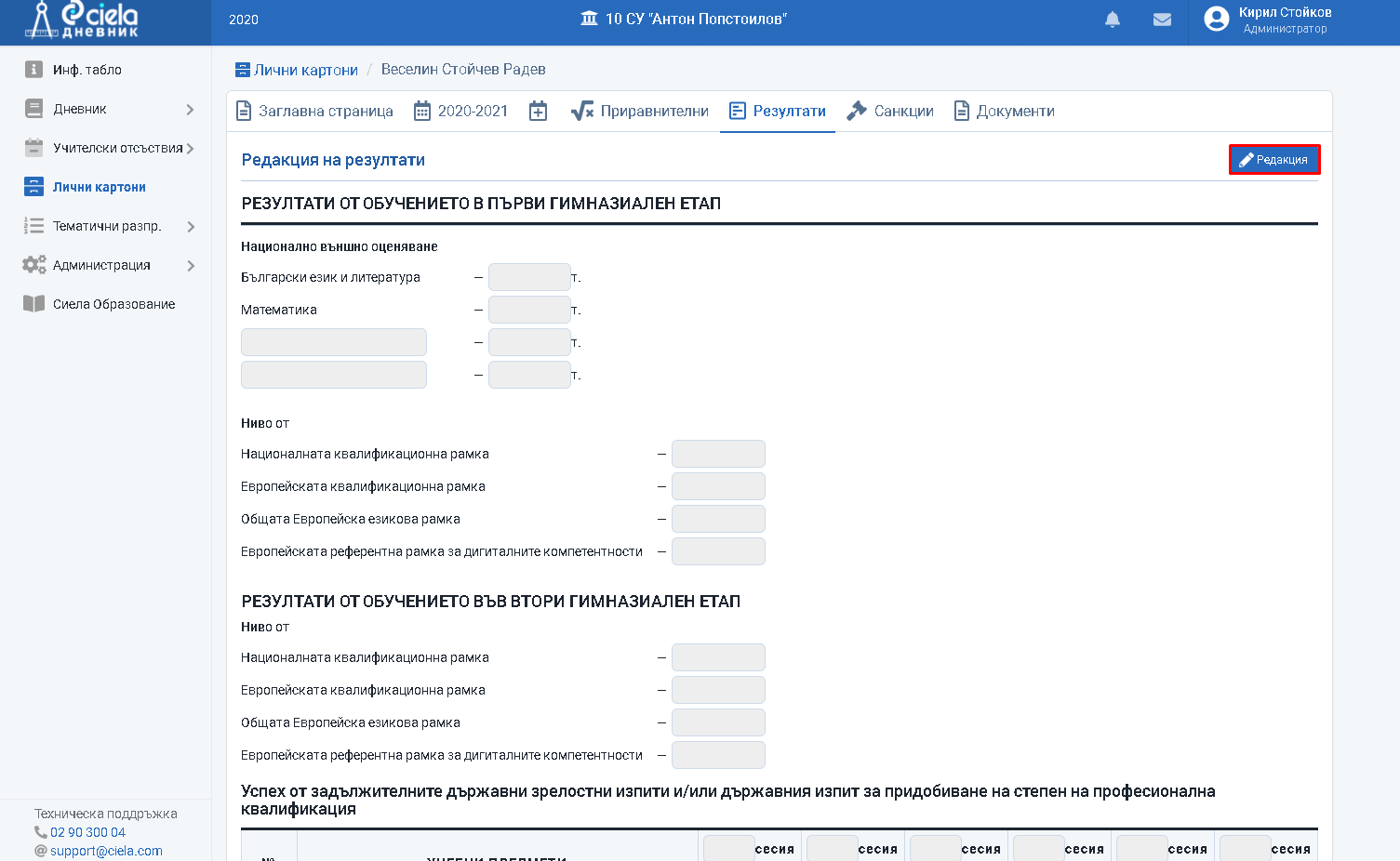
Отваря се нов прозорец.
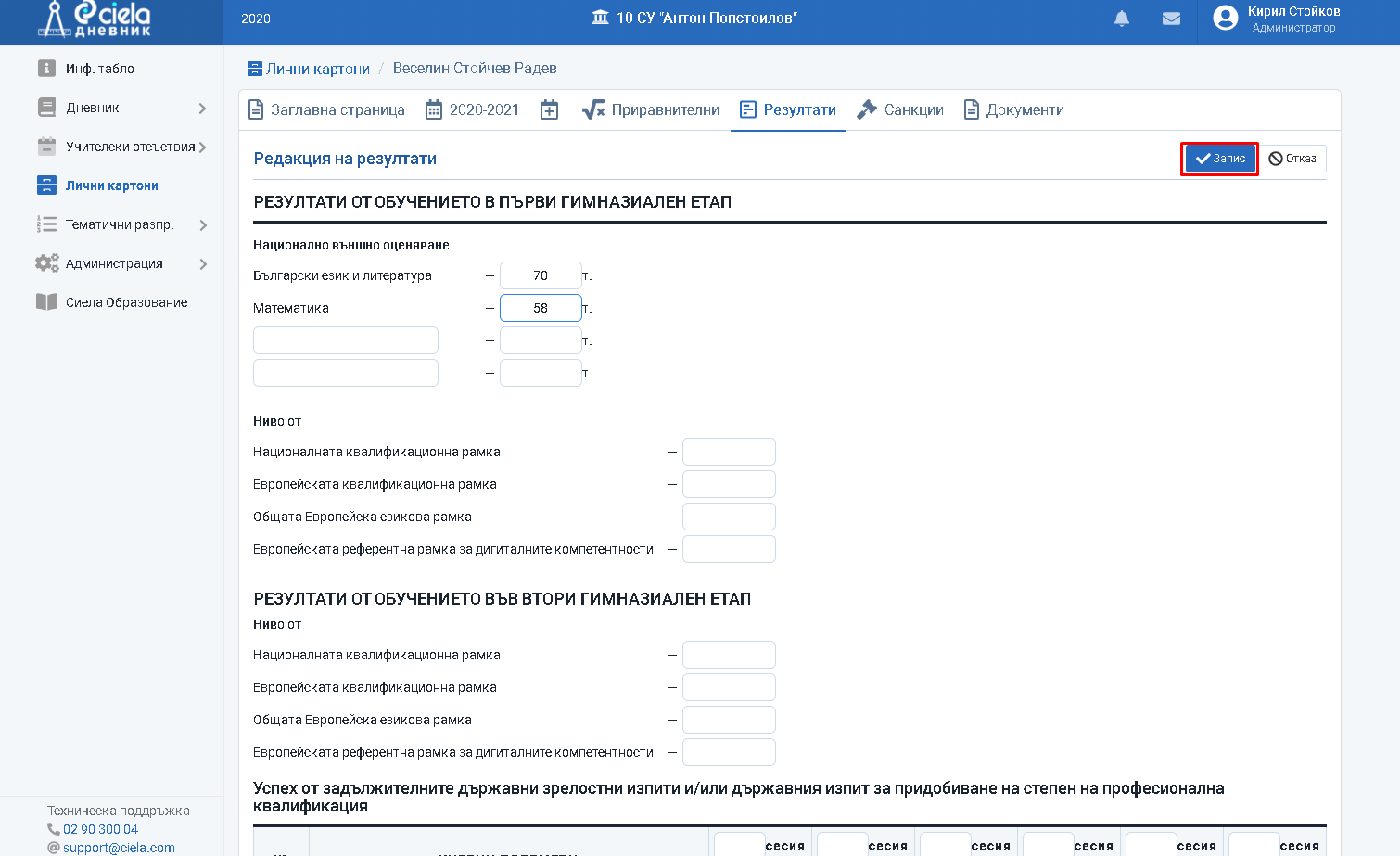
След като сте попълнили необходимата информация натиснете бутона "Запис".
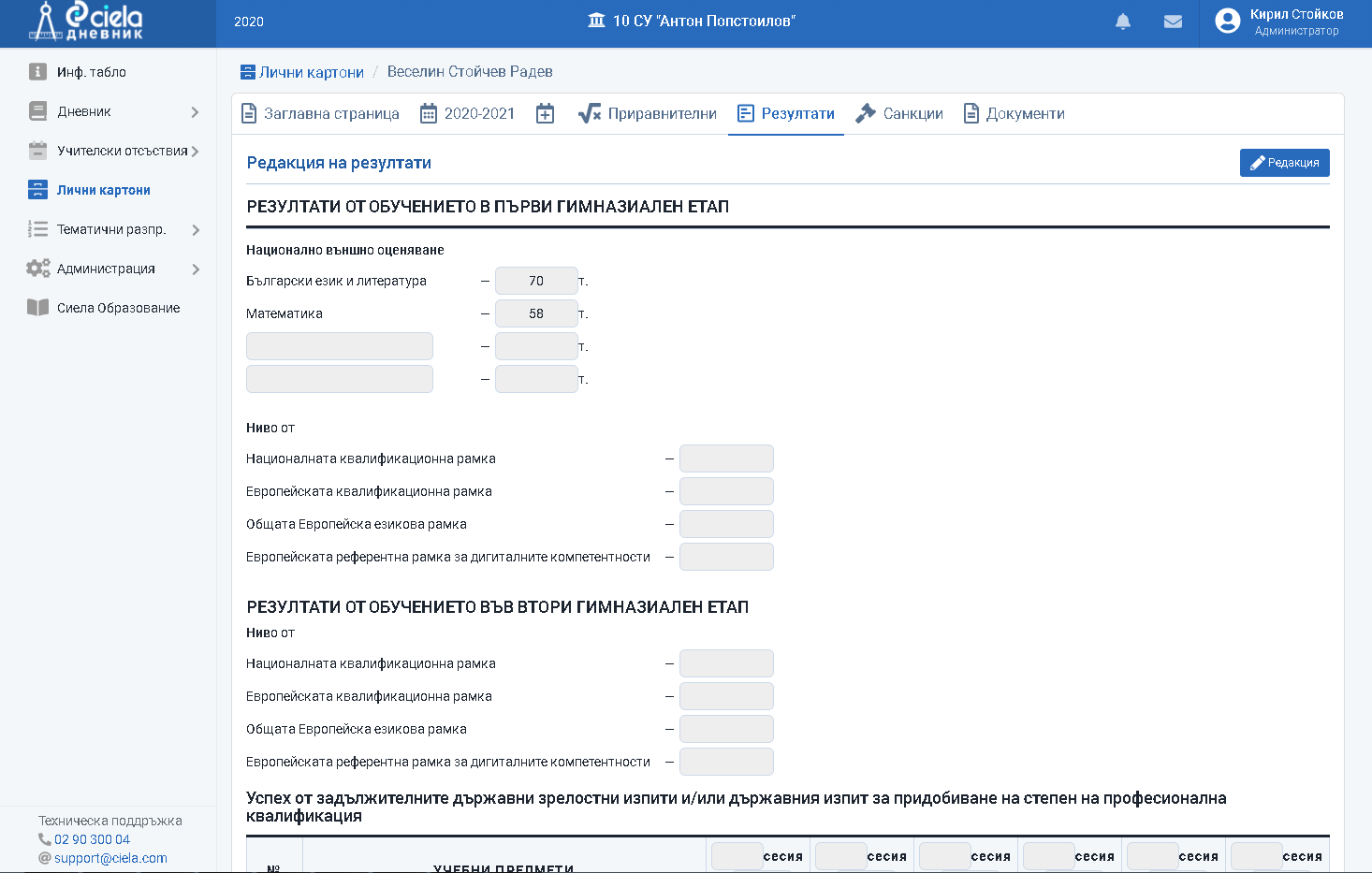
Готово. Въведената информация относно резултатите от обучението и положените изпити е запазена. Тя може да бъде коригирана отново чрез бутона "Редакция".
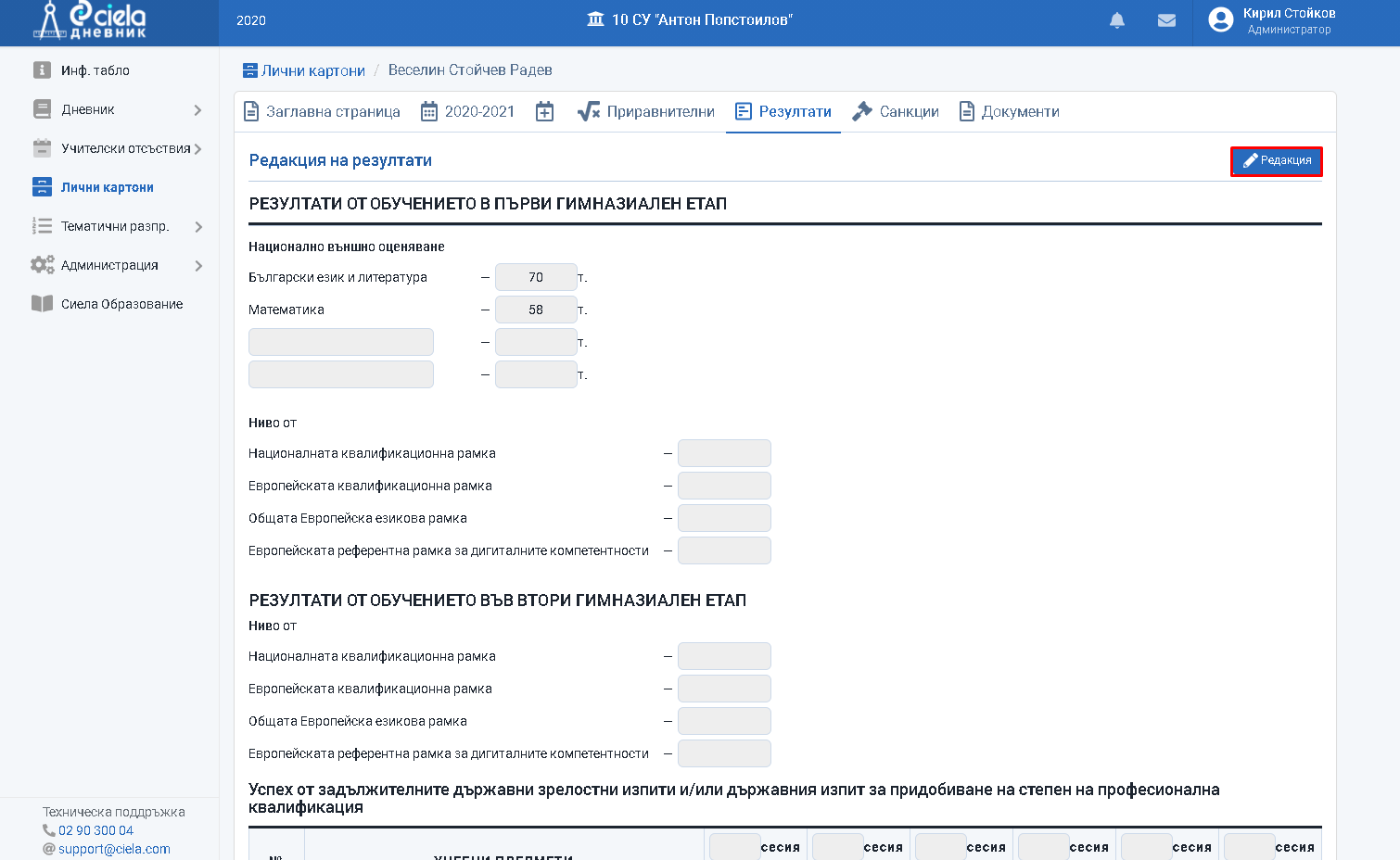
д) секция "Санкции"
В тази секция автоматично се нанася информация относно наложените и заличените санкции на ученика през периода на неговото обучение.
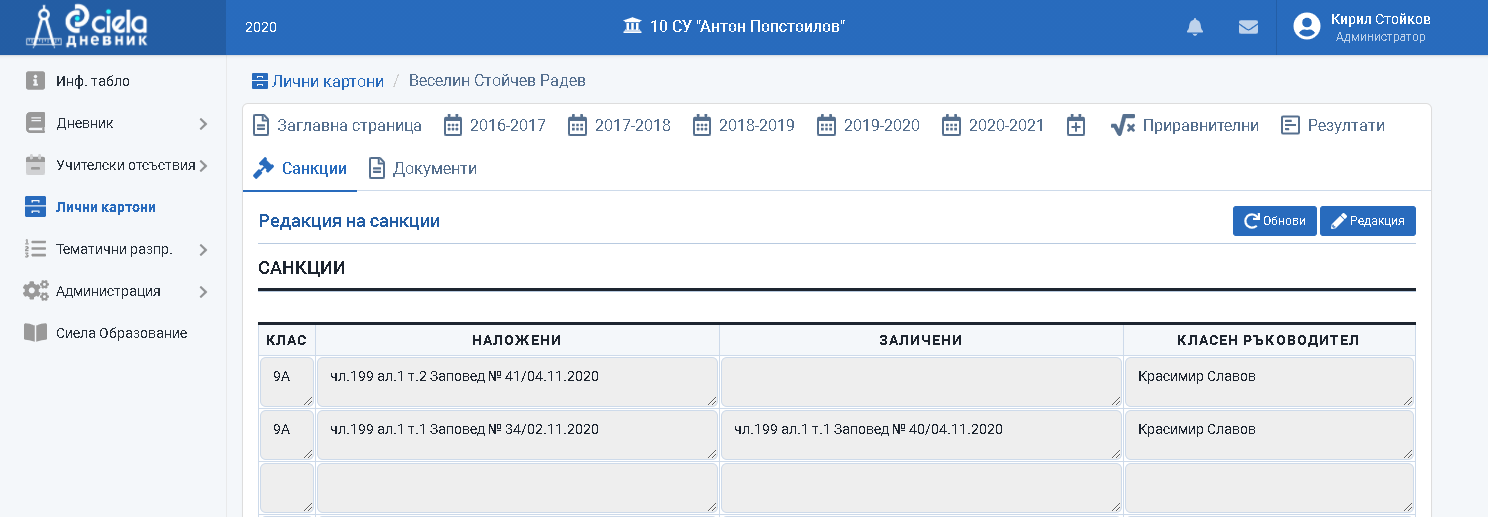
За да можете да впишете или ако искате да промените нанесена в образеца информация натиснете бутона "Редакция".
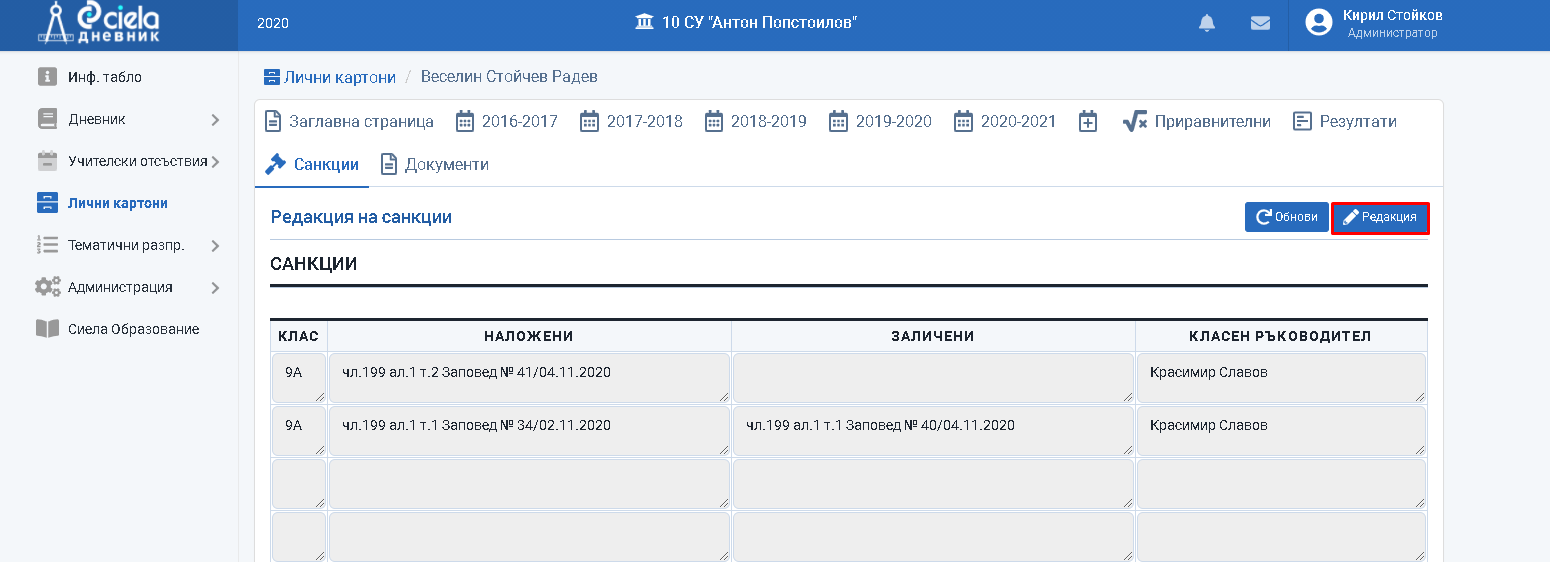
Отваря се нов прозорец.
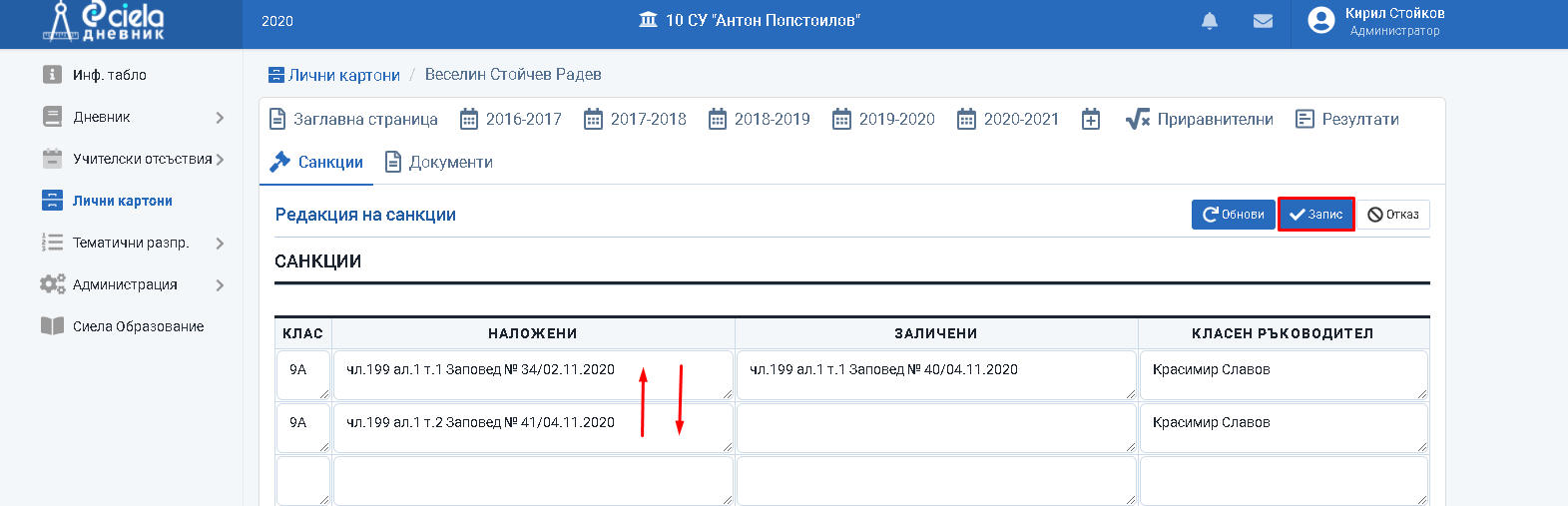
След като сте попълнили необходимата информация натиснете бутона "Запис".
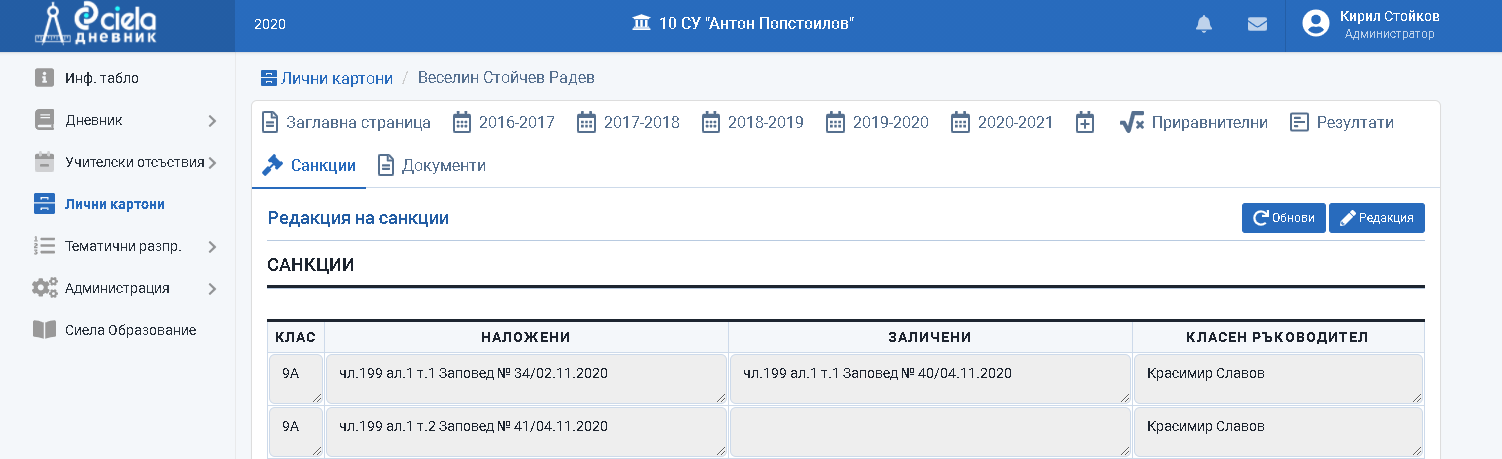
Готово. Въведената информация относно наложените и заличените санкции е запазена. Тя може да бъде обновена чрез бутона "Обнови".
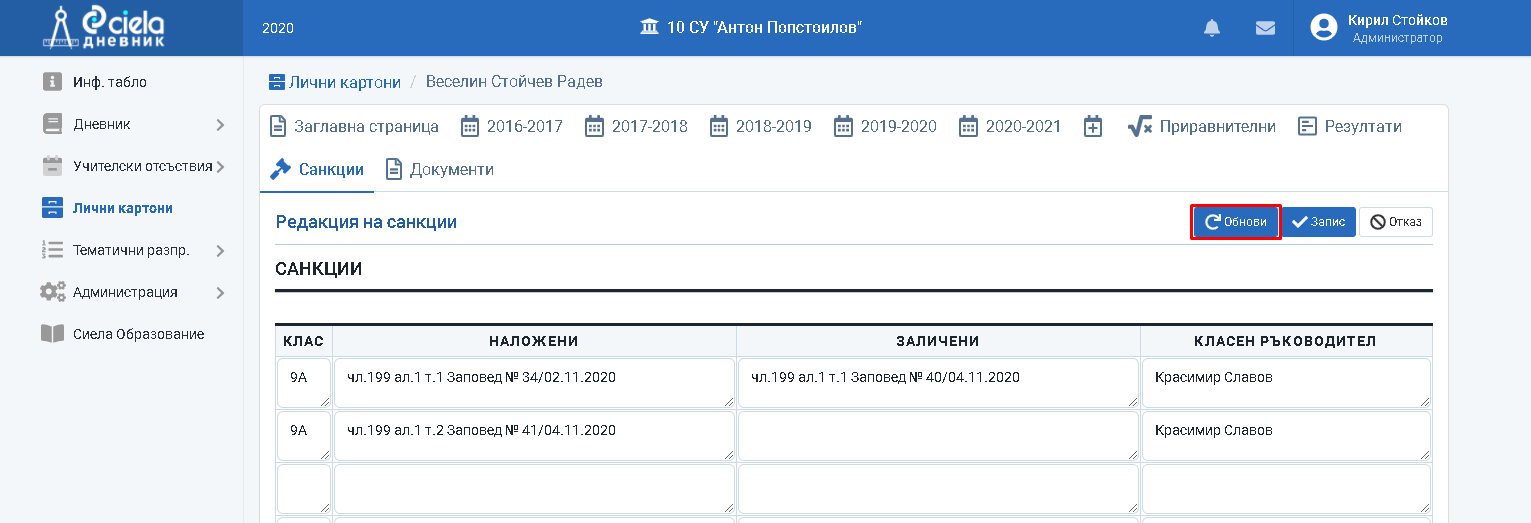
Отваря се нов прозорец.
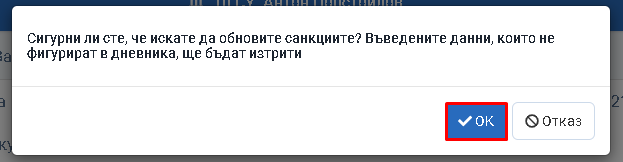
Натиснете "Ок".
Готово. Информацията за санкциите е обновена.
Така попълненият личен картон (без секция "Документи") може да се свали и запази като се използва бутона "Word" или "Pdf".
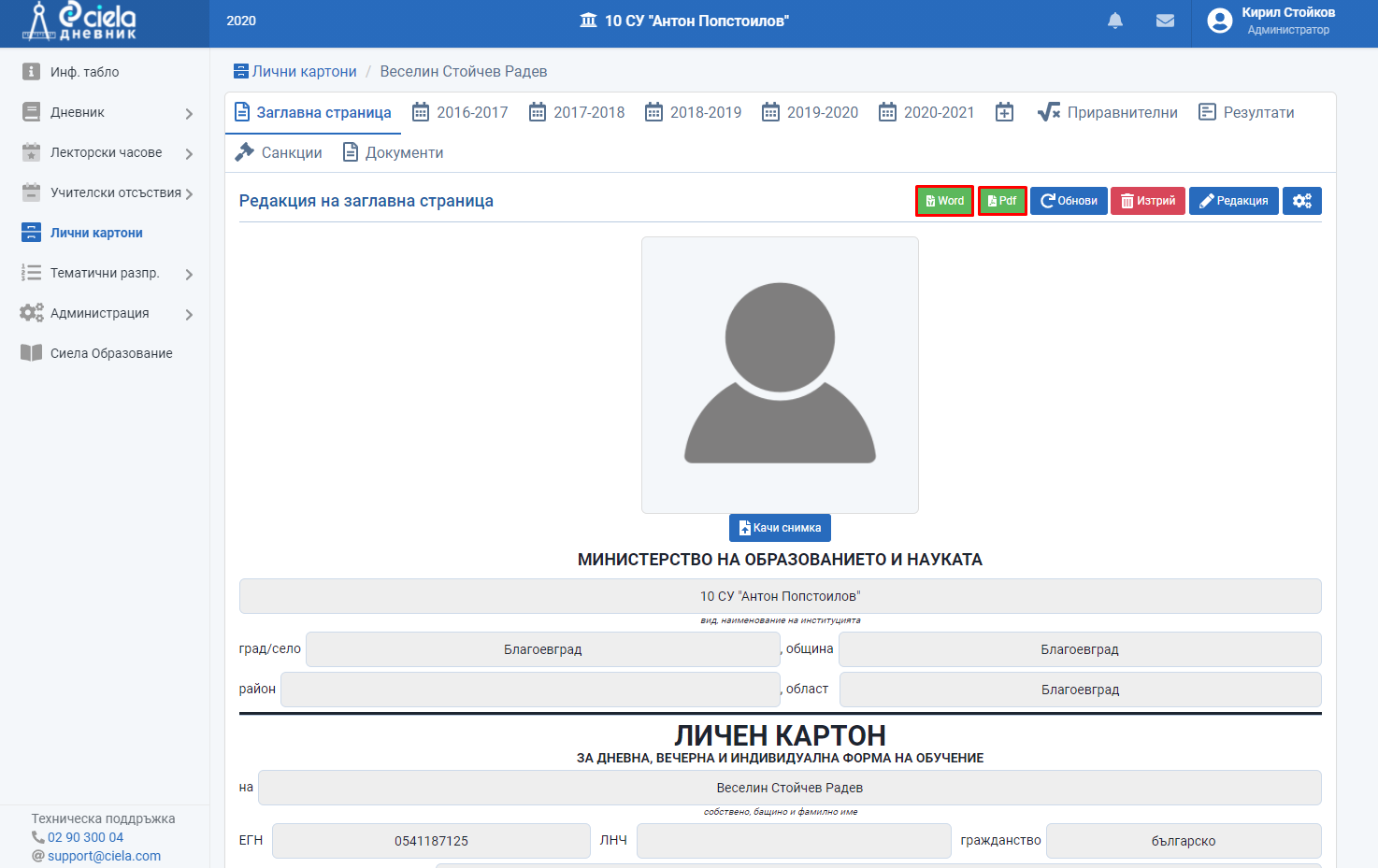
Използвайки бутона "Редактирай свързаните с картона ученици" ще можете да редактирате свързаните с картона ученици през различните учебни години. Свързването става на база идентификатор от картона (ЕГН, ЛНЧ или друг).
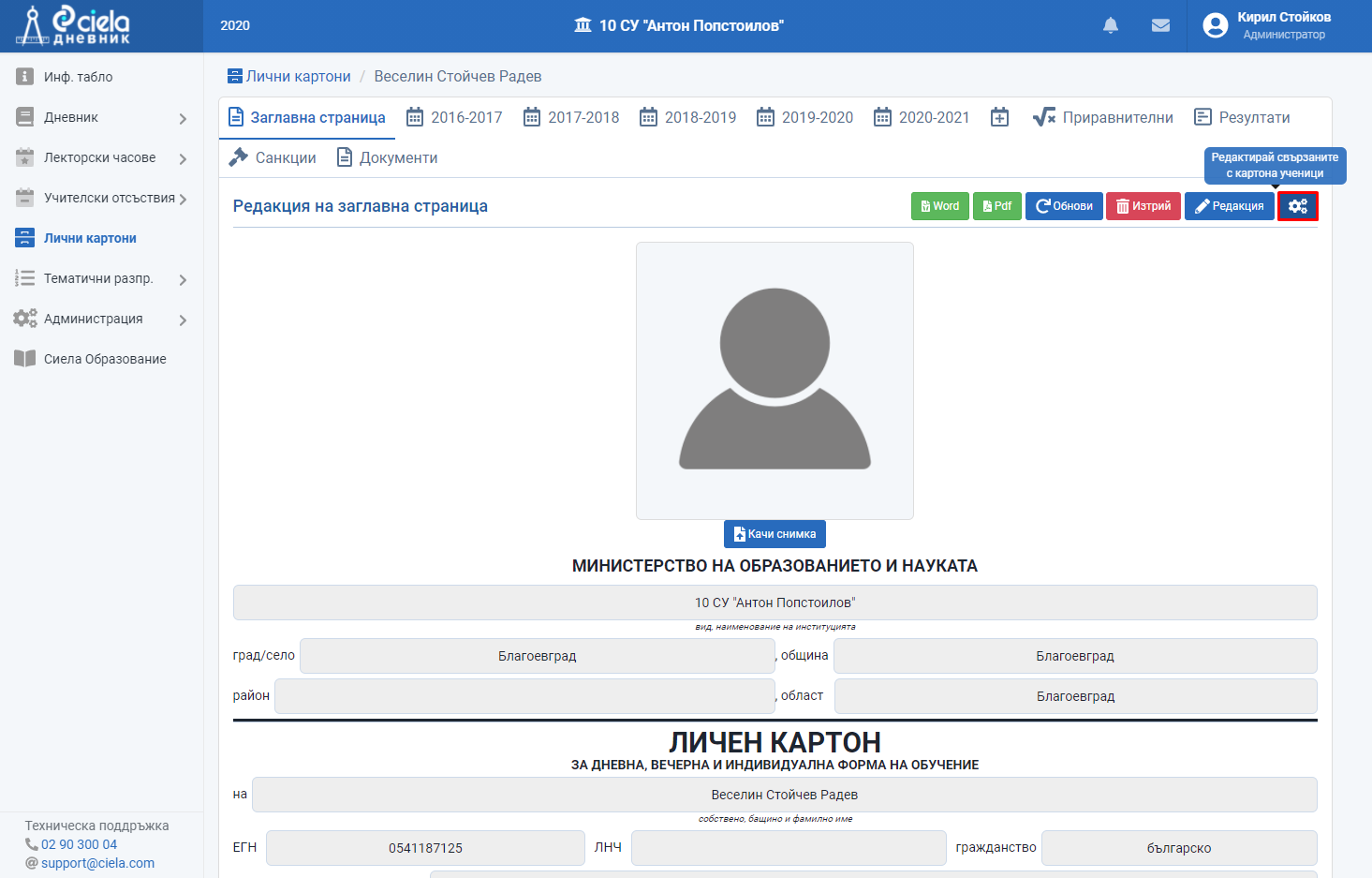
е) секция "Документи"
В секцията е предвидено да могат да се генерират няколко типа документа, свързани със завършването на определен етап от гимназиалното образование. Това са: Удостоверение за завършен първи гимназиален етап, Удостоверение за завършен втори гимназиален етап, Свидетелство за професионална квалификация и Диплома за средно образование
Използвайте бутона "Добави", за да изберете тип на документа, който искате да генерирате.
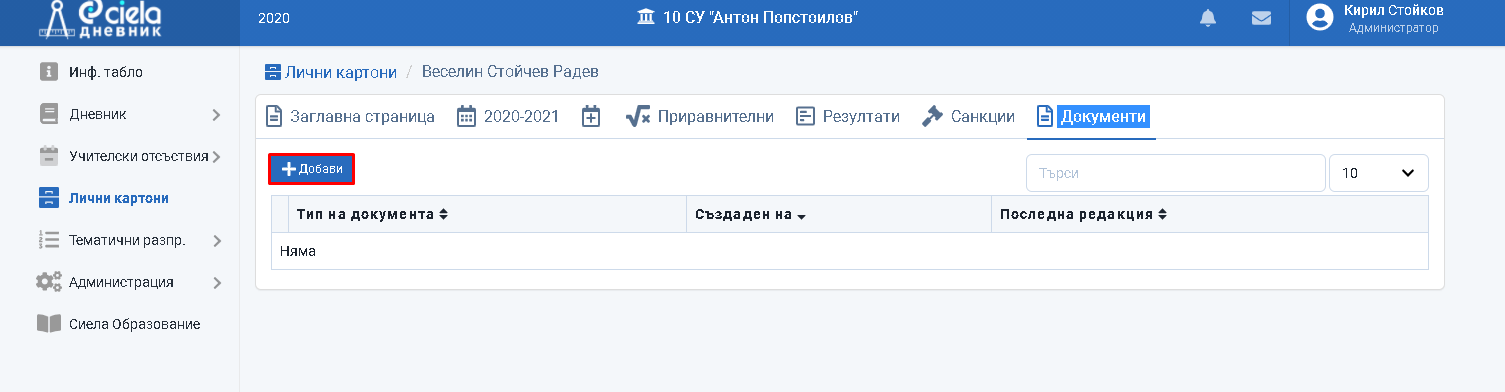
Отваря се нов прозорец.

Маркирайте документа и натиснете бутона "Добави".
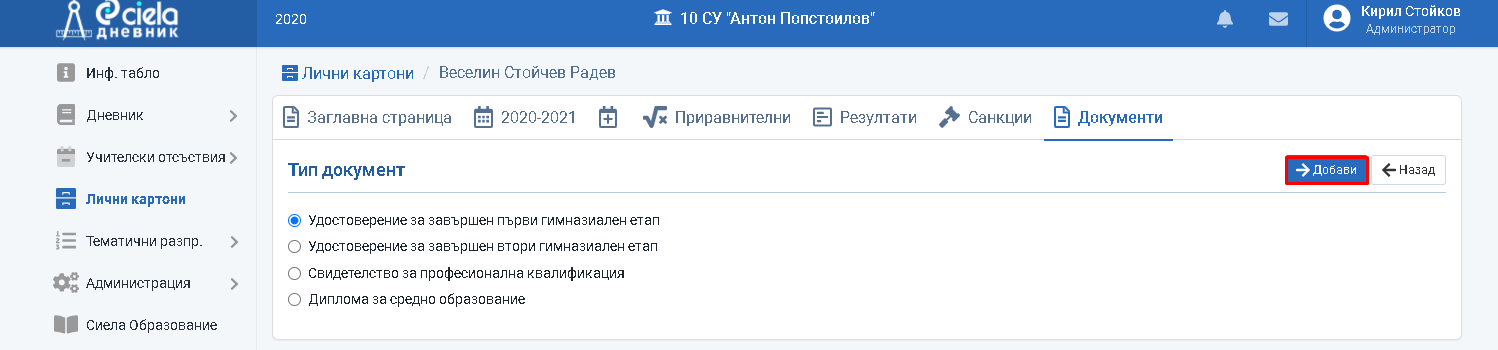
В зависимост от избрания документ на екрана ще видите:
а) Удостоверение за завършен първи гимназиален етап
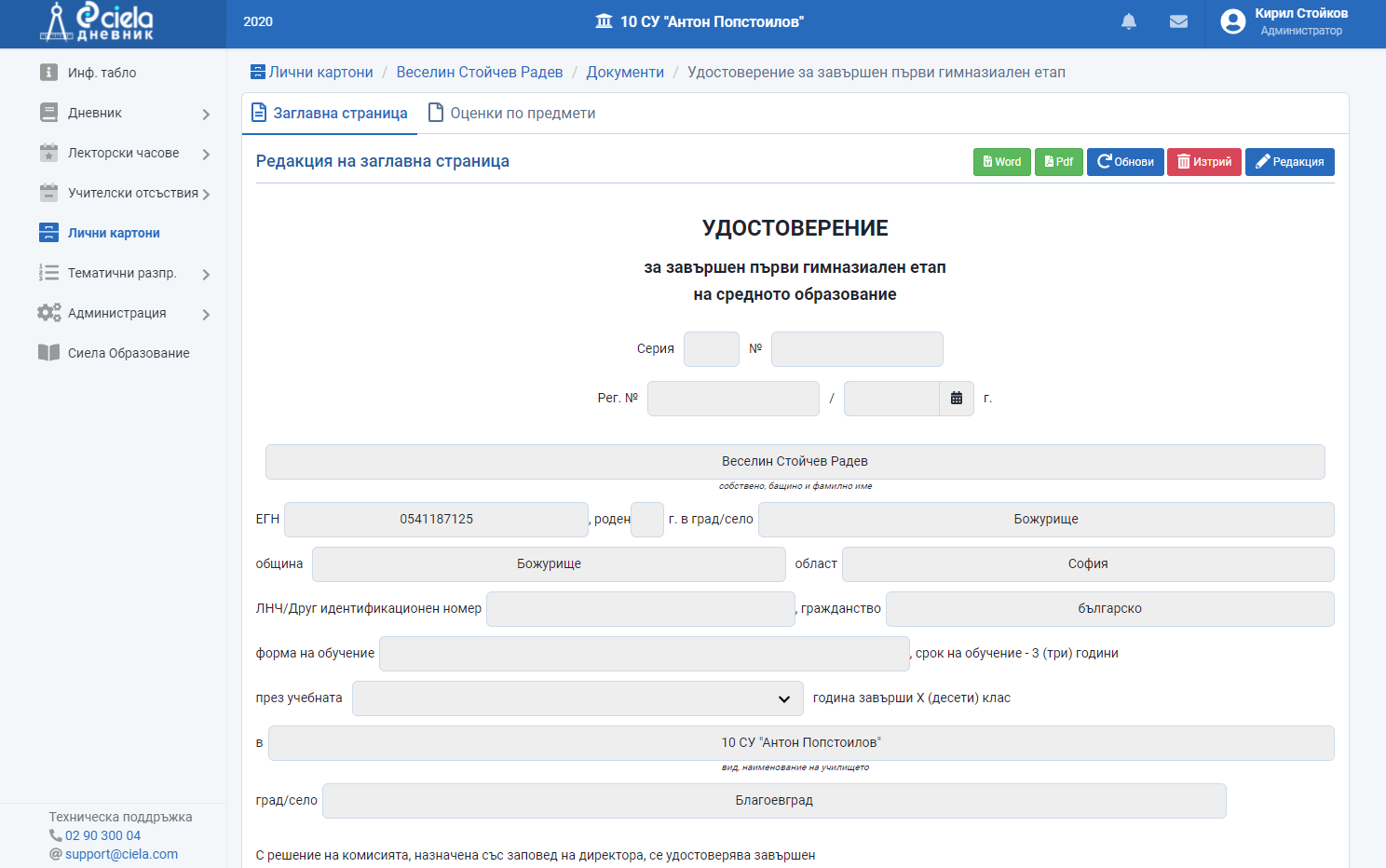
б) Удостоверение за завършен втори гимназиален етап
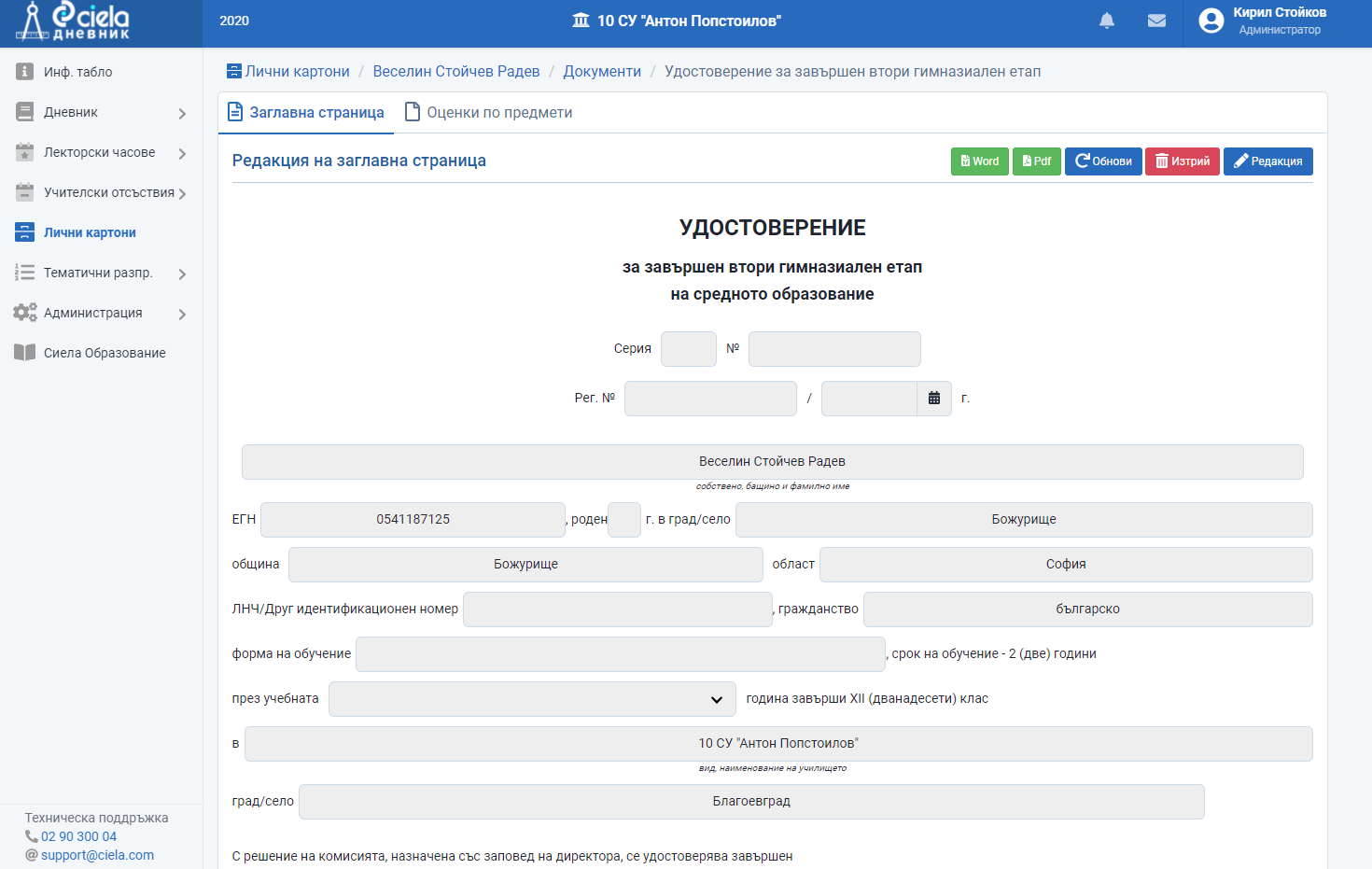
в) Свидетелство за професионална квалификация
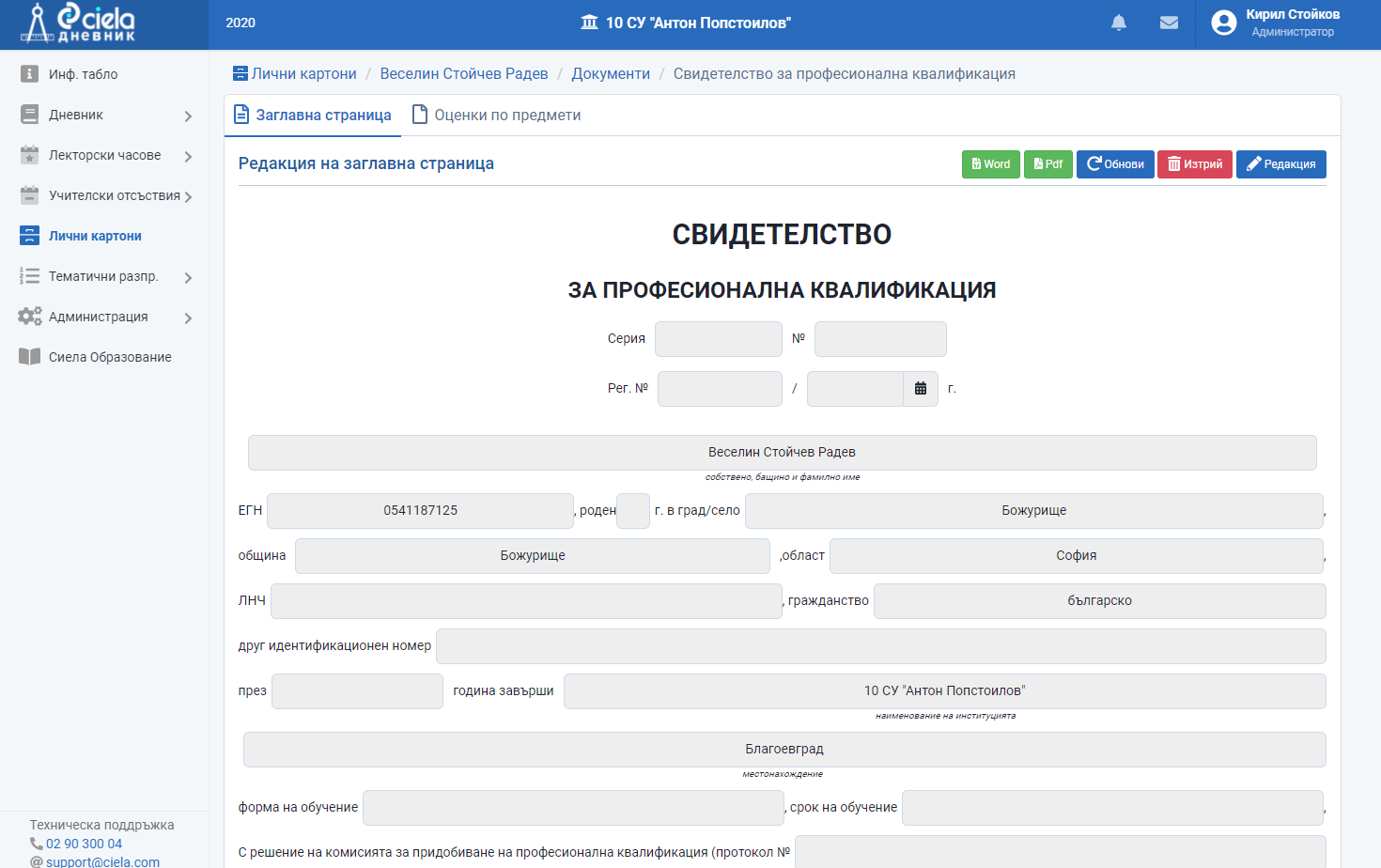
В двете секции "Заглавна страница" и "Оценки по предмети" се вижда автоматично попълнената информация за ученика, която е била налична в неговия профил или личен картон към момента на генерирането на документа. Ако има направена промяна в профила му или картона след този момент то това трябва да бъде отразено в документа чрез бутона "Обнови", на ръка чрез бутона "Редакция" или документа да се генерира наново.
Попълнените документи могат да се свалят и запазят като се използва бутона "Word" или "Pdf". Също така и да се изтрият като се използва бутона "Изтрий".
г) Диплома за средно образование
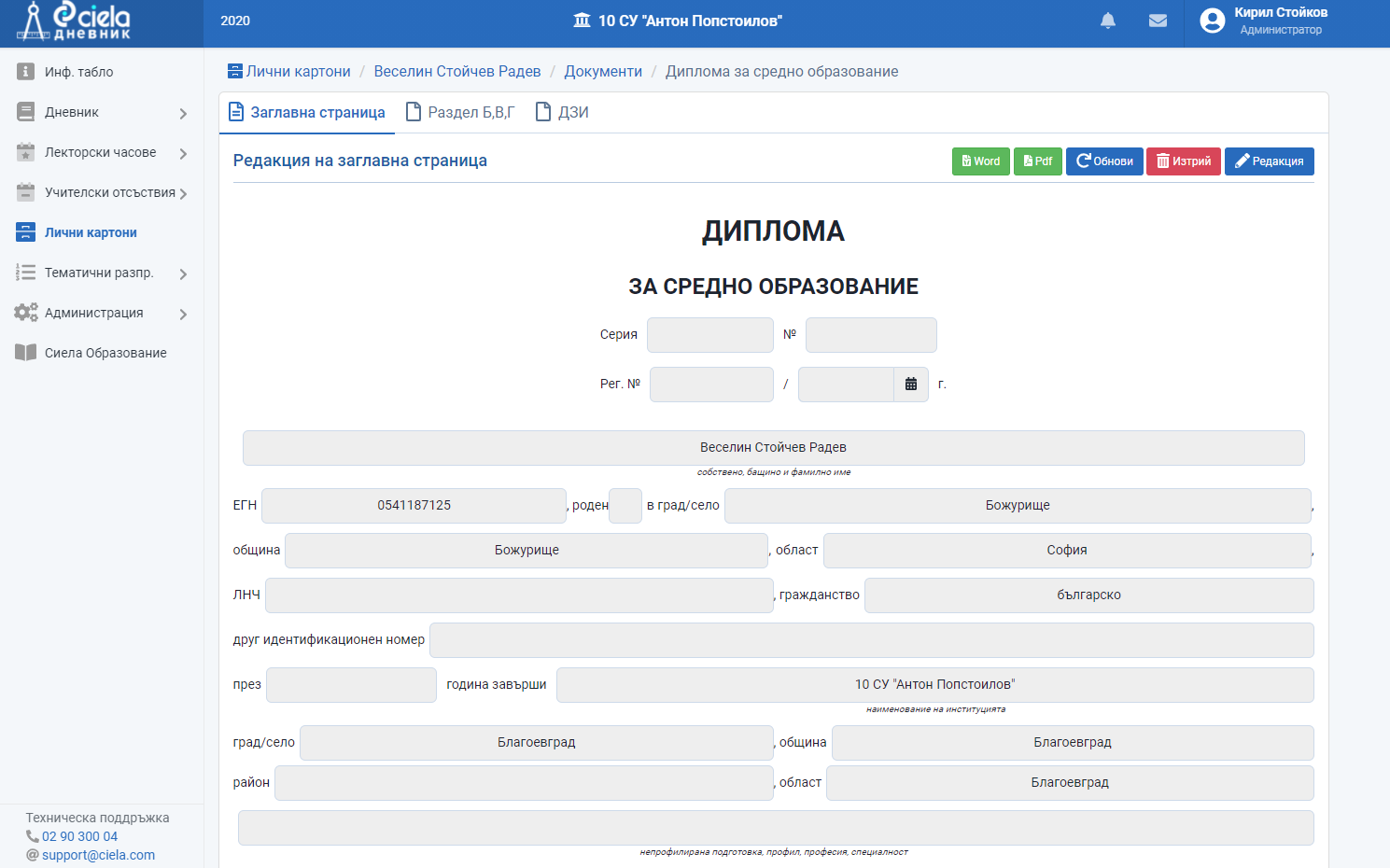
В секции "Заглавна страница", "Раздел Б, В и Г" и "ДЗИ" се вижда автоматично попълнената информация за ученика, която е била налична в неговия профил или личен картон към момента на генерирането на документа. Ако има направена промяна в профила му или картона след този момент то това трябва да бъде отразено в документа чрез бутона "Обнови", на ръка чрез бутона "Редакция" или документа да се генерира наново.
Дипломата може да се свали и запази като се използва бутона "Word" или "Pdf". Също така и да се изтрие като се използва бутона "Изтрий".
Как се редактира личен картон на ученик
От главното меню "Лични картони" изберете името на ученика, чийто картон искате да редактирате.
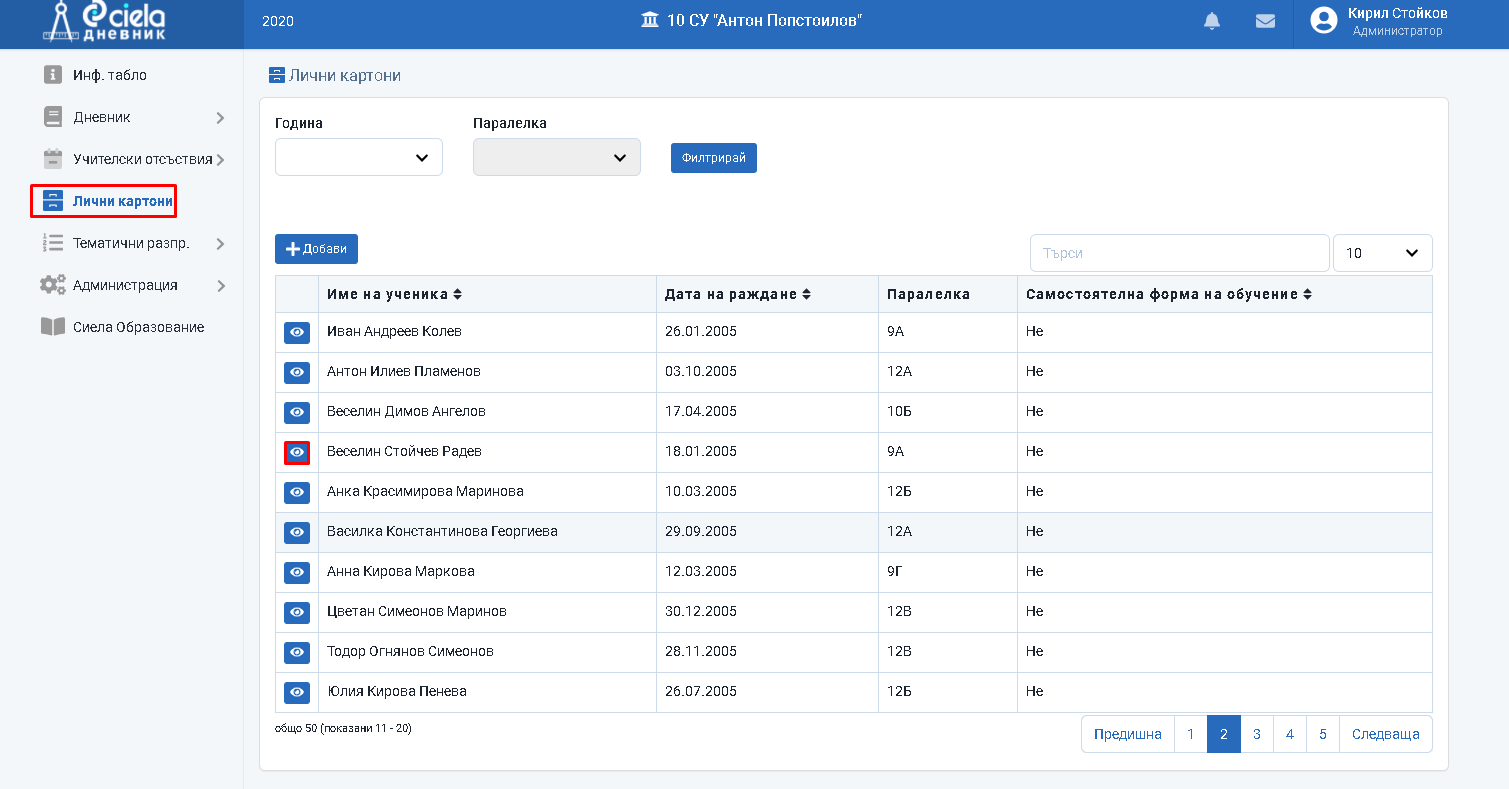
Отваря се нов прозорец.
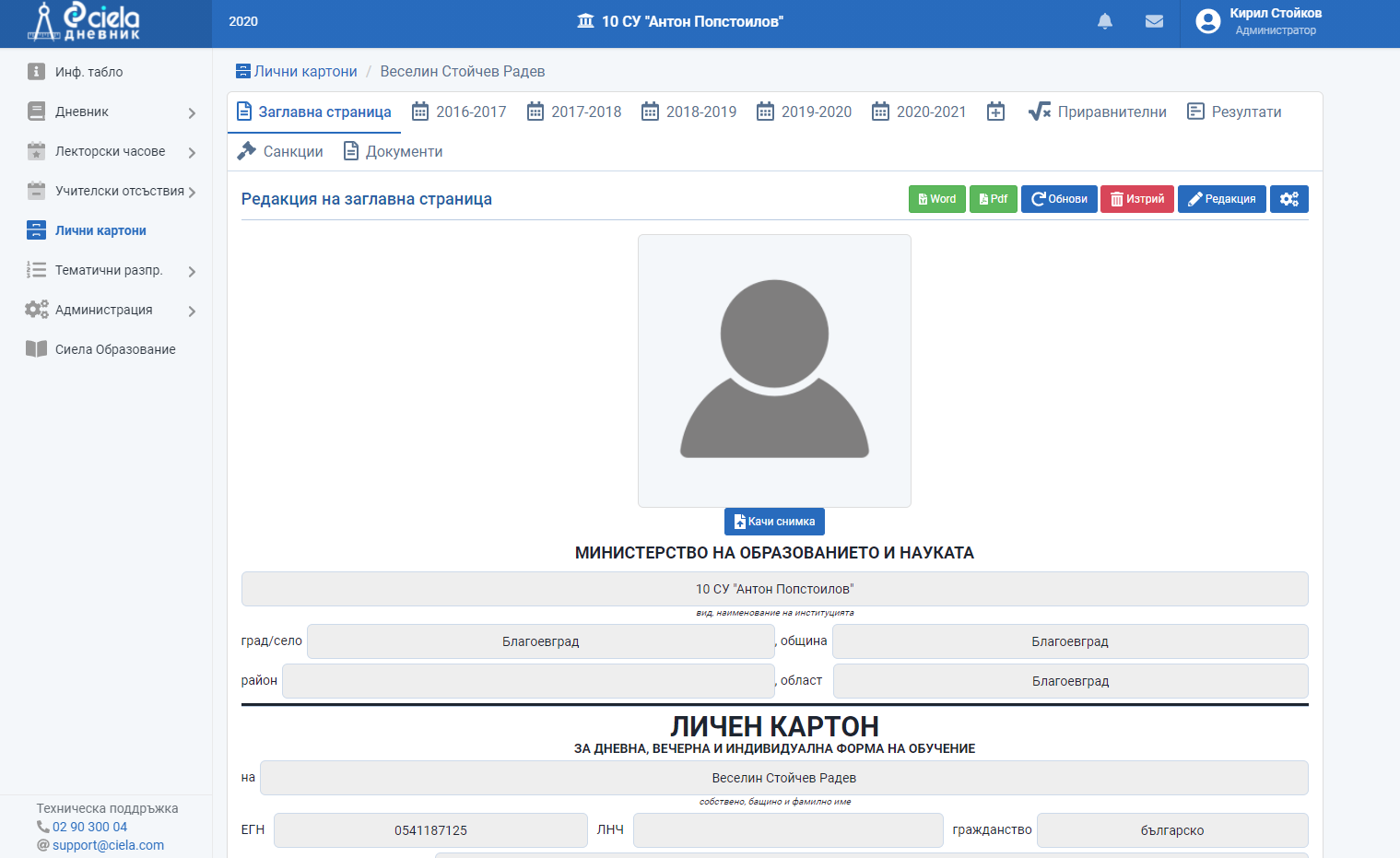
За да можете да направите каквато и да е промяна във всяка една секция ще трябва да работите в режим "Редакция" или да ползвате бутона "Обнови".
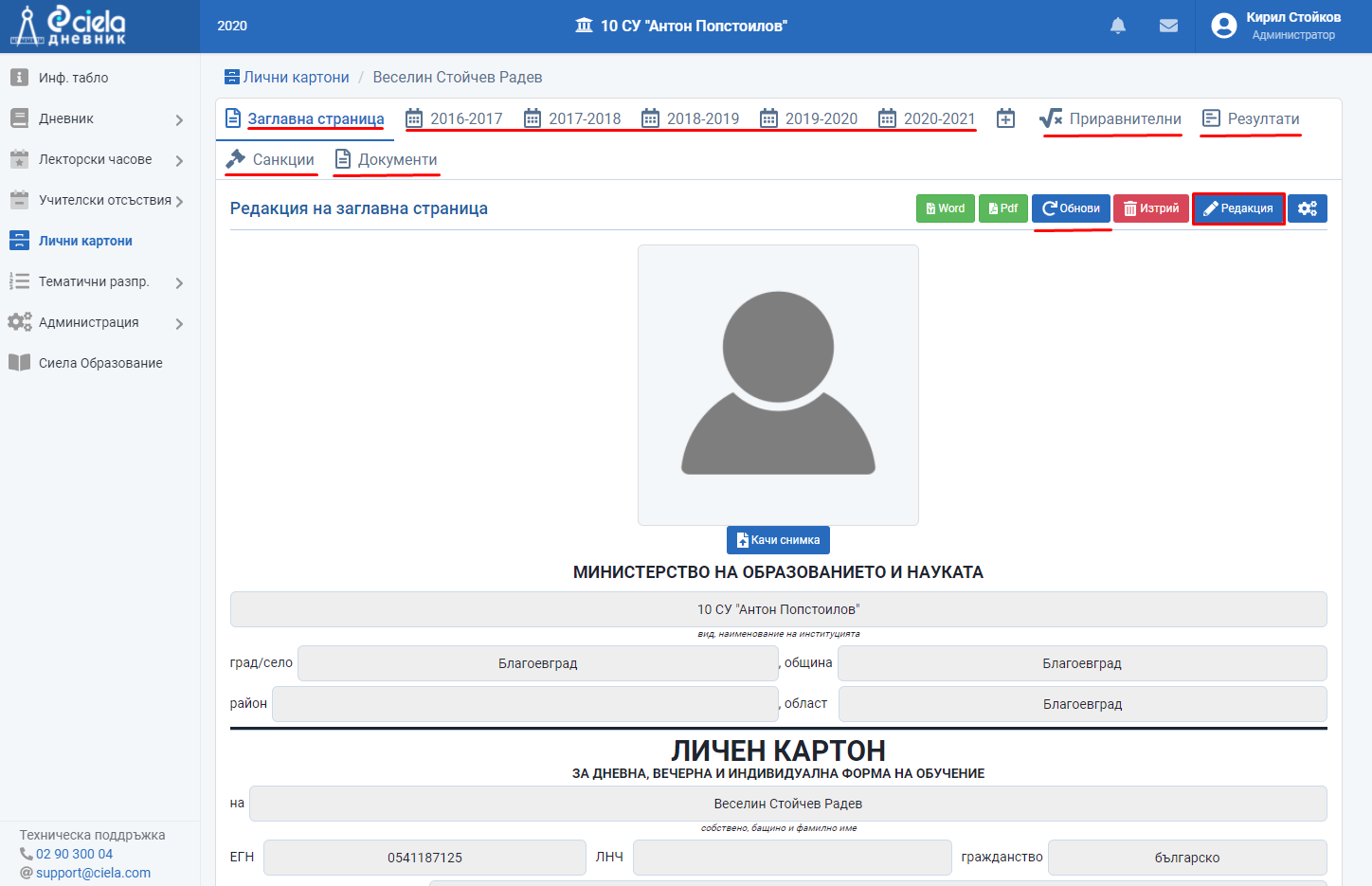
След коригиране на въведената информация натиснете "Запис".
Как се изтрива личен картон на ученик
От Списъка на генерираните лични картони може да се изтрие само личен картон, към който няма добавени Документи в секция "Документи".
От главното меню "Лични картони" изберете името на ученика, чийто картон искате да изтриете.
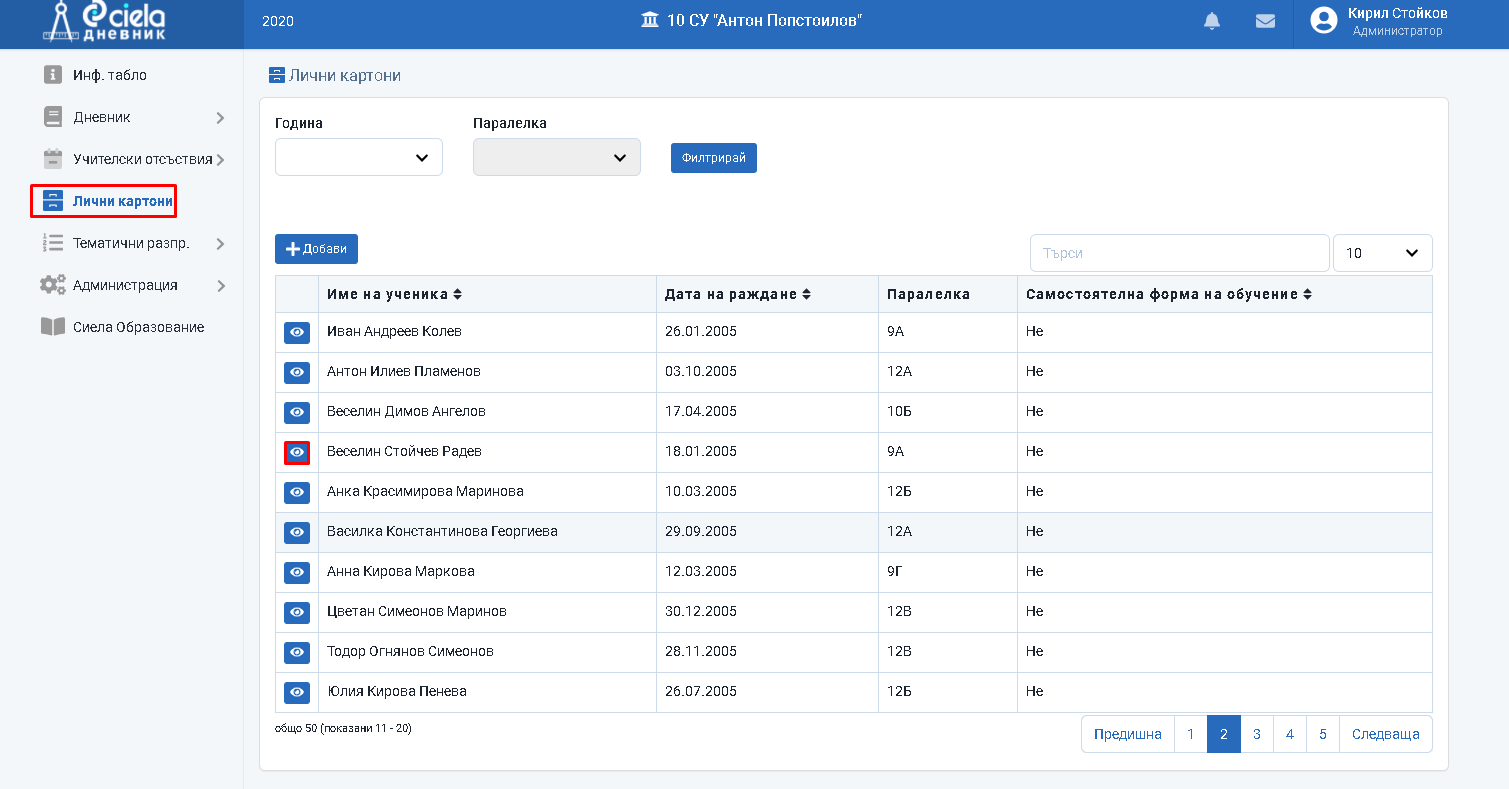
Отваря се нов прозорец.
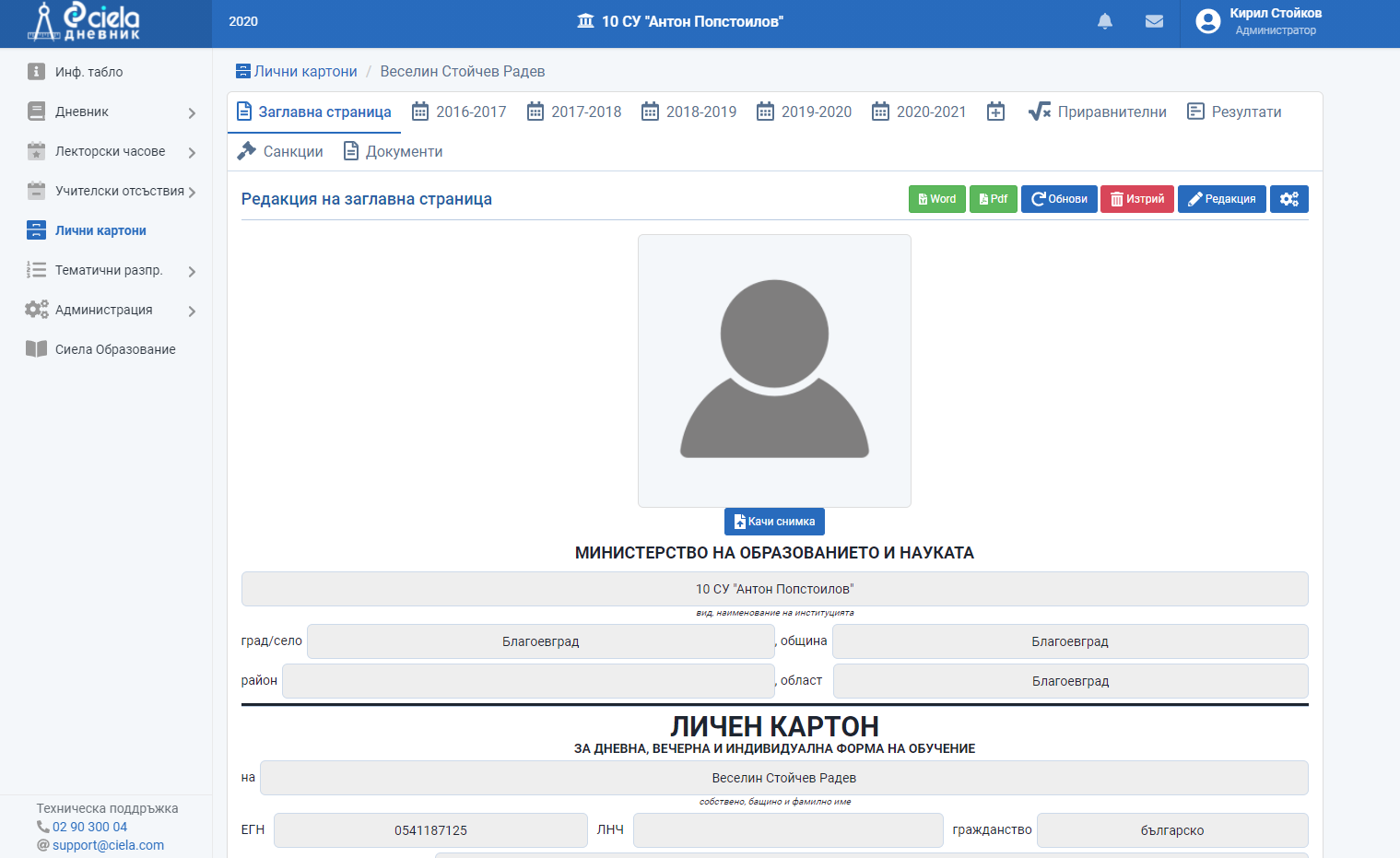
Натиснете бутона "Изтрий".
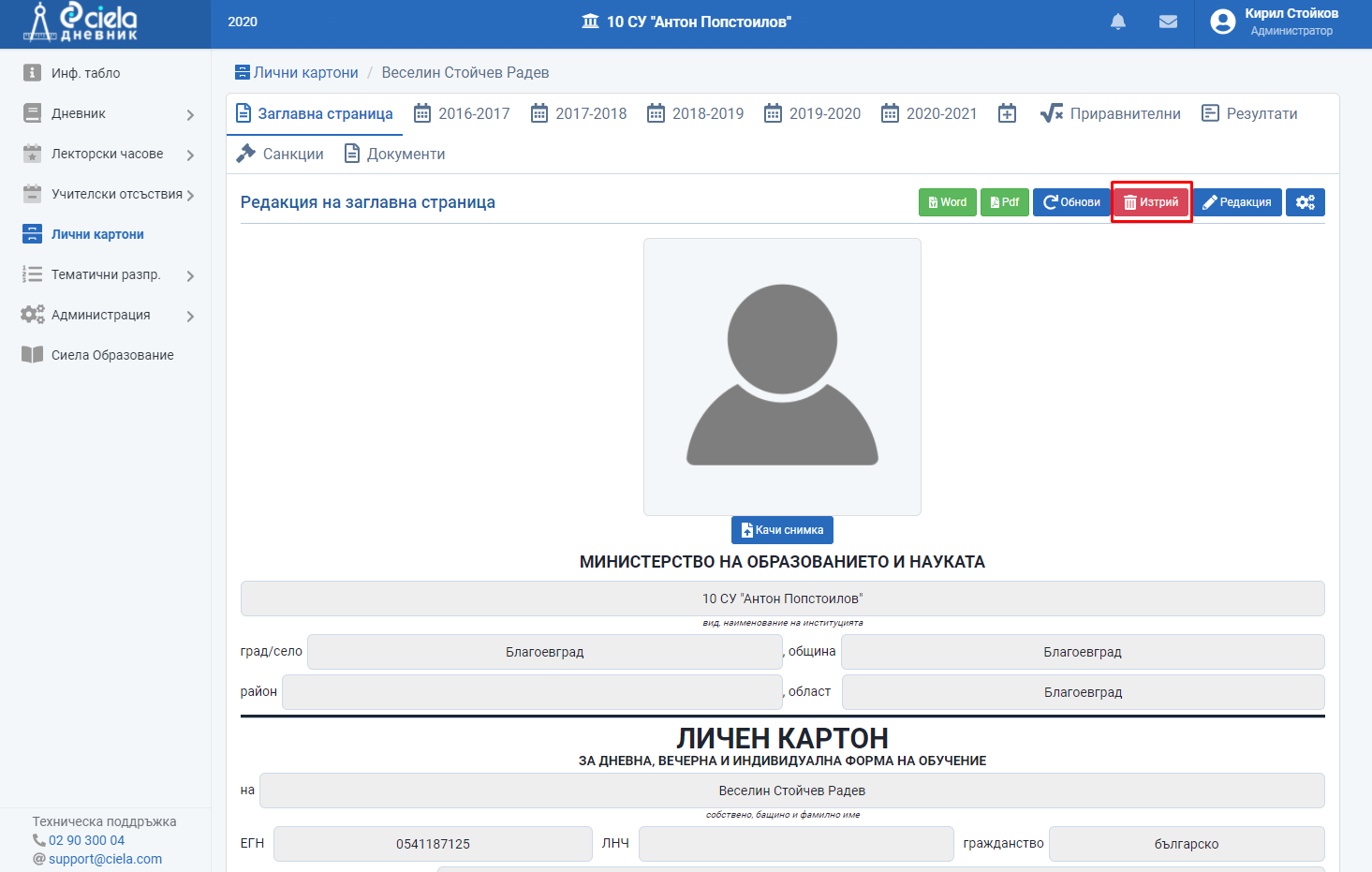
Отваря се нов прозорец.
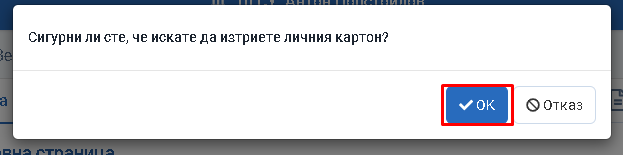
Натиснете бутона "Ок".
Готово. Личният картон на ученика е изтрит и ще трябва да се генерира нов.
При опит да се изтрие личен картон, към който има добавени Документи в секция "Документи" ще се появи следното съобщение.
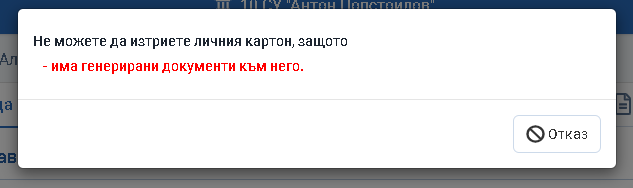
Премахнете всички документи в секция "Документи" и след това ще можете да изтриете и личния картон на ученика.
Архивиране на личните картони
Архивирането е допустимо на ниво паралелка и СФО. За да е достоверна информацията то трябва да се извърши след приключването на всички поправителни сесии. Архивират се както отделните лични картони, така и документите свързани с тях.
От главното меню "Лични картони" изберете година и паралелката, на която желаете да направите архив и натиснете бутона "Филтрирай".
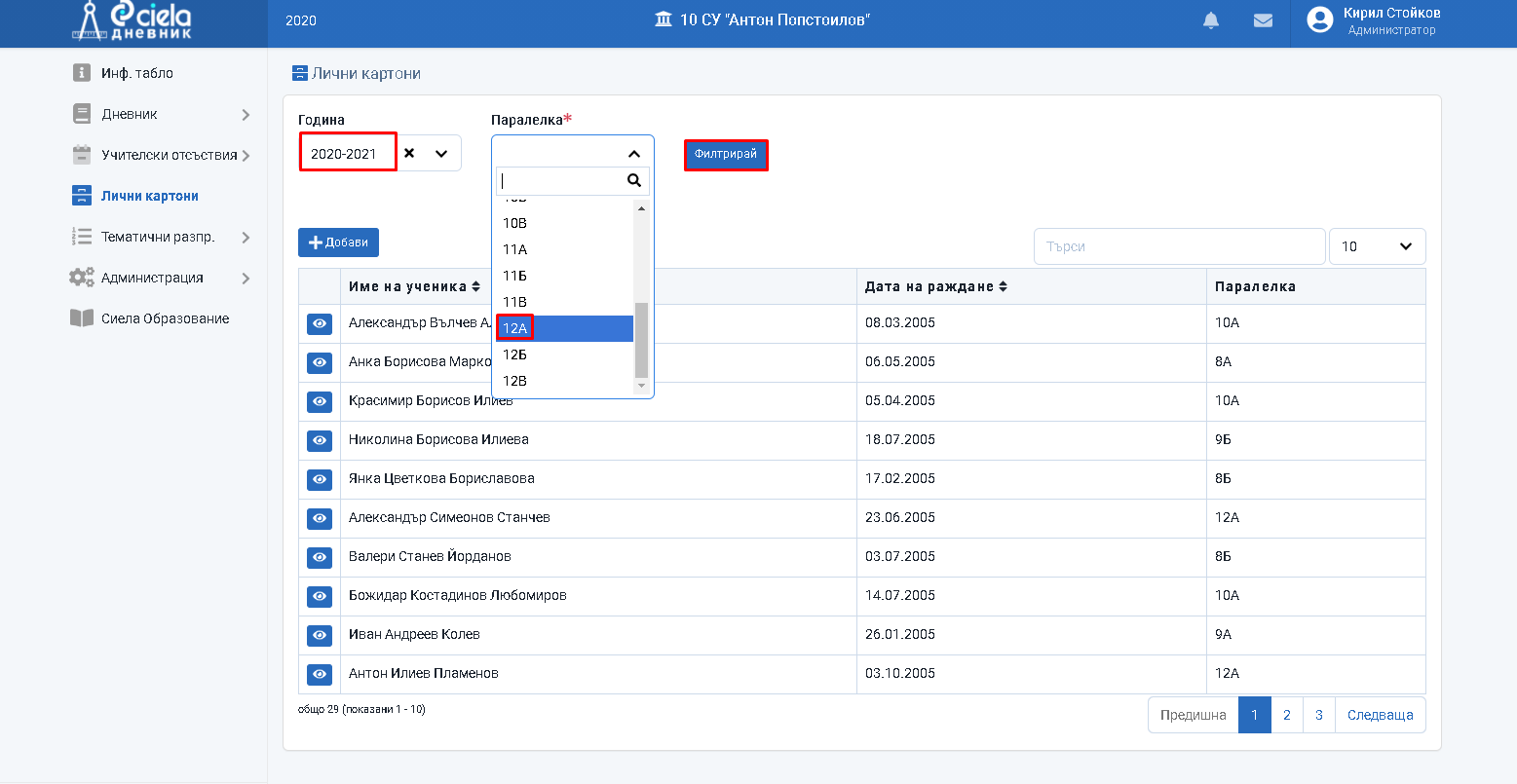
Отваря се нов прозорец.
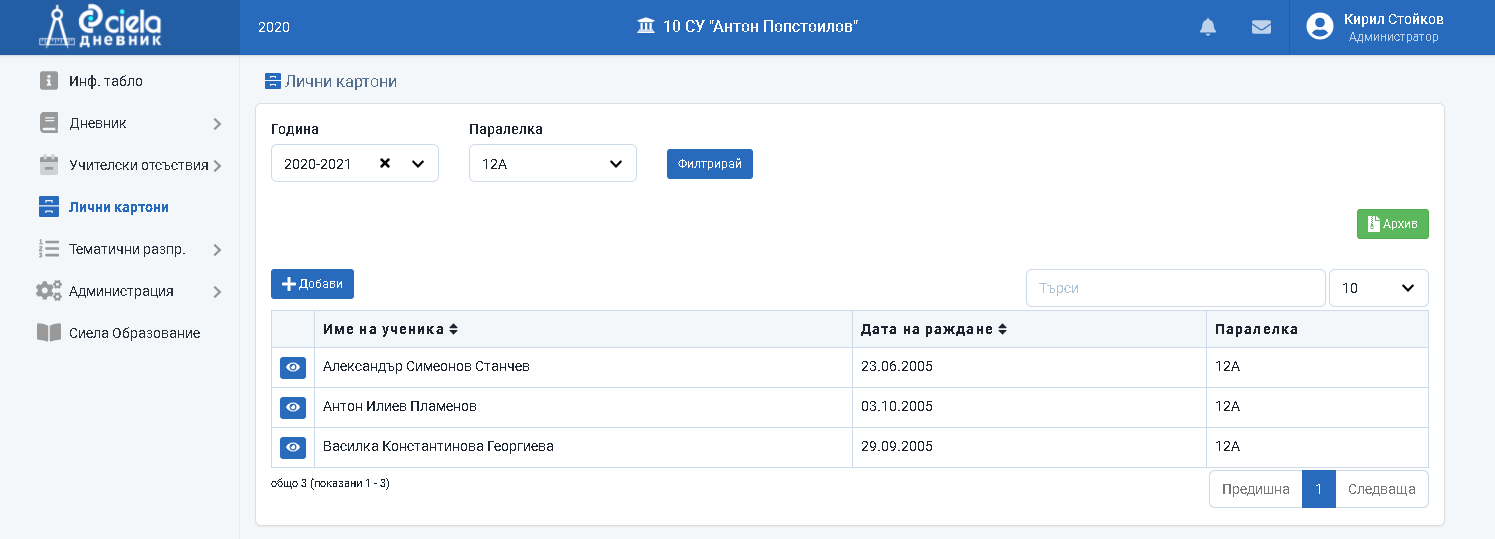
Натиснете бутона "Архив".
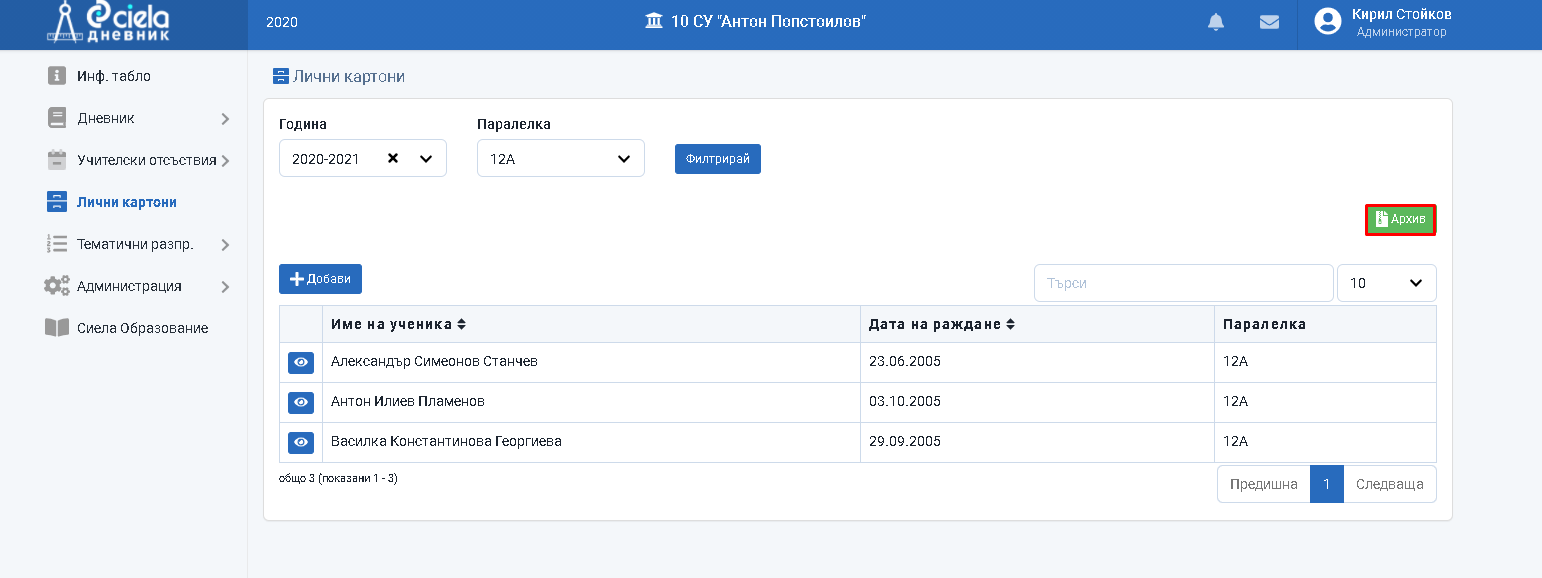
Готово. Личните картони са архивирани и можете да ги разгледате в генерирания zip файл.