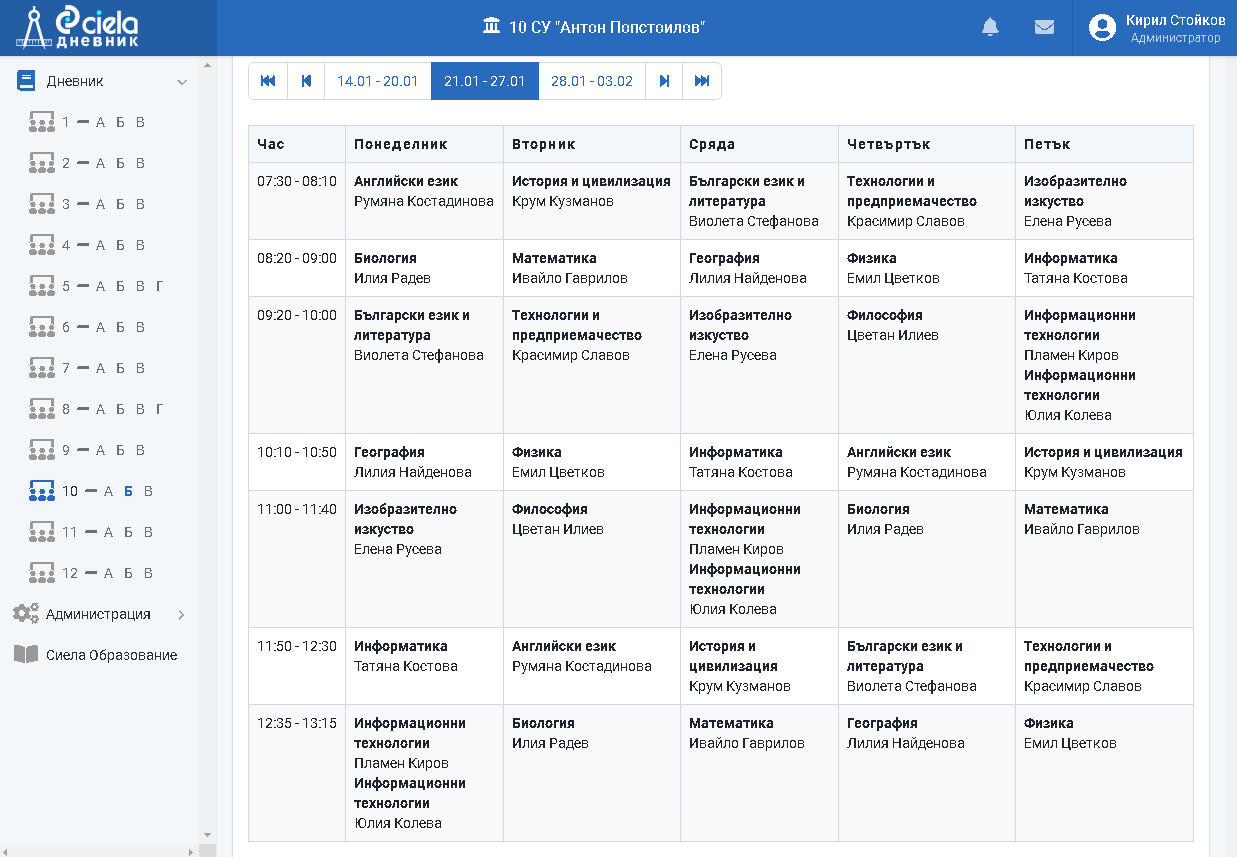Класове
Всички използвани данни в Ръководството отнасящи се до имена, ЕГН, телефонни номера и мейли са произволно избрани или генерирани и не разкриват лична информация.
Паралелка
Как се добавя паралелка
От главното меню "Администрация" изберете подменю "Паралелки".
Натиснете "Добави".
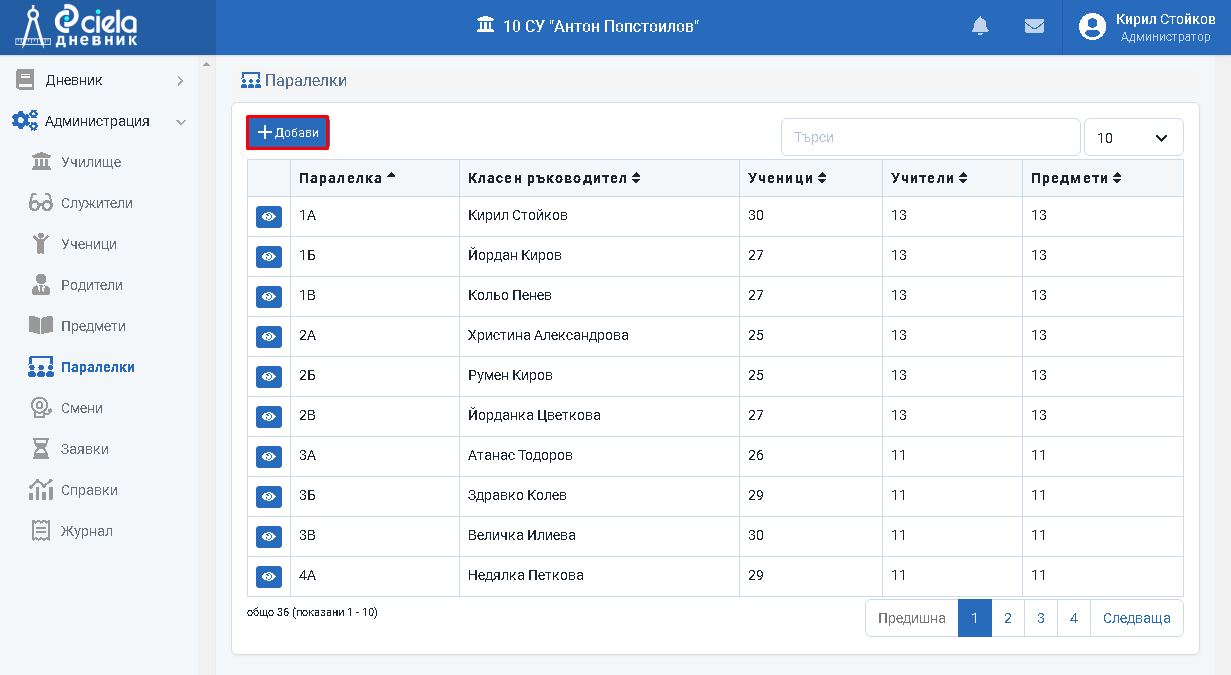
Отваря се нов прозорец.
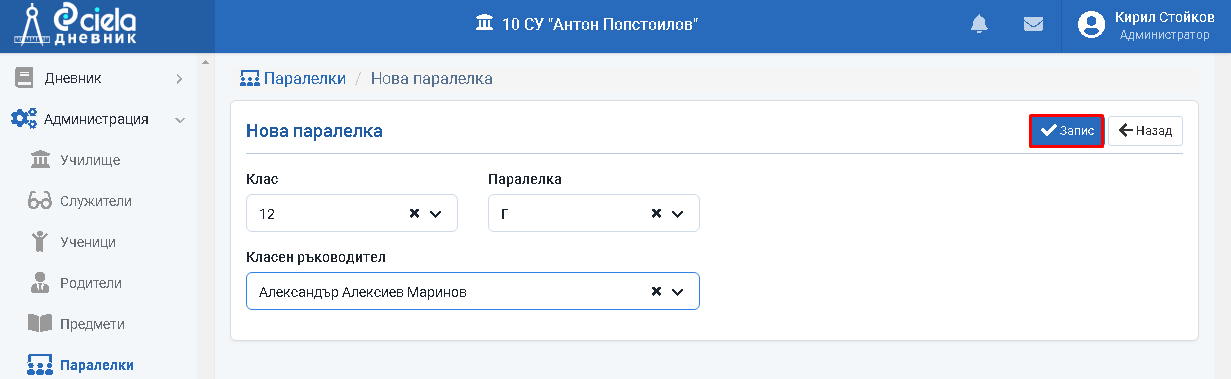
От падащо меню създайте клас, изберете буква на паралелка и класен ръководител.
За да бъде избран класен ръководител той задължително първо трябва да бъде въведен в системата от администратора (директора) като служител.
Натиснете "Запис".
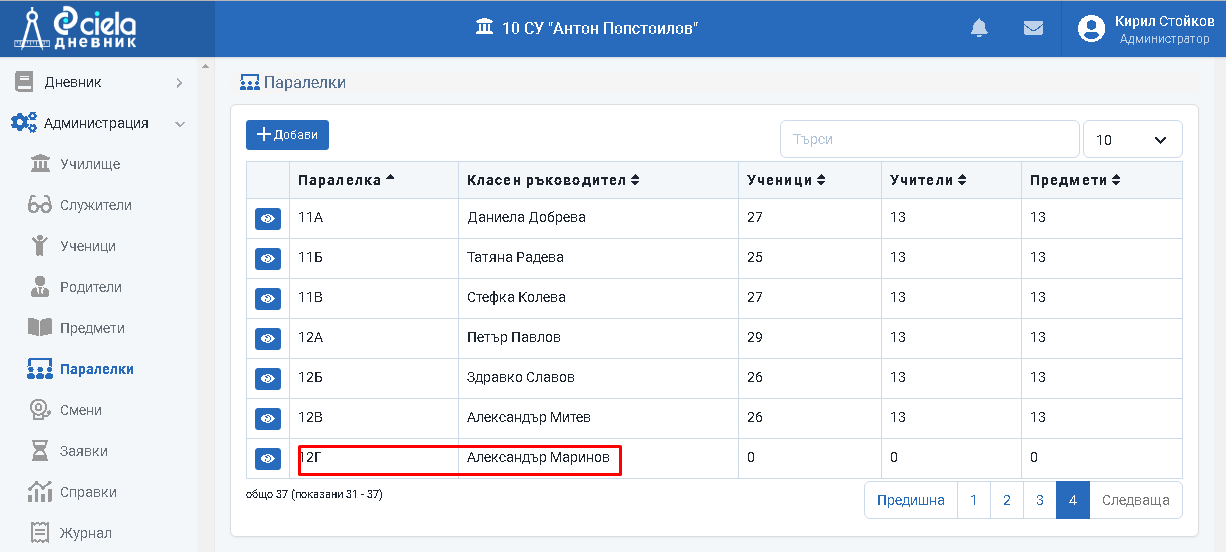
Готово. Паралелката е създадена.
На създадената по този начин паралелка ще можете да въведете допълнително учители, ученици, специалности, групи, родители и седмично разписание.
Как се редактира въведена паралелка
От главното меню "Администрация" изберете подменю "Паралелки".
Натиснете бутона пред името на паралелката.
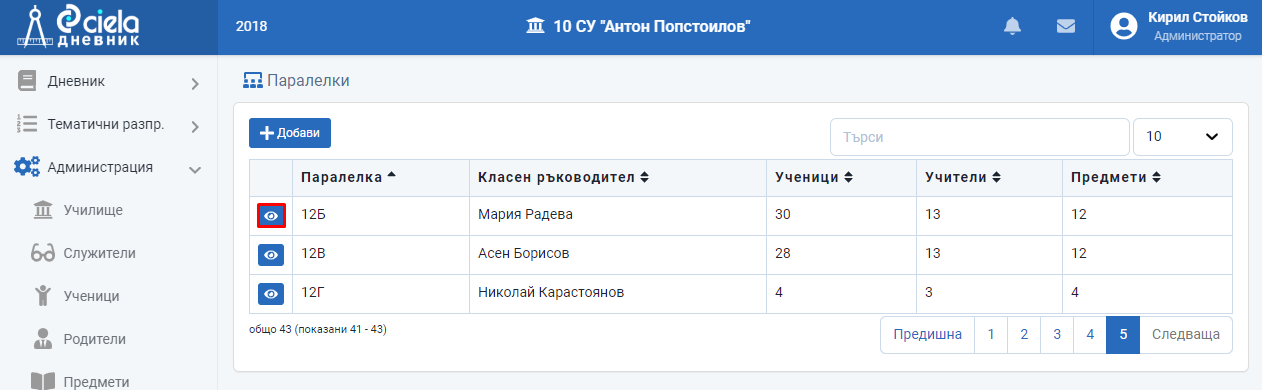
Отваря се нов прозорец.
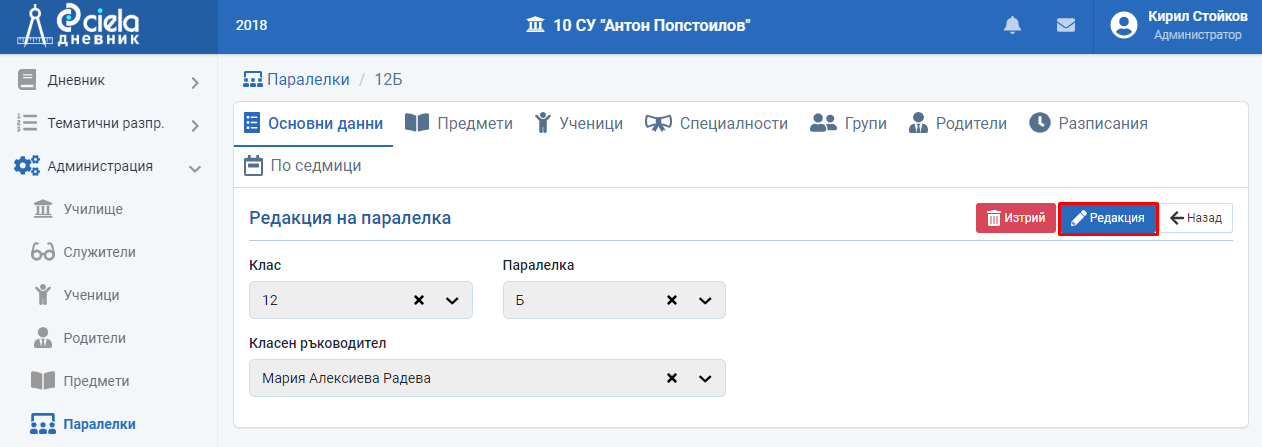
Натиснете "Редакция".
Отваря се нов прозорец.
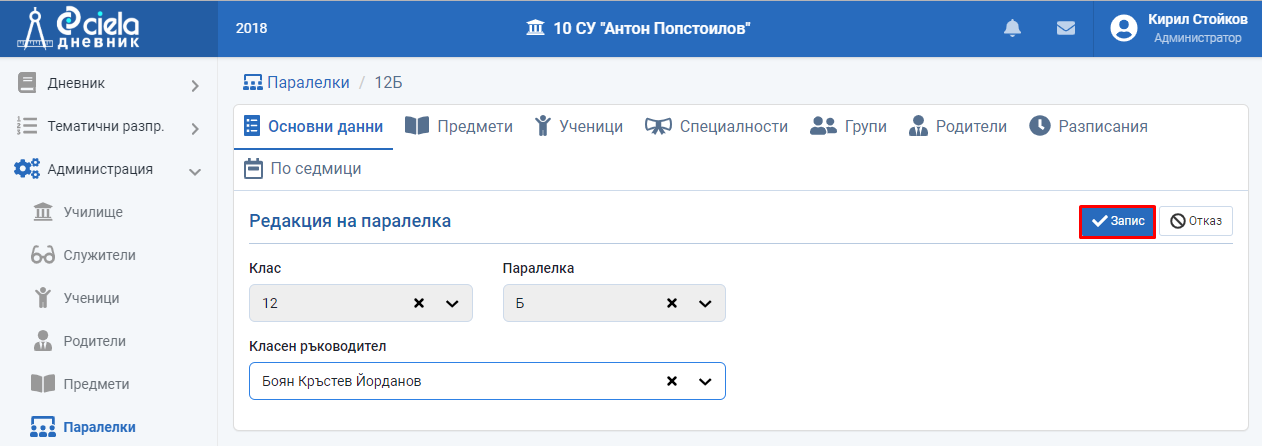
Коригирайте въведената информация.
Натиснете "Запис".
Готово. Информацията за паралелката е коригирана.
Как се изтрива въведена паралелка
От Списъка с паралелките може да се изтрие само паралелка, на която изучаваните предмети не са вкарани в седмично разписание и на учениците не са поставени оценки, отсъствия и забележки.
От главното меню "Администрация" изберете подменю "Паралелки".
Натиснете бутона пред името на паралелката.
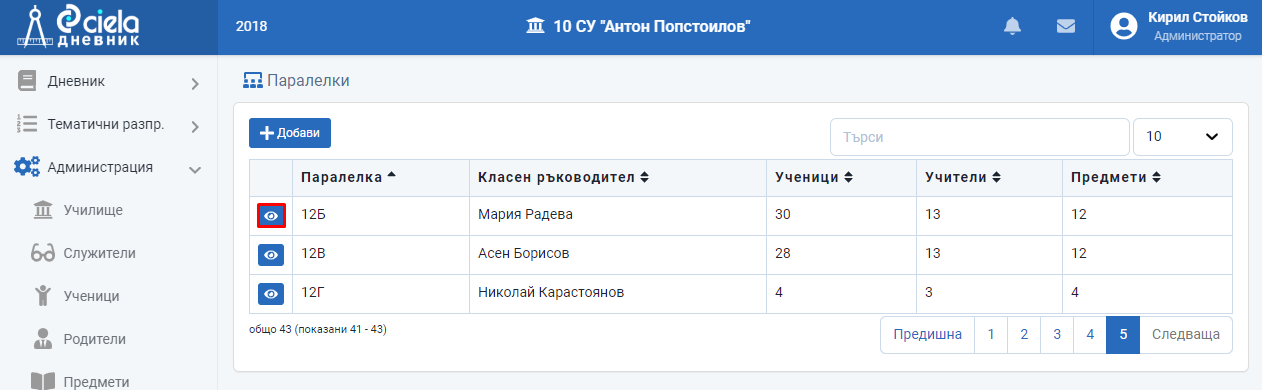
Отваря се нов прозорец.
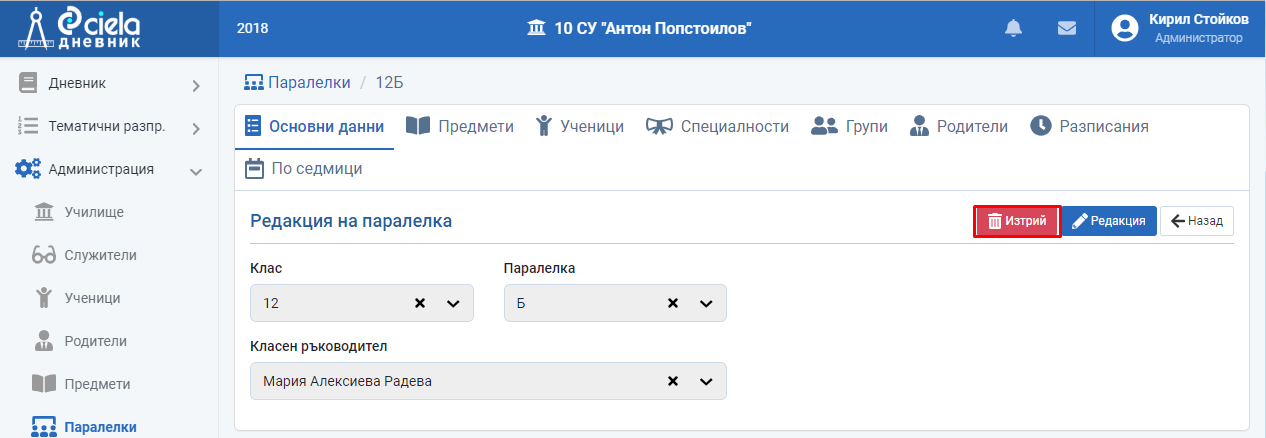
Натиснете "Изтрий".
Отваря се нов прозорец.
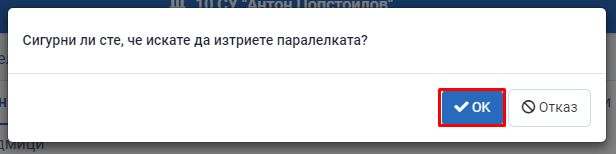
Натиснете "Ок".
Готово. Тази паралелка е изтрита от Списъка на паралелките в училище.
Ако в паралелката има въведени ученици и учители ще появи следното съобщение:
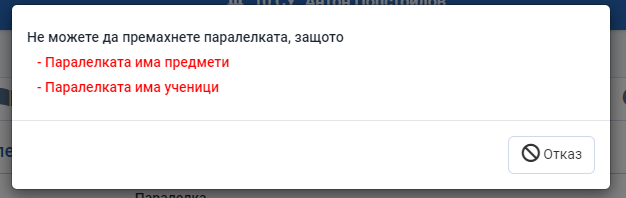
Предмети
Как се добавя предмет в дадена паралелка
От главното меню "Администрация" изберете подменю "Паралелки".
Натиснете бутона пред избраната паралелка.
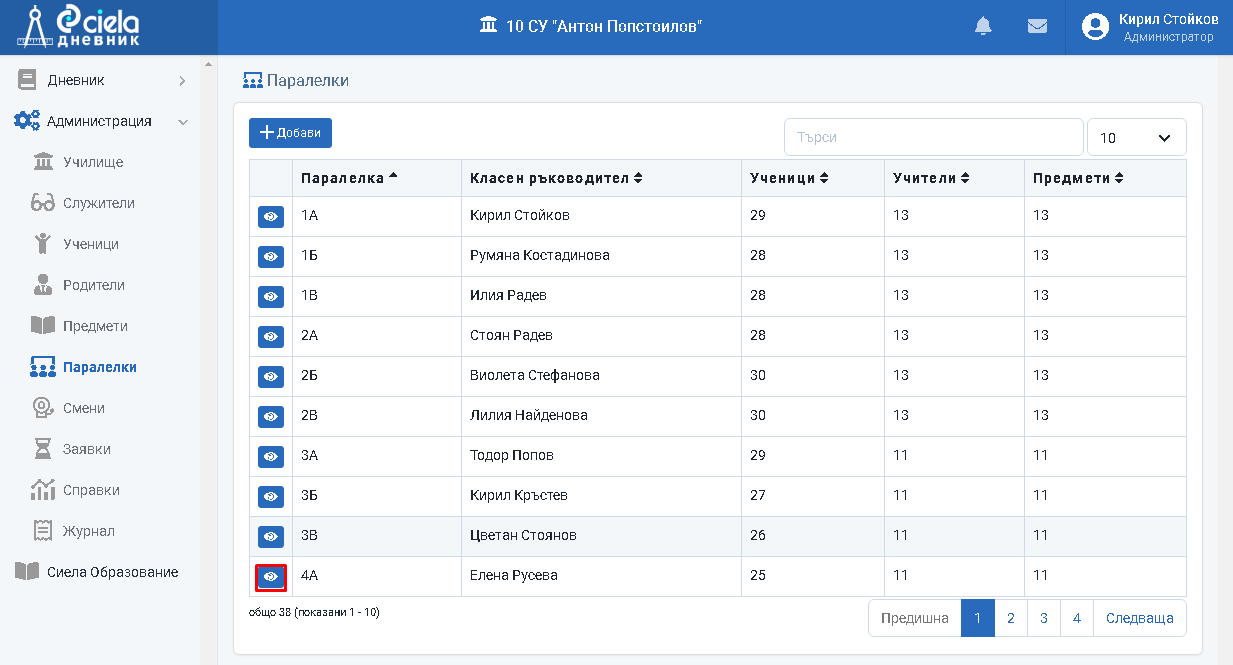
Отваря се нов прозорец.
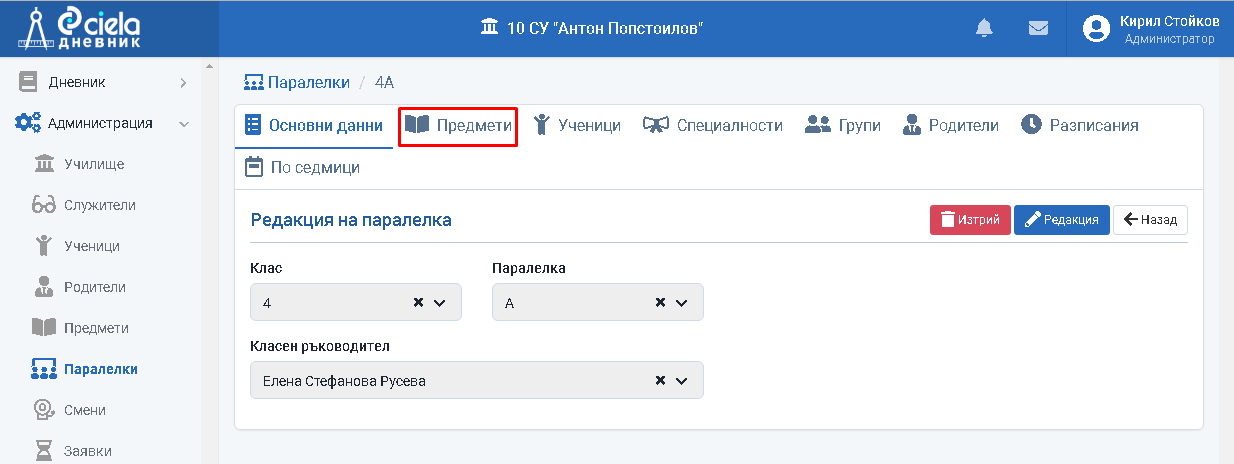
Влезте в секция "Предмети".
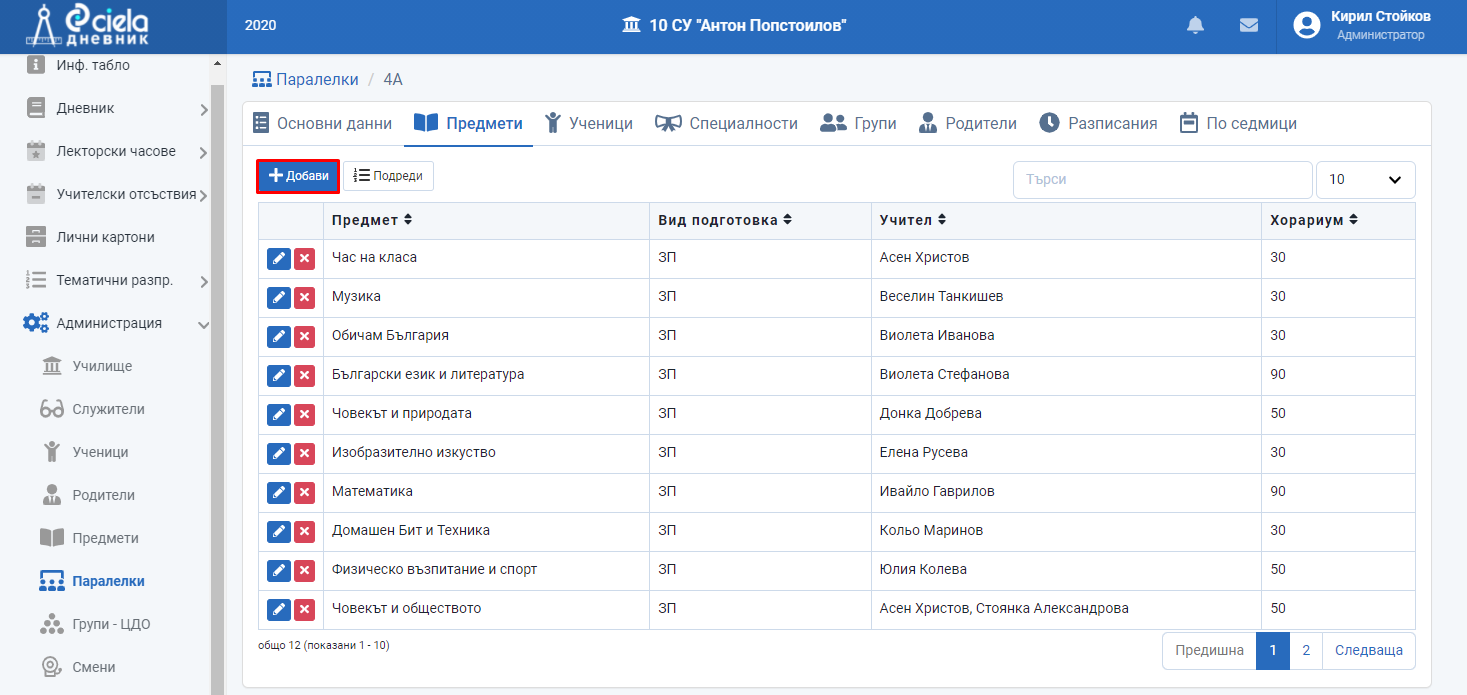
Натиснете "Добави".
Отваря се нов прозорец.
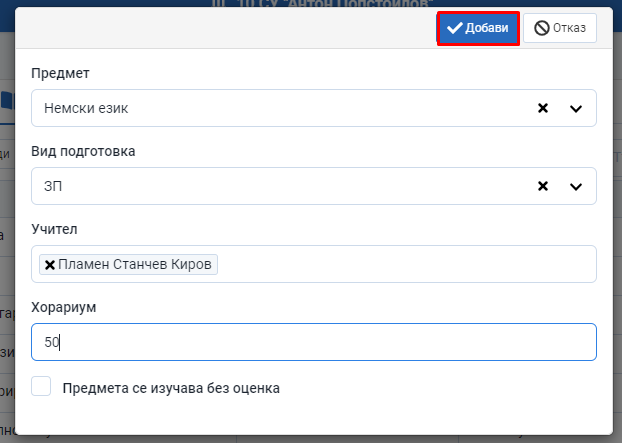
От падащото меню изберете предмет, вид подготовка, името на учителя, който преподава по този предмет и хорариум.
Натиснете "Добави".
Готово. Предметът е добавен към Списъка на изучаваните предмети в паралелката.
В случаите, когато по определени предмети и/или вид подготовка не се пишат оценки или се пишат само по основния вид подготовка е предвидена възможност за скриване на някои комбинации предмет/вид подготовка в дневника с оценките. За целта трябва да се чекне, че "Предмета се изучава без оценка".
Ако искате да подредите предметите по учебен план след добавянето им към Списъка натиснете бутона "Подреди".
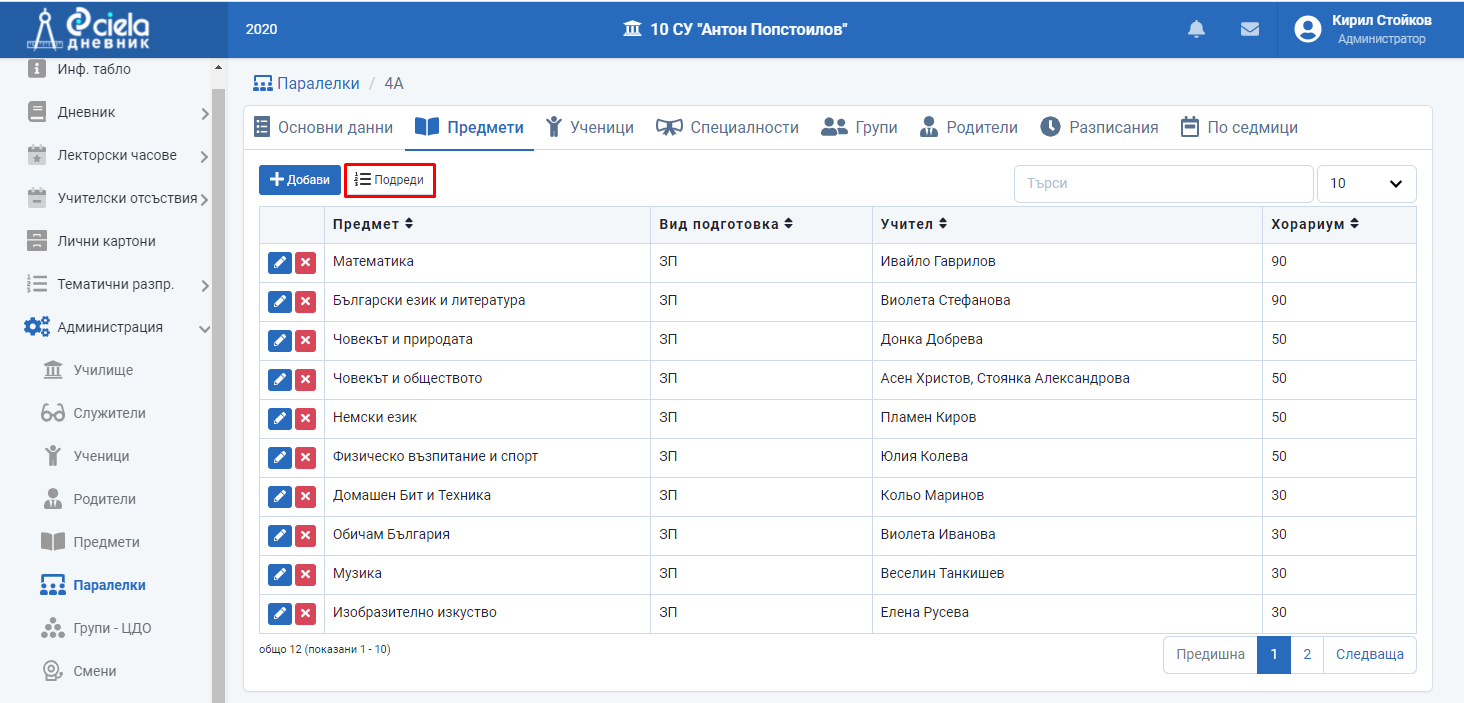
Отваря се нов прозорец.
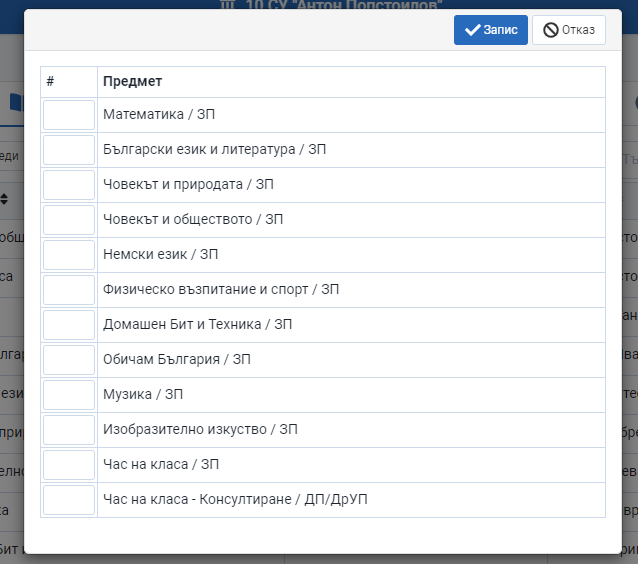
Напишете съответния номер пред името на предмета.
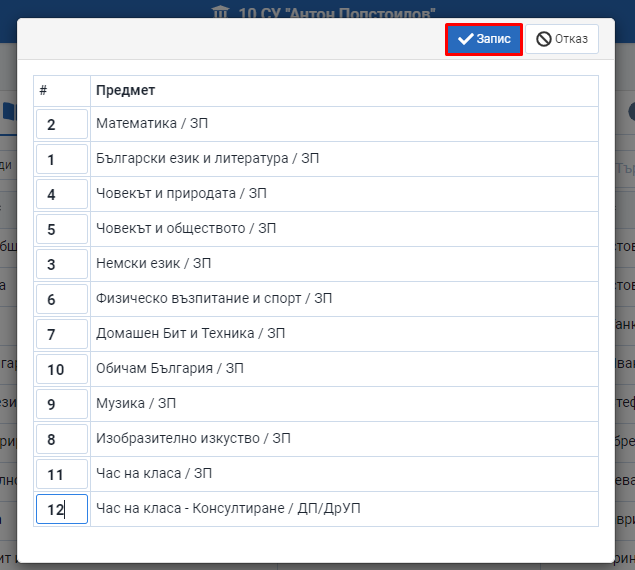
Натиснете "Запис".
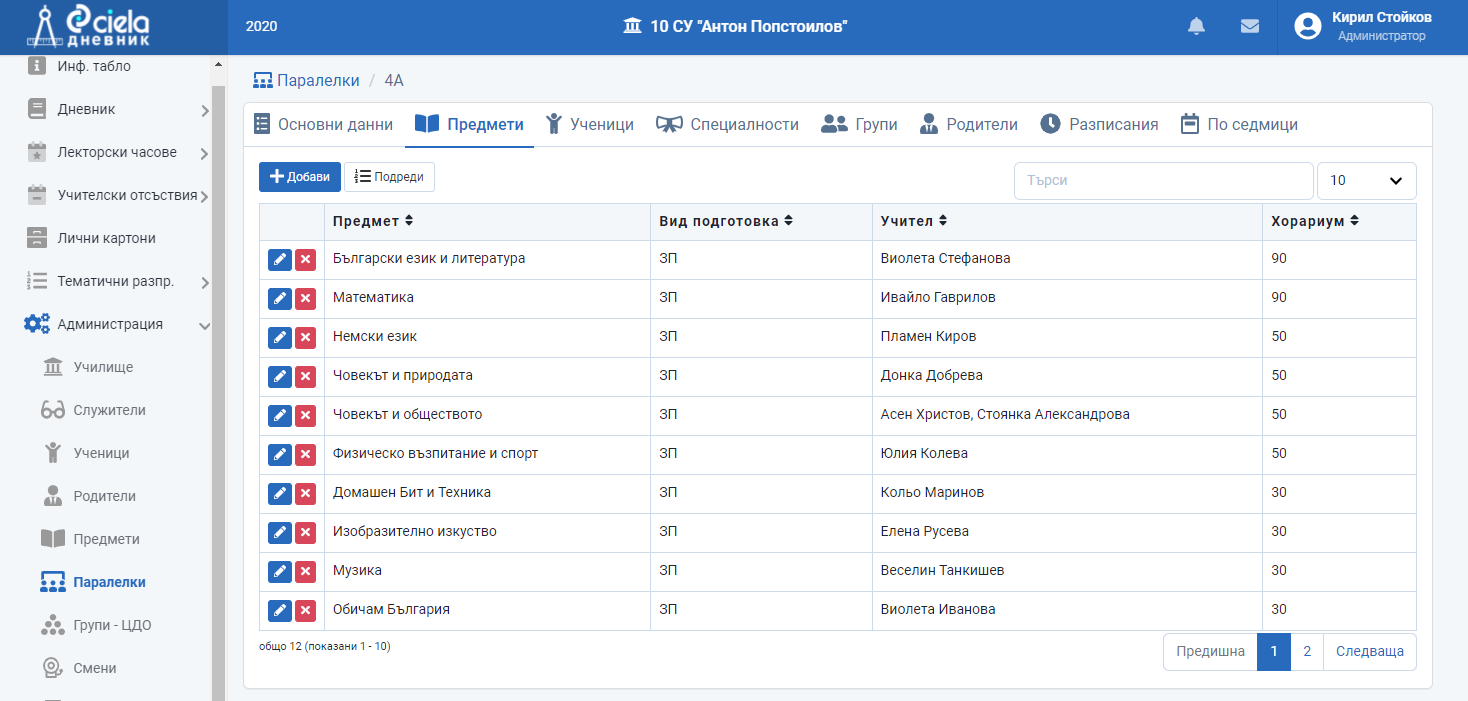
Готово. Предметите са подредени спрямо учебния план на паралелката.
Ако има дублиране на номерата ще се появи следното съобщение:
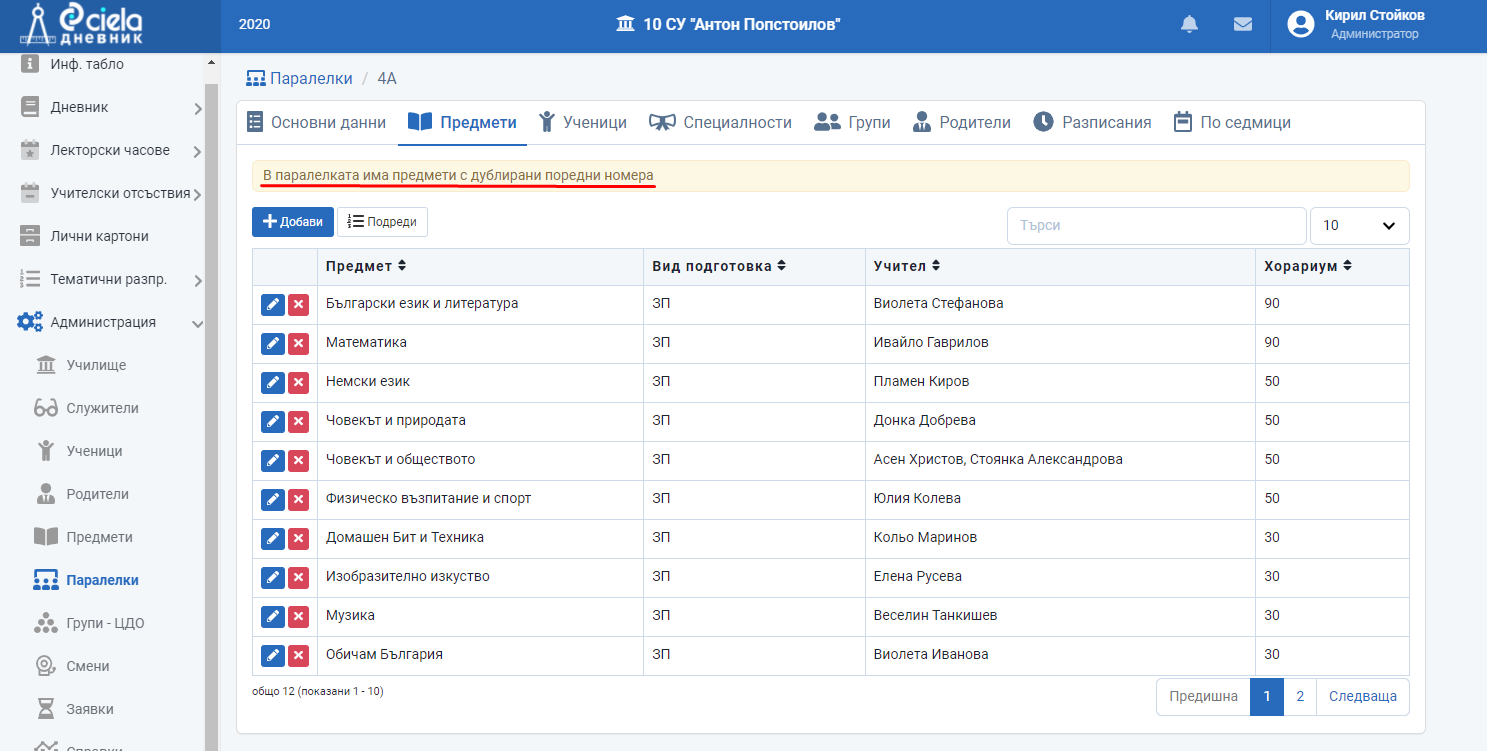
В случаите, когато определен предмет се явява профилиращ предмет за паралелката във "Вид подготовка" се избира абревиатурата ПП.
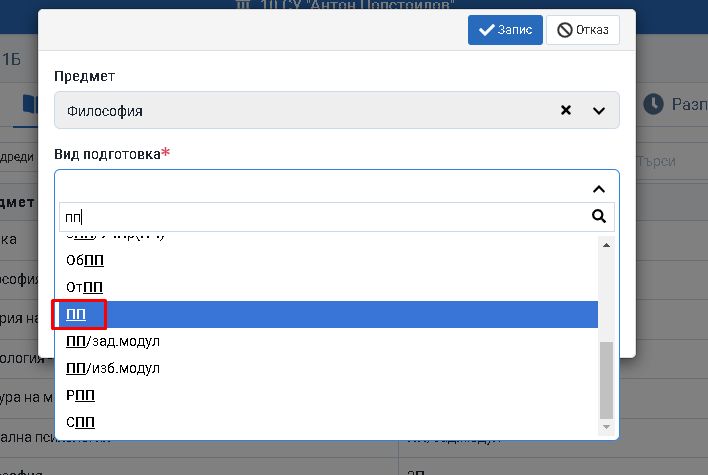
Когато даден предмет се изучава като модул във "Вид подготовка" се посочва дали е задължителен или избираем модул и кой му е профилиращия предмет.
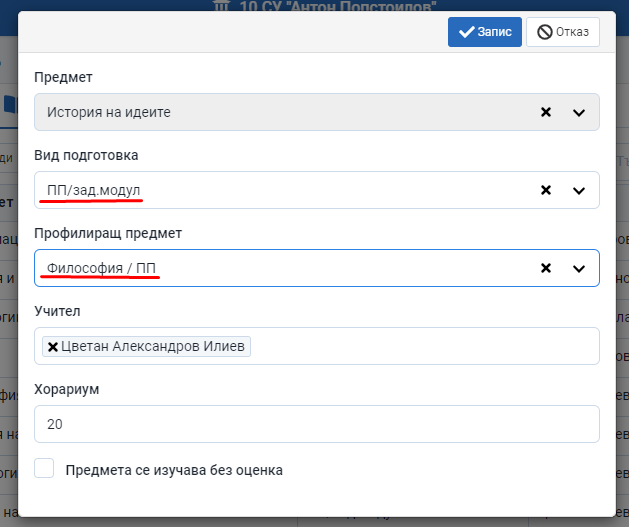
За да изчислите годишния успех на профилиращия предмет в края на учебната година използвайте съответния бутон.
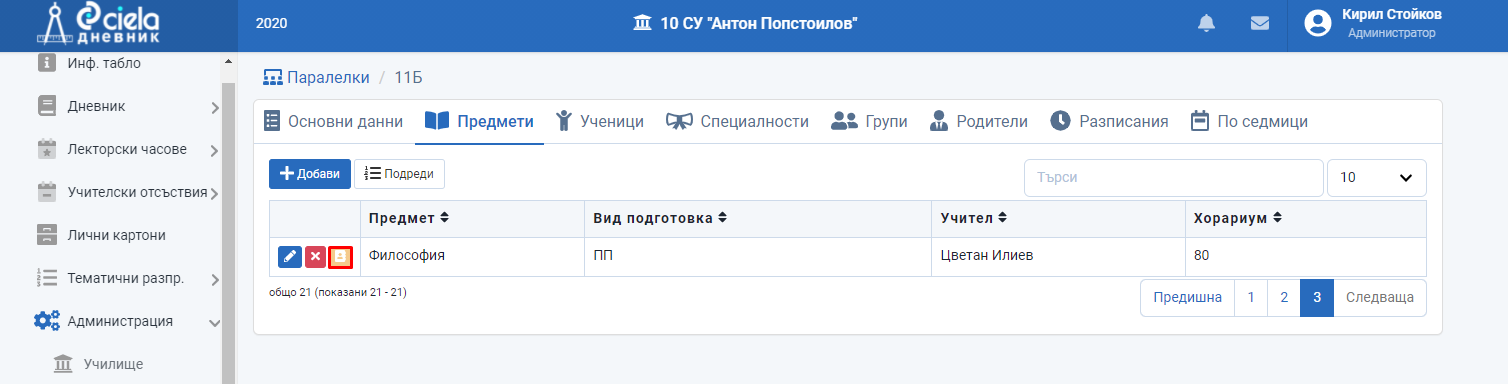
Готово. В дневника с оценките ще се вижда изчислената годишна оценка, която се оформя на база годишните оценки от съответните модули.
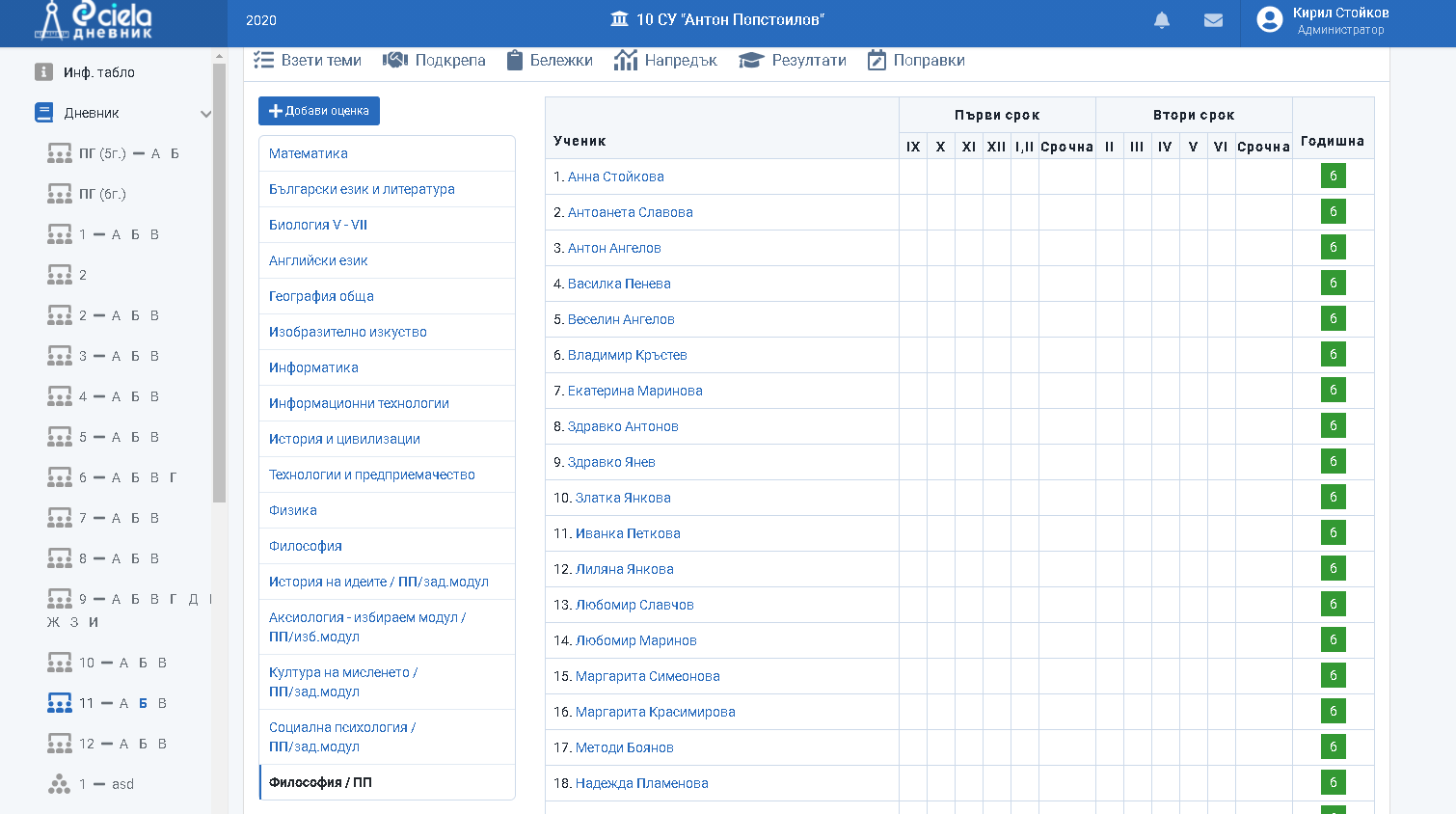
Как се редактира въведен предмет
Смяната на учител по даден предмет е позволена само в случаите, когато името на този учител не фигурира в седмичното разписание на паралелката и няма групи, които да води. Винаги можете да редактирате Вид подготовка.
От главното меню "Администрация" изберете подменю "Паралелки".
Натиснете бутона пред избраната паралелка.
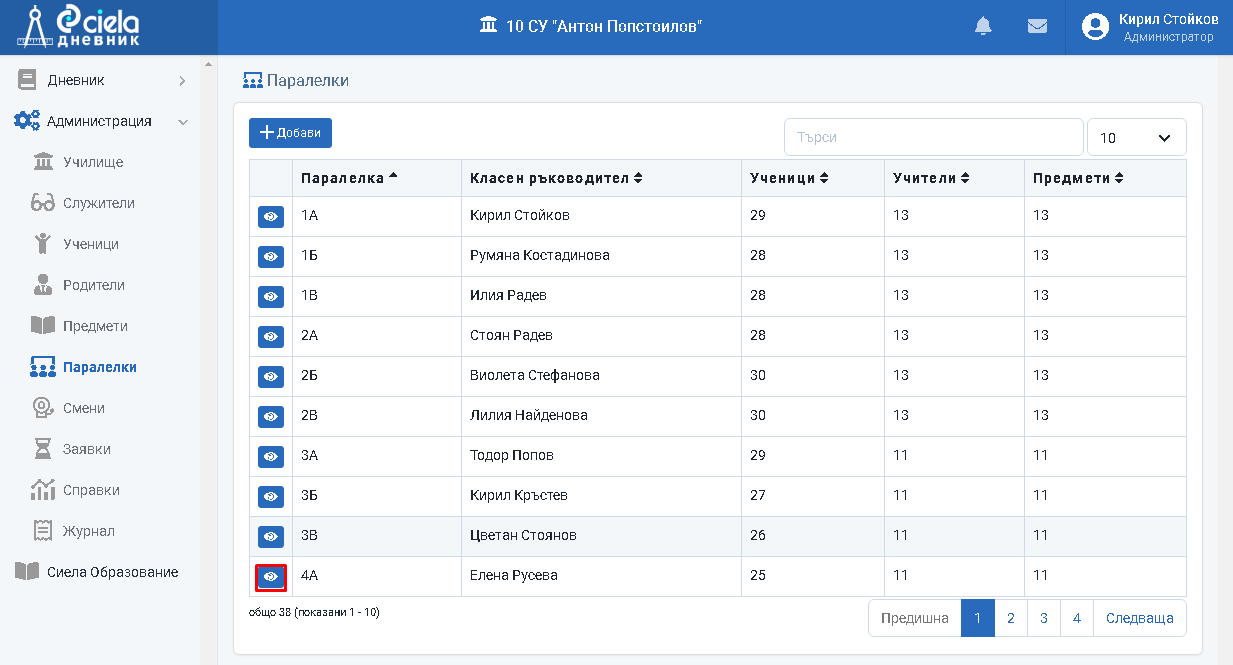
Отваря се нов прозорец.
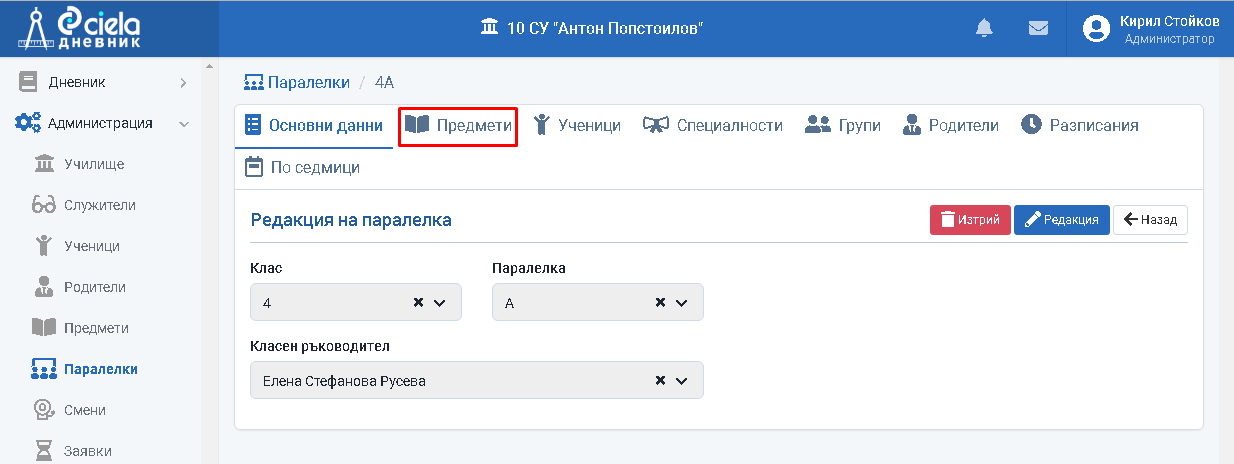
Влезте в секция "Предмети".
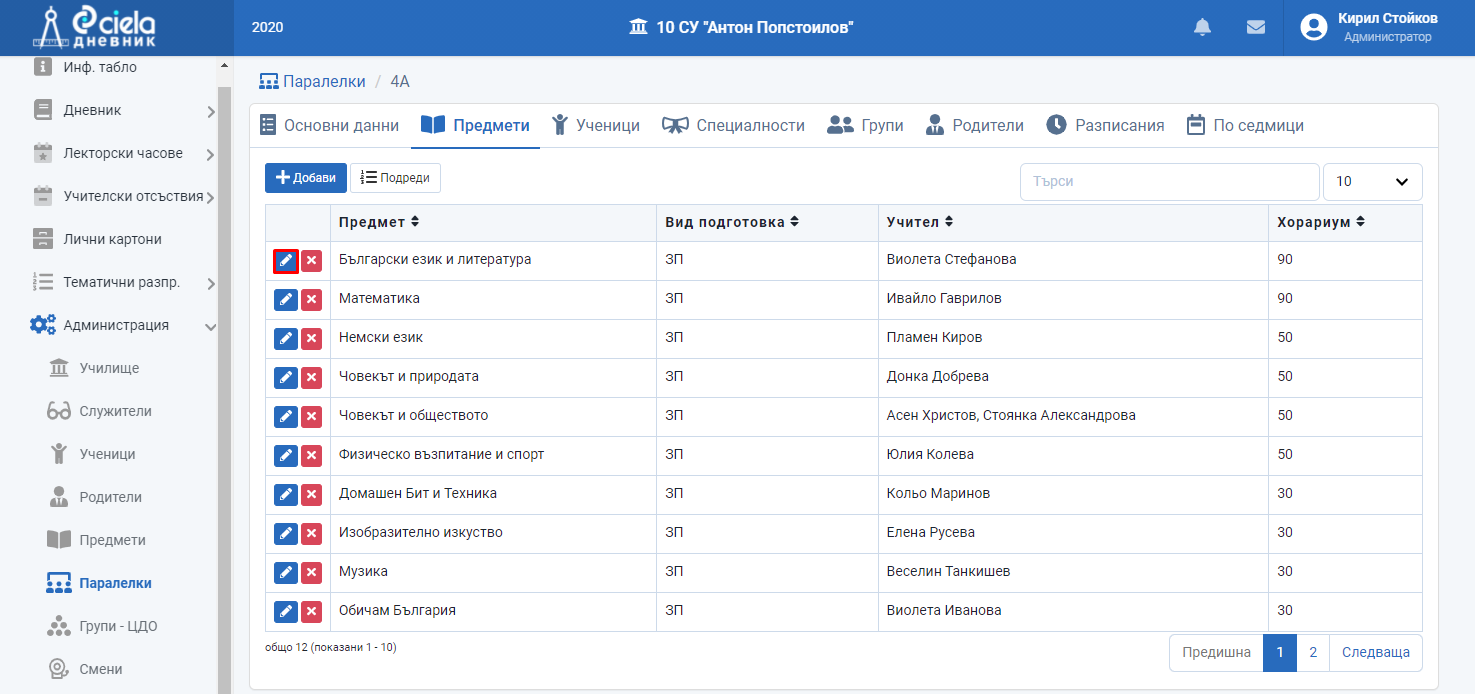
Натиснете бутона пред името на предмета.
Отваря се нов прозорец.
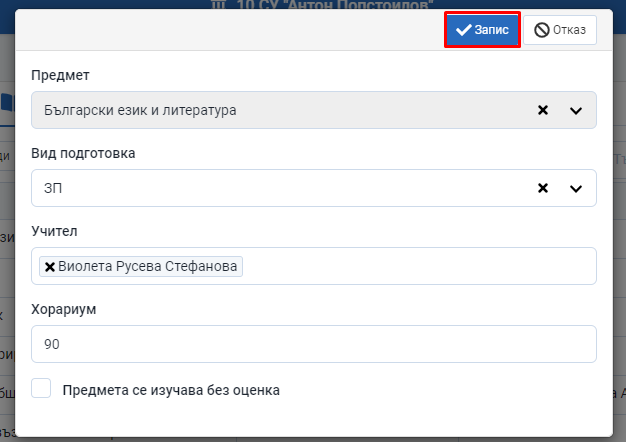
Коригирайте въведената информация относно вид подготовка и хорариум.
Натиснете "Запис".
Готово. Информацията за предмета е коригирана.
Ако искате да отбележите, че часовете по този предмет за в бъдеще ще се водят от нов учител тогава е необходимо да направите следното:
Добавите неговото име след името на учителя, който е водил предмета до момента.
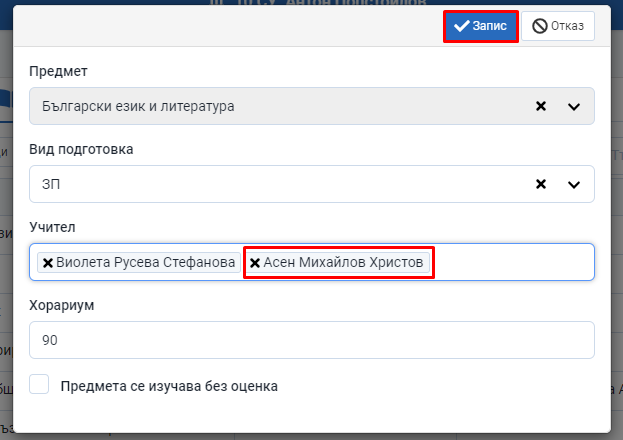
Натиснете "Запис".
Отидете на седмичното разписание и натиснете бутона "Раздели" пред срока, който визира учебната седмица, която е в момента.
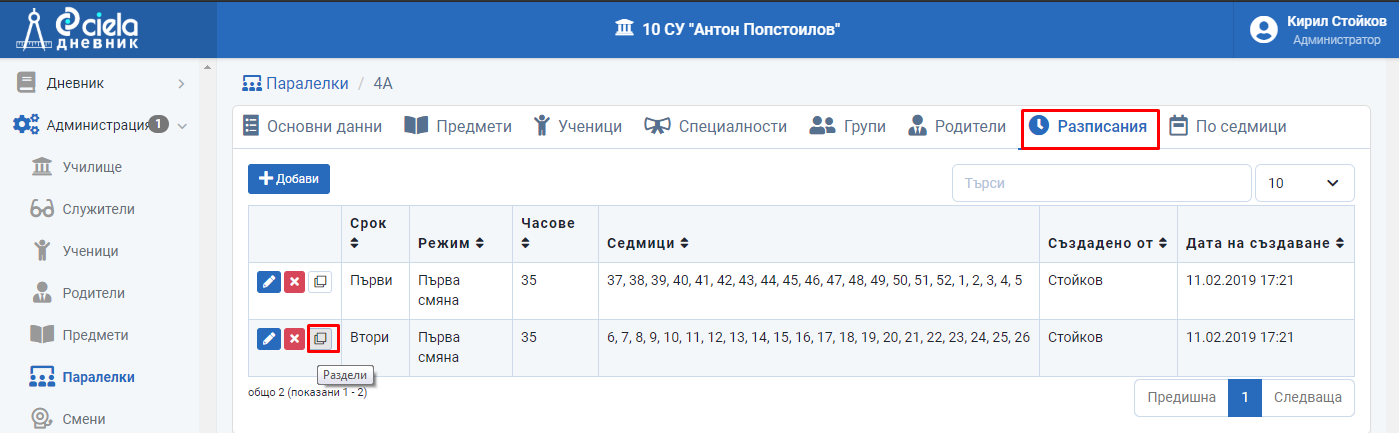
Изберете от коя седмица занапред ще се нанесе исканата промяна.
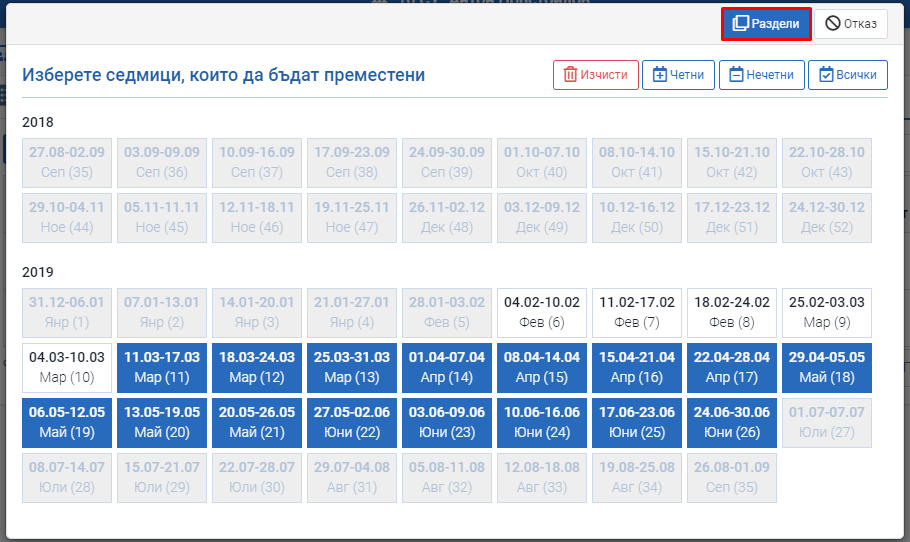
Натиснете "Раздели".
След като разписанието вече е разделено на отделни седмици трябва да редактирате новата част от него.

Намирате в кои дни паралелката има часове по този предмет и заменете името на единия учител с другия.

Натиснете "Запис".
Готово. Информацията относно учителя по предмета е коригирана и може да се види в самото седмично разписание.
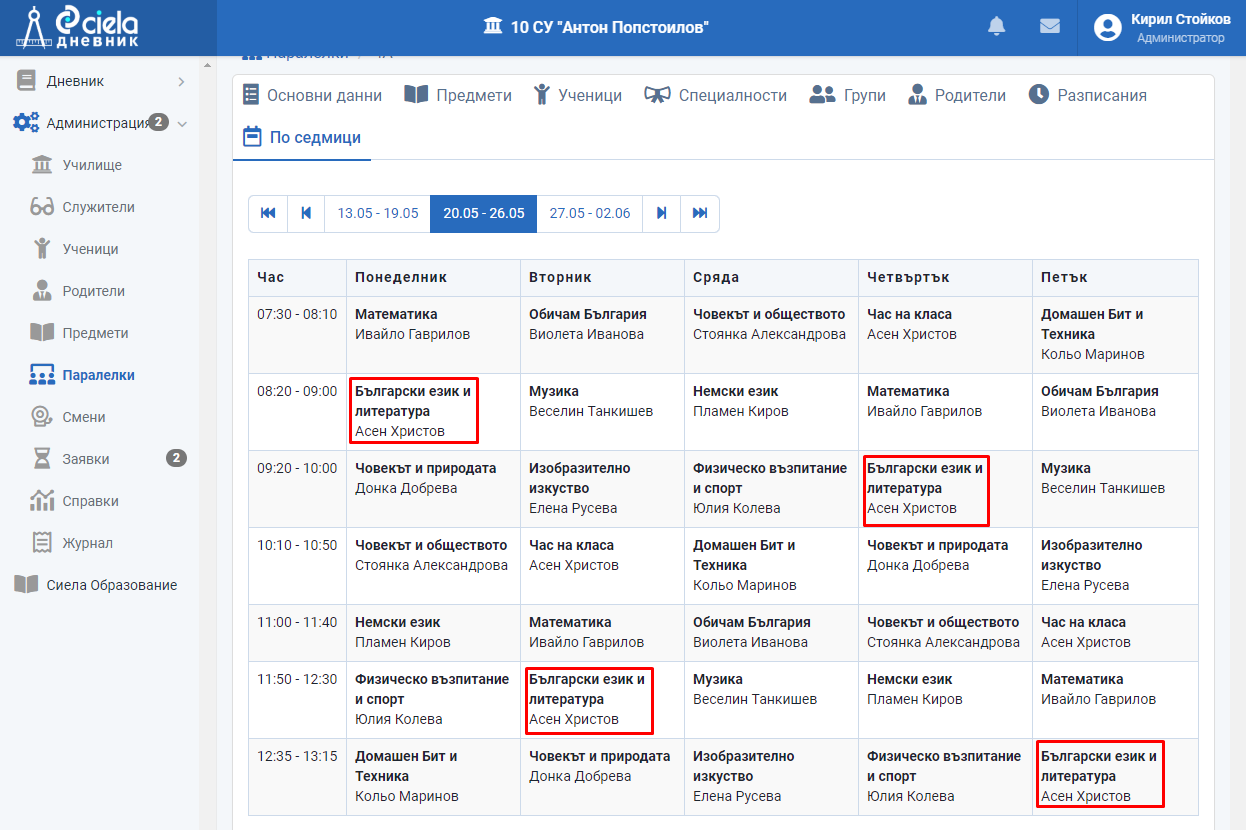
Как се изтрива въведен предмет
От Списъка на изучаваните предмети в паралелката може да се изтрие само предмет, който не е вкаран в седмичното разписание и няма въведени оценки на учениците.
От главното меню "Администрация" изберете подменю "Паралелки".
Натиснете бутона пред избраната паралелка.
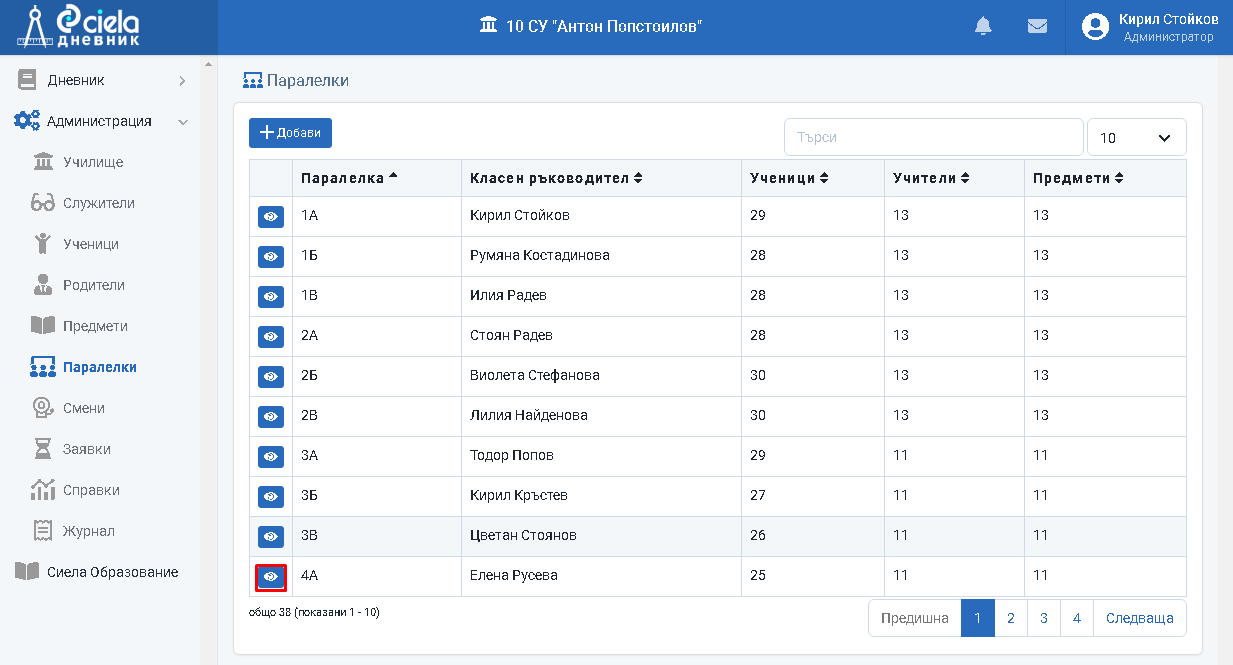
Отваря се нов прозорец.
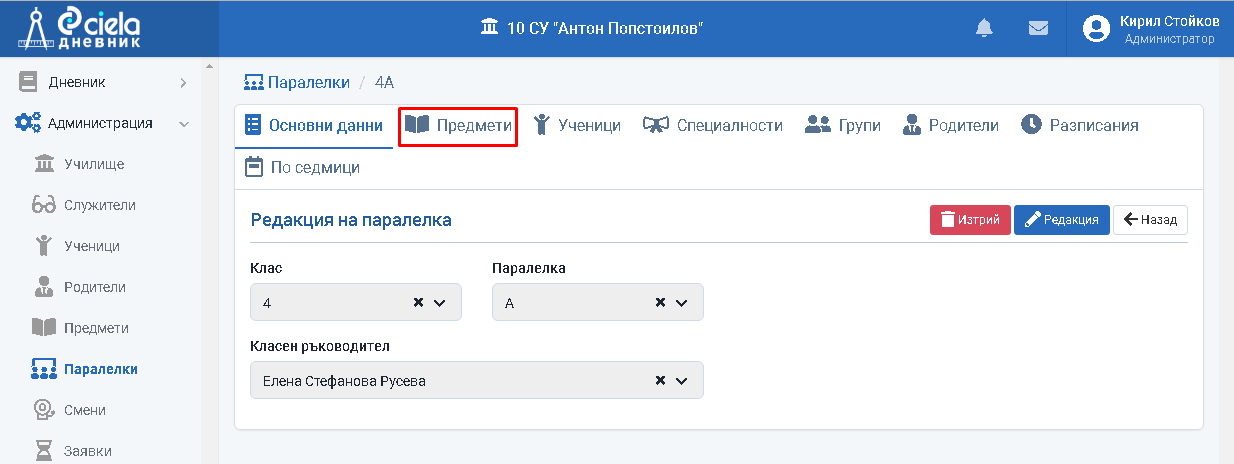
Влезте в секция "Предмети".
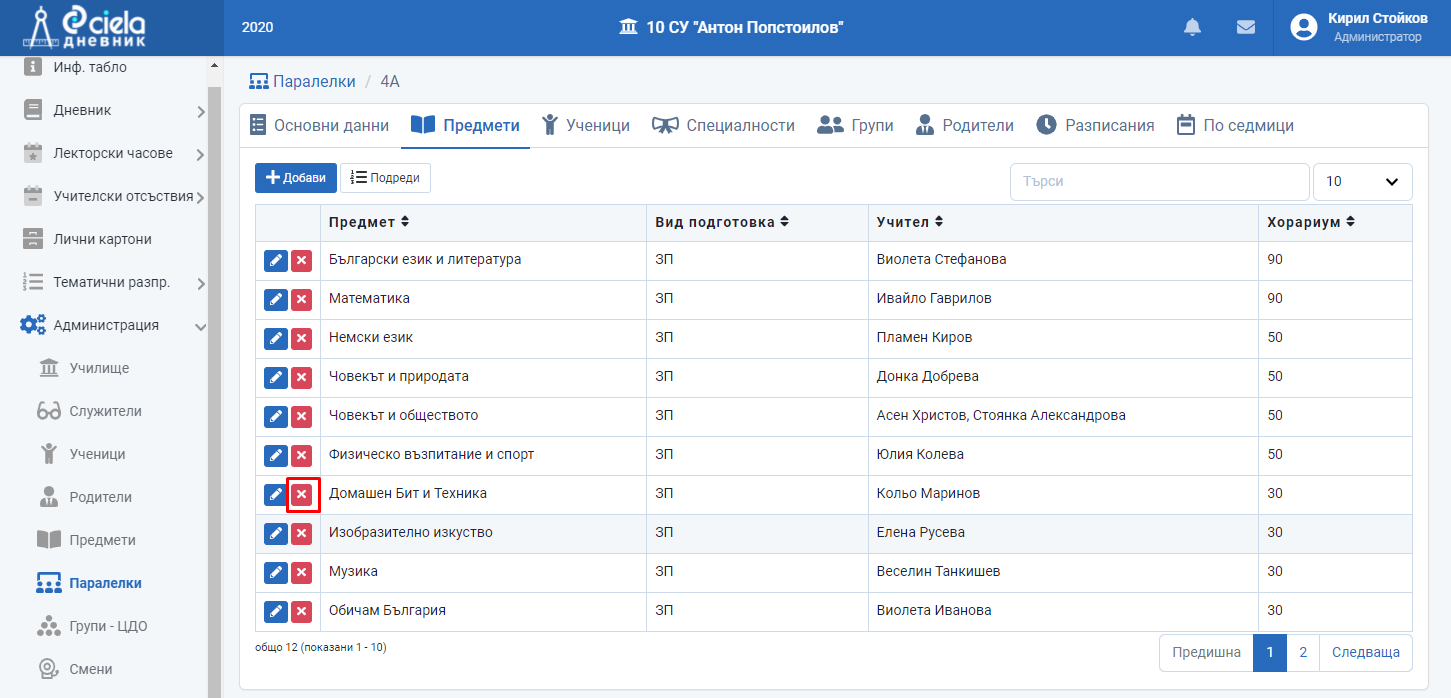
Натиснете бутона "Х" пред името на предмета.
Отваря се нов прозорец.
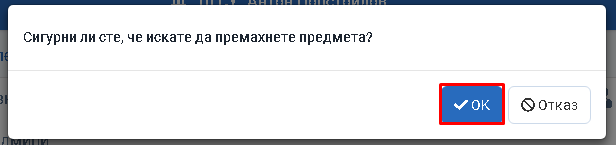
Натиснете "Ок".
Готово. Този предмет е изтрит от Списъка на изучаваните предмети в паралелката.
Ако по даден предмет има въведени оценки или е включен в седмичното разписание на паралелката ще се появи следното съобщение:
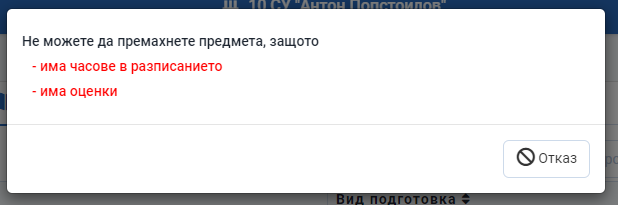
Ученици
Как се добавя ученик
От главното меню "Администрация" изберете подменю "Паралелки".
Натиснете бутона пред избраната паралелка.

Отваря се нов прозорец.
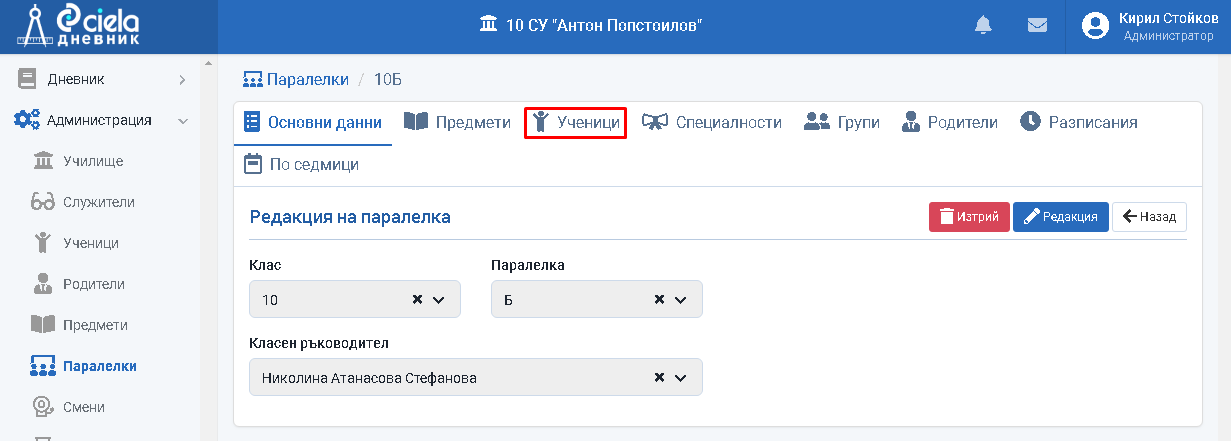
Влезте в секция "Ученици".
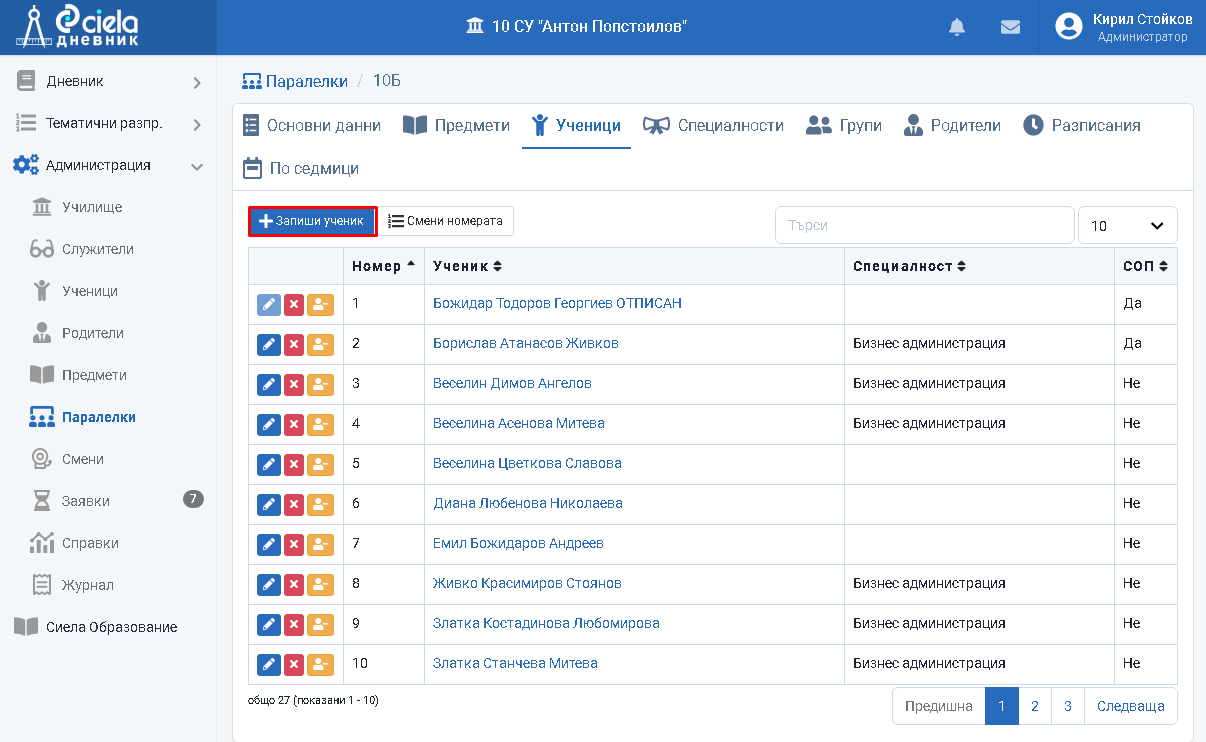
Натиснете "Запиши ученик".
Отваря се нов прозорец.
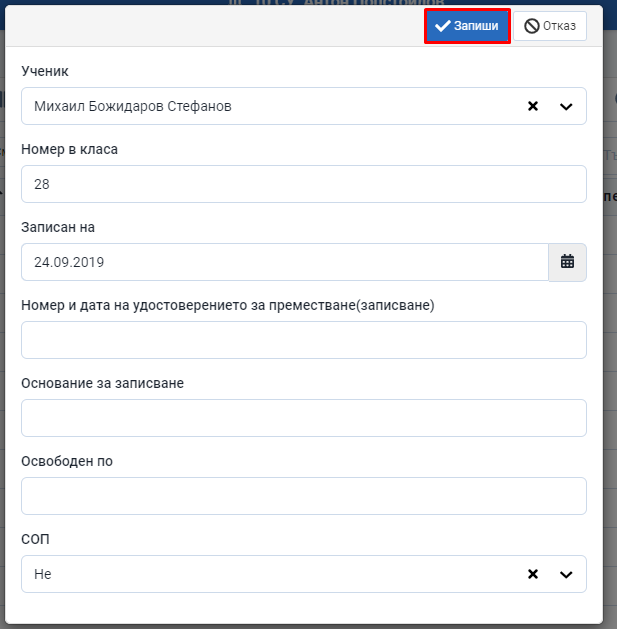
От падащото меню изберете трите имена на ученика, въведете номер в класа и дата на записване.
Натиснете "Запиши".
Готово. Ученикът е успешно добавен в паралелката.
Ако искате да преподредите номерата на учениците след въвеждането на нов ученик натиснете бутона "Смени номерата".
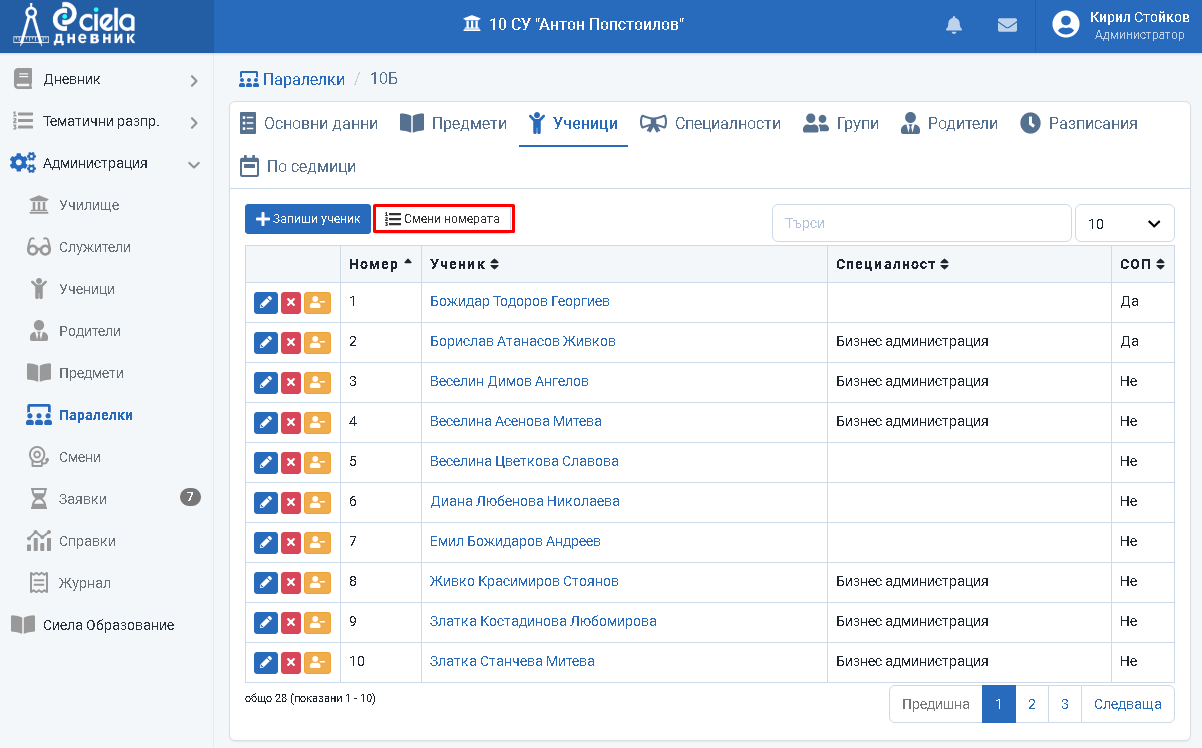
Отваря се нов прозорец.

Напишете съответния номер пред името на ученика.
Натиснете "Запис".
Готово. Информацията относно номера на ученика е коригирана.
Ако има дублиране на номерата ще се появи следното съобщение:
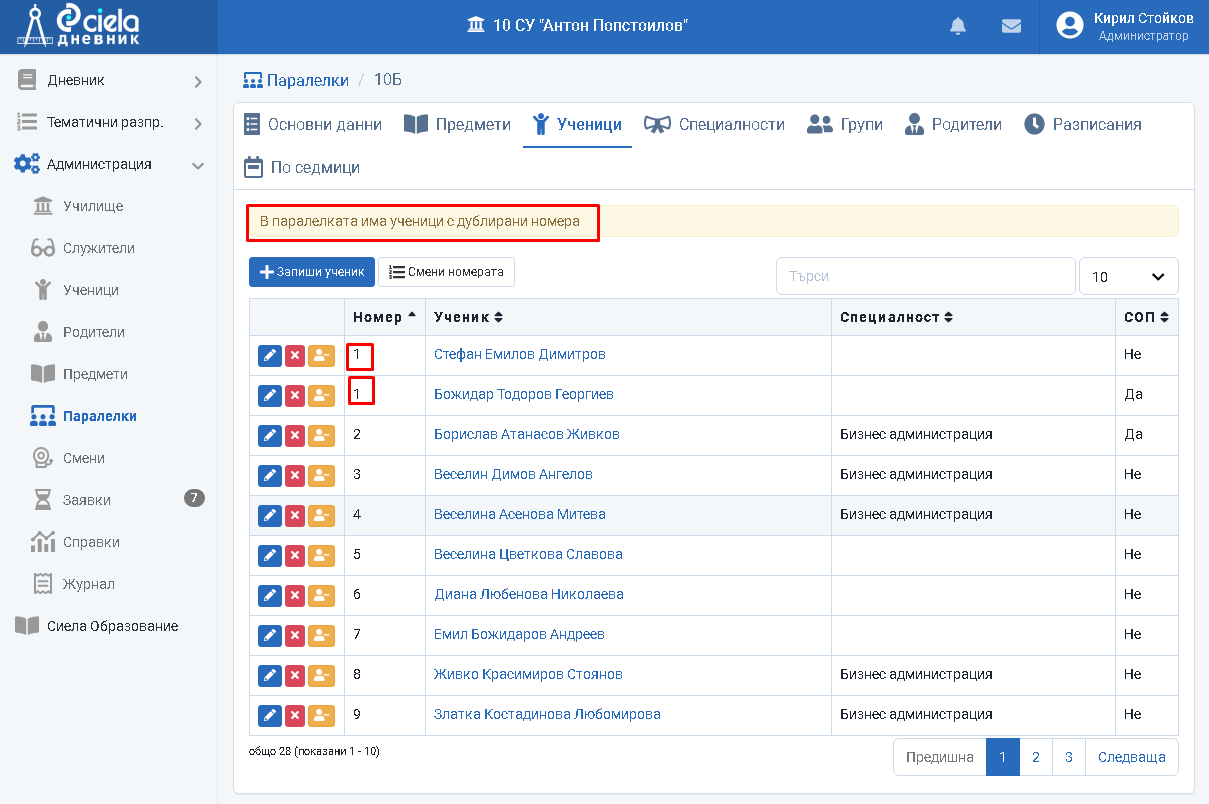
Как се редактират данните на въведен ученик
Има два случая, когато се налага да се редактират данните на въведен ученик.
А. Когато ученикът е вписан в дадена паралелка и трябва да се смени номера му в класа, да се отбележи, че е освободен от оценяване по даден предмет или че има СОП.
От главното меню "Администрация" изберете подменю "Паралелки".
Натиснете бутона пред избраната паралелка.

Отваря се нов прозорец.
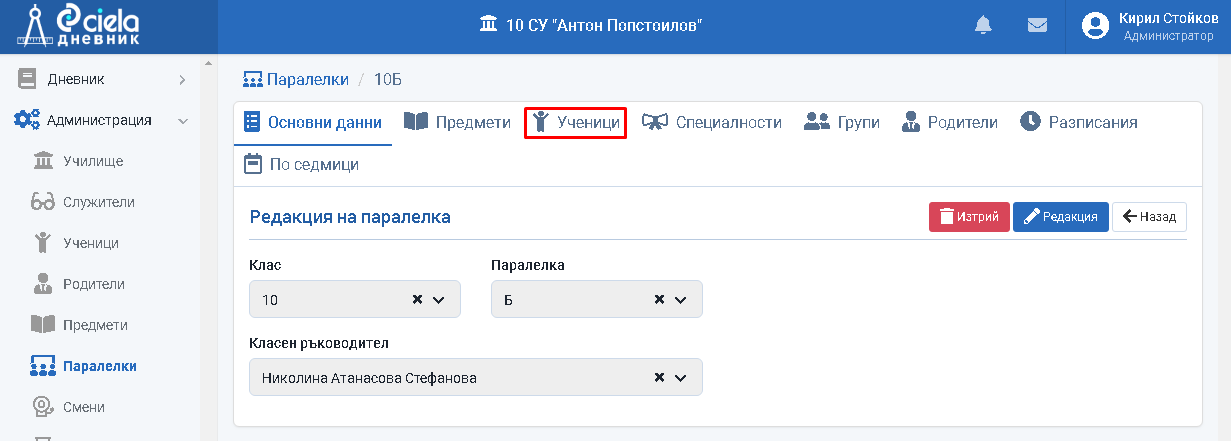
Влезте в секция "Ученици".
Натиснете бутона пред името на ученика.
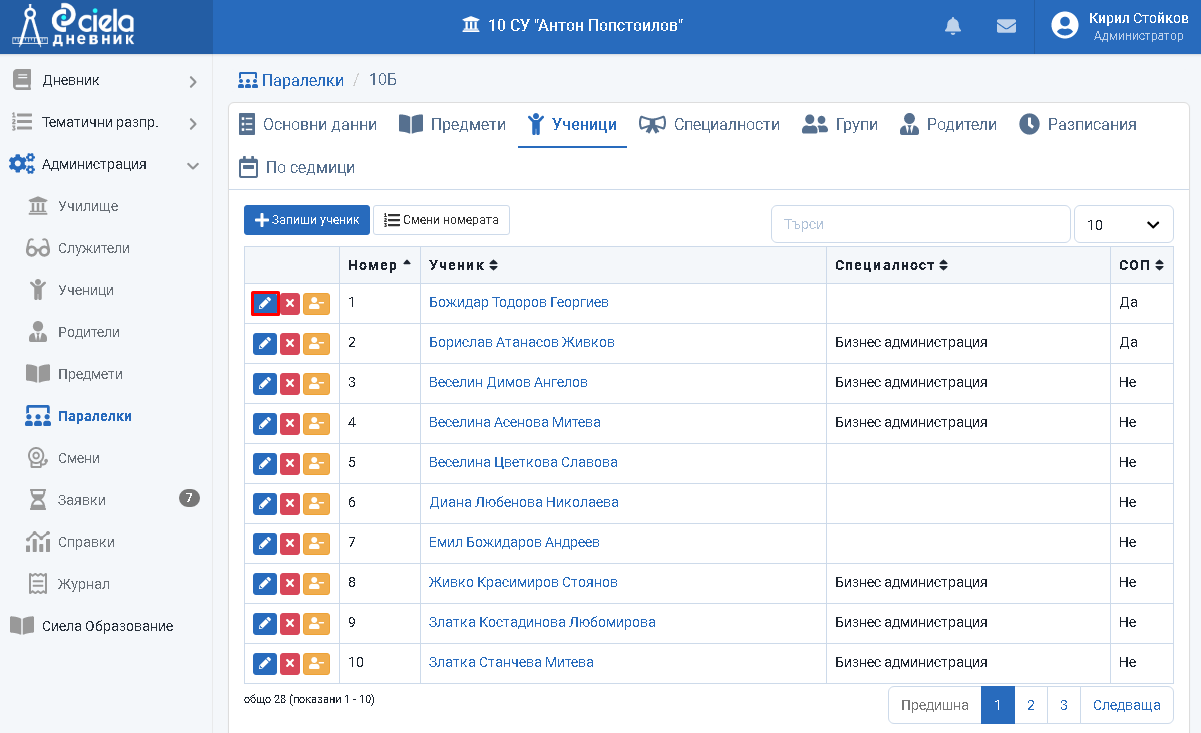
Отваря се нов прозорец.
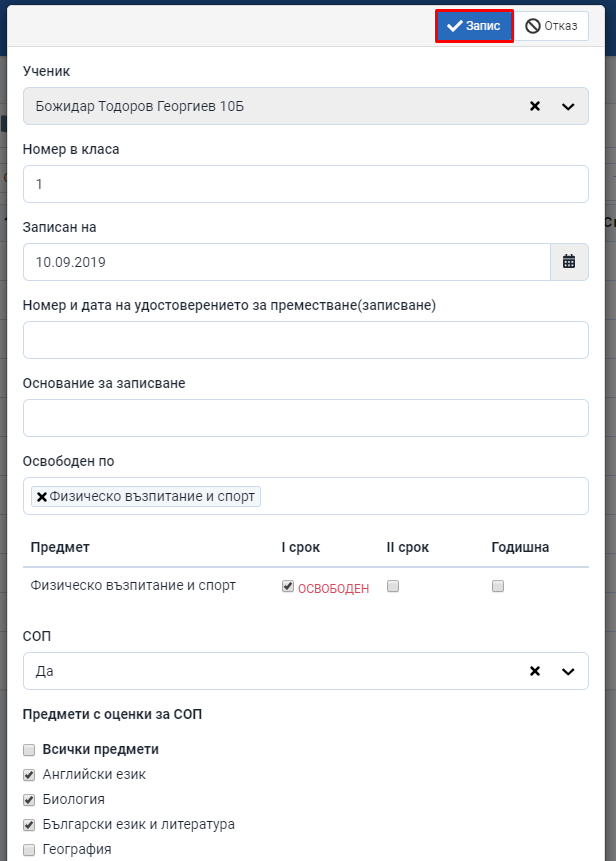
Коригирайте въведената информация.
Натиснете "Запис".
Готово. Информацията за ученика е коригирана.
Б. Когато се налага да се допълнят данните за ученика в базата данни на училището.
От главното меню "Администрация" изберете подменю "Паралелки".
Натиснете бутона пред избраната паралелка.

Отваря се нов прозорец.
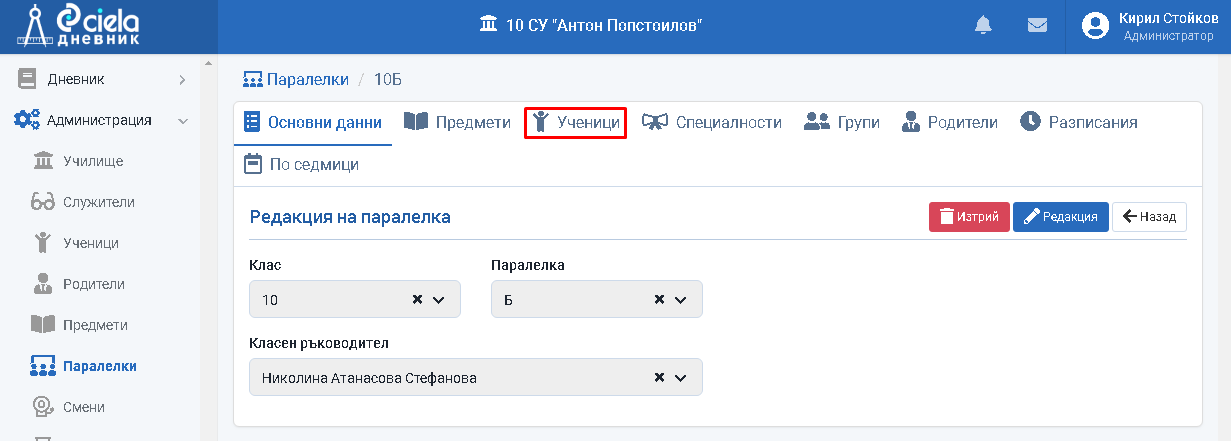
Влезте в секция "Ученици".
Кликнете на името на ученика.
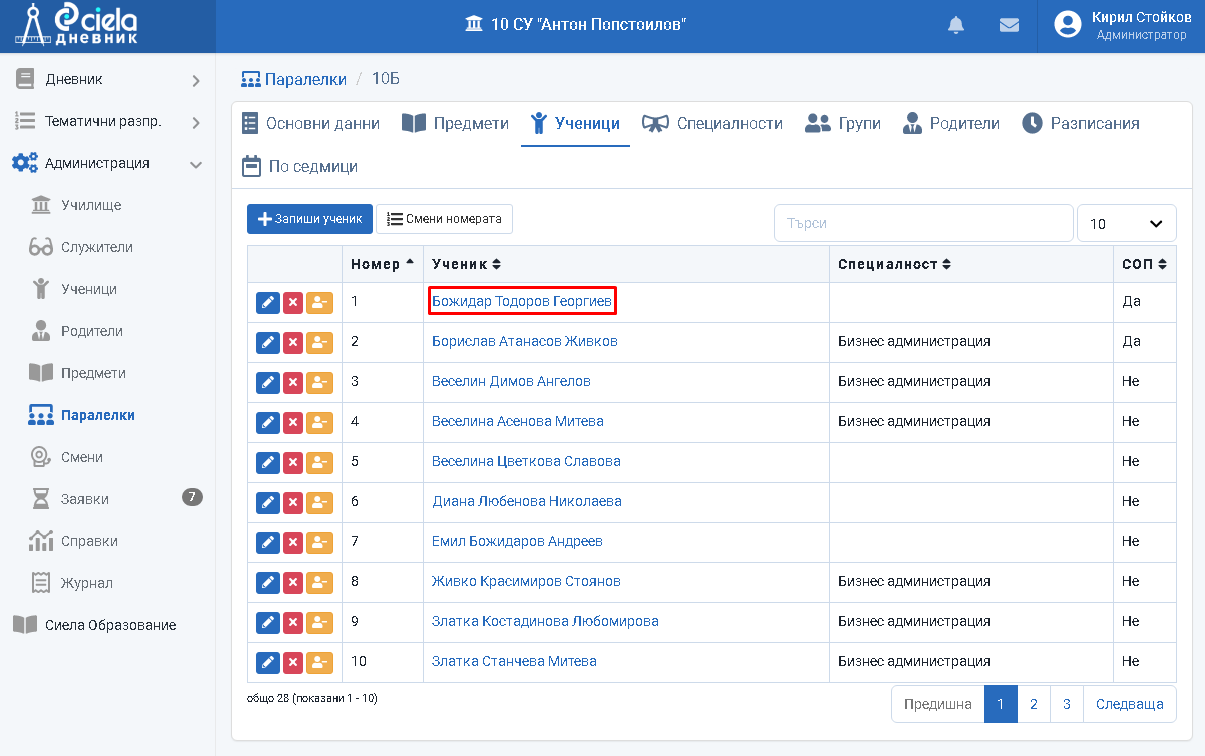
Отваря се нов прозорец.
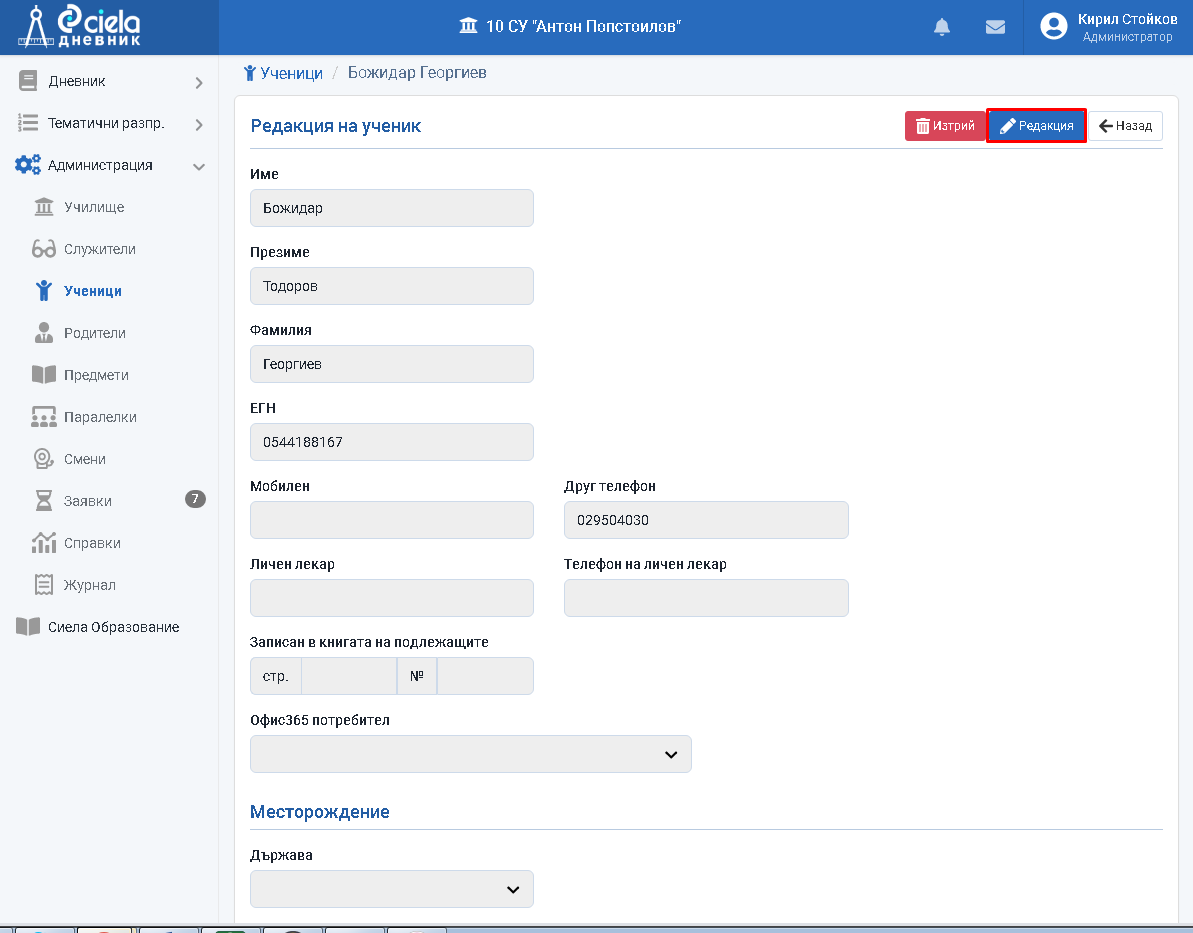
Натиснете "Редакция".
Коригирайте въведената информация.

Натиснете "Запис".
Готово. Информацията за ученика е коригирана.
Как се изтриват данните на въведен ученик
От главното меню "Администрация" изберете подменю "Паралелки".
Натиснете бутона пред избраната паралелка.

Отваря се нов прозорец.
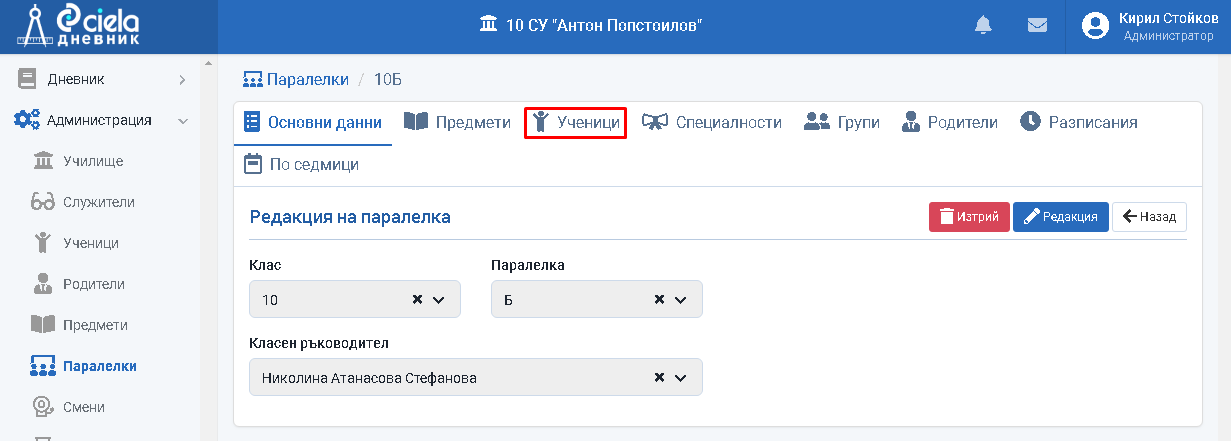
Влезте в секция "Ученици".
Натиснете бутона "Х" пред името на ученика.
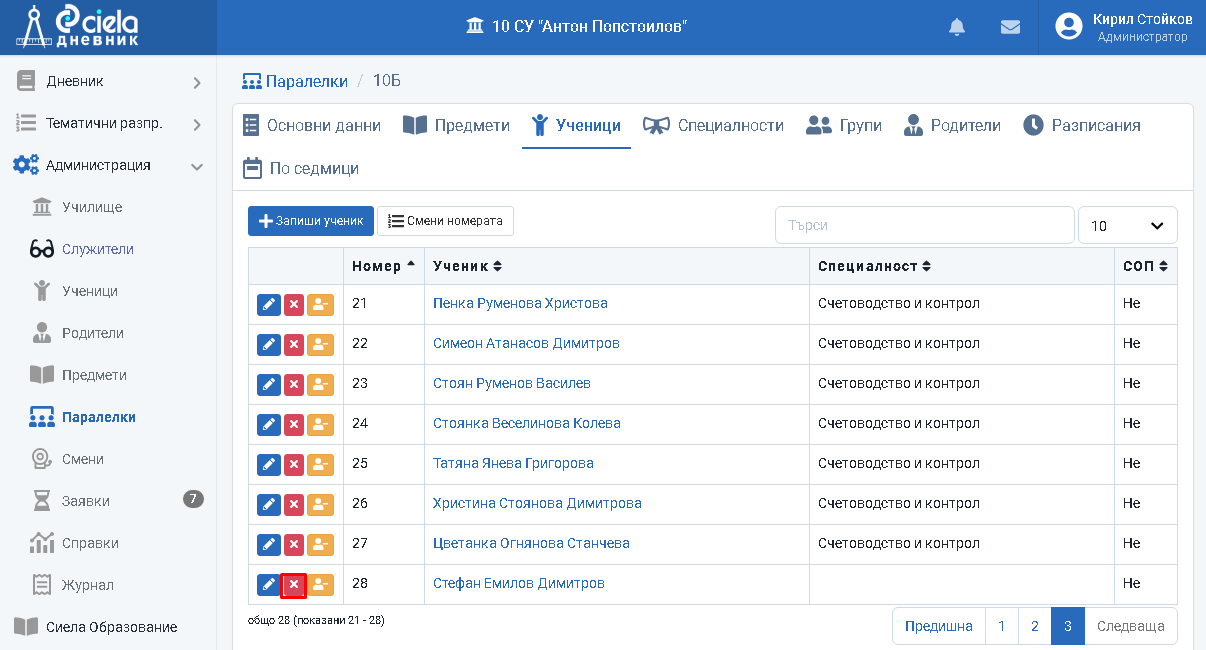
Отваря се нов прозорец.
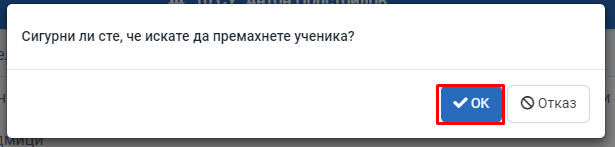
Натиснете "Ок".
Готово. Този ученик е изтрит от Списъка на учениците в паралелката.
Ако ученикът има въведени оценки по отделните предмети, отсъствия и забележки то ще появи следното съобщение:
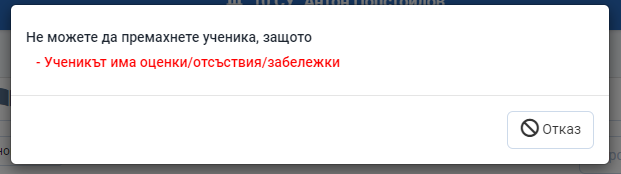
Такъв ученик можете само да отпишете от паралелката, впоследствие да го добавите в същата или нова паралелка.
Как се отписва ученик от дадена паралелка
От главното меню "Администрация" изберете подменю "Паралелки".
Натиснете бутона пред избраната паралелка.

Отваря се нов прозорец.
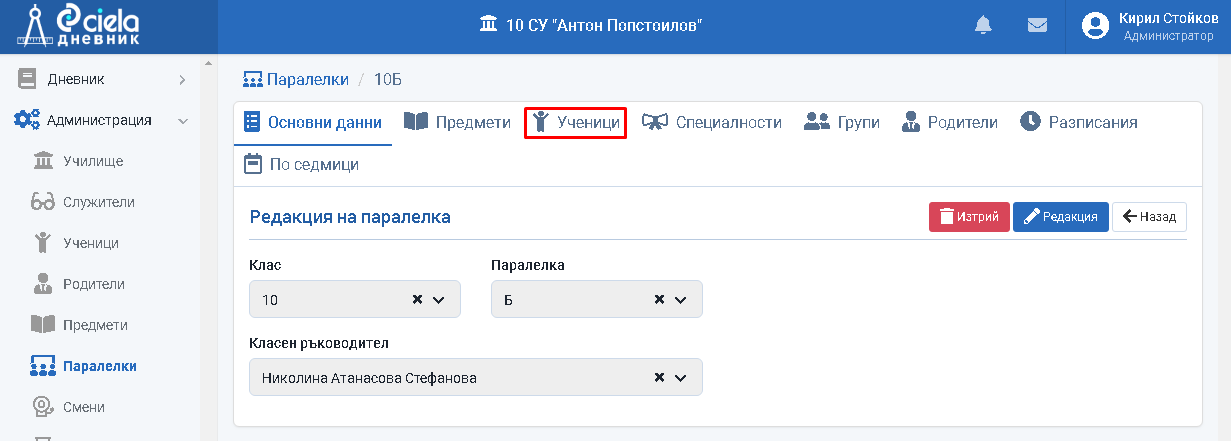
Влезте в секция "Ученици".
Натиснете бутона "Отпиши или премахни отписването на ученика" пред името на ученика.
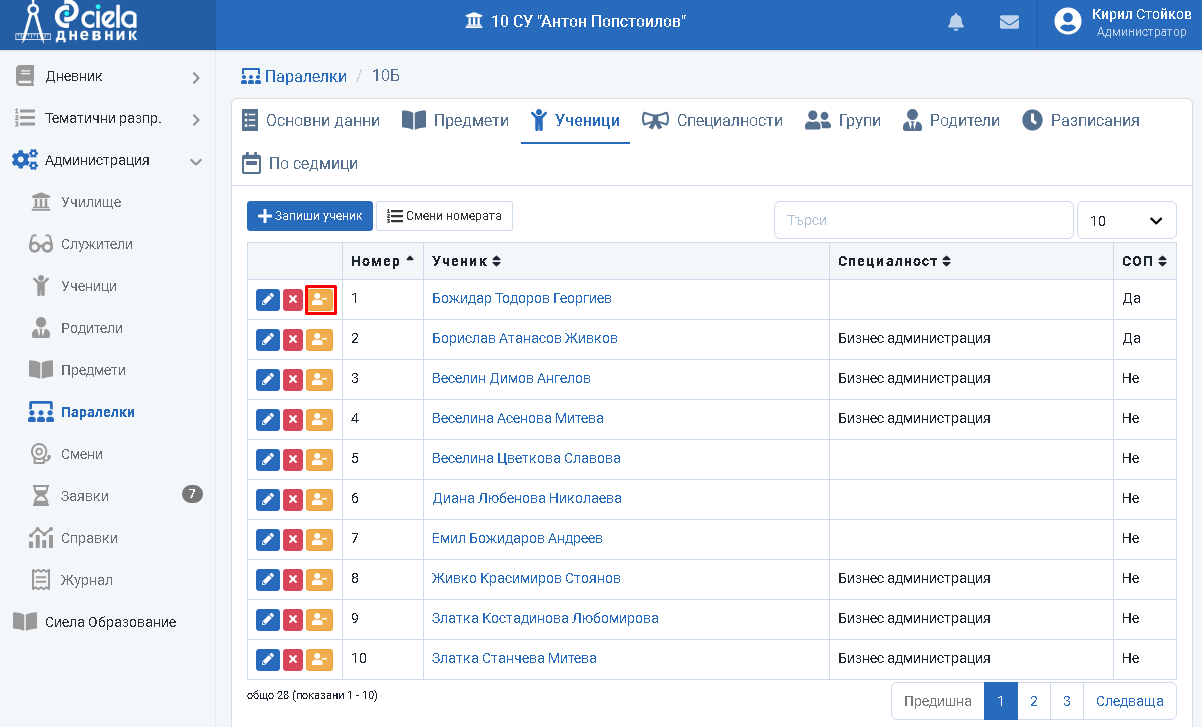
Отваря се нов прозорец.
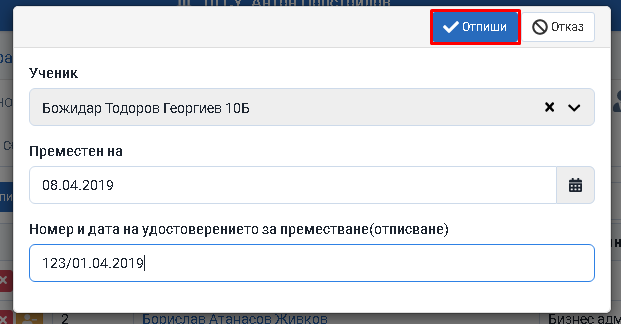
Въведете дата на преместване, както номер и дата на удостоверението за преместване/отписване
Натиснете "Отпиши".
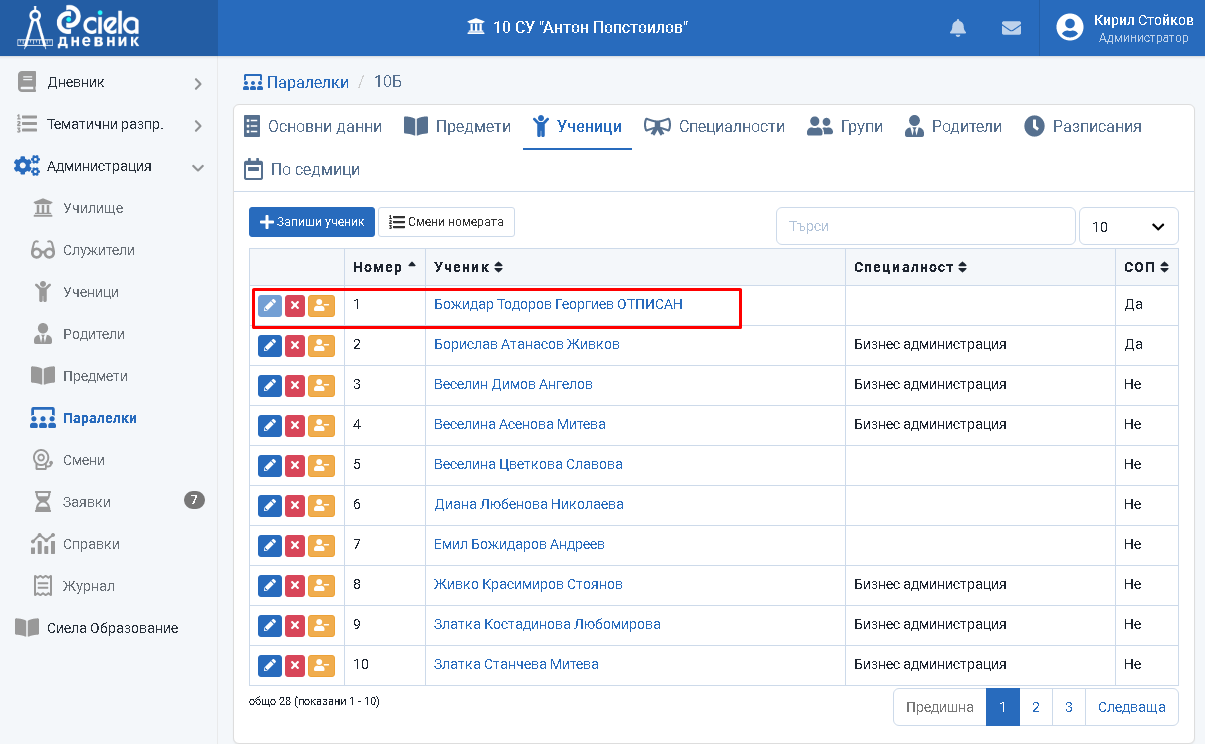
Готово. Ученикът е отписан от тази паралелката, неговите данни не могат да бъдат редактирани, а в Дневника на паралелката от момента на отписването ще се вижда, че е отписан.
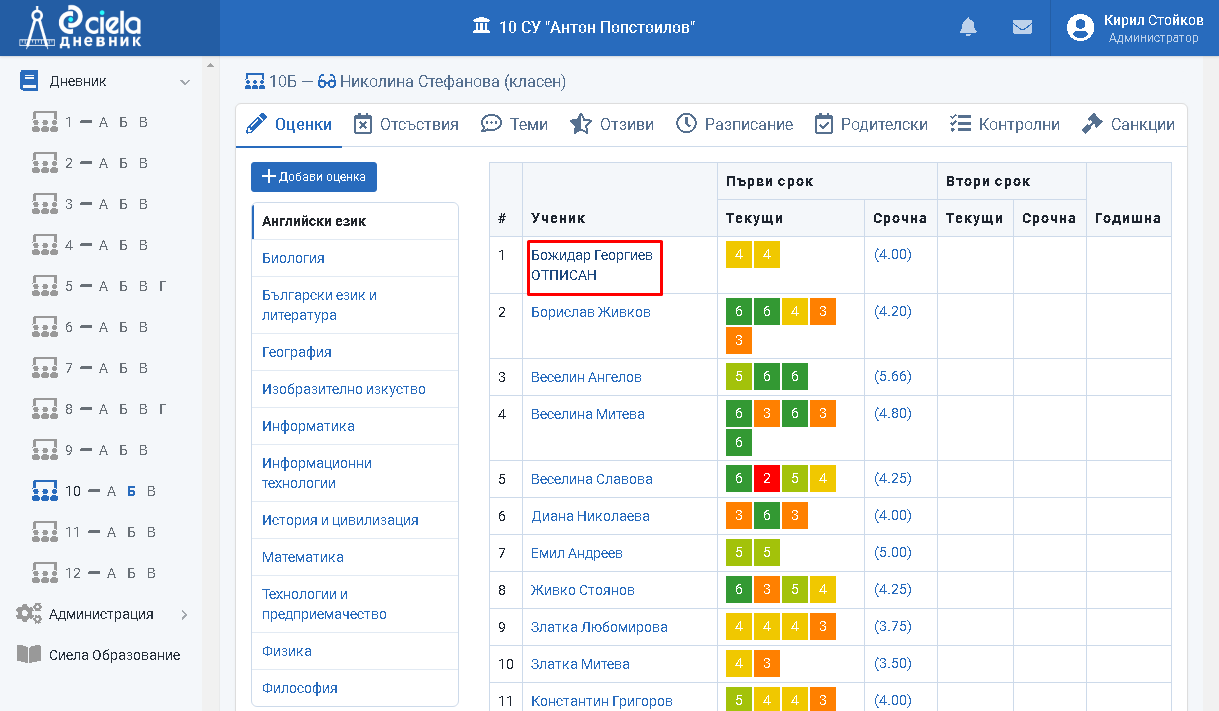
Няма да може да му се нанасят оценки и отсъствия.
оценки
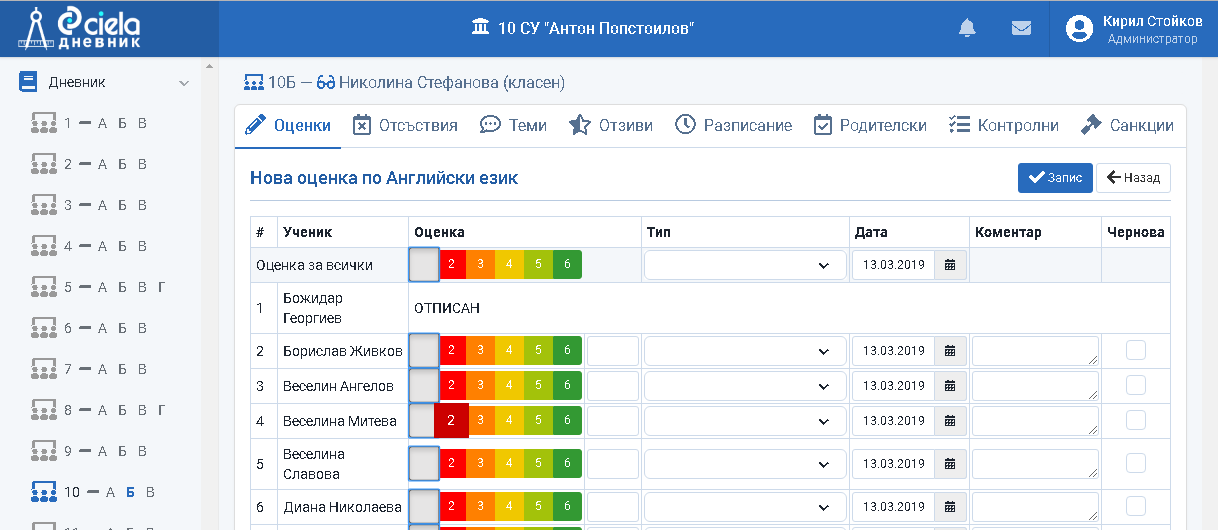
отсъствия
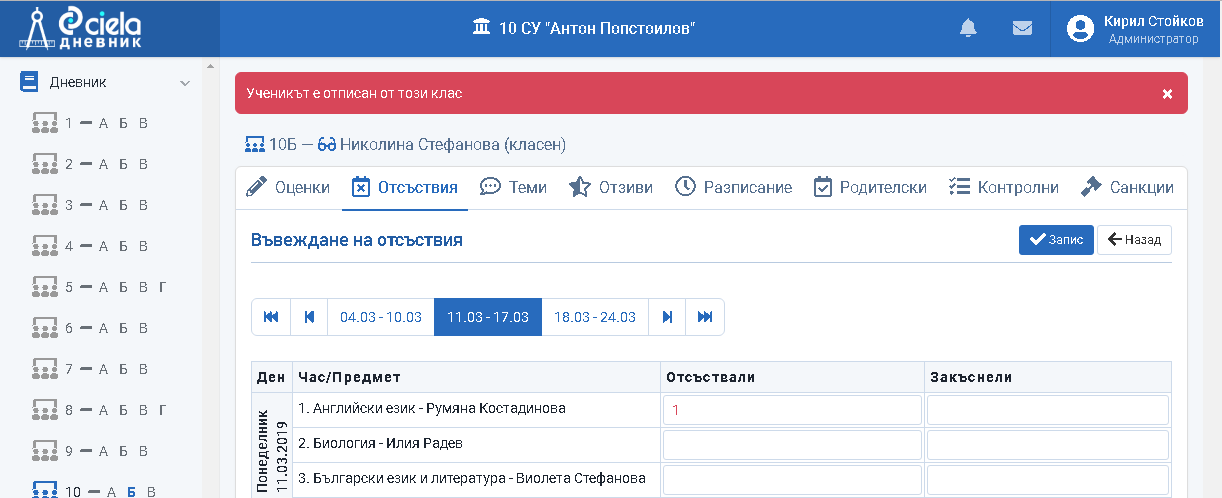
След отписването този ученик може да се добави в същата или в нова паралелка.
същата паралелка
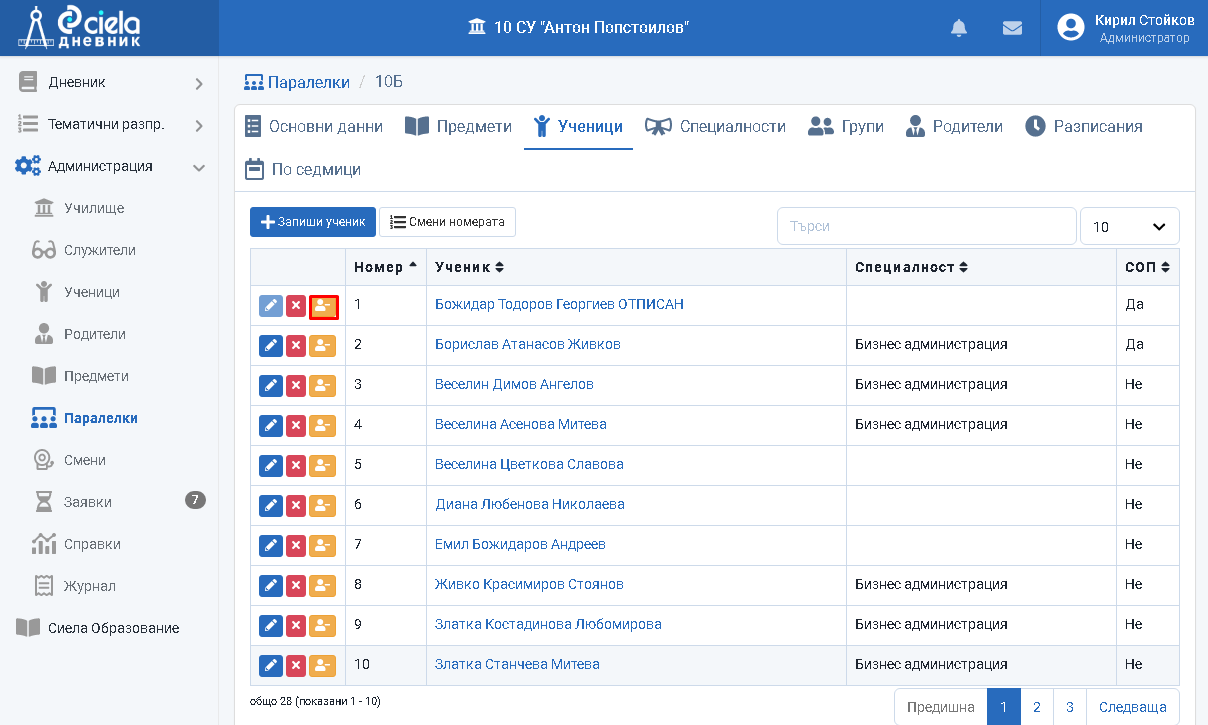
нова паралелка - като добавяне на нов ученик.
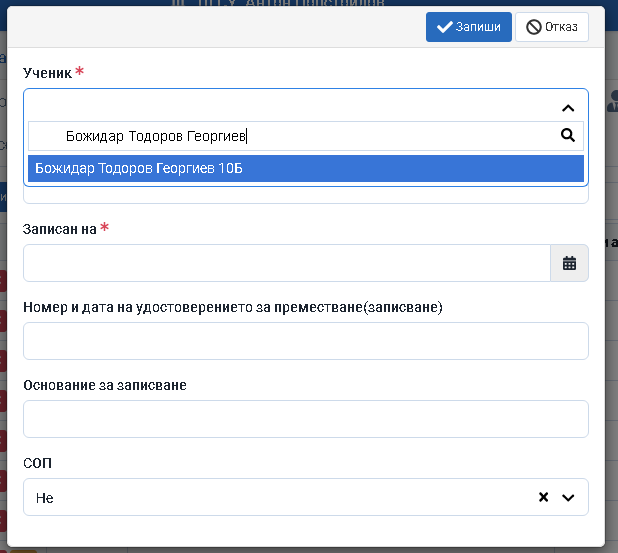
От момента на вписването му в новата паралелка ще могат да му се нанасят оценки, отсъствия и отзиви.
Ученици със СОП
Как се добавя ученик със СОП
От главното меню "Администрация" изберете подменю "Паралелки".
Натиснете бутона пред бутона пред избраната паралелка.

Отваря се нов прозорец.
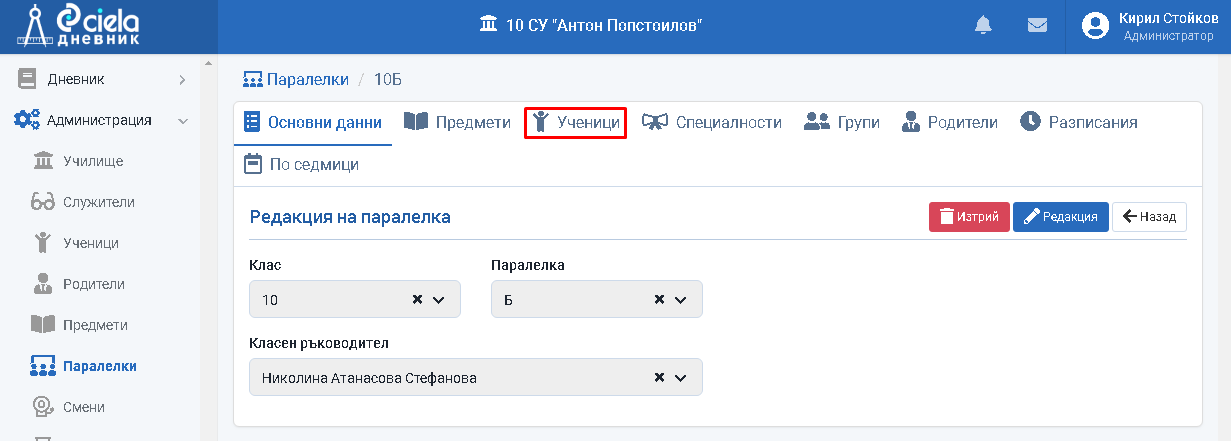
Изберете секция "Ученици".
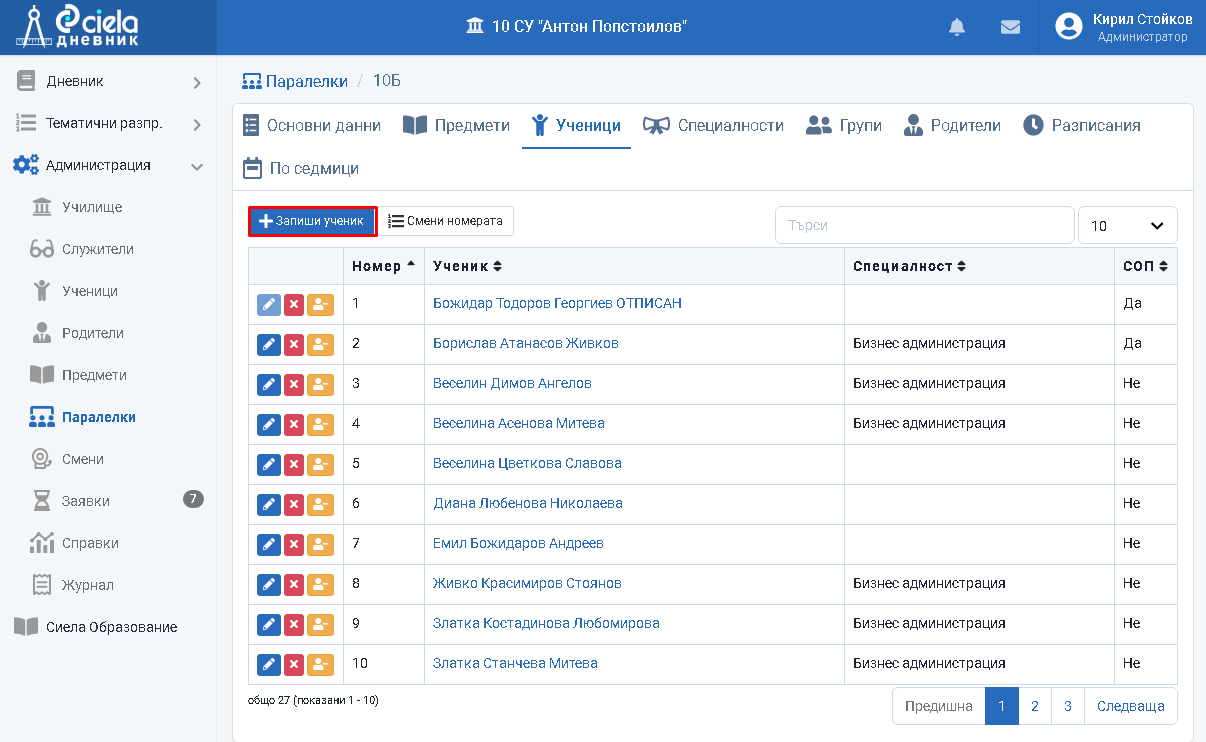
Натиснете "Добави".
Отваря се нов прозорец.
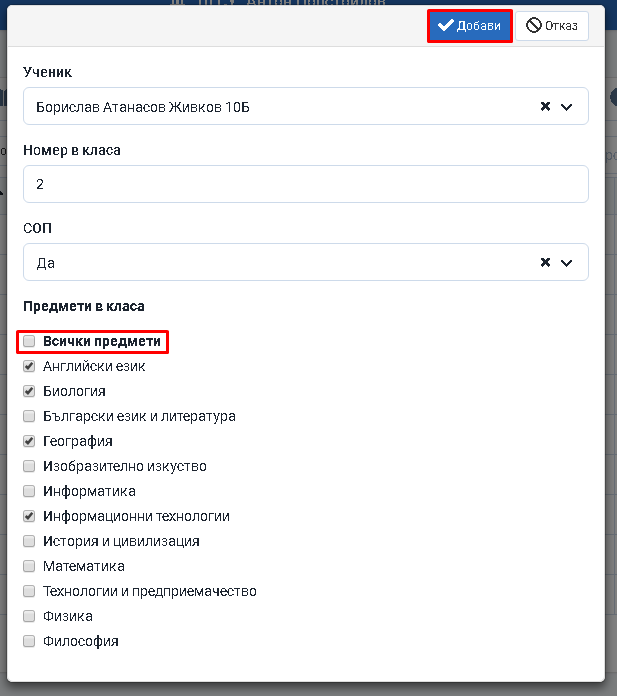
Въведете имената на ученика, номера в класа, а от падащото меню изберете опцията "Да", като маркирате всички или отделно предметите, по които ученикът е със СОП.
Натиснете "Добави".
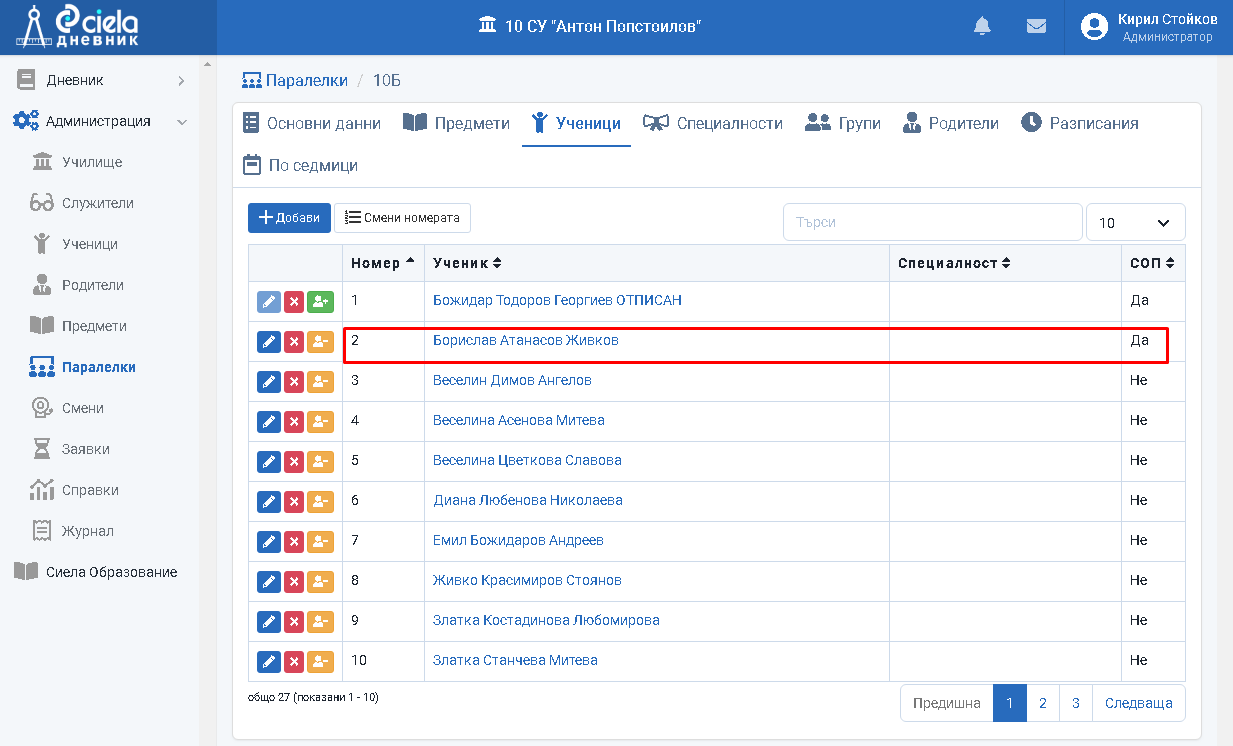
Готово. Срещу името на ученика фигурира въведената информация.
Как се редактират данните на въведен ученик със СОП
От главното меню "Администрация" изберете подменю "Паралелки".
Натиснете бутона пред бутона пред избраната паралелка.

Отваря се нов прозорец.
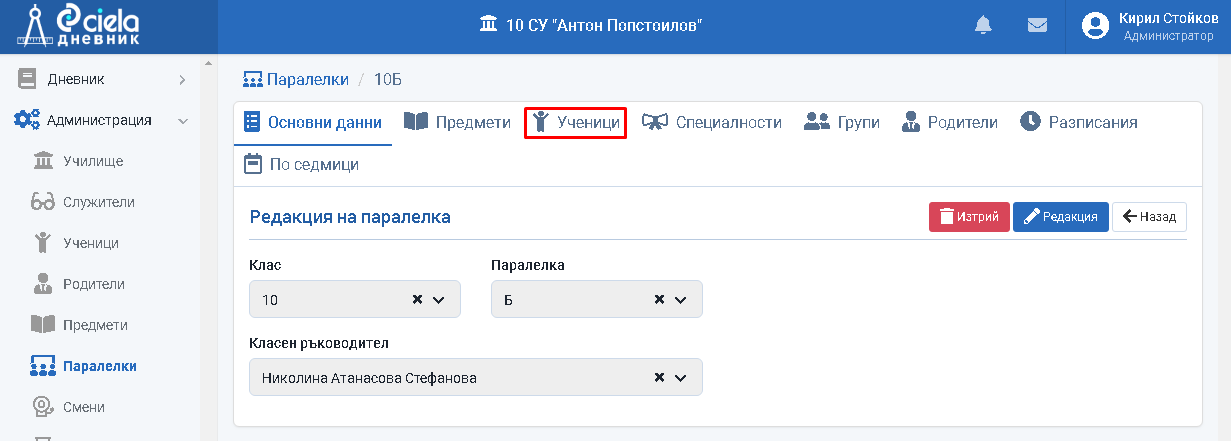
Изберете секция "Ученици".
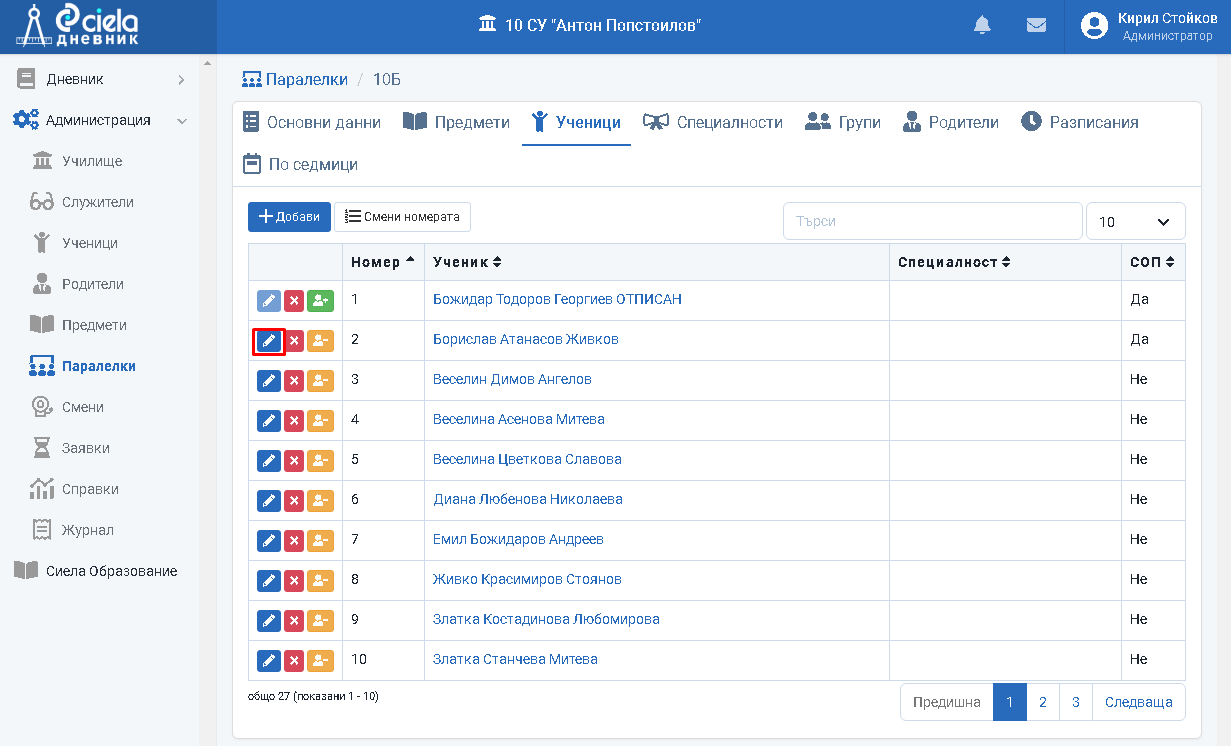
Натиснете бутона пред името на ученика.
Отваря се нов прозорец.
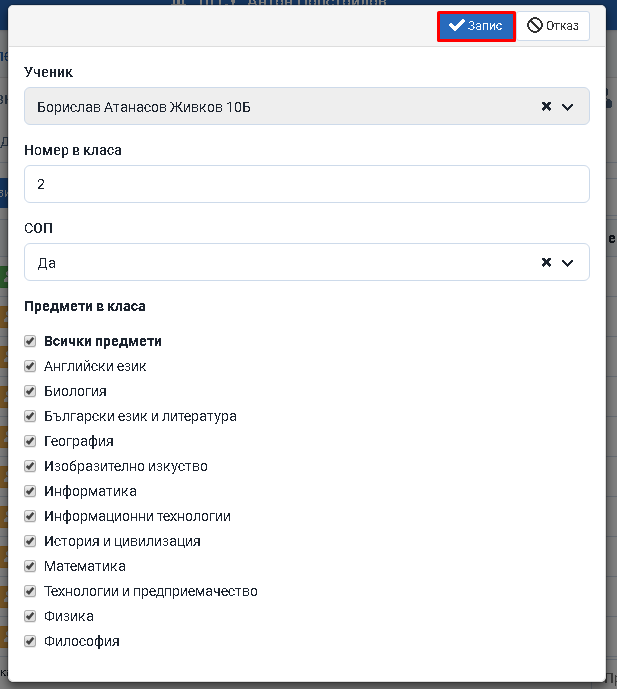
Коригирайте въведената информация.
Натиснете "Запис".
Готово. Информацията за ученика е коригирана.
Как се изтриват данните на въведен ученик със СОП
От главното меню "Администрация" изберете подменю "Паралелки".
Натиснете бутона пред бутона пред избраната паралелка.

Отваря се нов прозорец.
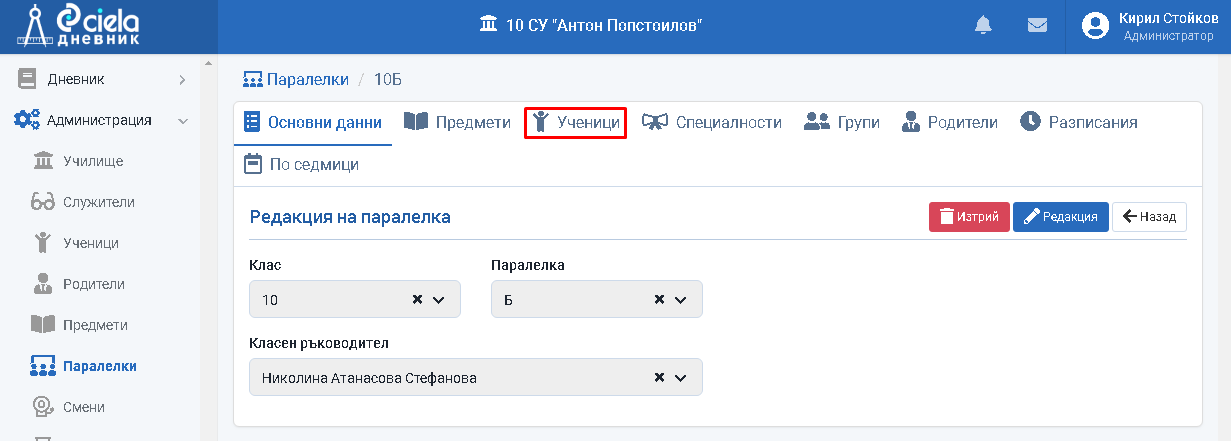
Изберете секция "Ученици".
Натиснете бутона "Х" пред името на ученика.
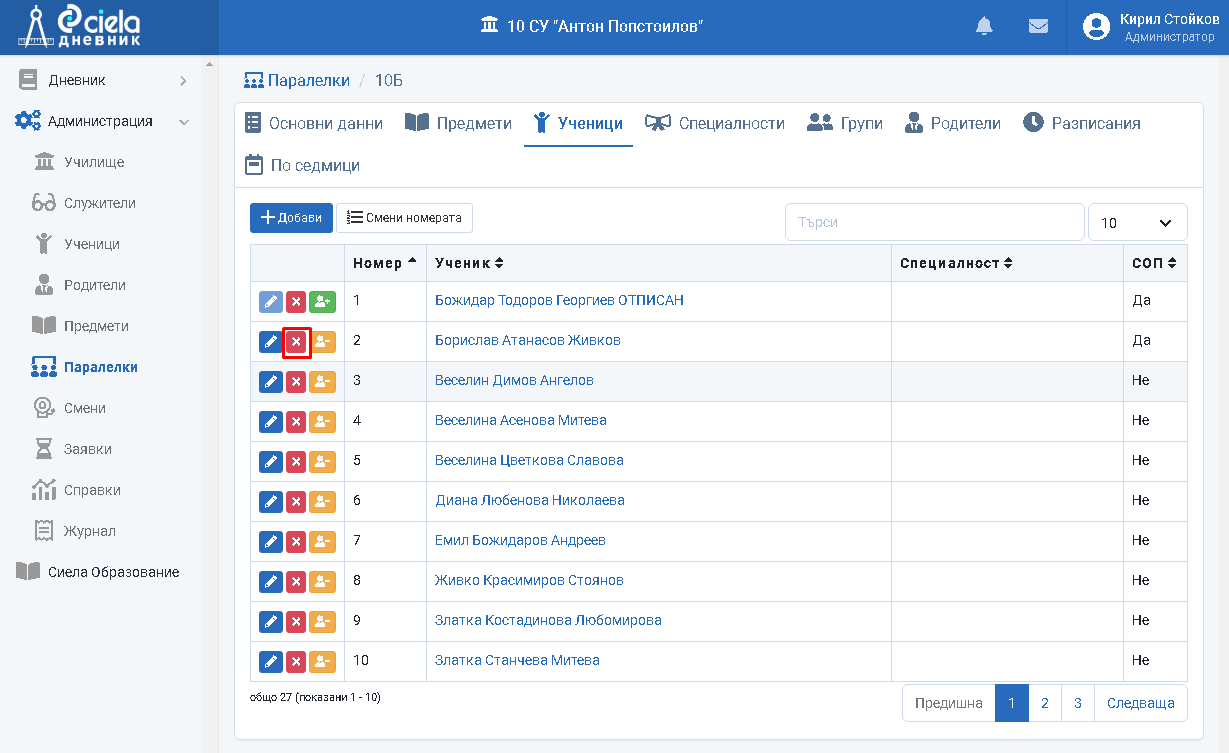
Отваря се нов прозорец.
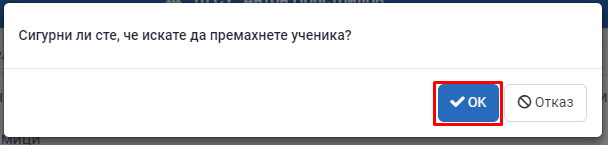
Натиснете "Ок".
Готово. Този ученик е изтрит от Списъка на учениците в паралелката.
Ако ученикът има въведени оценки по отделните предмети, отсъствия и забележки то ще появи следното съобщение:
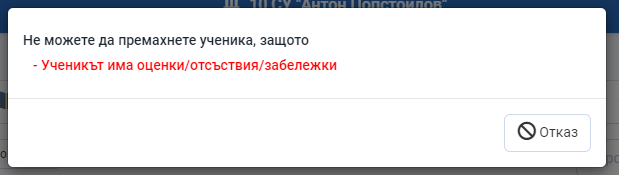
Такъв ученик можете само да отпишете от паралелката, впоследствие да го добавите в същата или нова паралелка.
Специалности
Как се добавя специалност
От главното меню "Администрация" изберете подменю "Паралелки".
Натиснете бутона пред избраната паралелка.

Отваря се нов прозорец.
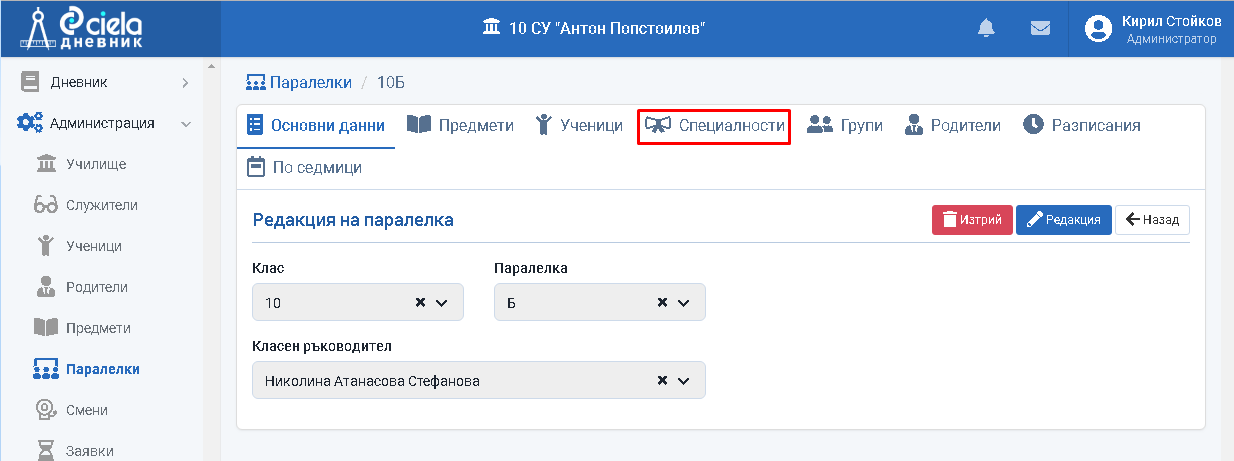
Влезте в секция "Специалности".
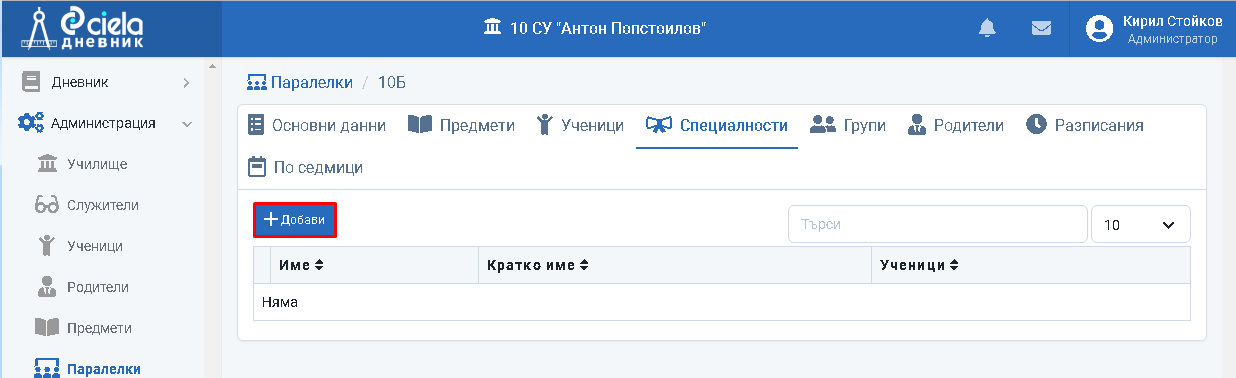
Натиснете "Добави".
Отваря се нов прозорец.
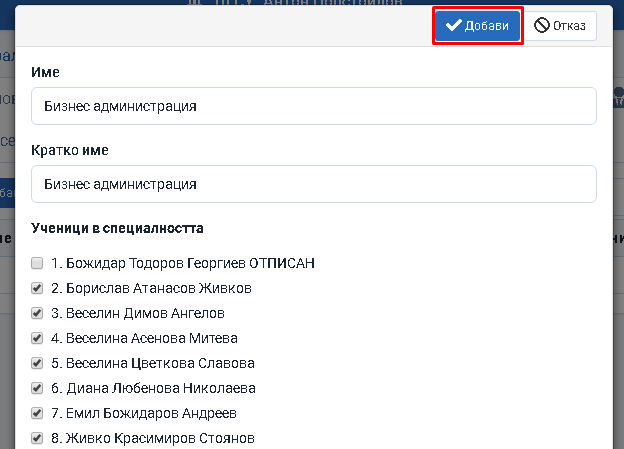
Въведете "Име" на специалността, "Кратко име" и изберете "Ученици в специалността" чрез маркиране в квадратчето пред името на съответния ученик.
Натиснете "Добави".
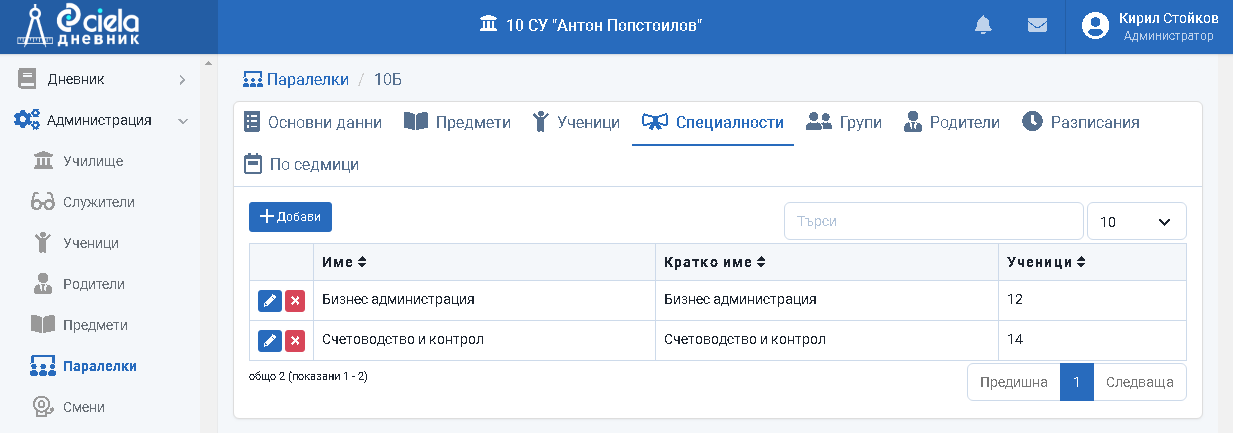
Готово. Учениците се разпределят по специалности.
Как се редактира въведена специалност
От главното меню "Администрация" изберете подменю "Паралелки".
Натиснете бутона пред избраната паралелка.

Отваря се нов прозорец.
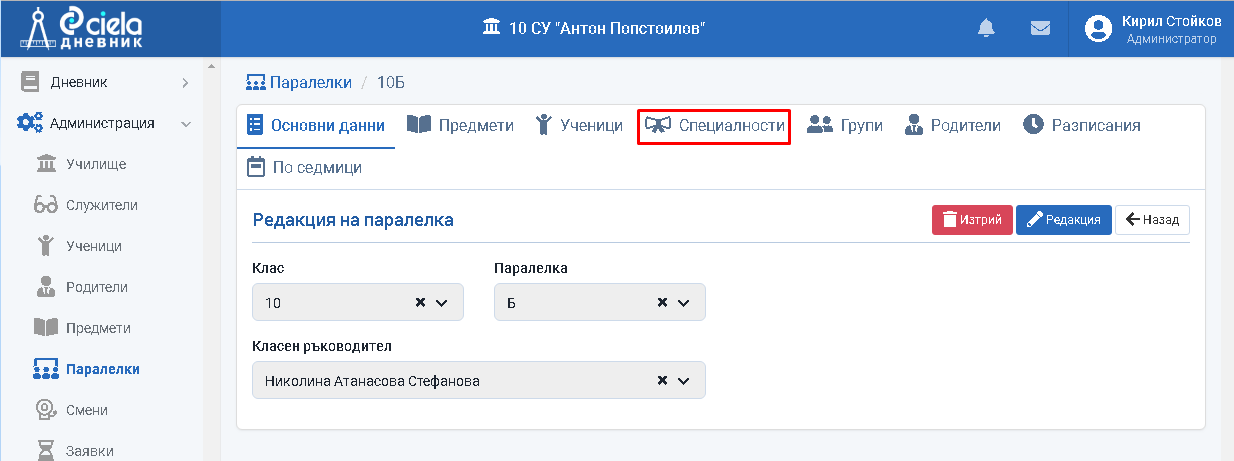
Влезте в секция "Специалности".
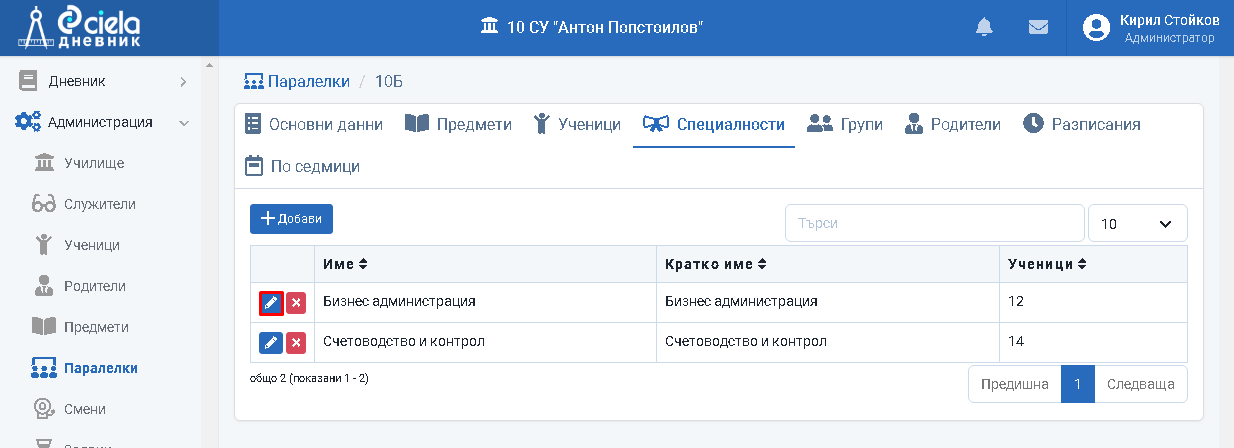
Натиснете бутона пред името на специалността.
Отваря се нов прозорец.
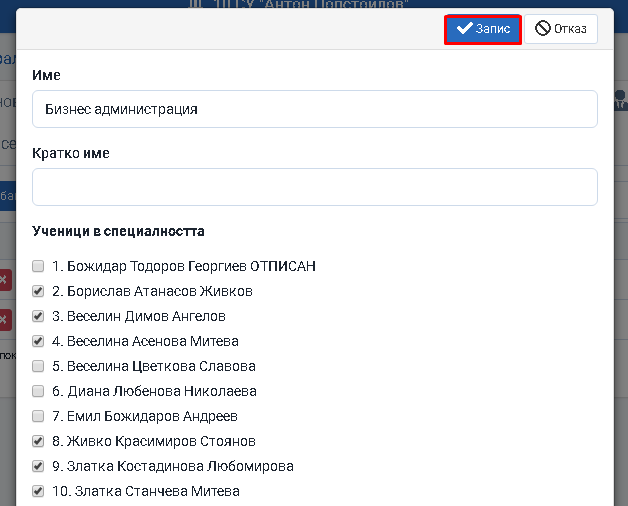
Коригирайте въведената информация.
Натиснете "Запис".
Готово. Информацията за специалността е коригирана.
Как се изтрива въведена специалност
От главното меню "Администрация" изберете подменю "Паралелки".
Натиснете бутона пред избраната паралелка.

Отваря се нов прозорец.
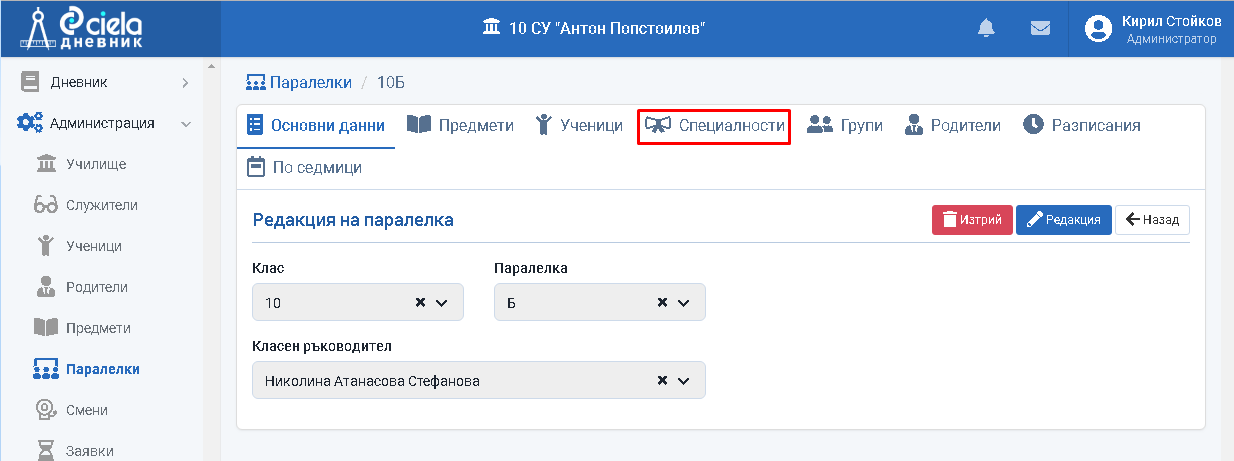
Влезте в секция "Специалности".
Натиснете бутона "Х" пред името на специалността.
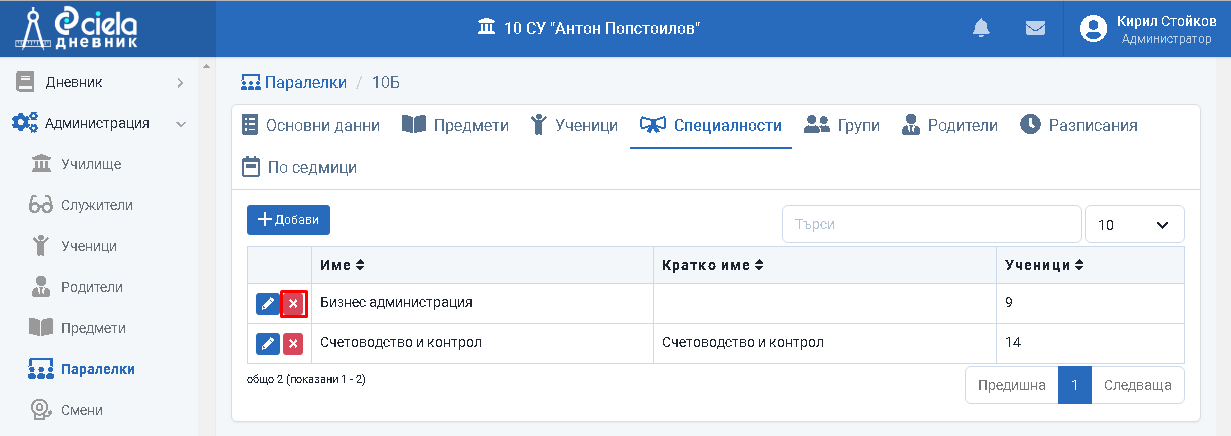
Отваря се нов прозорец.
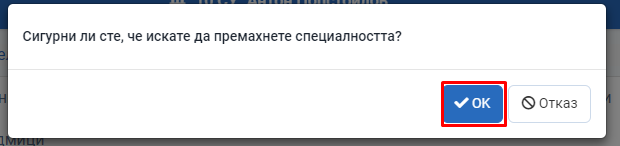
Натиснете "Ок".
Готово. Тази специалност е изтрита от Списъка на специалностите, изучавани в паралелката.
Групи
Как се добавя група
От главното меню "Администрация" изберете подменю "Паралелки".
Натиснете бутона пред избраната паралелка.

Отваря се нов прозорец.
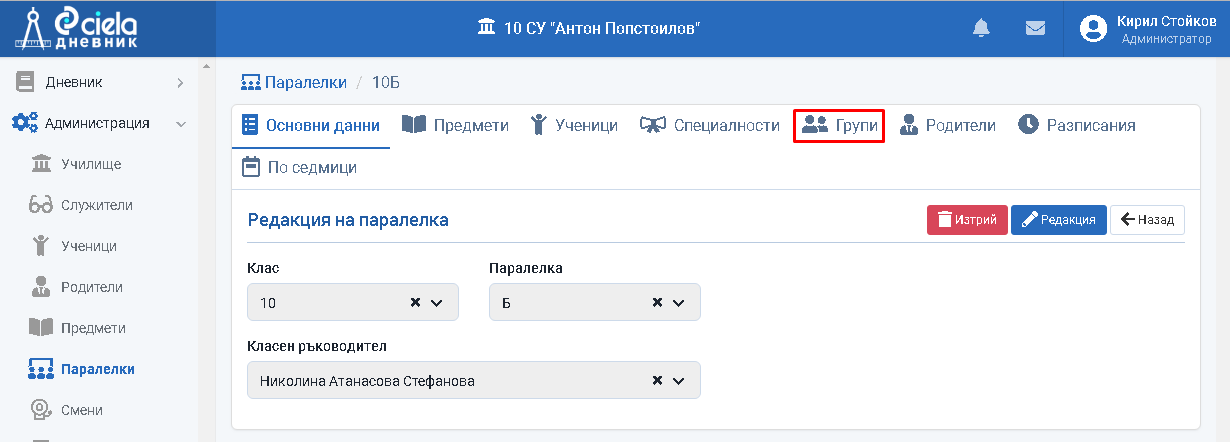
Влезте в секция "Групи".
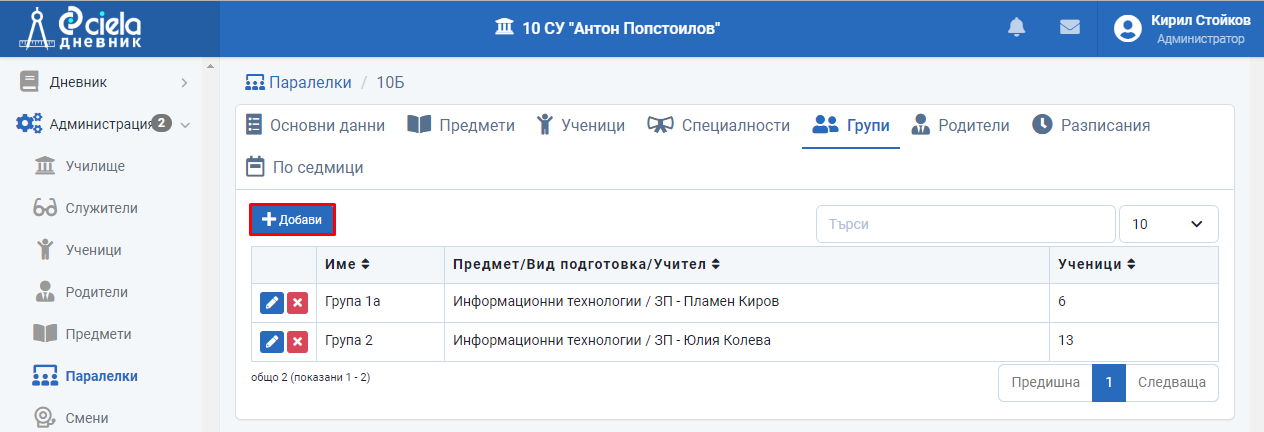
Натиснете "Добави".
Отваря се нов прозорец.
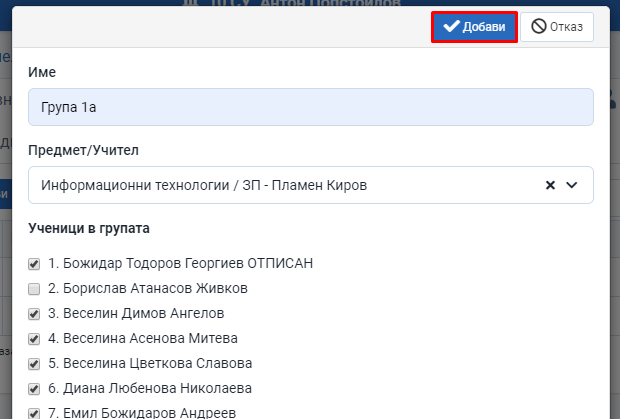
Въведете "Име" на групата, "Предмет/Учител" от падащото меню, изберете "Ученици в групата" чрез маркиране в квадратчето пред името на съответния ученик.
Натиснете "Добави".
Готово. Учениците се разпределят по групи.
Как се редактира въведена група
От главното меню "Администрация" изберете подменю "Паралелки".
Натиснете бутона пред избраната паралелка.

Отваря се нов прозорец.
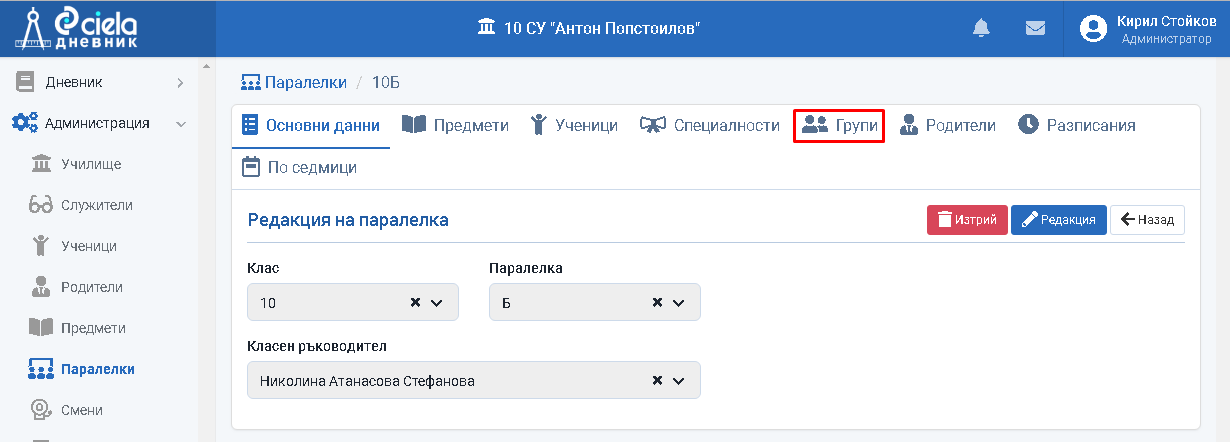
Влезте в секция "Групи".
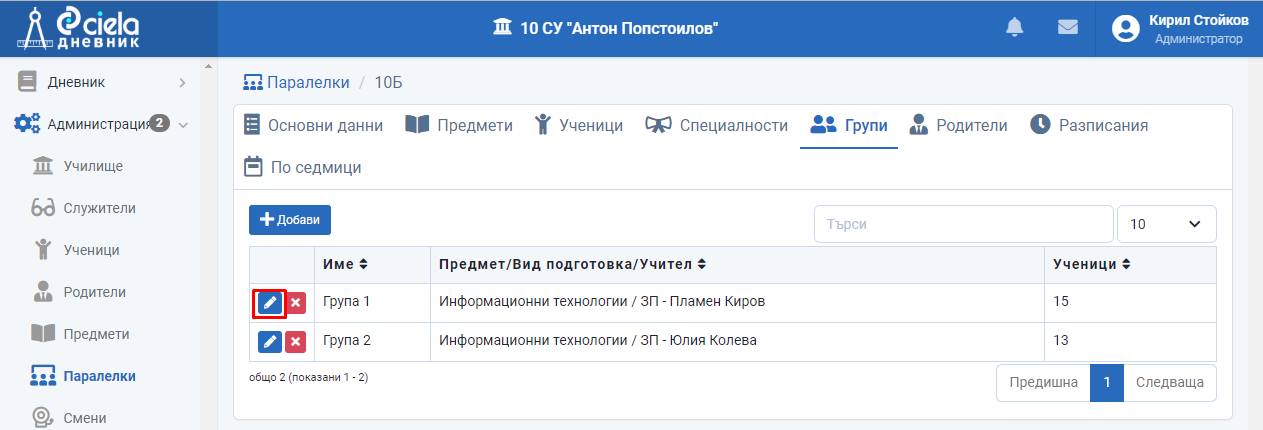
Натиснете бутона пред името на група.
Отваря се нов прозорец.
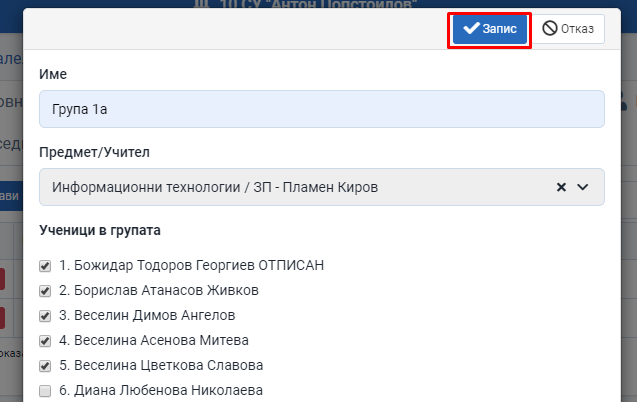
Коригирайте въведената информация.
Натиснете "Запис".
Готово. Информацията за групата е коригирана.
Ако искате да отбележите, че часовете на групата по този предмет за в бъдеще ще се водят от друг учител е необходимо:
да добавите името на новия учител към имената на учителите, които водят този предмет.
да се редактира седмичното разписание като се раздели към определен момент и се коригира информацията относно учителя за групата по предмета.
от секция "Групи" да добавите група с новия учител, а на тази с предишния учител да изтриете името и учениците в нея.
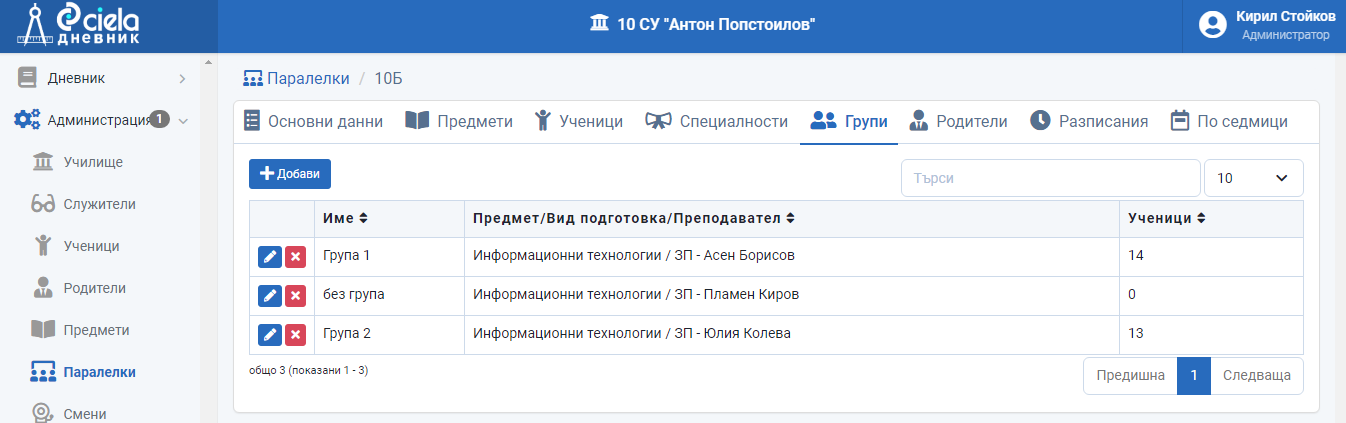
Как се изтрива въведена група
От Списъка на групите в паралелката може да се изтрие само група с учител, чието име не е въведено в седмичното разписание.
От главното меню "Администрация" изберете подменю "Паралелки".
Натиснете бутона пред избраната паралелка.

Отваря се нов прозорец.
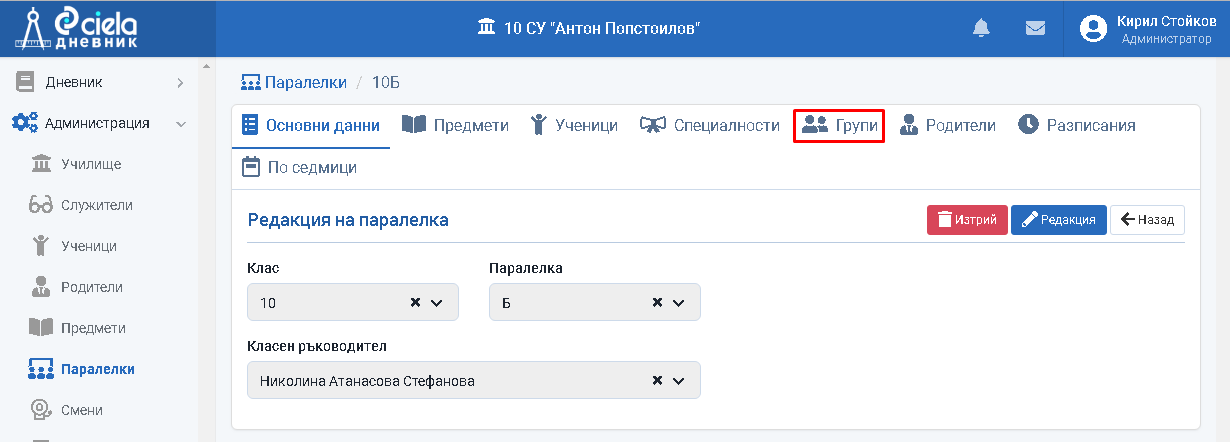
Влезте в секция "Групи".
Натиснете бутона "Х" пред името на групата.
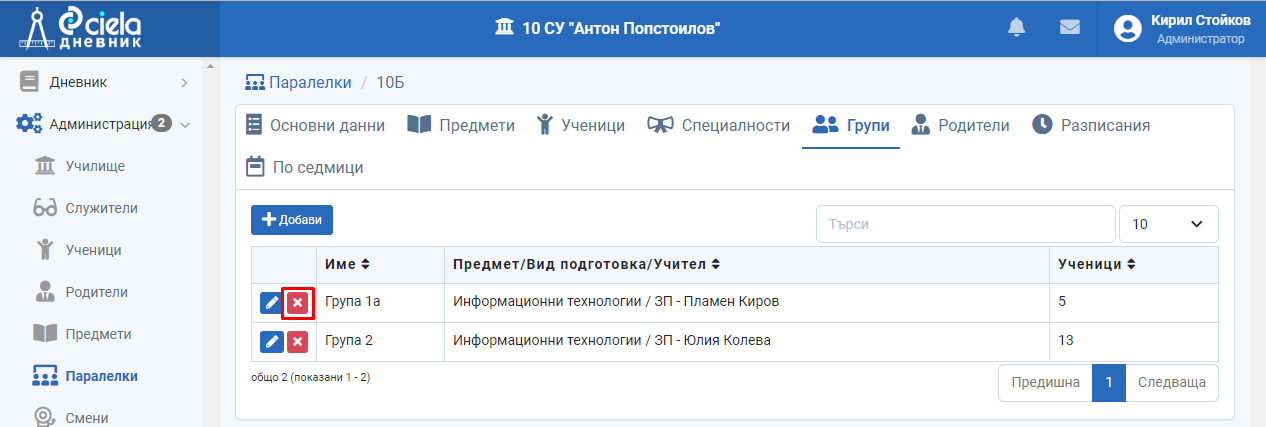
Отваря се нов прозорец.
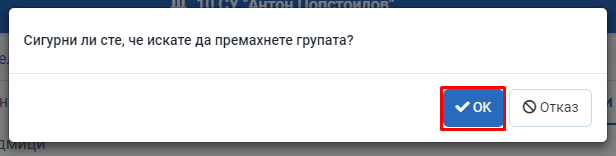
Натиснете "Ок".
Готово. Тази група е изтрита от Списъка на групите в паралелката.
Ако групата с даден учител има въведено разписание, в което е избран този учител ще се появи следното съобщение:
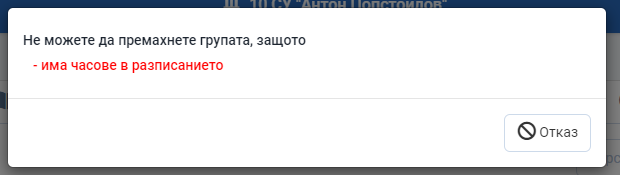
Родители
Как се добавя родител на ученик
От главното меню "Администрация" изберете подменю "Паралелки".
Натиснете бутона пред избраната паралелка.

Отваря се нов прозорец.
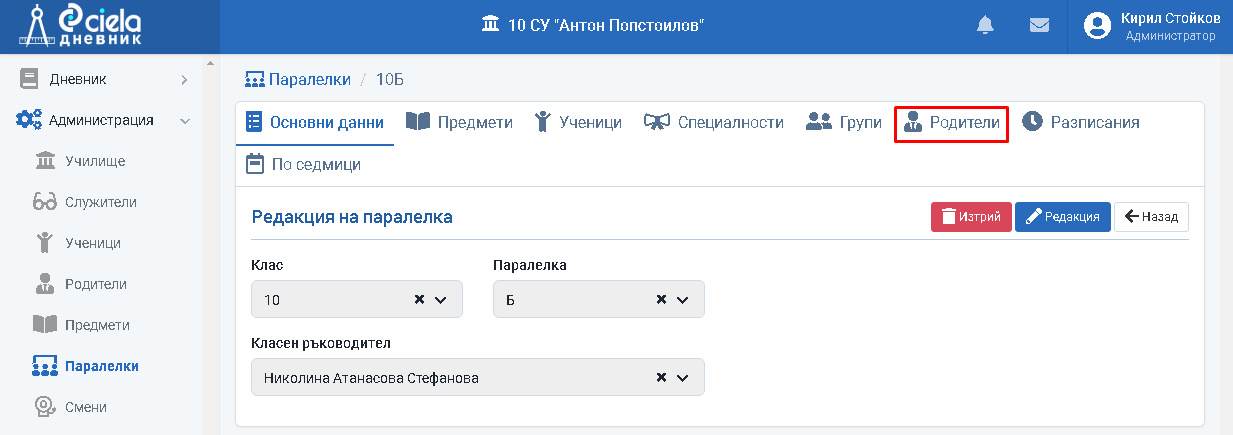
Влезте в секция "Родители".
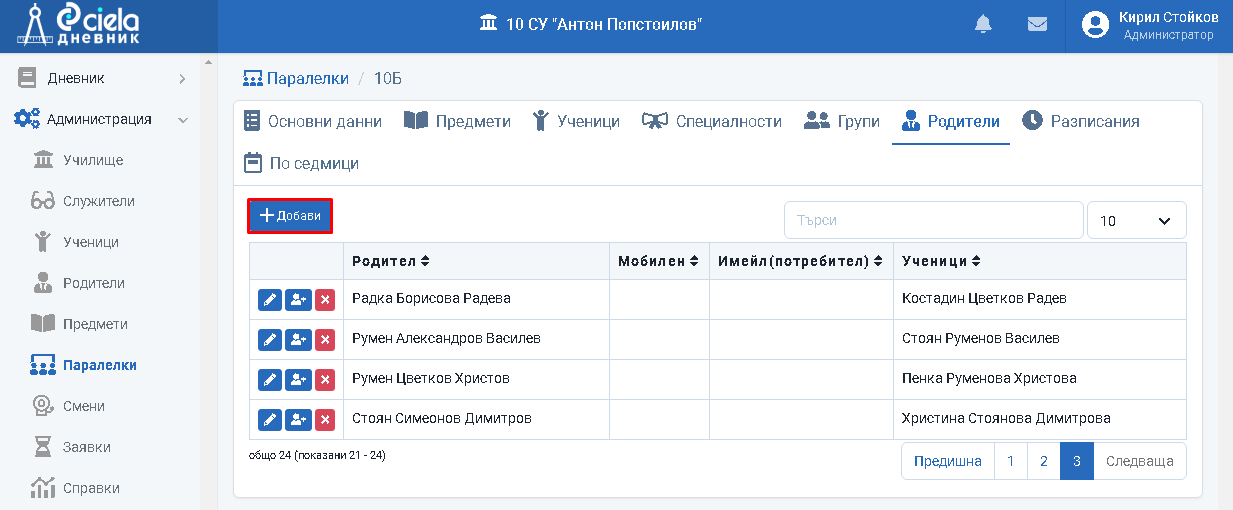
Натиснете "Добави".
Отваря се нов прозорец.

Въведете данните на родителя - трите имена, телефонен номер и изберете името на ученика/учениците от падащото меню.
Натиснете "Добави".
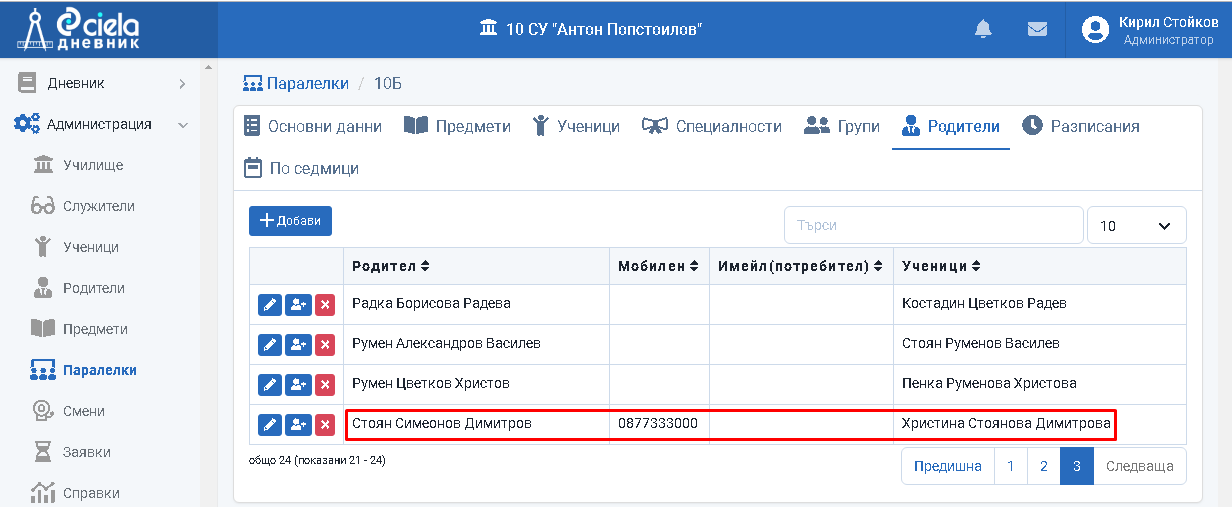
Готово. Родителят е добавен към съответната паралелка.
Как се редактират данните на въведен родител
От Списъка на родителите в паралелката може да се редактират данните само на родител, който не е свързан с профила на определен потребител.
От главното меню "Администрация" изберете подменю "Паралелки".
Натиснете бутона пред избраната паралелка.

Отваря се нов прозорец.
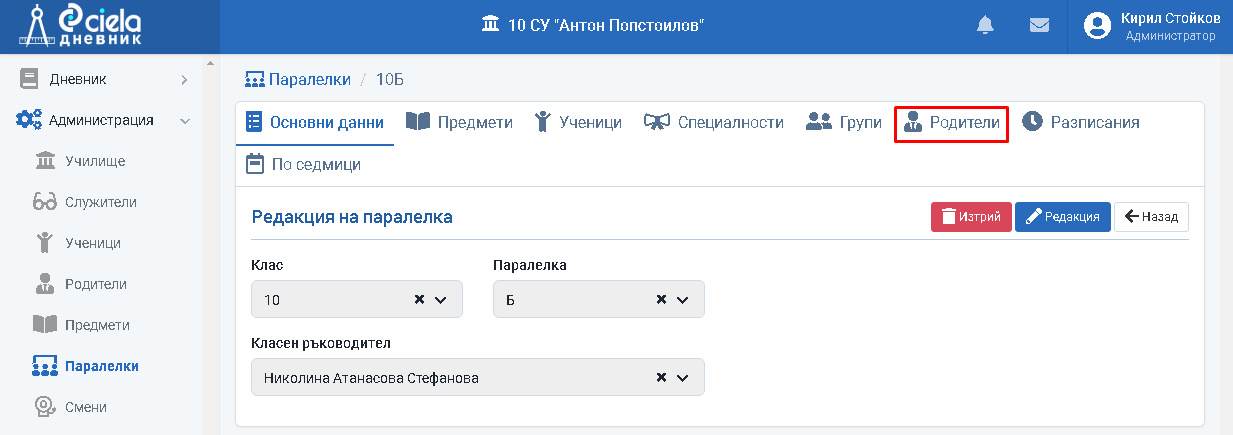
Влезте в секция "Родители".
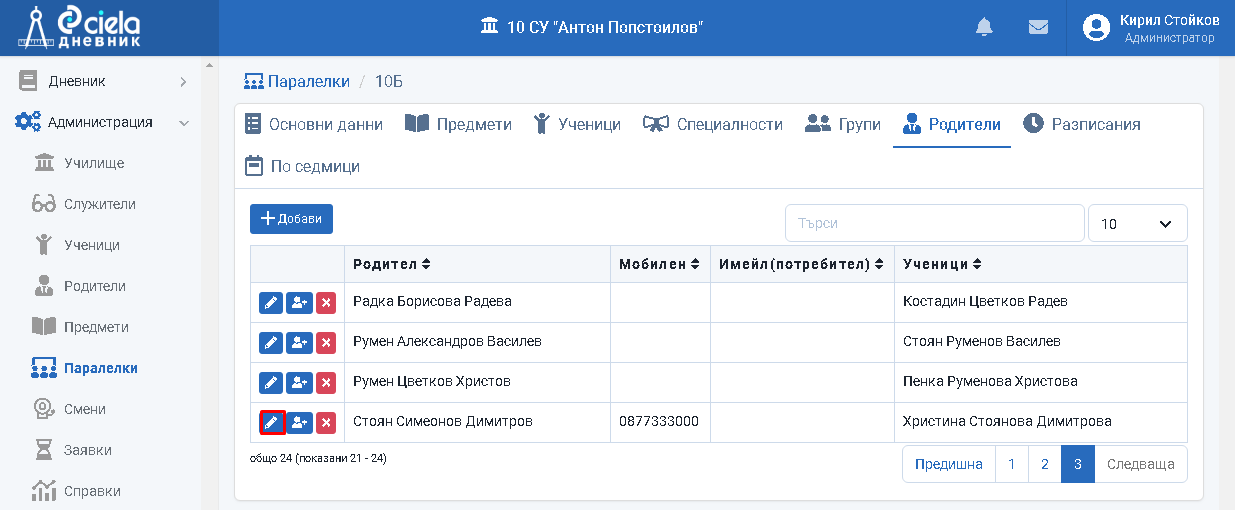
Натиснете бутона пред името на родителя.
Отваря се нов прозорец.
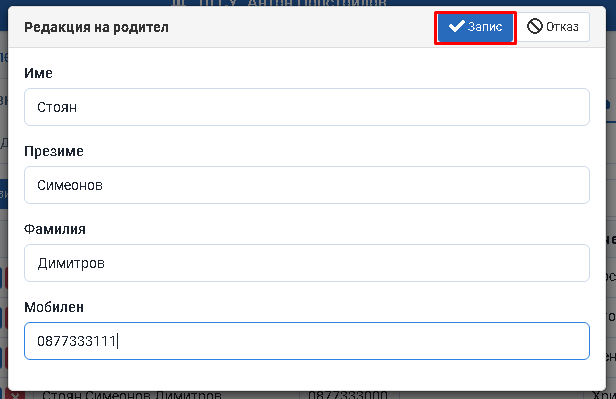
Коригирайте въведените данни на родителя.
Натиснете "Запис".
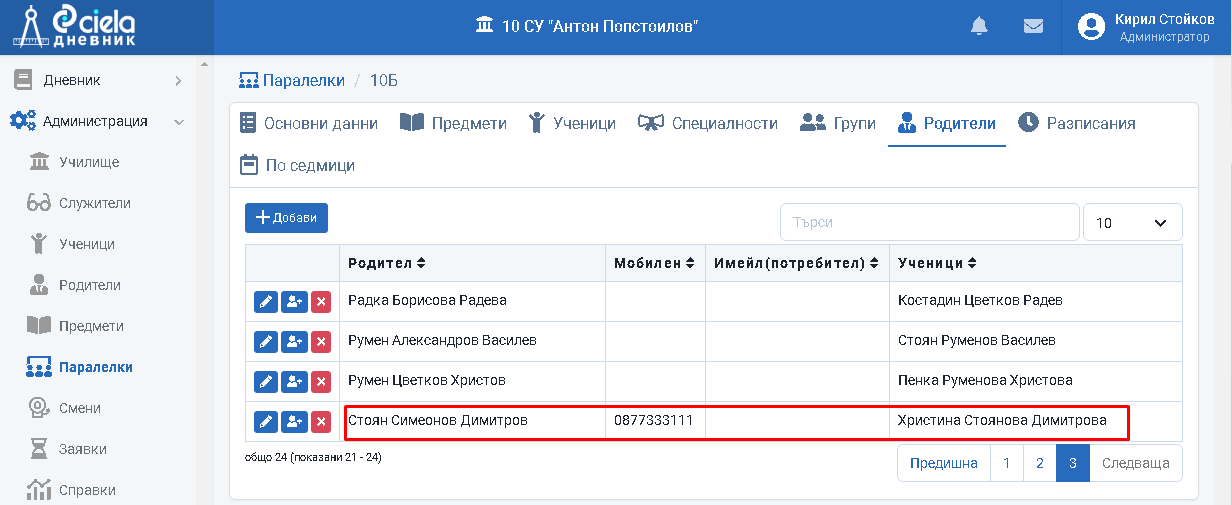
Готово. Информацията за родителя е коригирана.
Когато родителят е свързан с профила на определен потребител то тогава въведените за него данни не могат да бъдат редактирани.
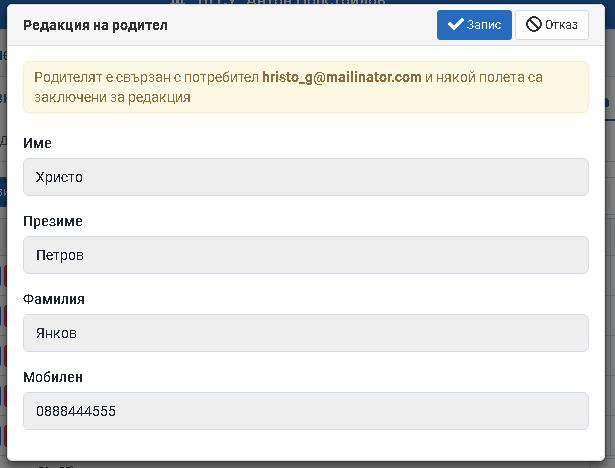
Как се добавя друг ученик от паралелката към даден родител
От главното меню "Администрация" изберете подменю "Паралелки".
Натиснете бутона пред избраната паралелка.

Отваря се нов прозорец.
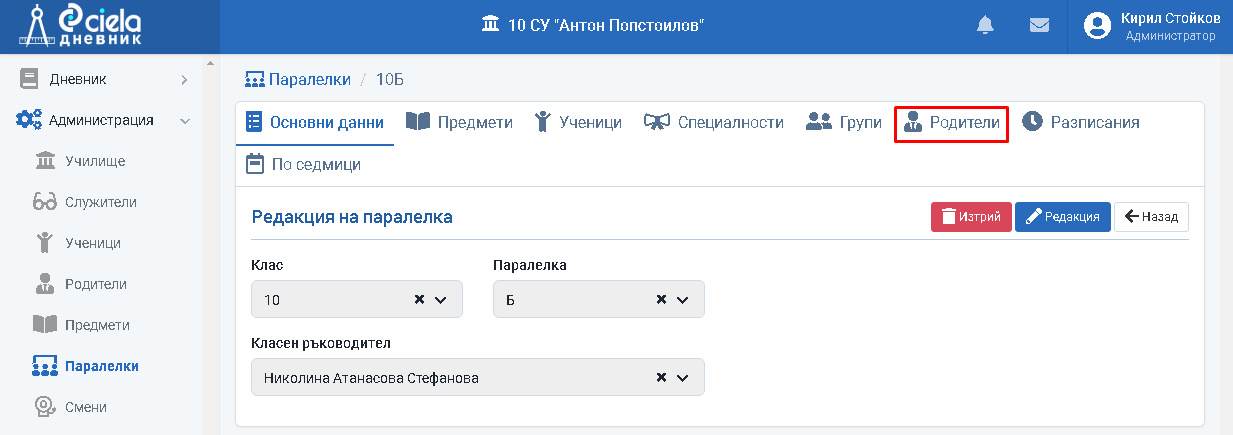
Влезте в секция "Родители".
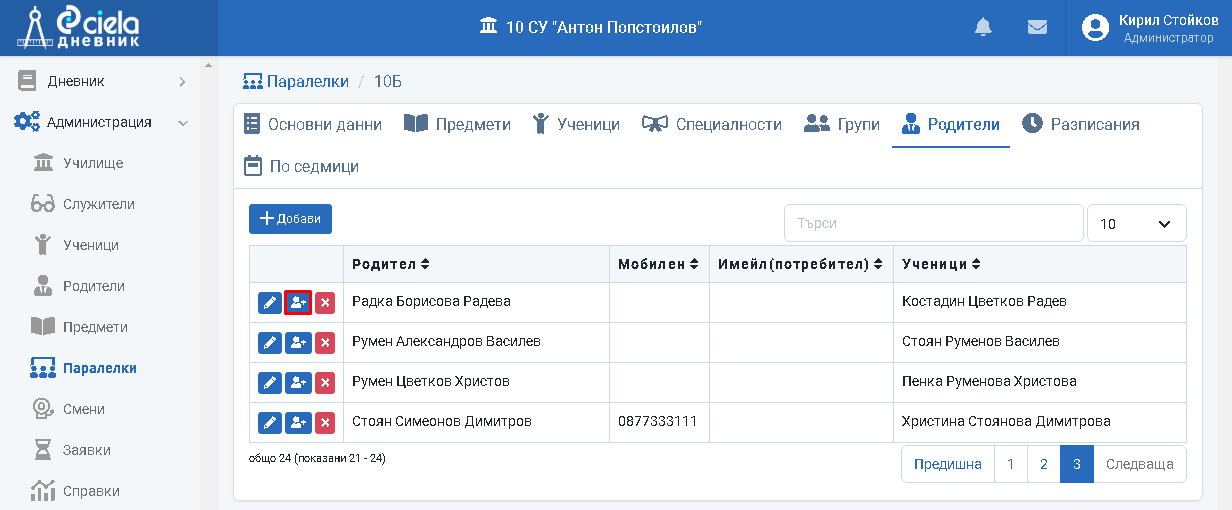
Натиснете бутона "Добави ученик" пред името на родителя.
Отваря се нов прозорец.
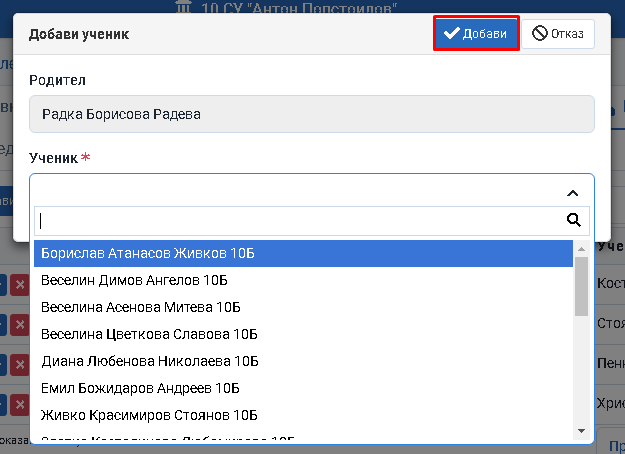
От падащото меню изберете името на ученика.
Натиснете "Добави".
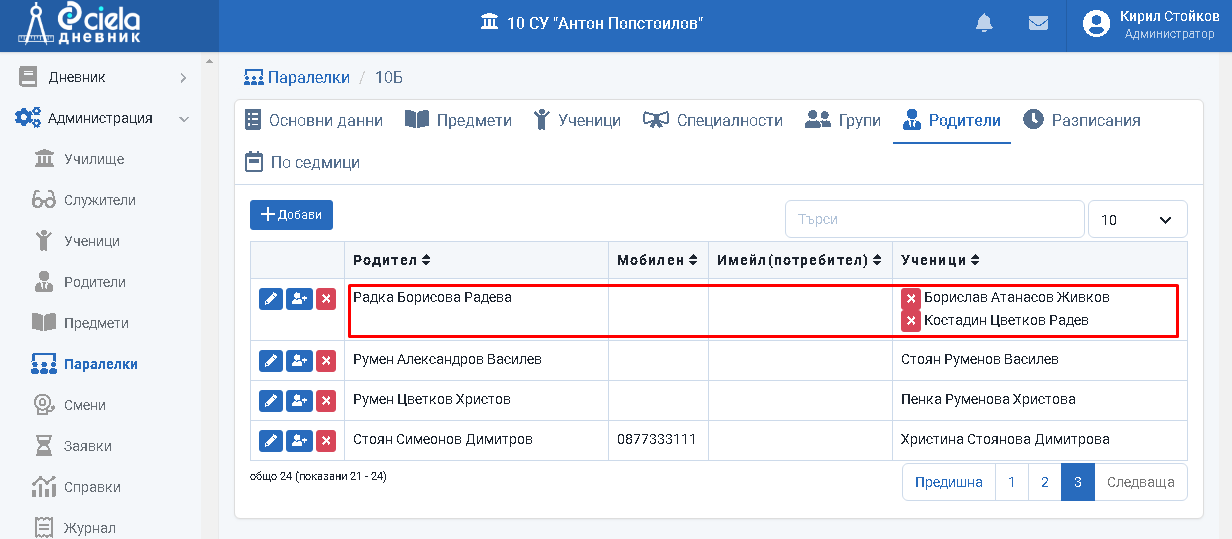
Готово. Информацията за родителя е допълнена.
Как се изтриват данните на въведен родител или ученик, свързан с родителя
От главното меню "Администрация" изберете подменю "Паралелки".
Натиснете бутона пред избраната паралелка.

Отваря се нов прозорец.
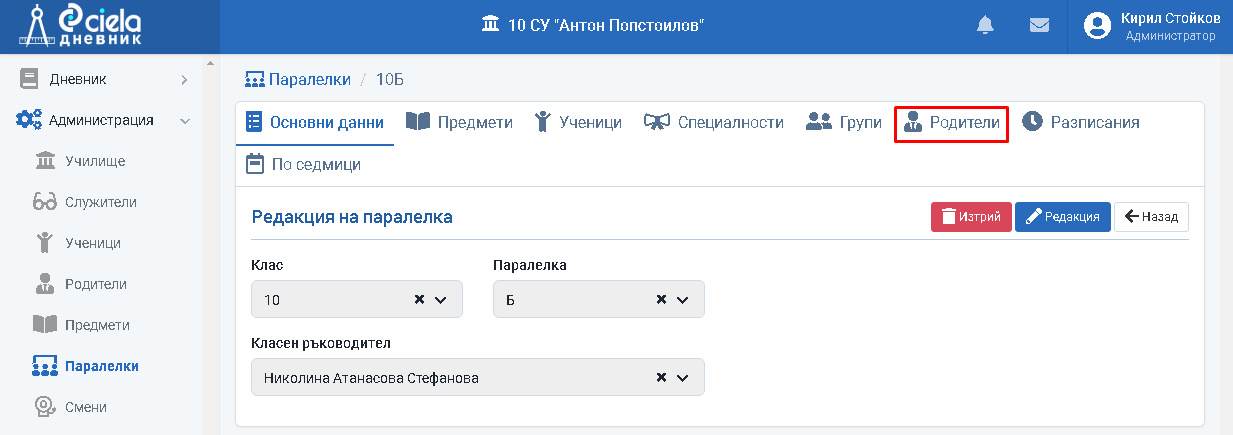
Влезте в секция "Родители".
Изтриване данните на въведен ученик.
Натиснете бутона "Х" пред името на ученика.
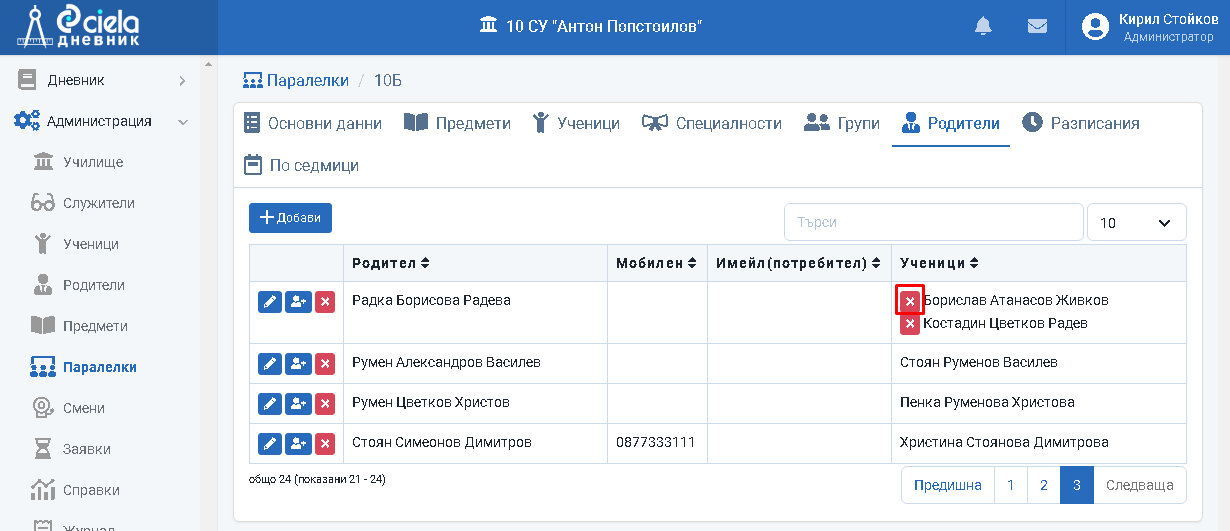
Отваря се нов прозорец.
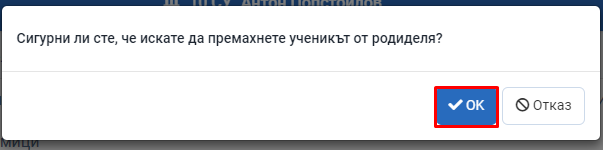
Натиснете "Ок".
Готово. Този ученик е премахнат от родителя.
Изтриване данните на въведен родител.
Натиснете бутона "Х" пред името на родителя.
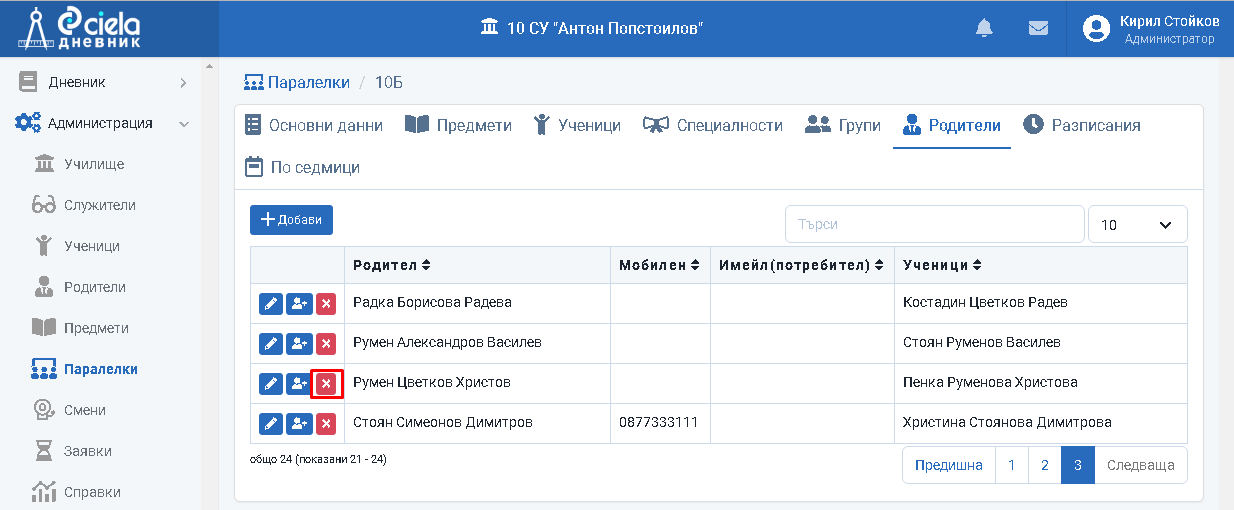
Отваря се нов прозорец.
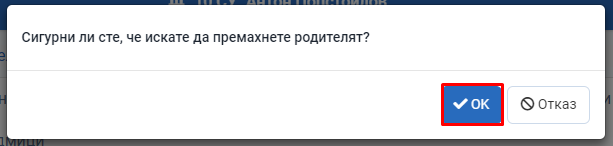
Натиснете "Ок".
Готово. Този родител е премахнат от Списъка на родителите в съответната паралелка.
Разписания
Как се добавя разписание
От главното меню "Администрация" изберете подменю "Паралелки".
Натиснете бутона пред избраната паралелка.

Отваря се нов прозорец.
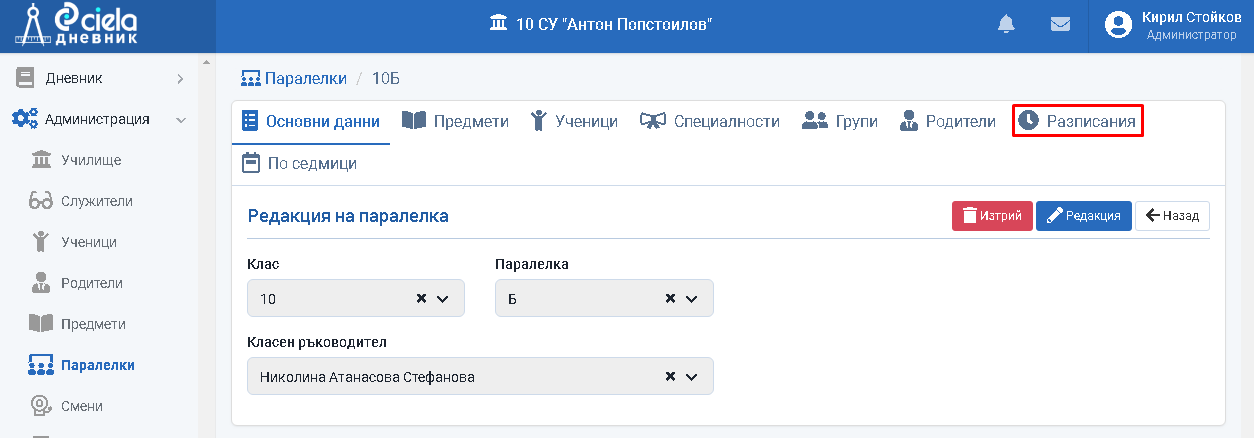
Влезте в секция "Разписания".
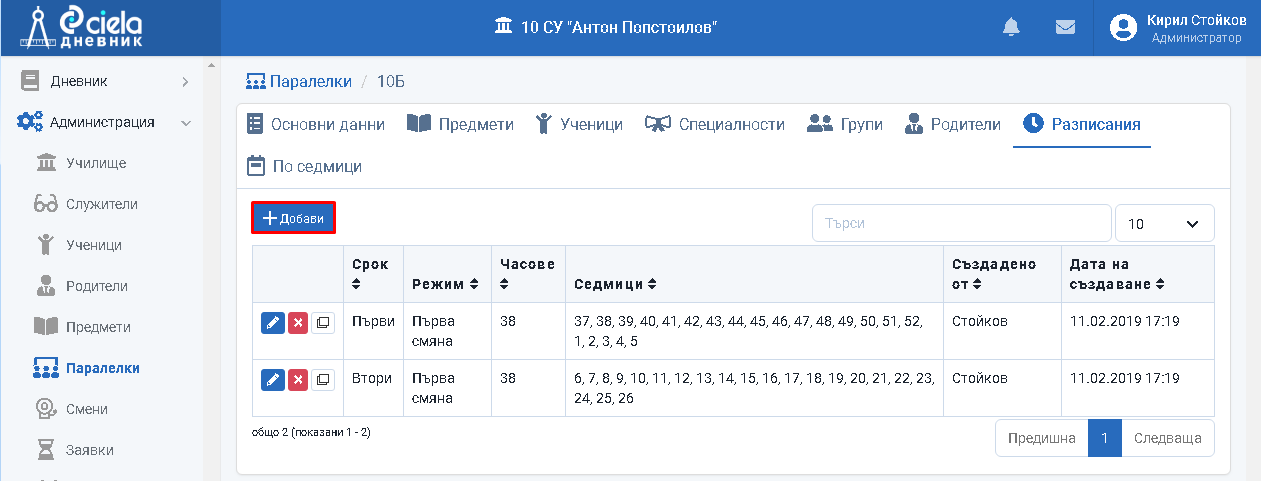
Натиснете "Добави".
Отваря се нов прозорец.

Задължително изберете срока и дневния режим от падащото меню.
Изберете период на разписанието.
Ако ще въвеждате разписания за целия срок тогава няма нужда да променяте нищо в настоящата стъпка. Натиснете директно "Напред".
Предвидена е възможност за избиране на конкретни седмици, за които желаете да въведете седмично разписание. Това става с маркиране на съответната седмица с кликване върху нея.
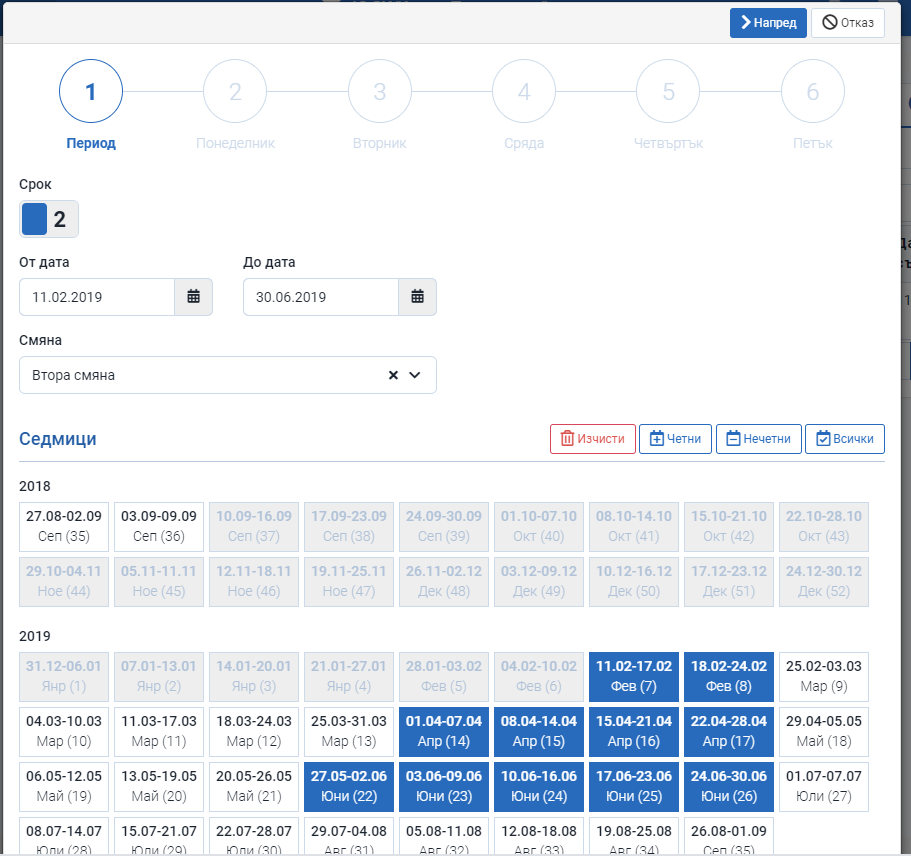
По този начин могат да се избират само четни или нечетни седмици.
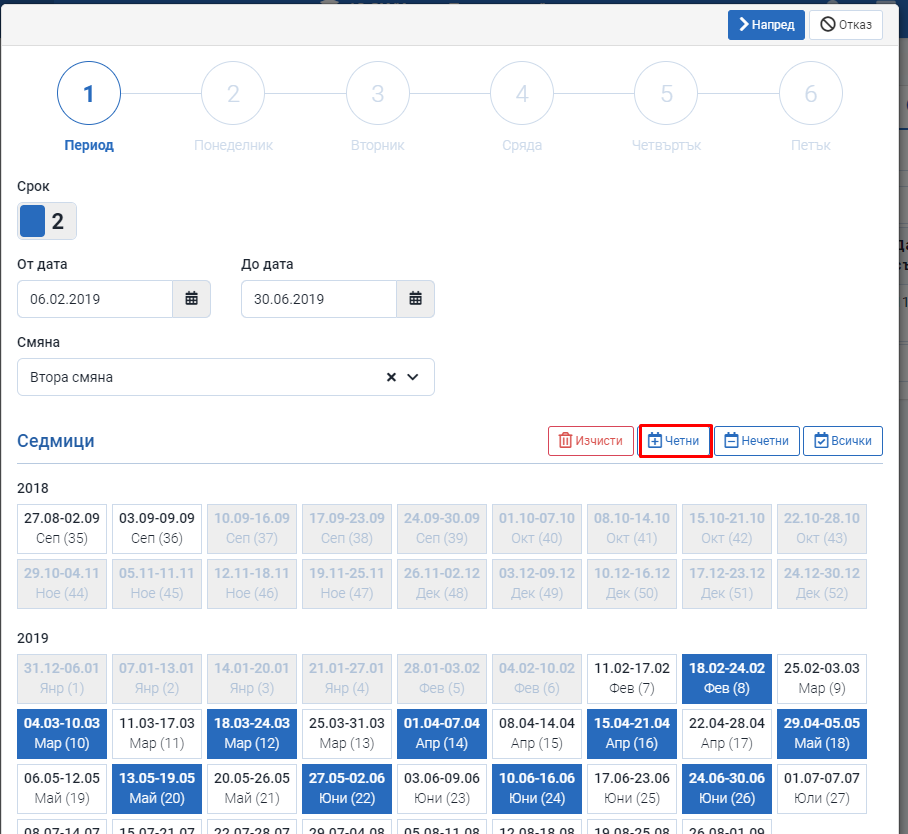
Натиснете "Напред", за да запазите направения от вас избор.
Отваря се нов прозорец.
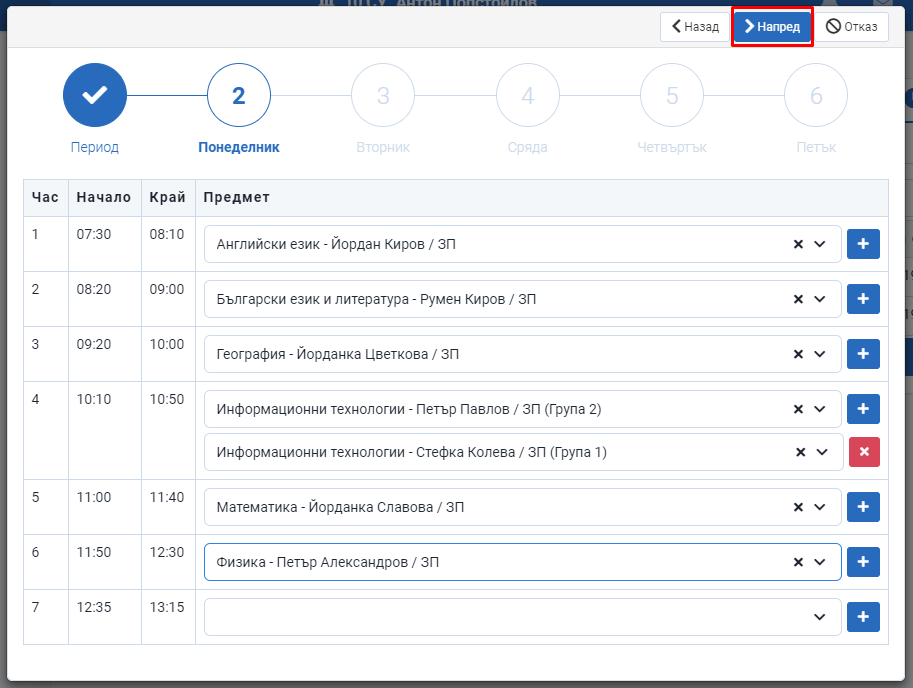
Въведете учебните предмети за понеделник от падащо меню.
Натиснете "Напред", за да продължите да въвеждате за следващите дни и на края натиснете "Запис".
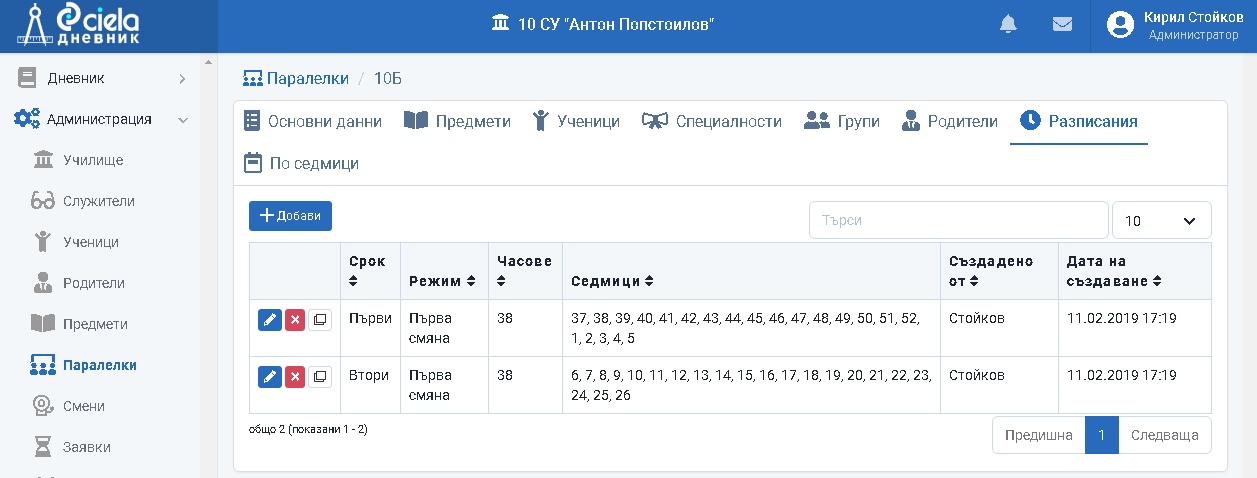
Готово. След въвеждането на учебните предмети за всички дни от седмицата се вижда седмичното разписание за целия учебен срок, избран от вас.
Как се редактира въведено разписание
От главното меню "Администрация" изберете подменю "Паралелки".
Натиснете бутона пред избраната паралелка.

Отваря се нов прозорец.
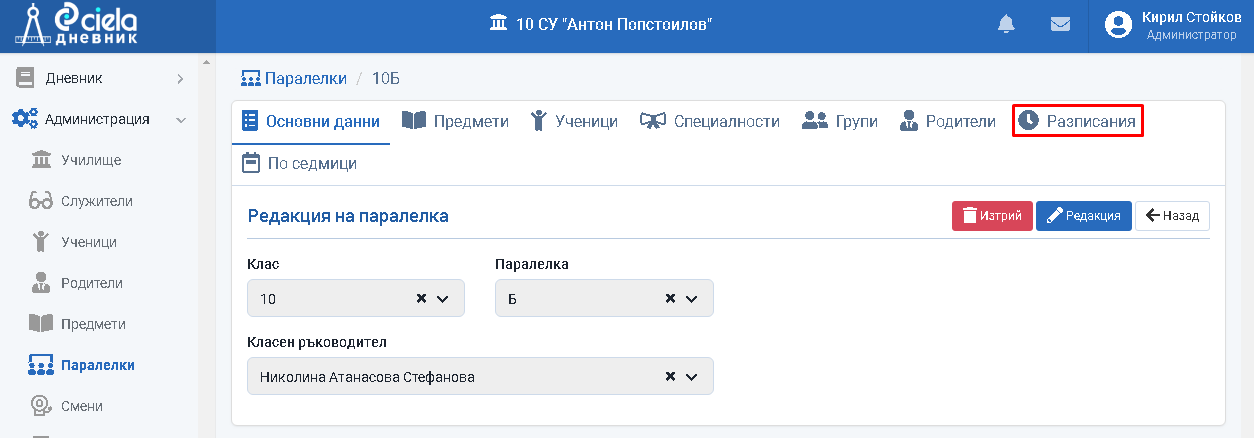
Влезте в секция "Разписания".
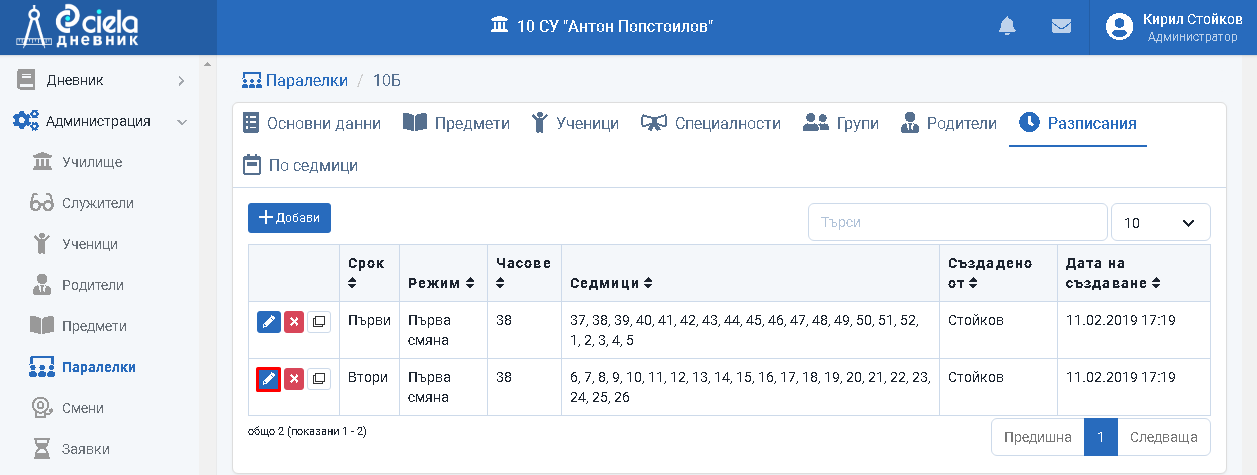
Натиснете бутона пред името на срока.
Отваря се нов прозорец.
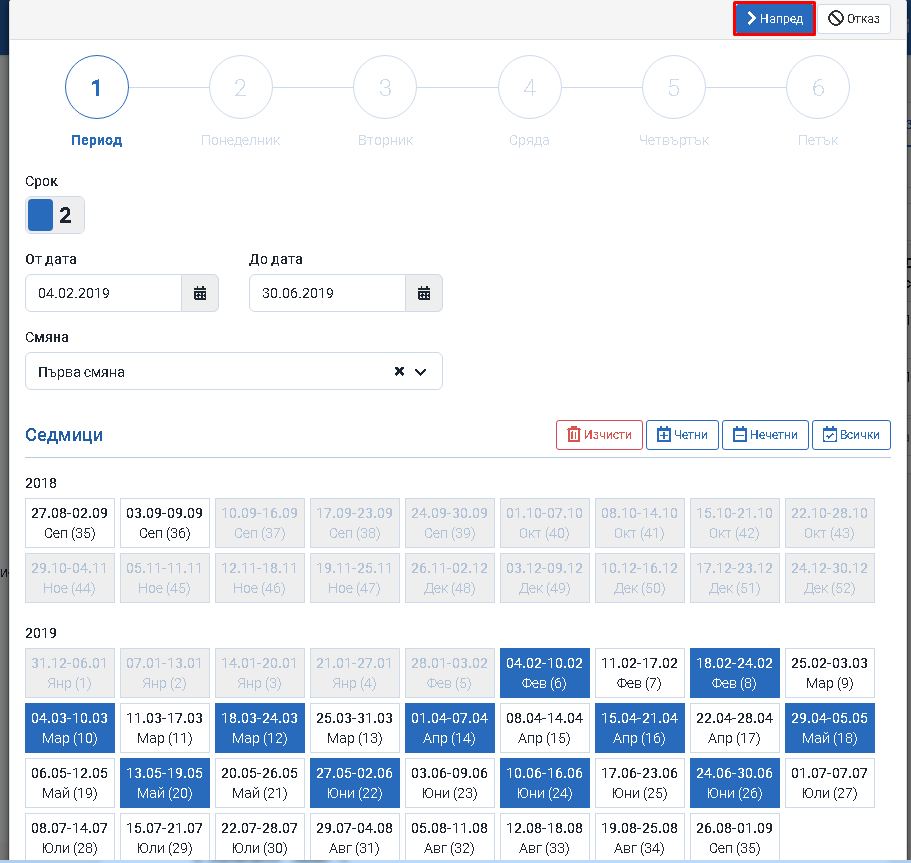
Коригирайте въведената информация относно учебните седмици и изучаваните предмети по дни.
Натиснете "Запис".
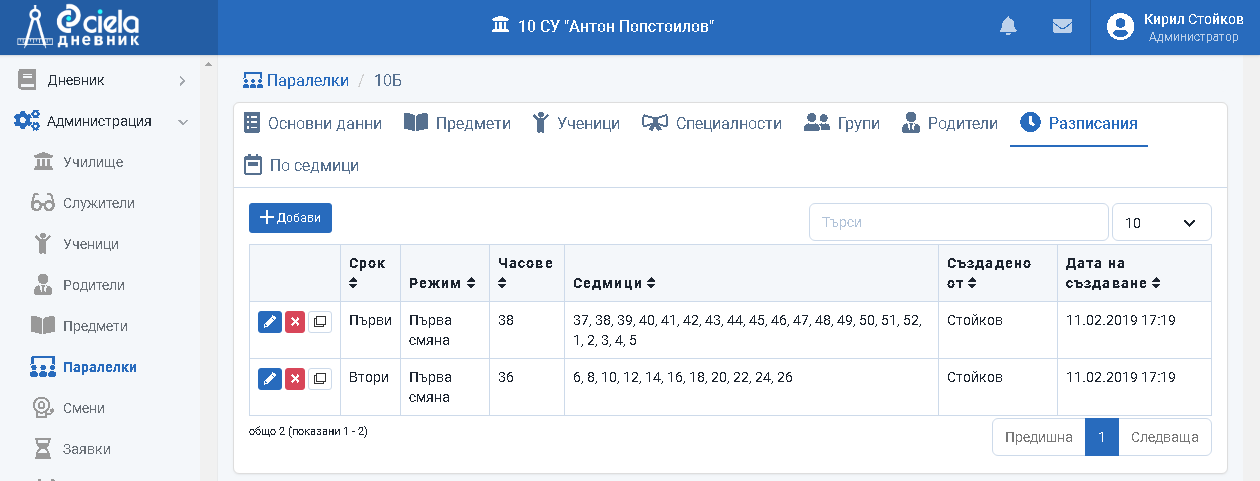
Готово. Информацията за разписанието е коригирана.
Внимание. Можете да коригирате разписание само за напред, но не и за минал период.
Как се изтрива въведено разписание
От главното меню "Администрация" изберете подменю "Паралелки".
Натиснете бутона пред избраната паралелка.

Отваря се нов прозорец.
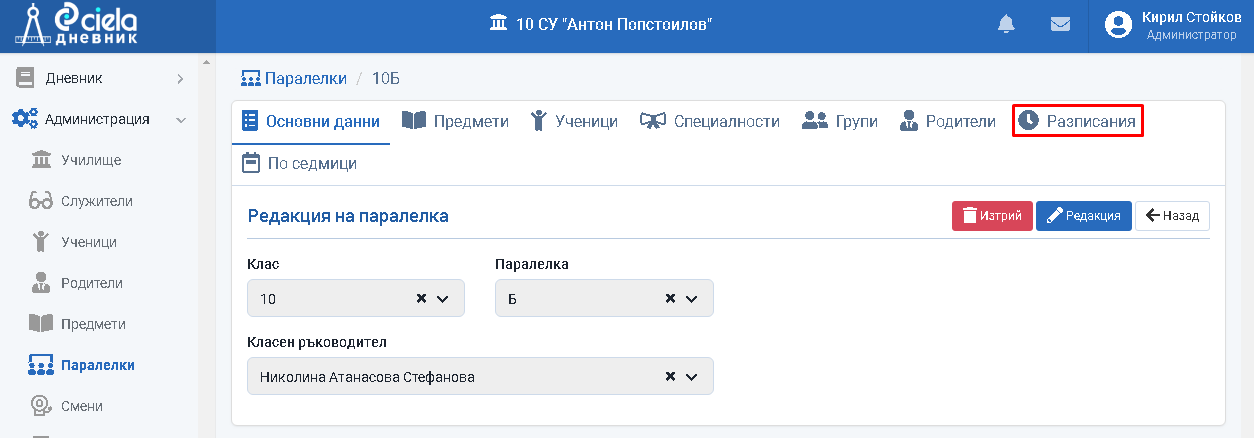
Влезте в секция "Разписания".
Натиснете бутона "Х" пред името на срока с избраното разписание за изтриване.
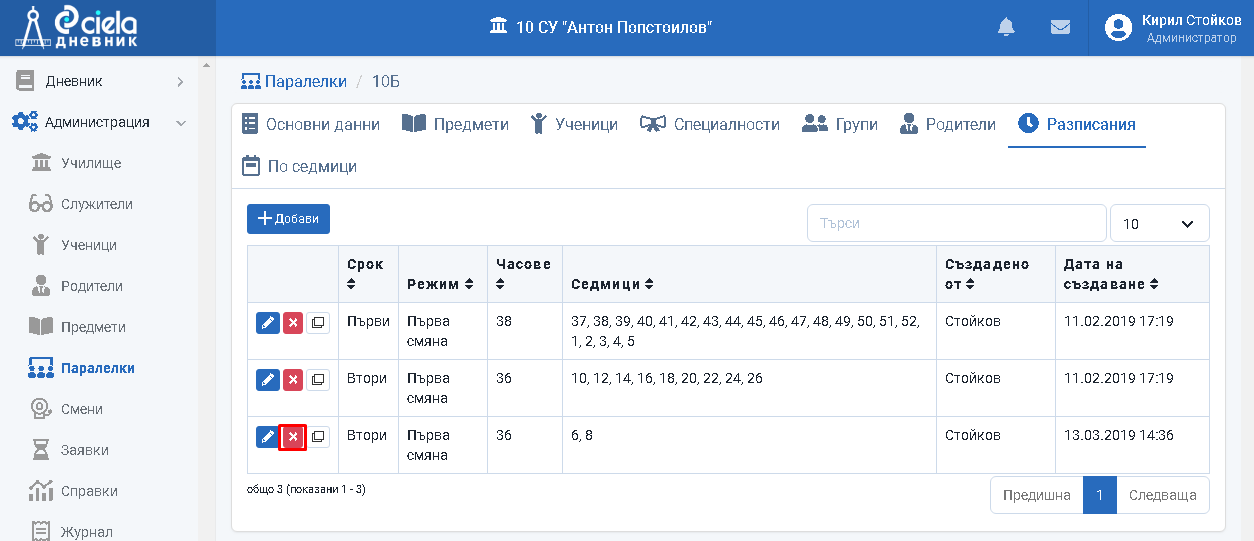
Отваря се нов прозорец.
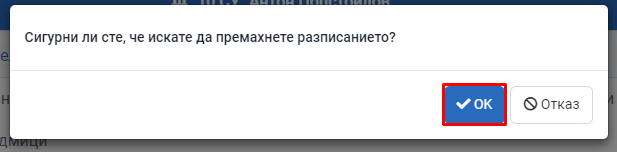
Натиснете "Ок".
Готово. Това разписание е изтрито от Списъка на сроковете с отделните седмични разписания.
В случай, че има вече въведени отсъствия или теми при изтриване на разписанието ще появи следното съобщение:
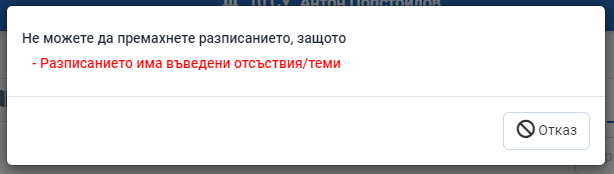
Внимание. Можете да изтриете разписание само за период, в който няма въведени отсъствия или теми.
Как се разделя въведено разписание
От главното меню "Администрация" изберете подменю "Паралелки".
Натиснете бутона пред избраната паралелка.

Отваря се нов прозорец.
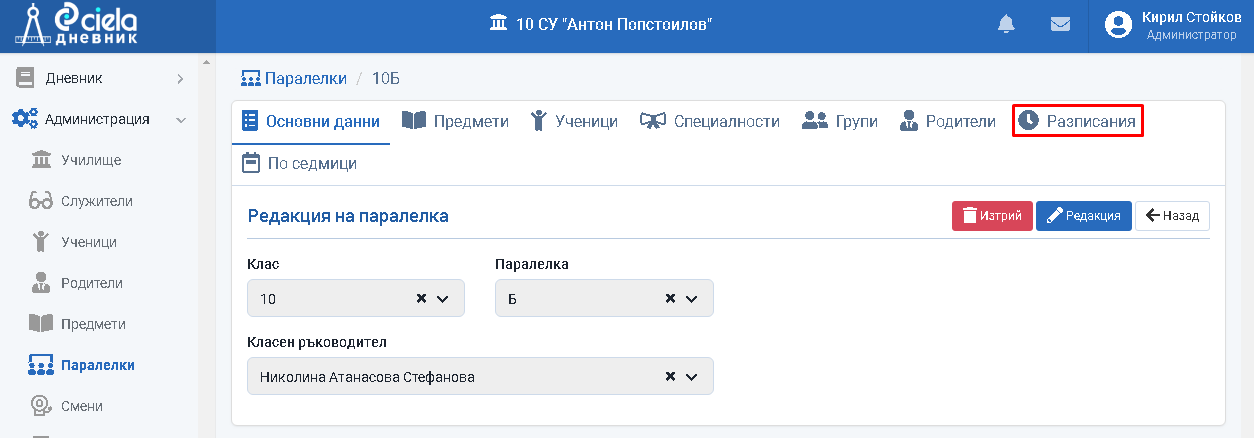
Влезте в секция "Разписания".
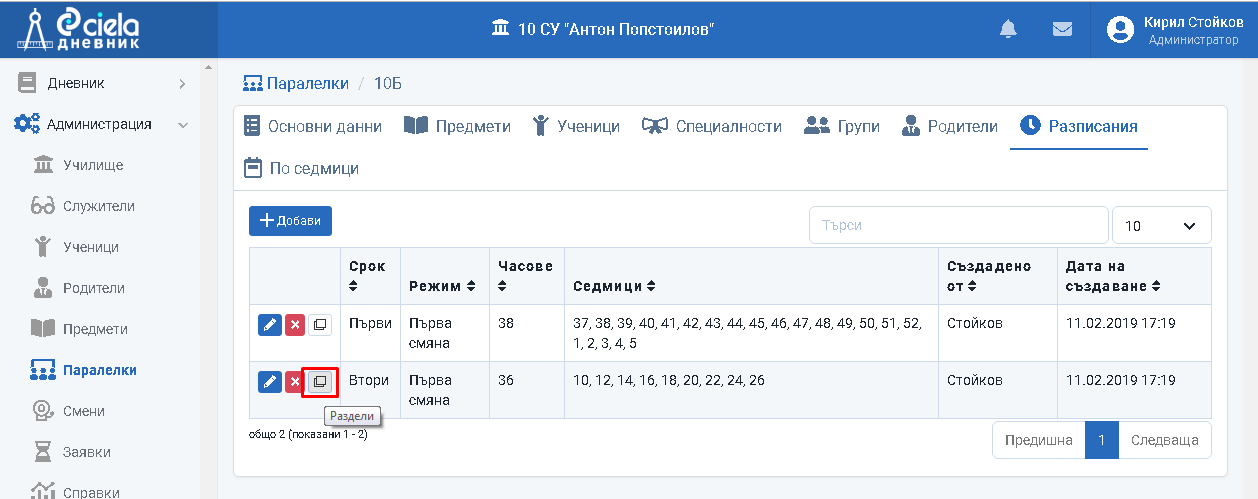
Натиснете бутона за разделяне пред името на срока.
Отваря се нов прозорец.
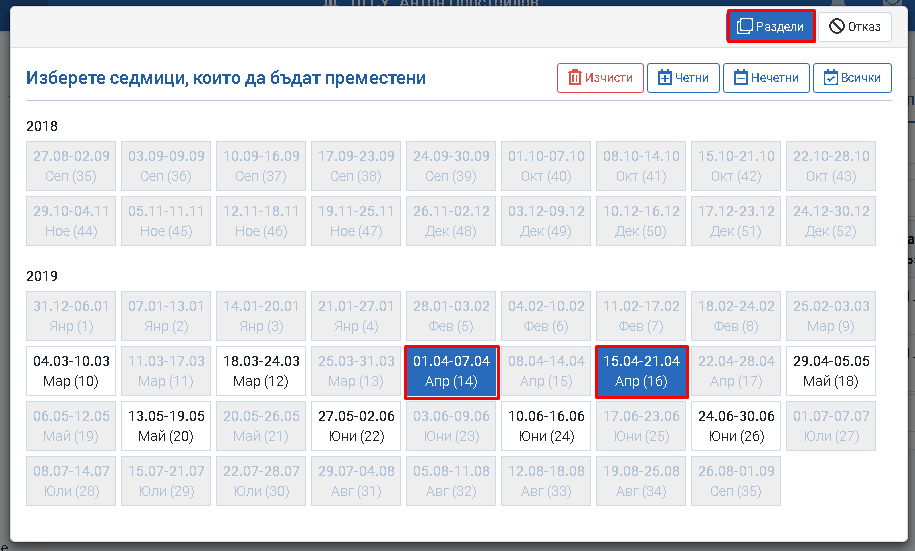
Предвидена е възможност за разделяне само на избрани, четни, нечетни или всички седмици.
Натиснете "Раздели".
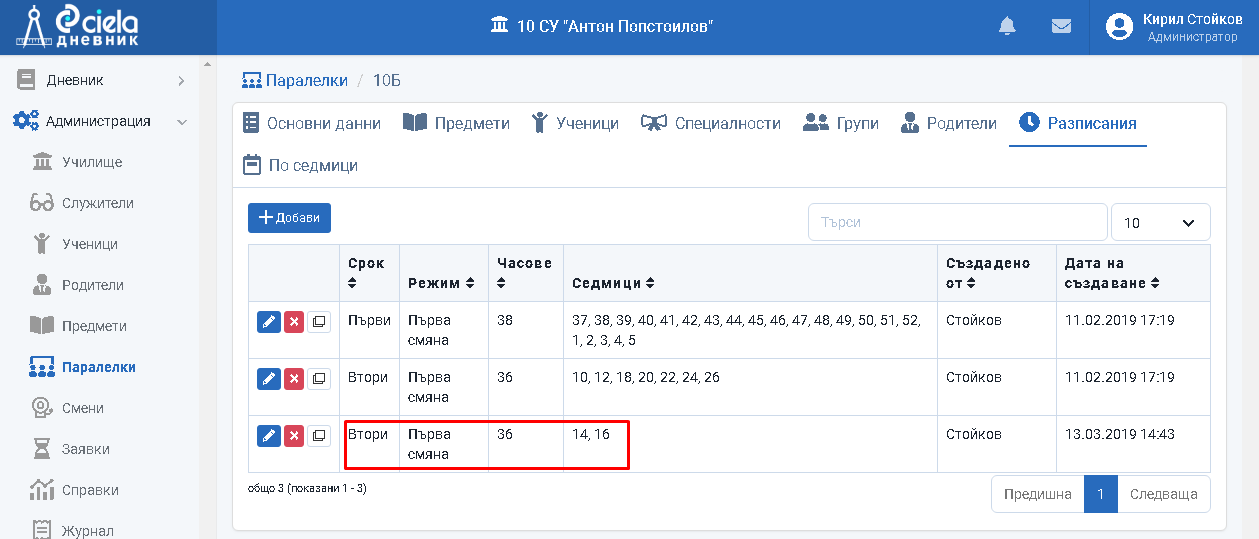
Готово. Разписанието за целия срок е разделено на отделни седмици.
Внимание. Можете да разделите разписание само за период, в който няма въведени отсъствия или теми.
Седмичното разписание на така разделените седмици може да бъде коригирано, изтрито, съответно отново разделено чрез съответните бутончета.
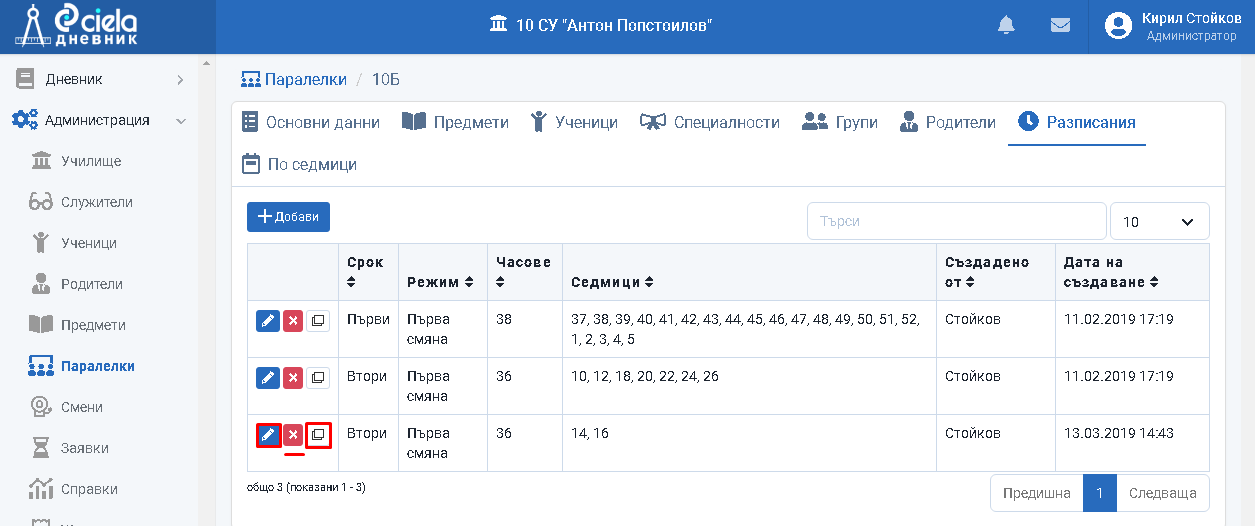
Как се копира въведено разписание
От главното меню "Администрация" изберете подменю "Паралелки".
Натиснете бутона пред избраната паралелка.

Отваря се нов прозорец.
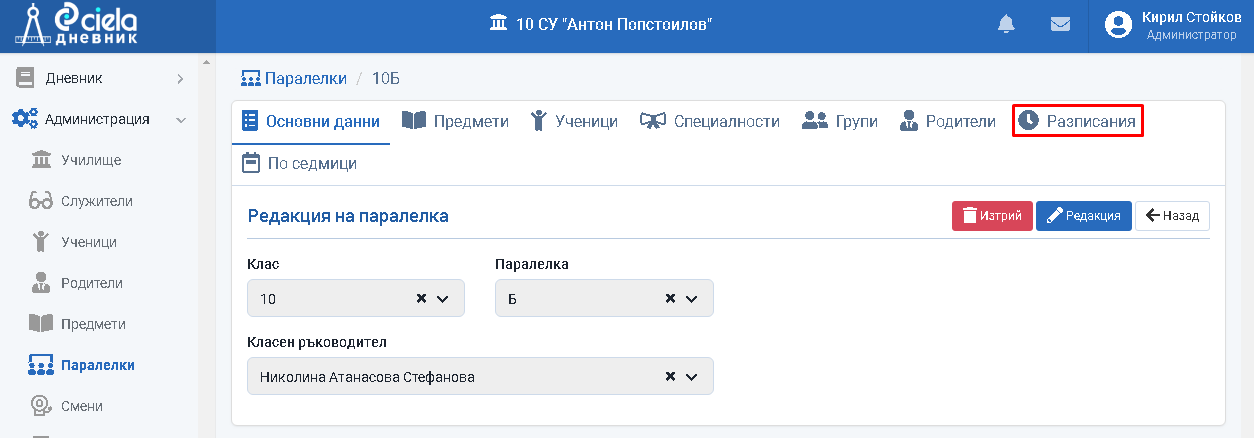
Влезте в секция "Разписания".
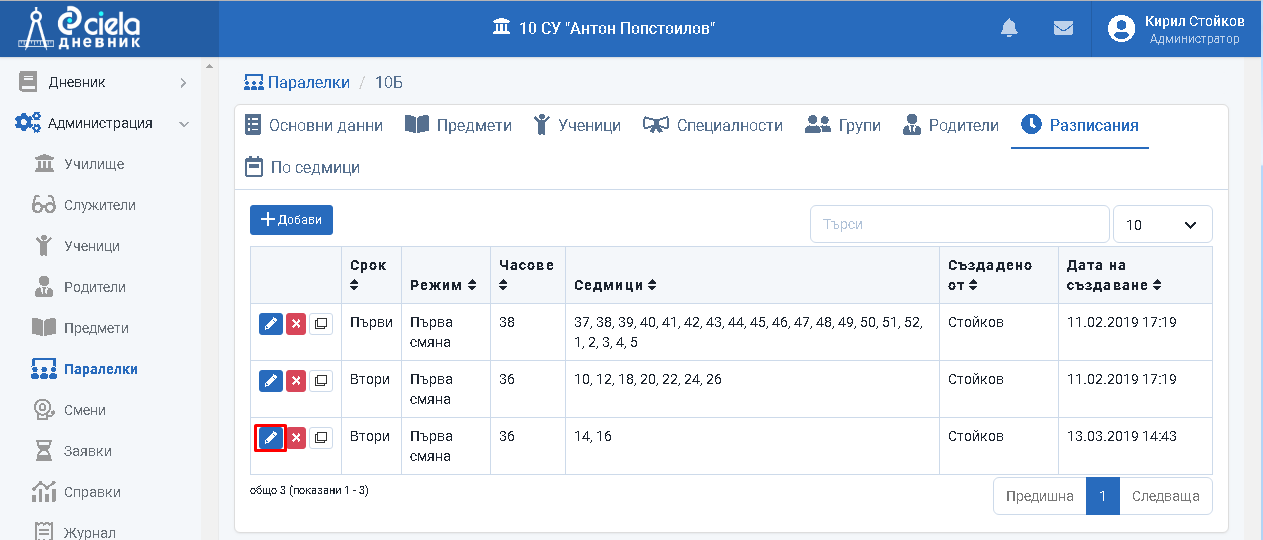
Натиснете бутона пред името на срока.
Отваря се нов прозорец.
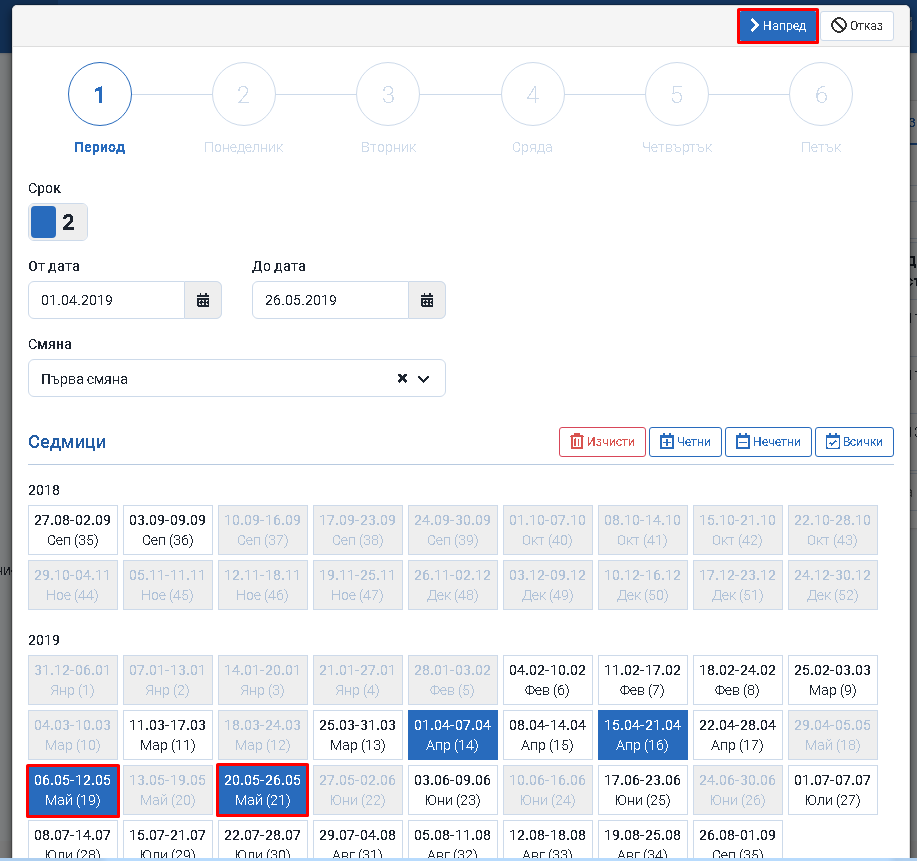
Маркирайте седмицата/седмиците, на които искате да копирате въведеното разписание от избраното седмично разписание.
Натиснете бутона "Напред".
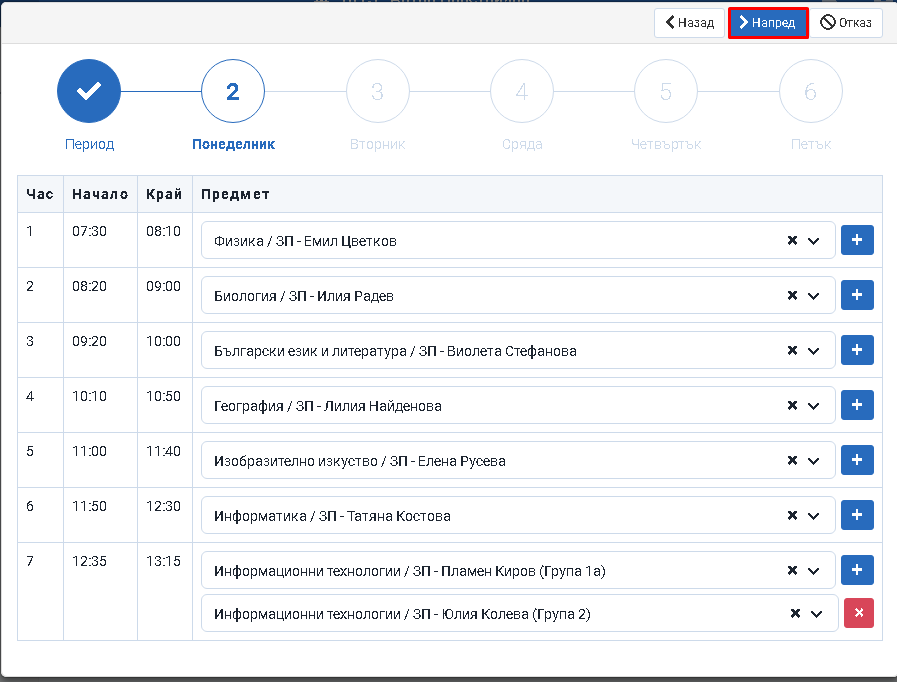
В отделните дни седмичното разписание се попълва автоматично.

Натиснете бутона "Запис".
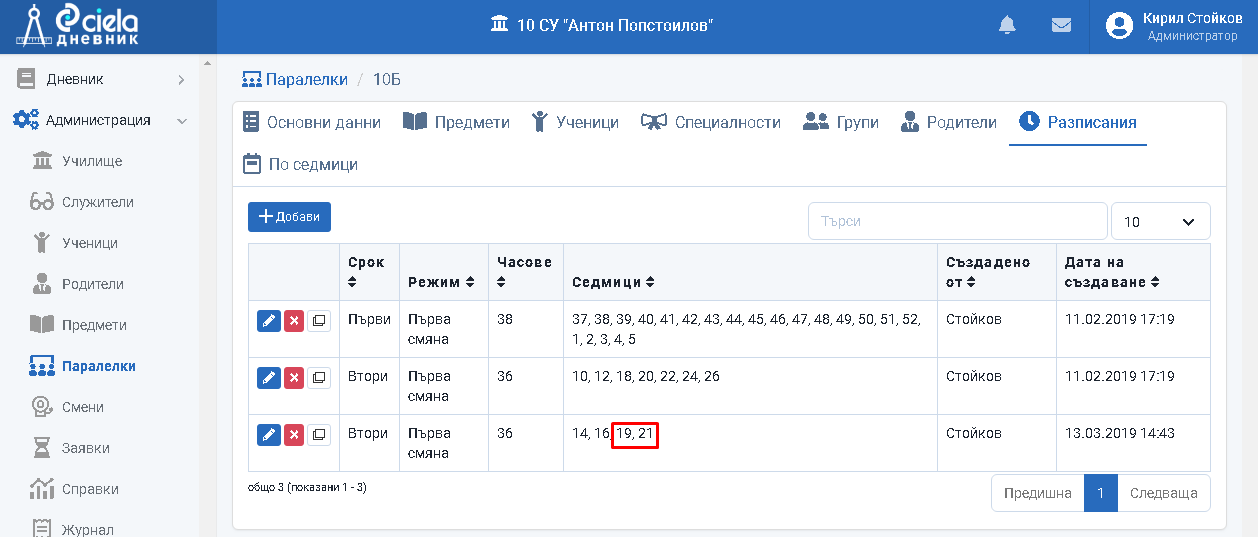
Готово. Въведената седмица ще има същото седмично разписание като предходните преди нея.
Преглед на седмичното разписание
Има два начина да се види седмичното разписание на дадена паралелка:
I начин
От главното меню "Администрация" изберете подменю "Паралелки".
Натиснете бутона пред избраната паралелка.

Отваря се нов прозорец.

Влезте в секция "По седмици".
Отваря се нов прозорец със седмичното разписание.
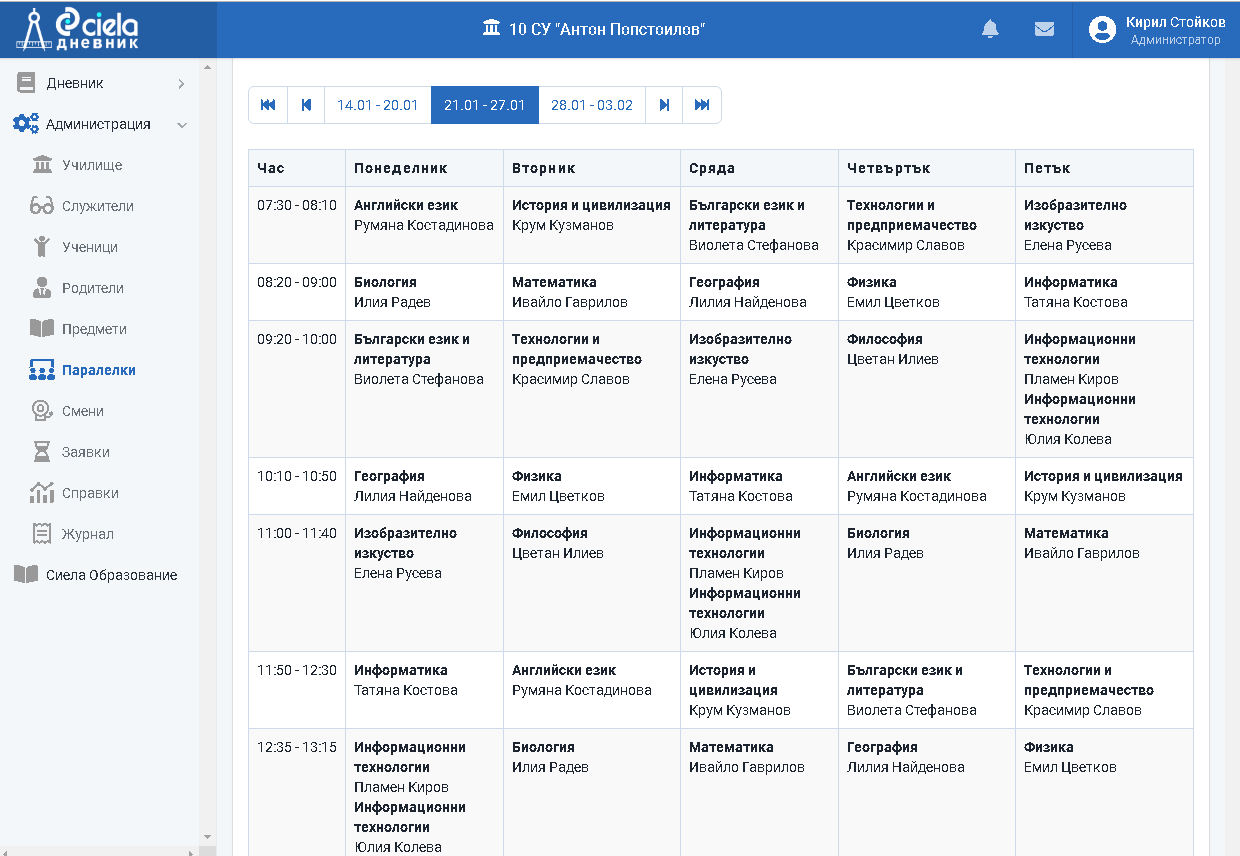
II начин
Влезте в главното меню "Дневник".
Натиснете бутона пред избраната паралелка.
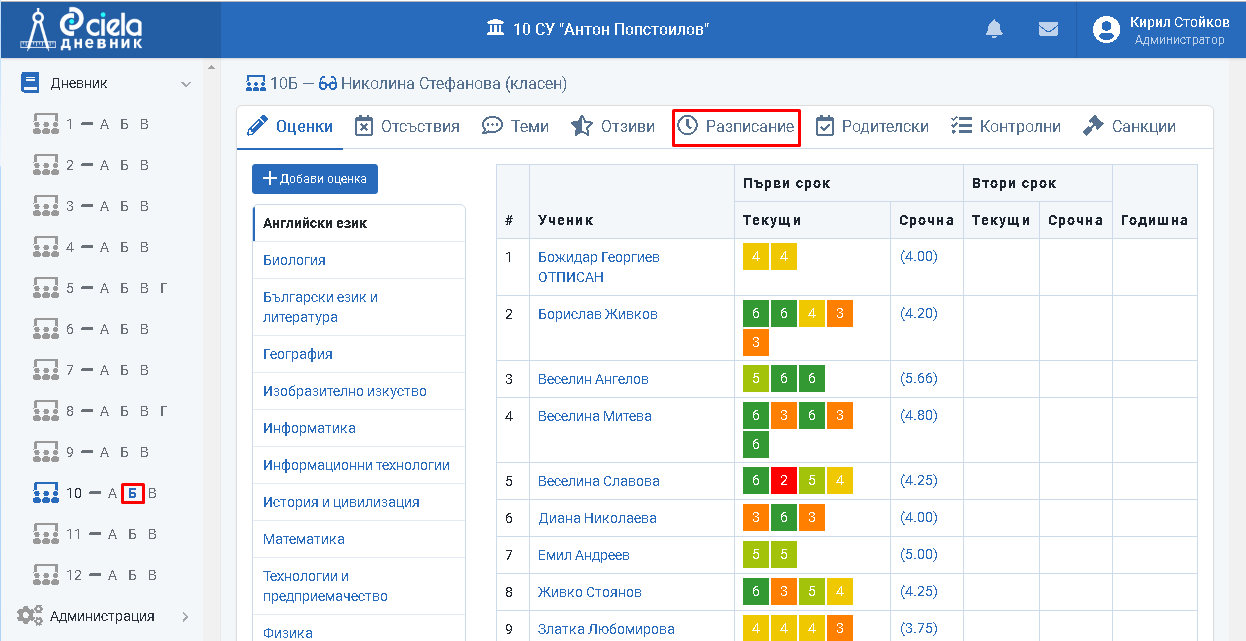
Влезте в секция "Разписание".
Отваря се нов прозорец със седмичното разписание на избраната паралелка.