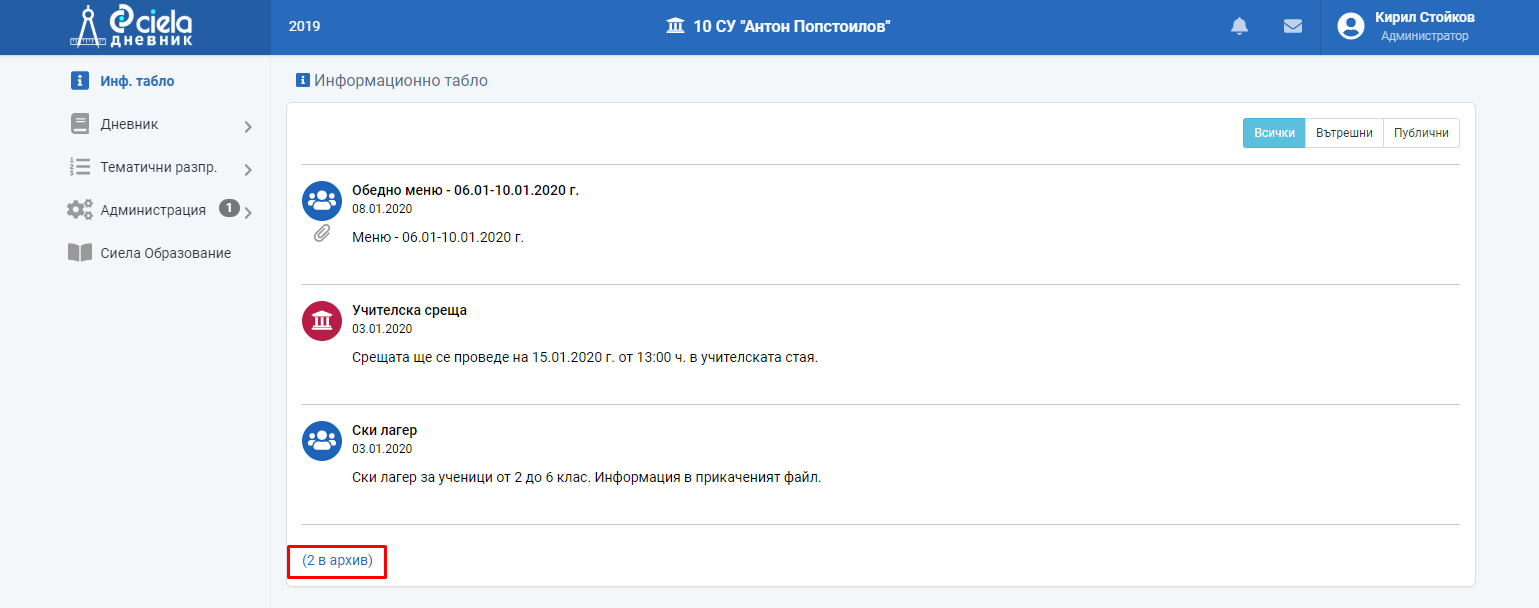Училище
Основни данни
От главното меню "Администрация" изберете подменю "Училище".
Влезте в секция "Основни данни" и натиснете бутона "Редакция".
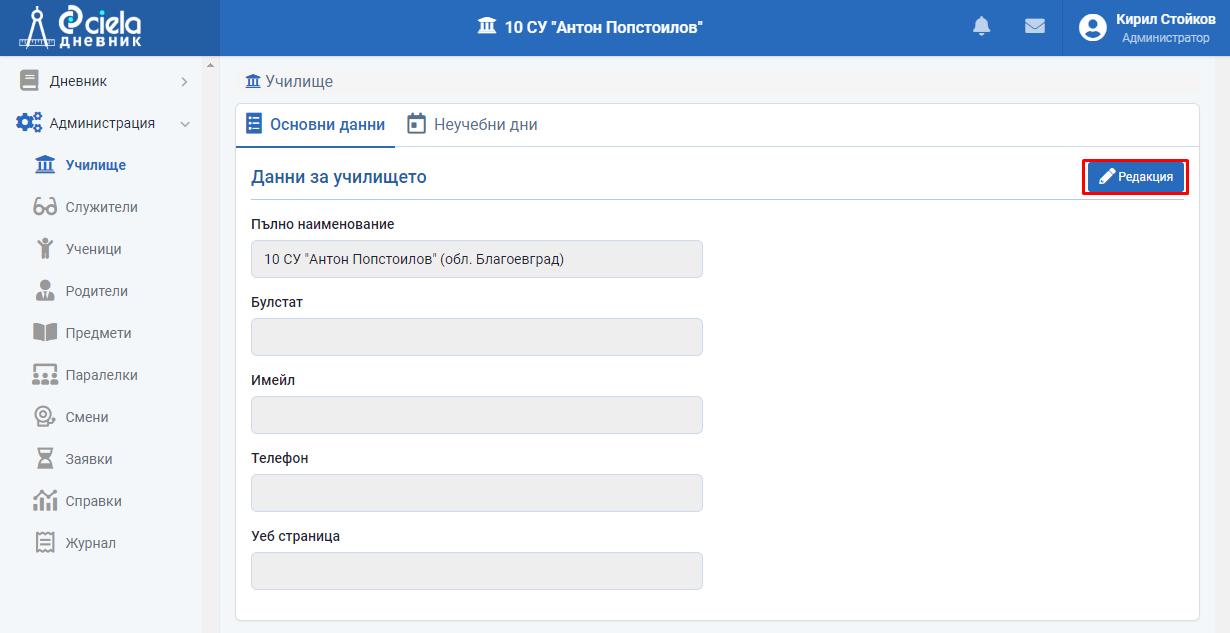
Въведете наименованието на училището, Булстат, имейл, телефон и уеб страница.
Натиснете "Запис".
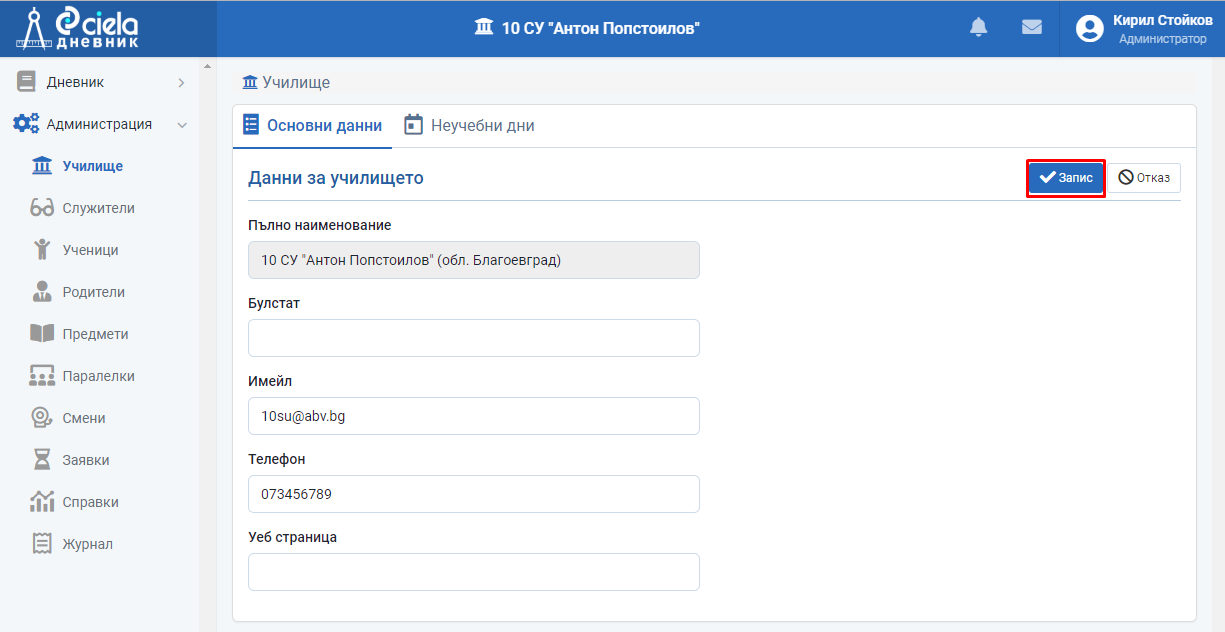
Готово. Информацията за училището е въведена.
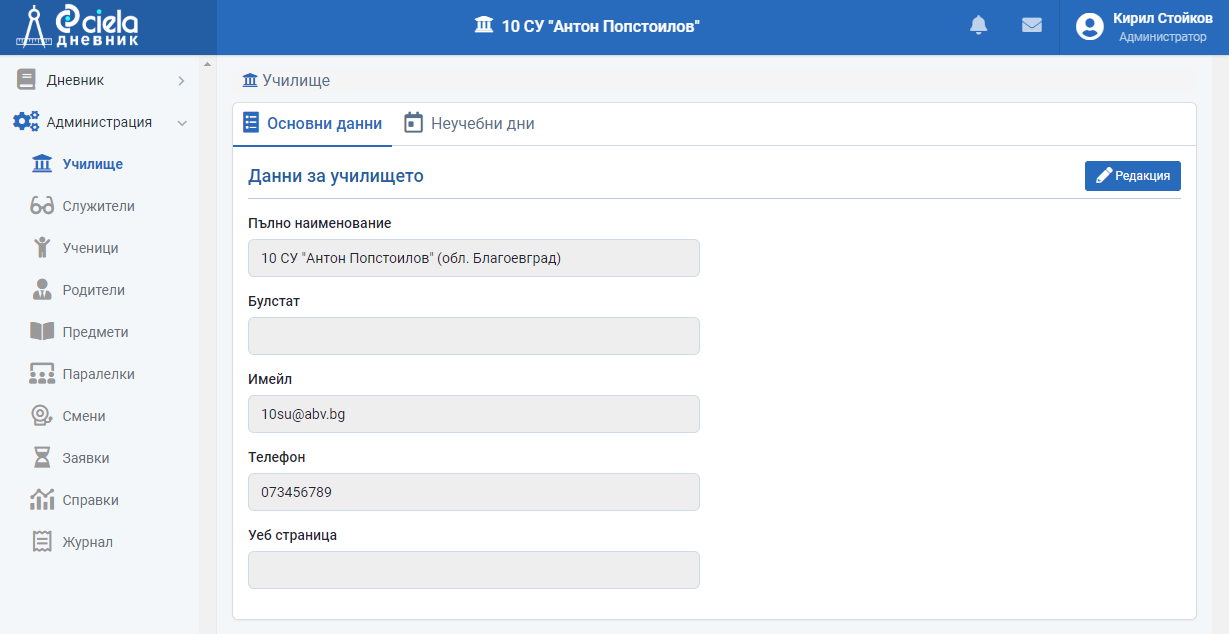
Отразяването на настъпила промяна в информацията се извършва отново чрез бутона "Редакция".
Нанесете необходимите корекции и натиснете "Запис".

Готово. Информацията е актуализирана.
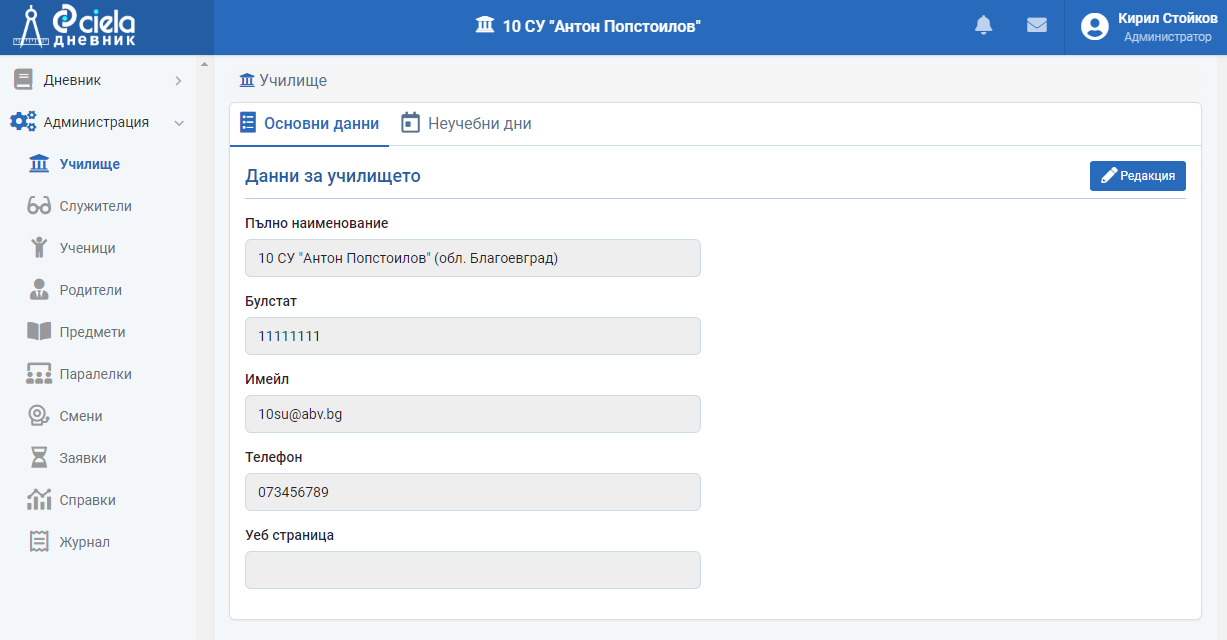
Неучебни дни
От главното меню "Администрация" изберете подменю "Училище".
Влезте в секция "Неучебни дни" и натиснете бутона "Добави".
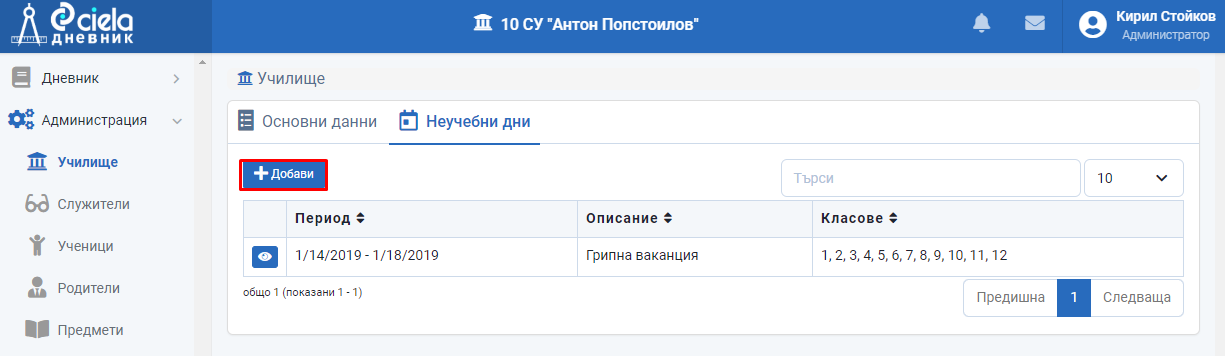
Отваря се нов прозорец.
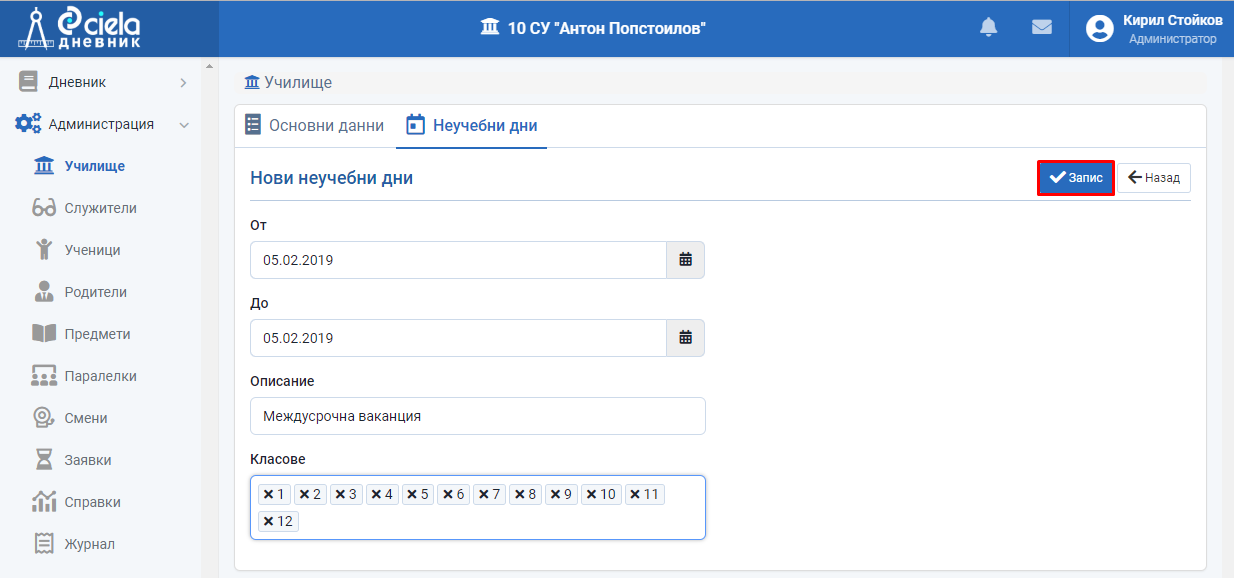
Попълнете началната и крайната дата, основанието и за кои класове се отнасят.
Натиснете "Запис".
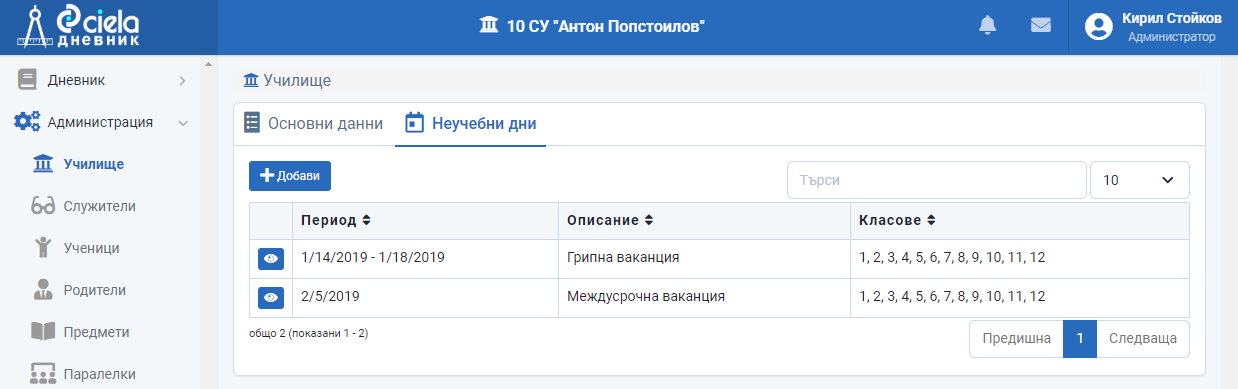
Готово. Неучебните дни са въведени в Дневниците на паралелките.
Промяна на информацията относно въведените неучебни дни отново става чрез бутона "Редакция".
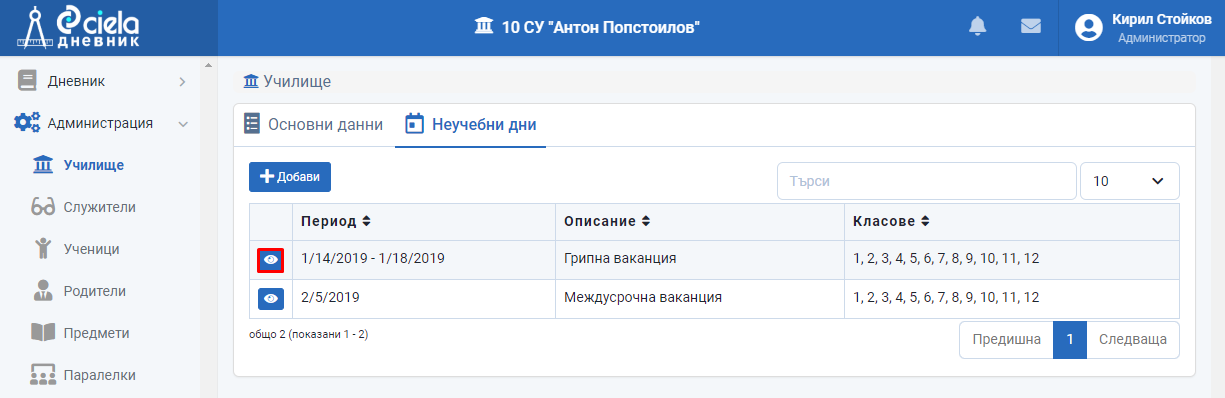
Нанесете необходимите корекции.
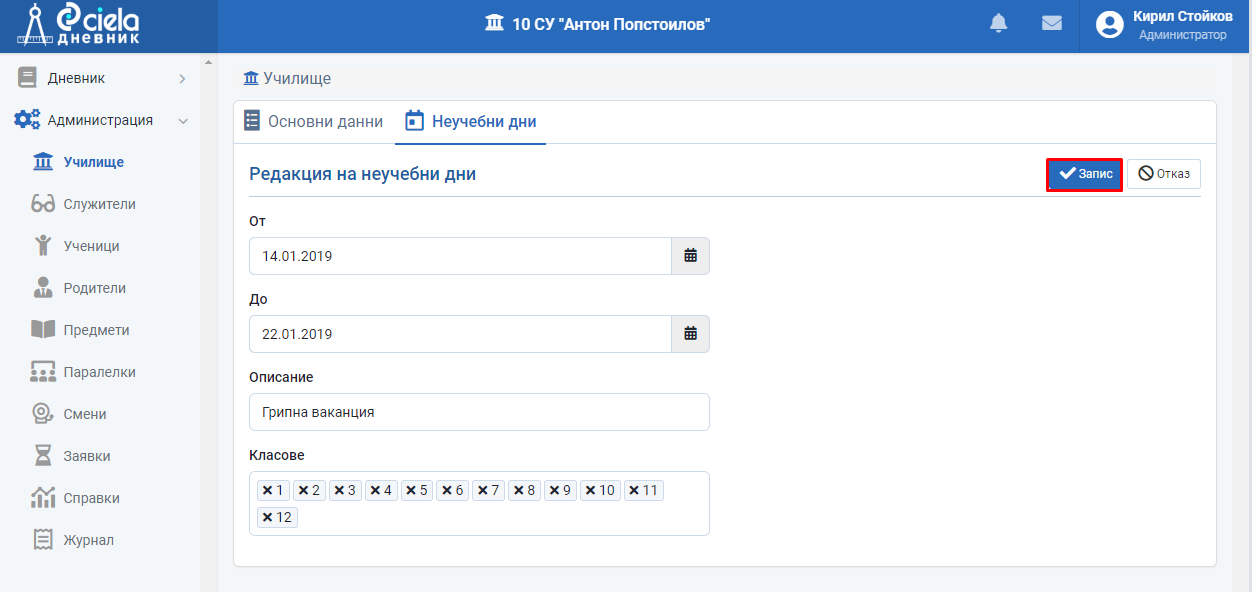
Натиснете "Запис".
Готово. Информацията за неучебните дни е коригирана.
Зареди Образец № 1
Преди училището Ви да започне да работи с електронния дневник трябва да заредите вашия Образец № 1, след което в системата ще се появят всички паралелки, ученици, служители и т.н.
Внимание! Първоначалното зареждане на образеца може да става многократно, като всички данни заредени от предходни образци ще бъдат изтривани. След като започнете реалната работа с дневника (въведете оценки/отсъствия/теми и др.) възможността за зареждане на образеца се преустановява.
Ако това е първата ви учебна година в Сиела Дневник
От главното меню "Администрация" изберете подменю "Училище".
Влезте в секция "Зареди Образец № 1" и натиснете бутона "Добави".
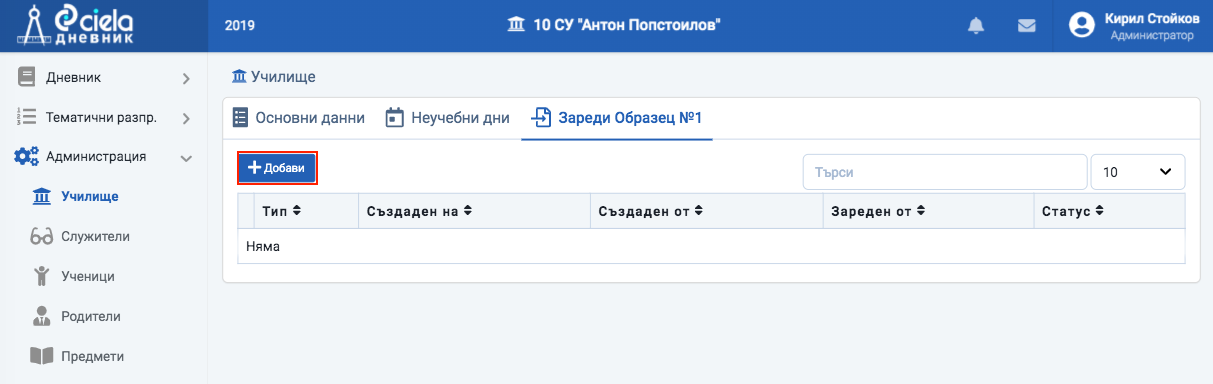
Отваря се нов прозорец.
Натиснете бутона за прикачване на файл (ограден в червено на фигурата по долу) и изберете Data файлът на образеца отговарящ на вашата версия на Админ.

Изчакайте файлът да се качи.

Натиснете "Изпрати за обработка".
Изчакайте системата да обработи изпратения файл.
Докато тече обработката може да продължите работата си със системата или да затворите браузъра. Това няма да прекъсне обработката, а когато се върнете най-вероятно вече ще е приключила.
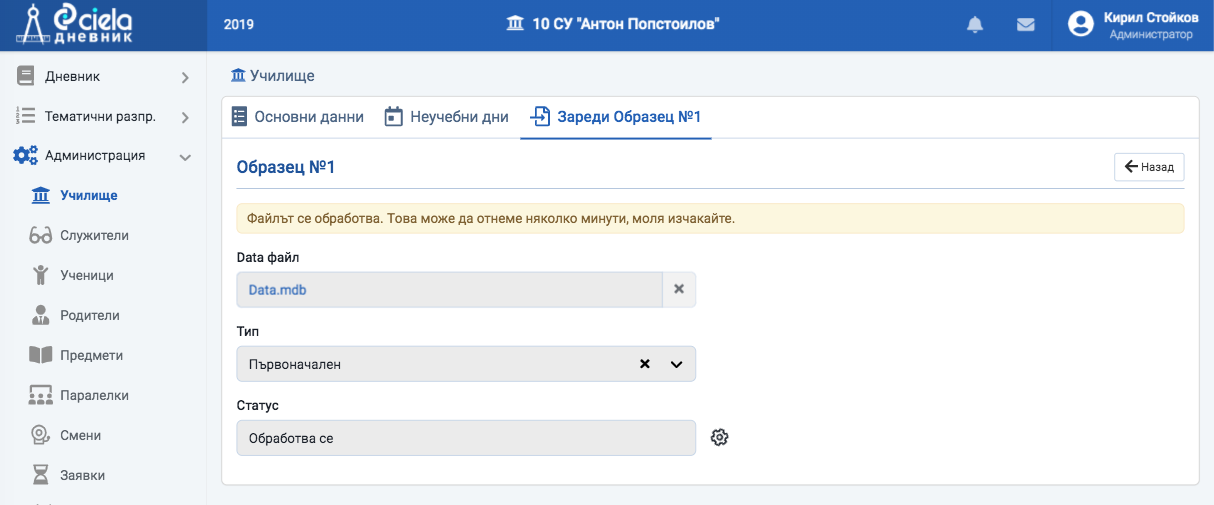
След като приключи обработката системата ще ви покаже резултата от нея под формата на списък с предупреждения.
Ако желаете да коригирате образеца, може да го направите и да започнете ново зареждане, а текущото да го оставите без да преминавате към следващата стъпка.
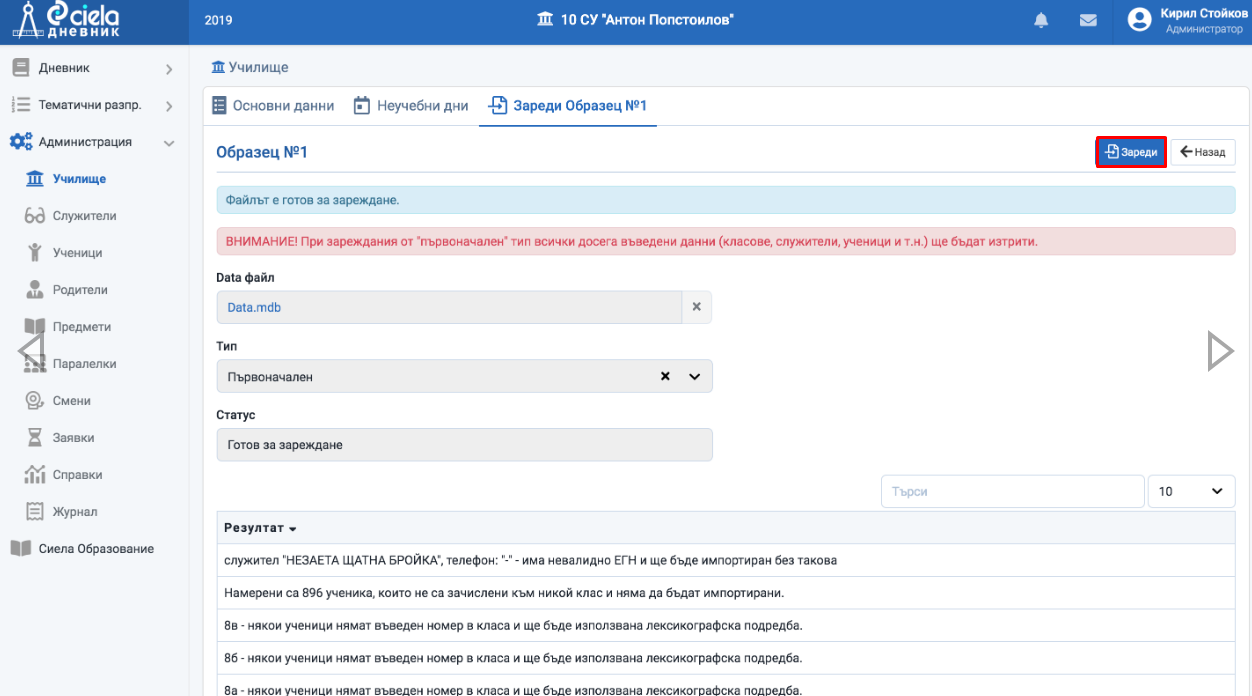
Продължете напред като натиснете "Зареди".
Изчакайте системата да зареди образеца.
Докато тече зареждането може да продължите работата си със системата или да затворите браузъра. Това няма да прекъсне зареждането, а когато се върнете най-вероятно вече ще е приключило.

Готово. Образец № 1 на вашето училище е зареден.
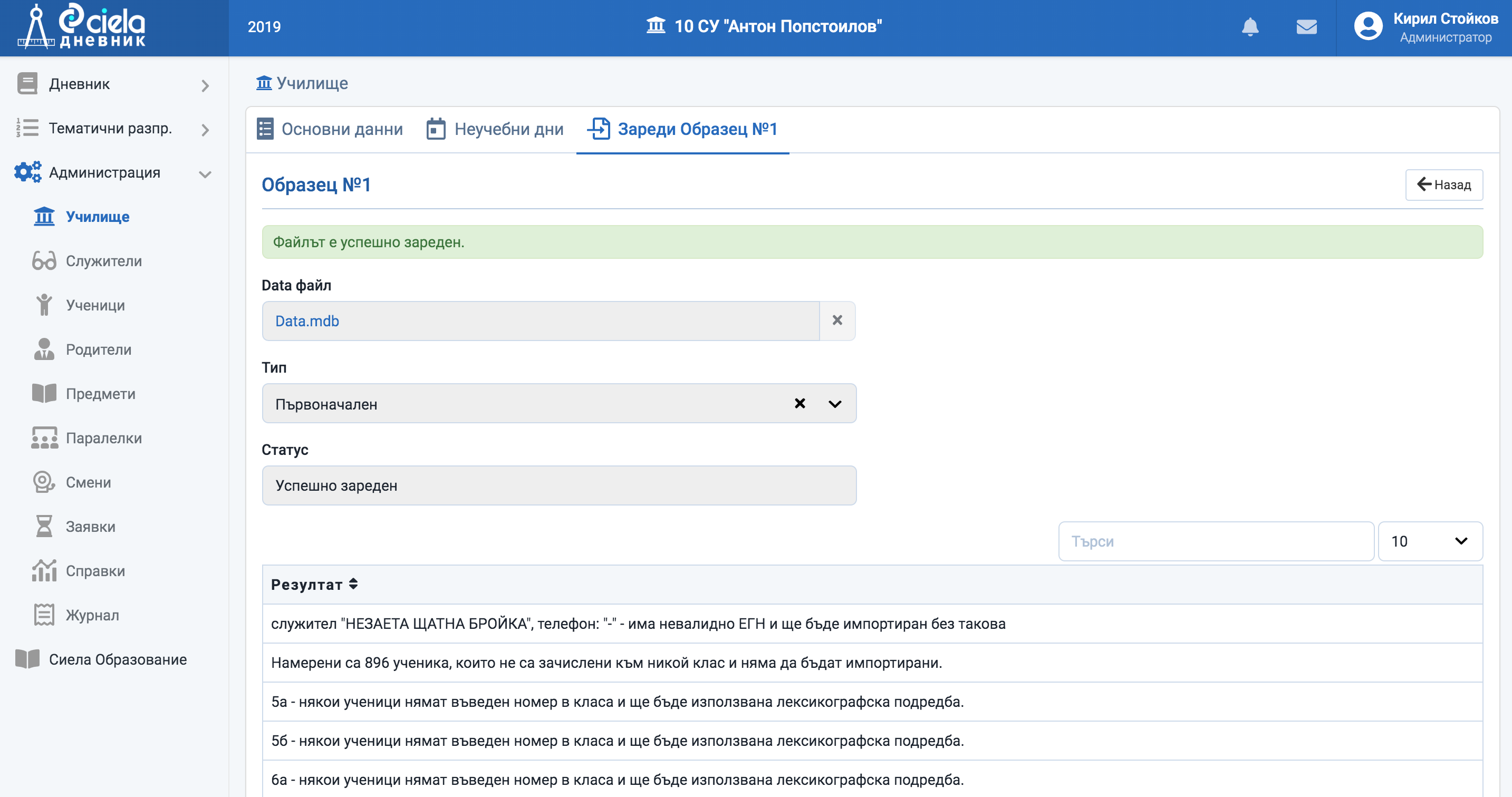
Ако в предходната учебна година сте използвали Сиела Дневник
При училища работили със Сиела Дневник и предходната учебна година процедурата е същата като описаната по-горе, с допълнение на няколко опции, улесняващи започването на учебната година.
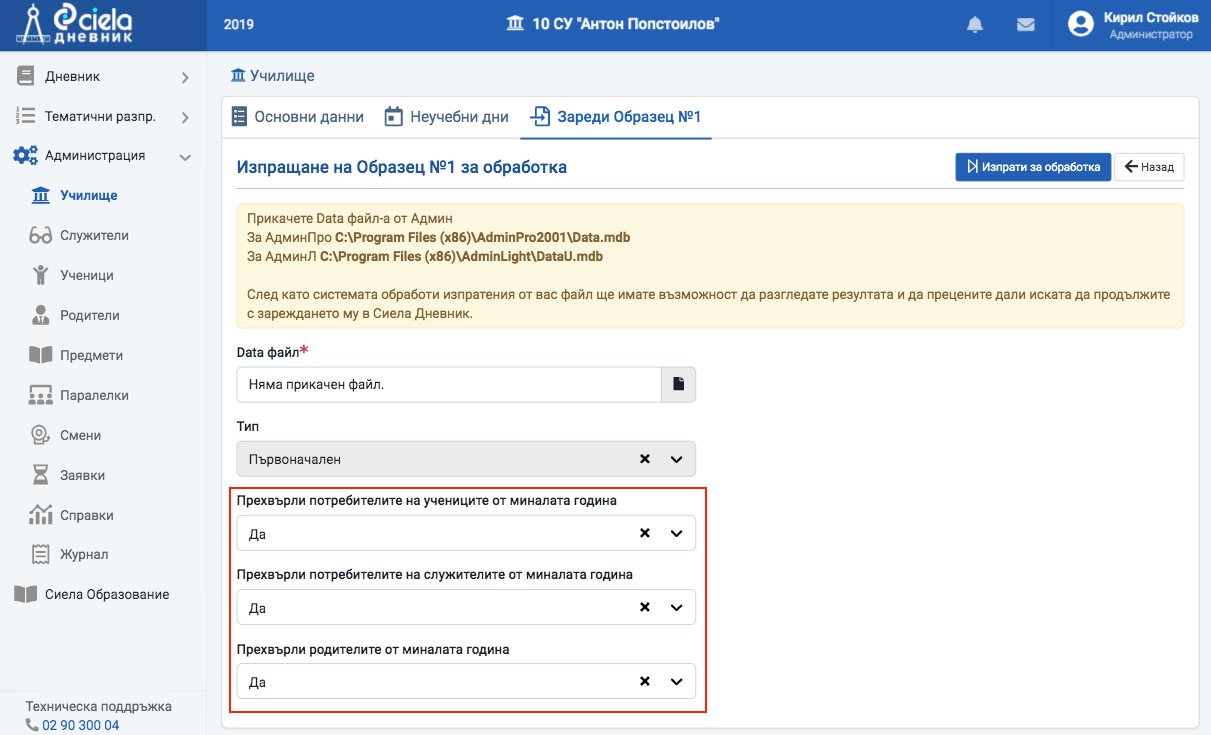
Прехвърли потребителите на учениците от миналата година
При зареждане на образеца всички ученици за текущата учебна година с профил за достъп в предходната учебна година, автоматично ще получат достъп.
Ако за тази опция бъде избрано "Не", всички ученици ще трябва да подадат заявки за достъп и за новата учебна година.
Прехвърли потребителите на служителите от миналата година
При зареждане на образеца всички служители за текущата учебна година с профил за достъп в предходната учебна година, автоматично ще получат достъп.
Ако за тази опция бъде избрано "Не", всички служители ще трябва да подадат заявки за достъп и за новата учебна година.
Прехвърли родителите от миналата година
Родители въведени в образеца ще бъдат игнорирани и вместо тях всички родители, които имат ученик и в новата учебна година ще получат достъп до бележника на своето дете
Настройки
Заключване на дневника за предходна учебна година
Внимание! Заключвайки учебната година ще преустановите възможността за въвеждане и редакция на информацията в дневниците. Тази опция е предвидена да се ползва след окончателното приключване на учебната година. Справки ще могат да се правят и при заключена учебна година.
От главното меню "Администрация" изберете подменю "Училище".
Влезте в секция "Настройки" и натиснете бутона "Редакция".
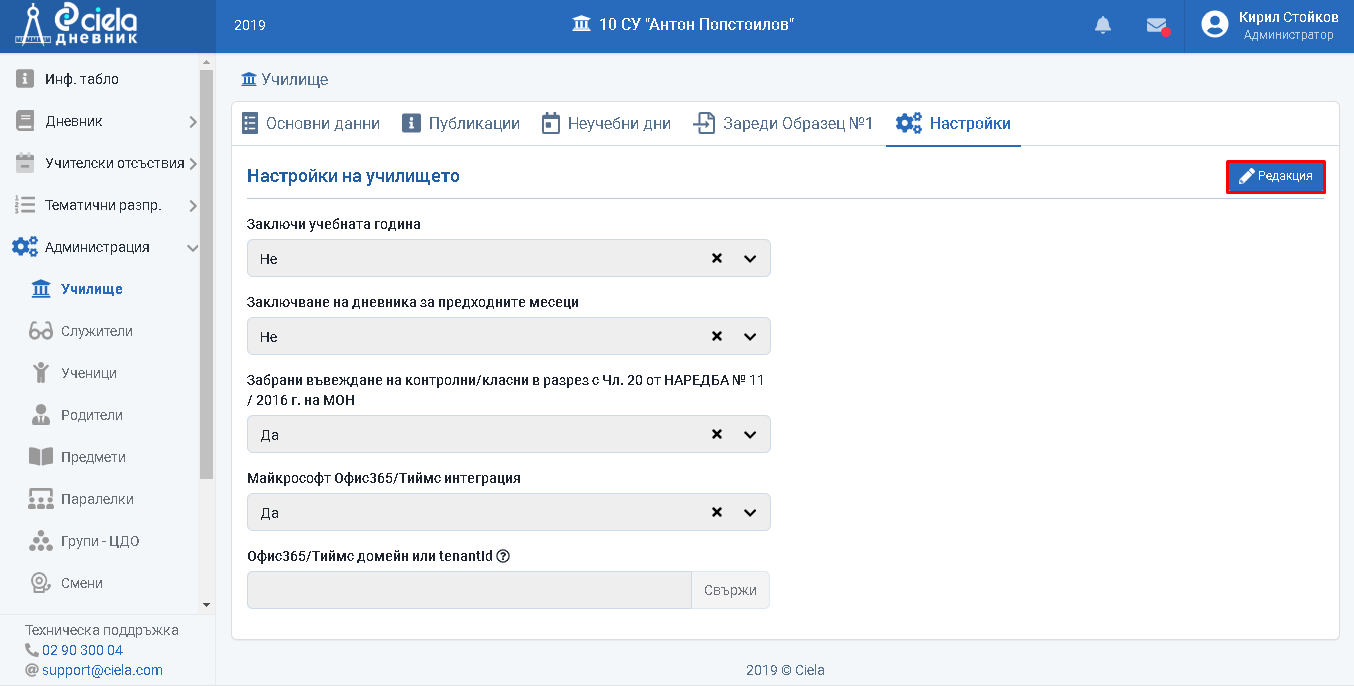
По подразбиране тази опция не е включена.
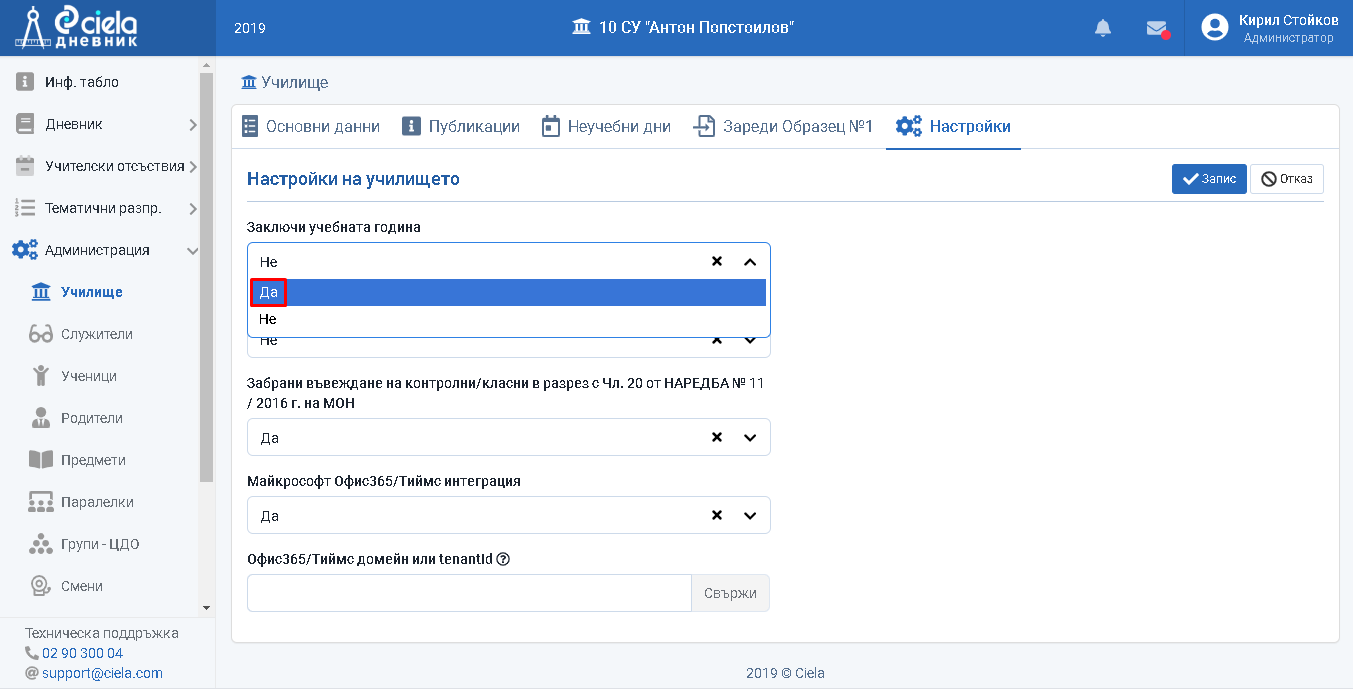
От падащото меню изберете "ДА".

Натиснете "Запис".
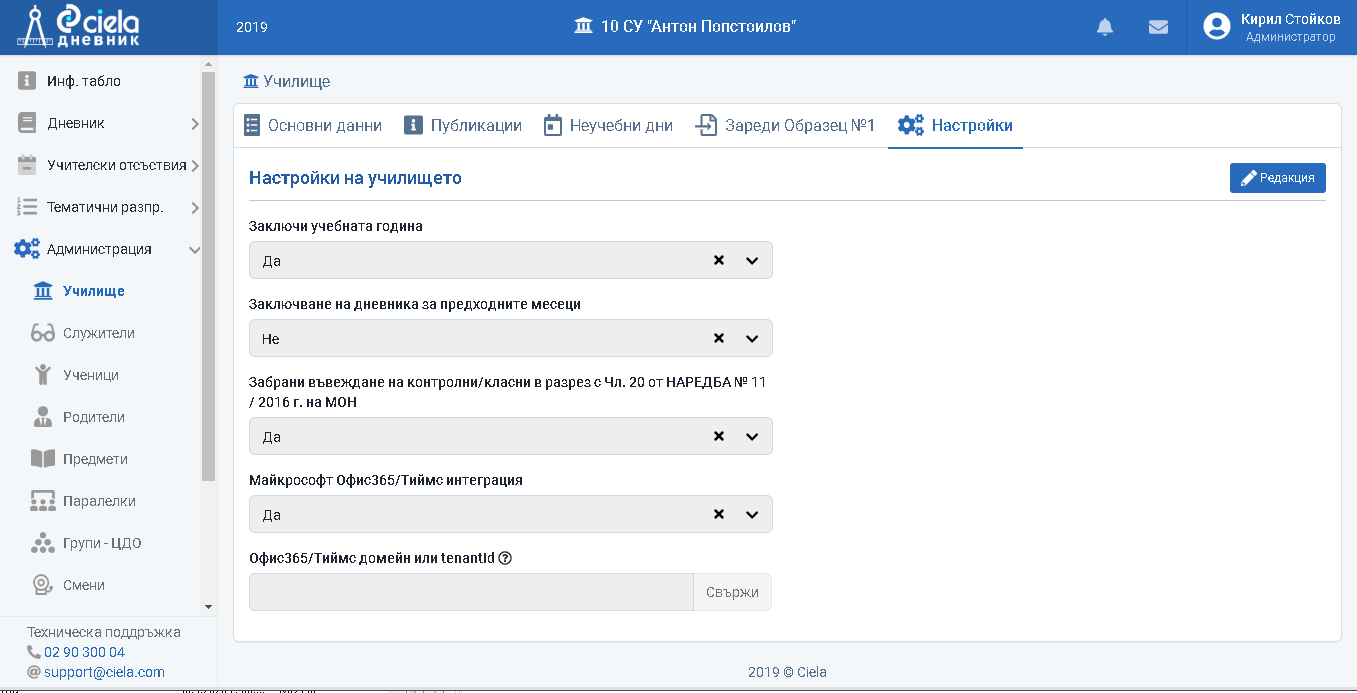
Готово. След включването на тази опция вече ще бъде забранено въвеждането на нова и редакция на въведената информация в дневниците, но ще могат да се правят справки.
Заключване на дневника за предходните месеци
Внимание! Ако е избрана опцията да се заключи дневника на определена дата след като тя настъпи се забранява въвеждането/редакцията/изтриването/извиняването на оценки/отсъствия/теми за всички учители (дори и за администратора)
От главното меню "Администрация" изберете подменю "Училище".
Влезте в секция "Настройки" и натиснете бутона "Редакция".

По подразбиране дневникът не е заключен. Ако изберете от падащото меню "ДА" ще се появи ново поле за попълване.
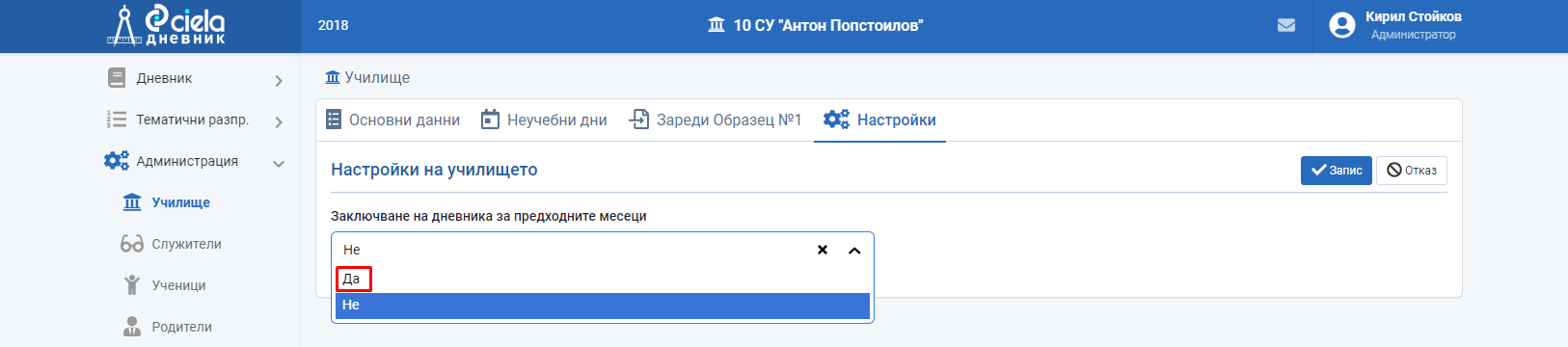
В полето "На кое число от всеки месец да се заключва въвеждането и редакцията на оценки/отсъствия/теми?" въведете избраната от вас дата. Числата, които могат да се въвеждат са от 1 до 28.
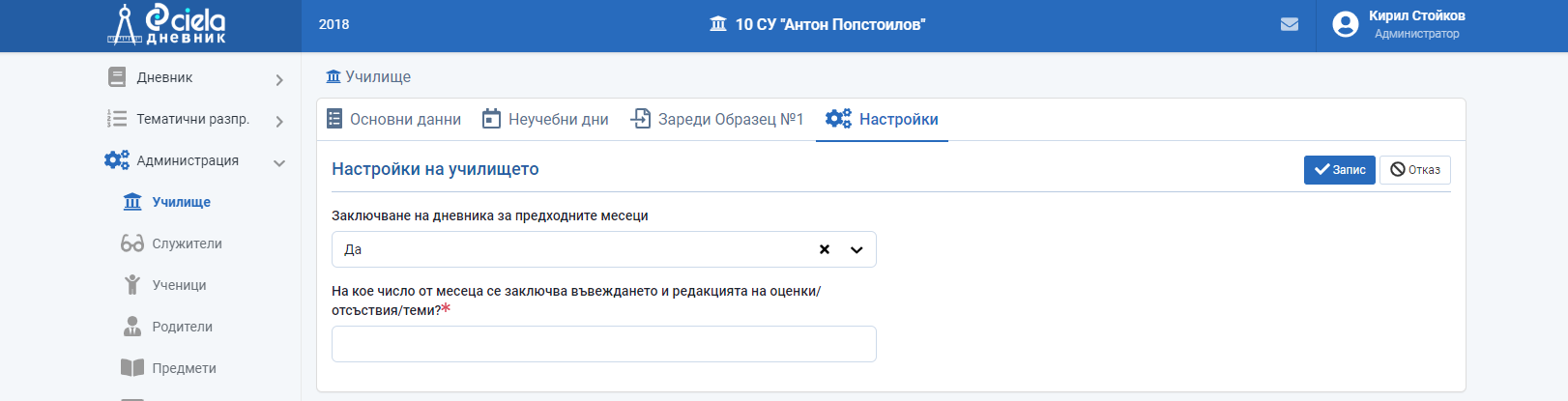
Натиснете "Запис".

Готово. След като настъпи тази дата се забранява въвеждането/редакцията/изтриването/извиняването на оценки/отсъствия/теми за всички учители (дори и за администратора).
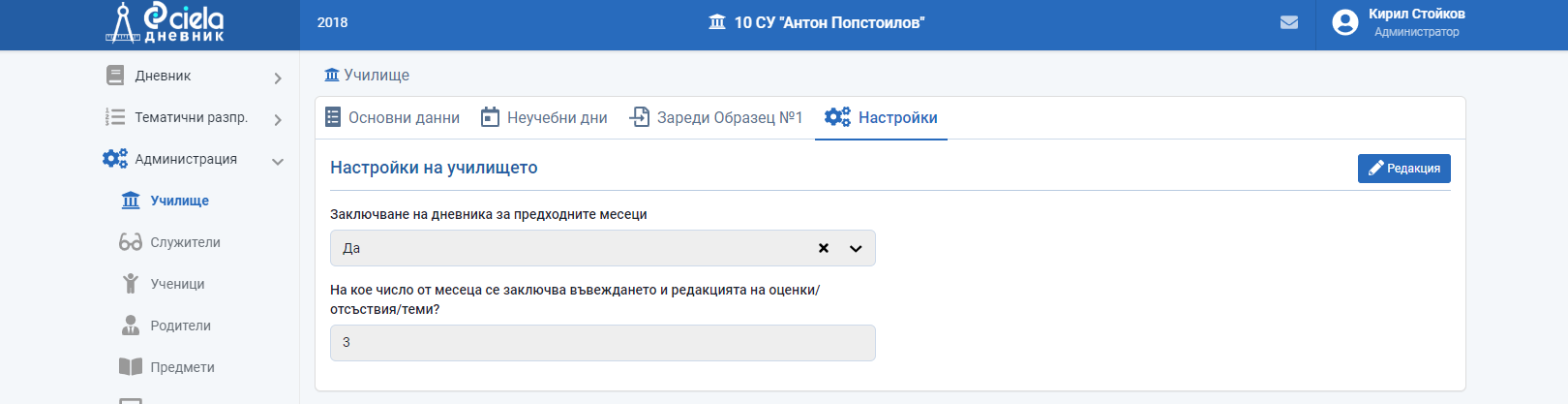
Ако желаете да направите промяна на датата или да изключите заключването на дневника натиснете отново бутона "Редакция".
Нанесете необходимите корекции и натиснете "Запис".
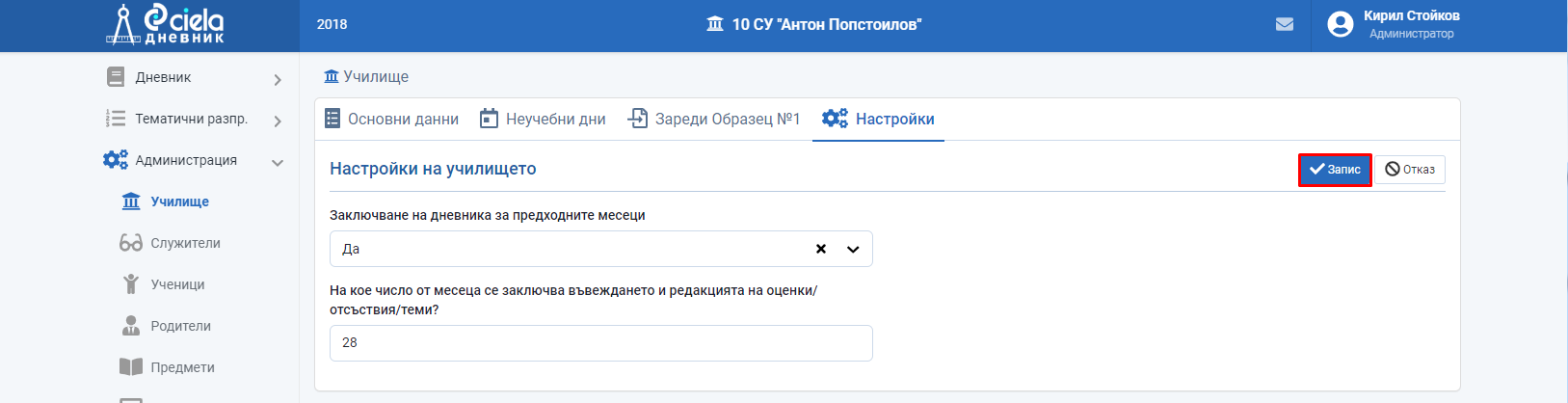
Готово. Информацията е актуализирана.
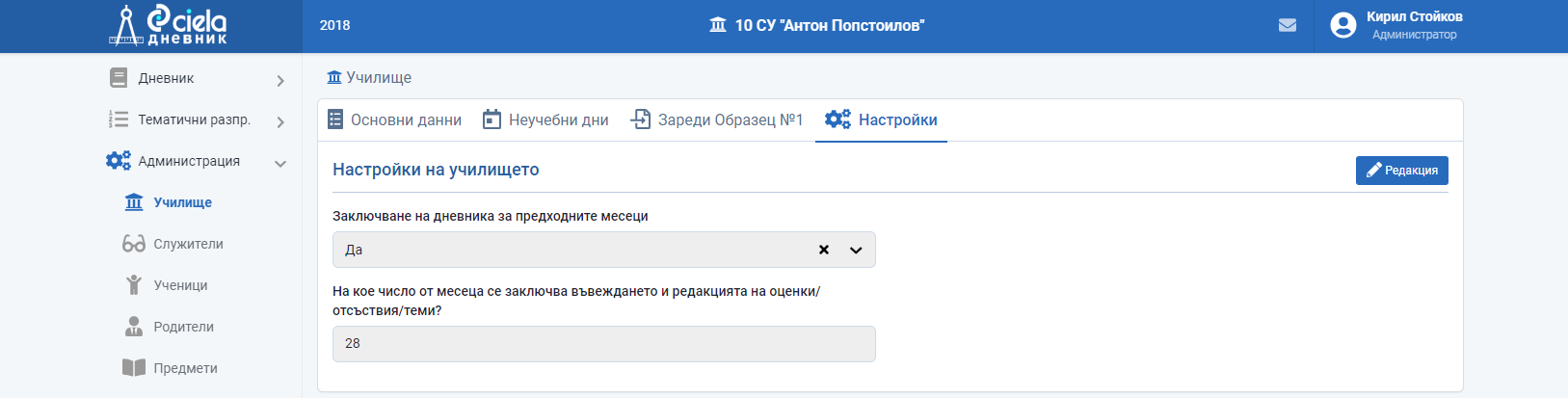
Забрана за въвеждане на контролни/класни работи в разрез с чл. 20 от Наредба № 11/2016 г. на МОН
Внимание! Избирайки тази опция ще се забрани въвеждането на контролни/класни работи в разрез с чл. 20 от Наредба № 11/2016 г., а именно:
- за една и съща паралелка да не може да се провежда повече от една класна или една контролна работа в един учебен ден;
- за една и съща паралелка в една учебна седмица да не могат да се провеждат повече от две класни и/или контролни работи;
- да не се провеждат класни работи в последната седмица от учебния срок.
От главното меню "Администрация" изберете подменю "Училище".
Влезте в секция "Настройки" и натиснете бутона "Редакция".
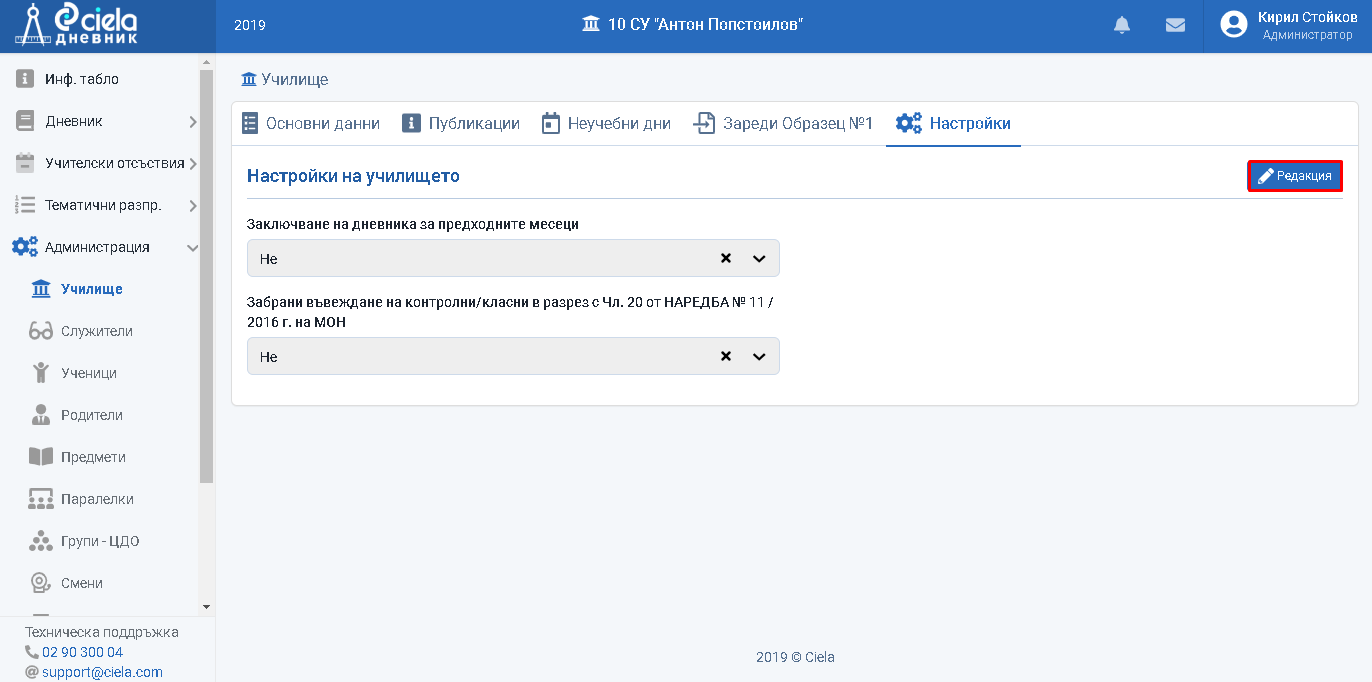
По подразбиране тази опция не е включена.
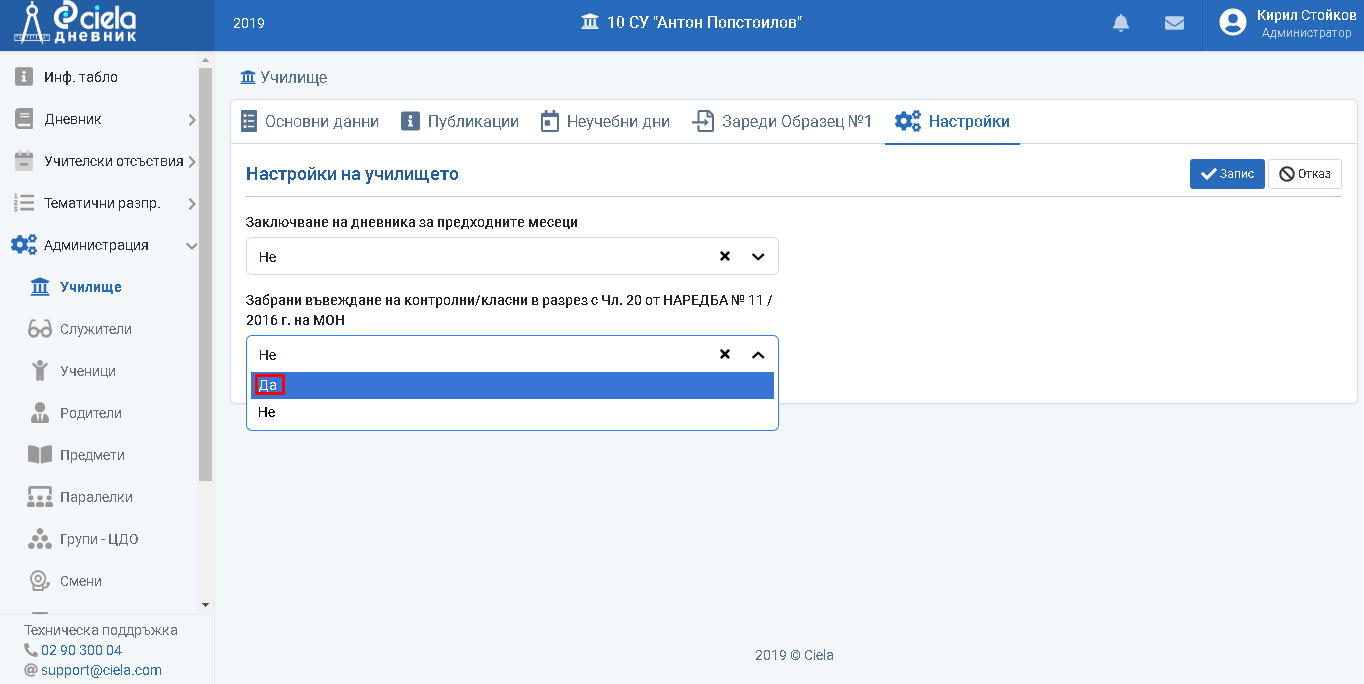
От падащото меню изберете "ДА".
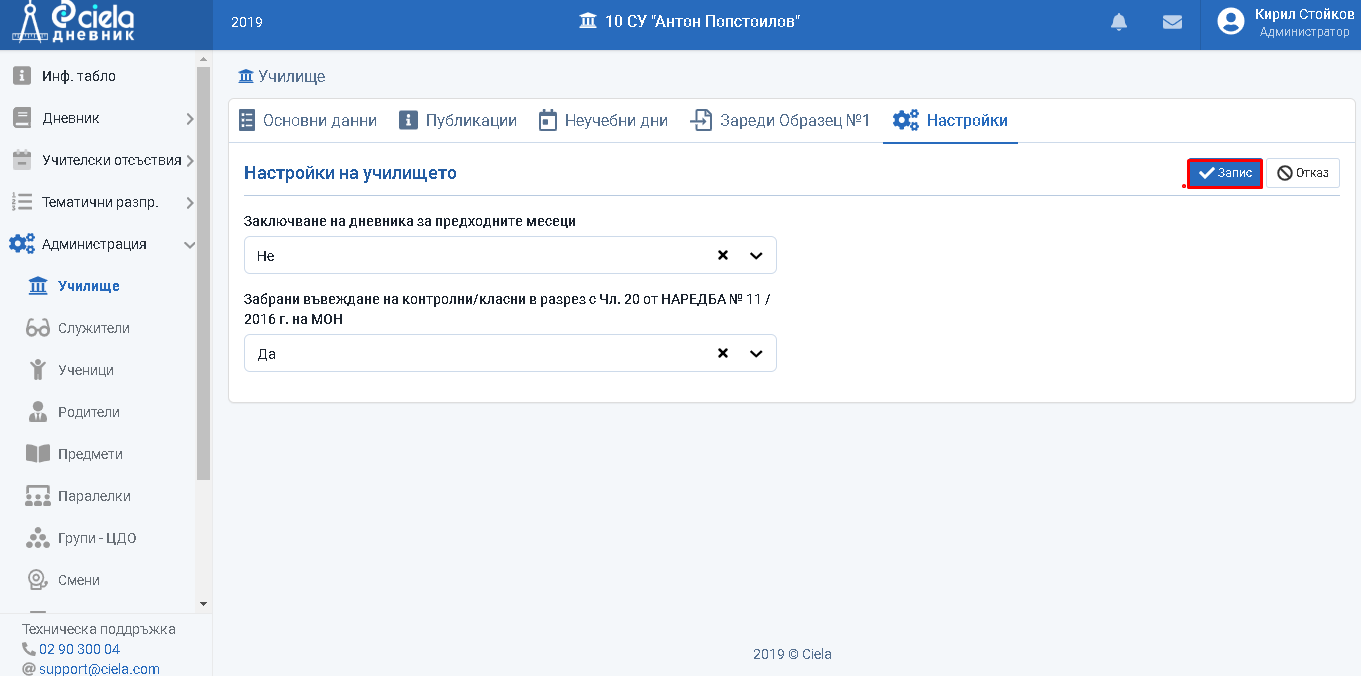
Натиснете "Запис".
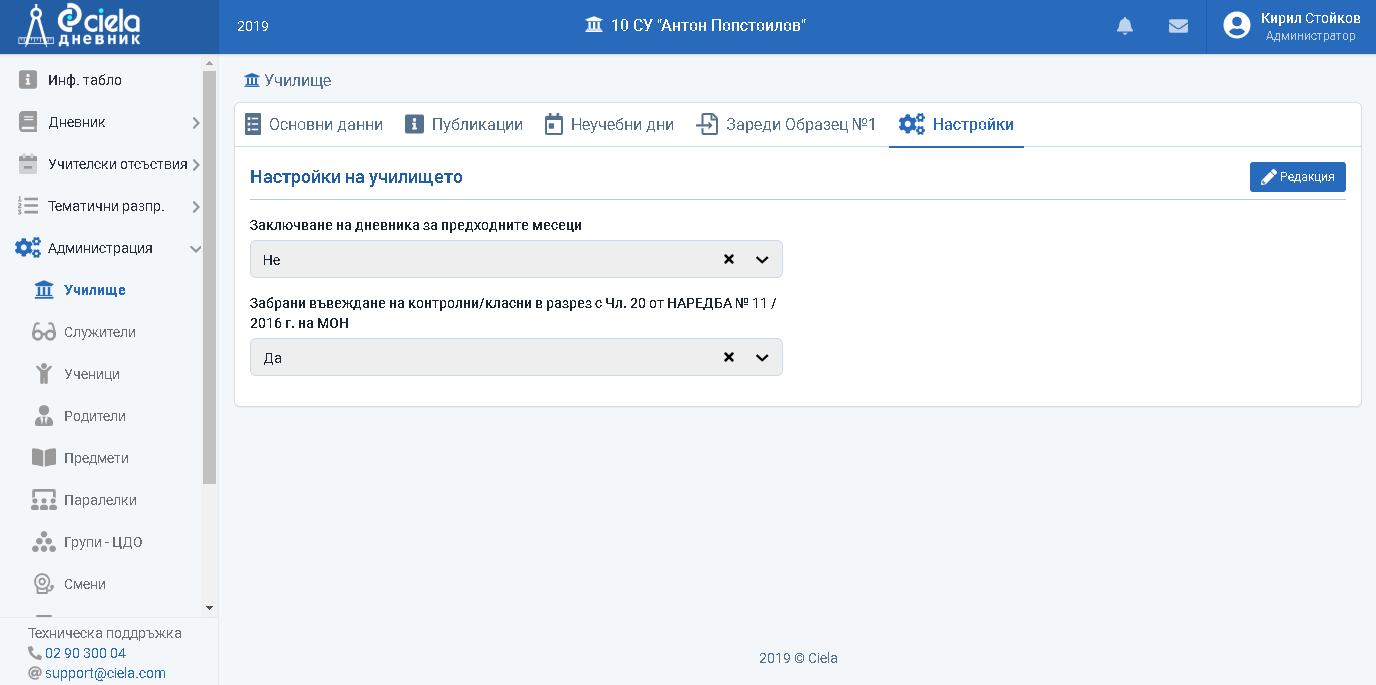
Готово. След включването на тази опция вече ще бъде забранено въвеждането на контролни/класни работи в разрез с чл. 20 от Наредба № 11/2016 г.
Майкрософт Офис365/Тиймс интеграция
Офис365/Тиймс интеграцията позволява свързването на служители и ученици със акаунт от активната директория на МОН или училището, който може да се използва като алтернативен метод за вход.
След включване на тази опция в екраните за редакция на служители и ученици се появява полето "Офис365/Тиймс потребител".
От главното меню "Администрация" изберете подменю "Училище".
Влезте в секция "Настройки" и натиснете бутона "Редакция".
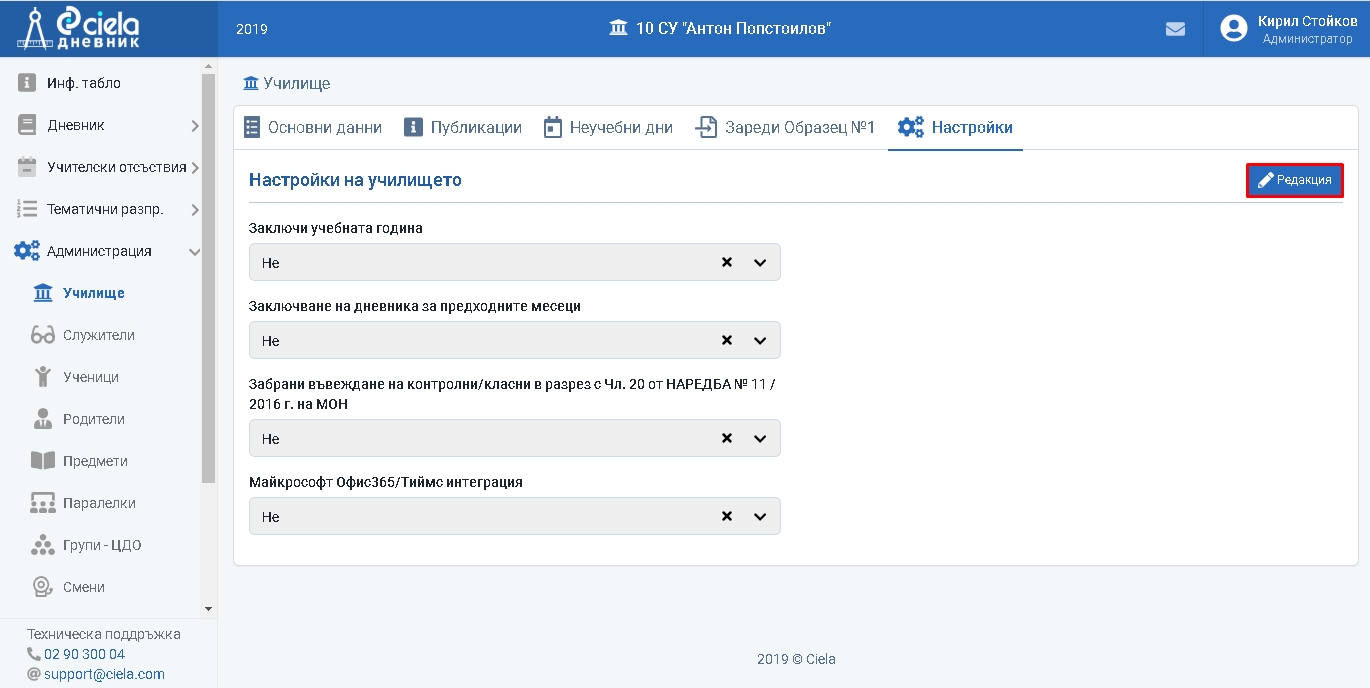
По подразбиране тази опция не е включена.
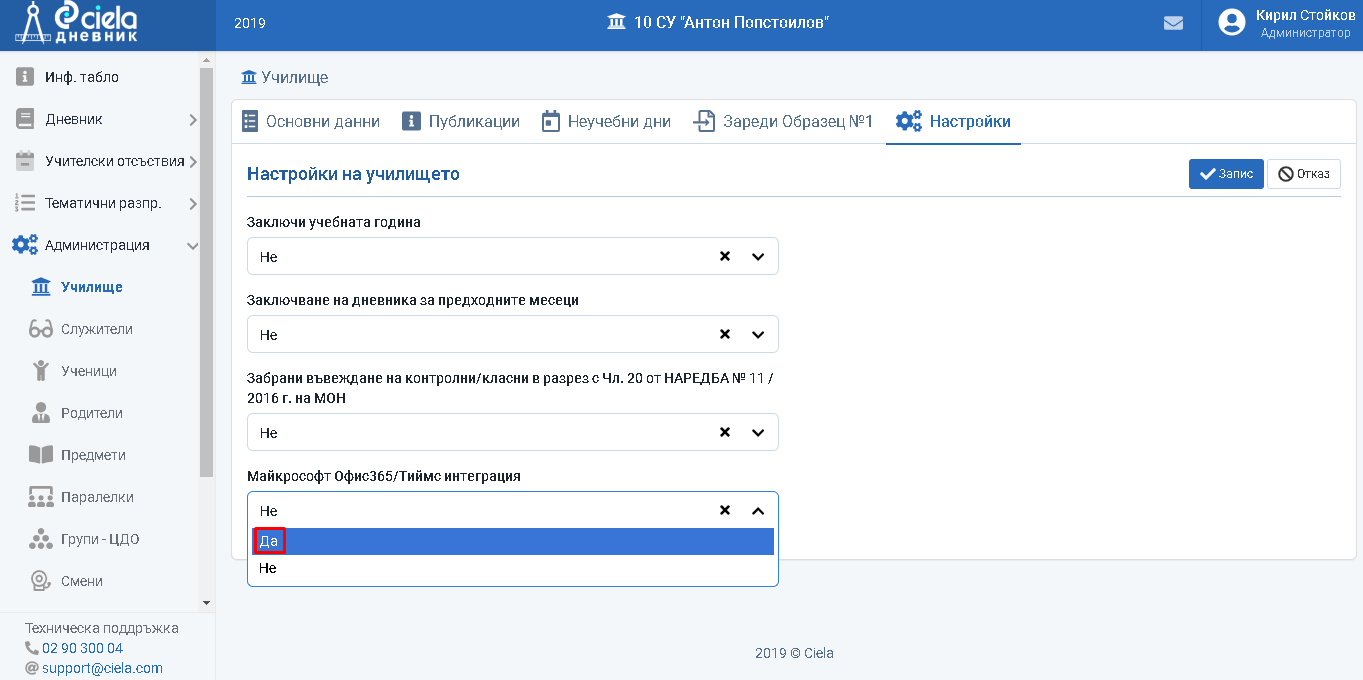
Изберете от падащото меню "ДА".
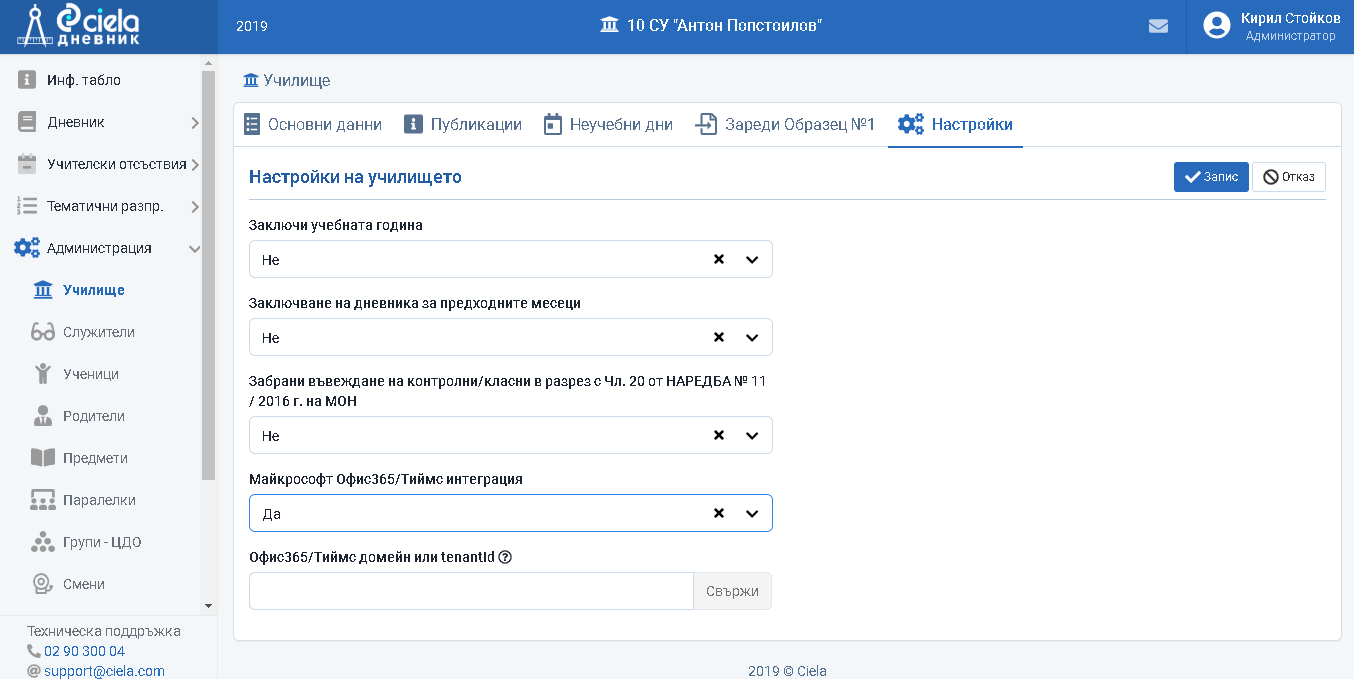
Ако желаете всички потребители да са само от конкретна активна директория, попълнете домейна в полето "Офис365/Тиймс домейн или tenantId".
Ако желаете вместо свободен текст в горепосоченото поле да излизат всички потребители в активната директория, като падащо меню с възможност за търсене, натиснете бутона "Свържи" (изисква администраторски права в активната директория).
Попълнете исканата информация и натиснете "Запис".
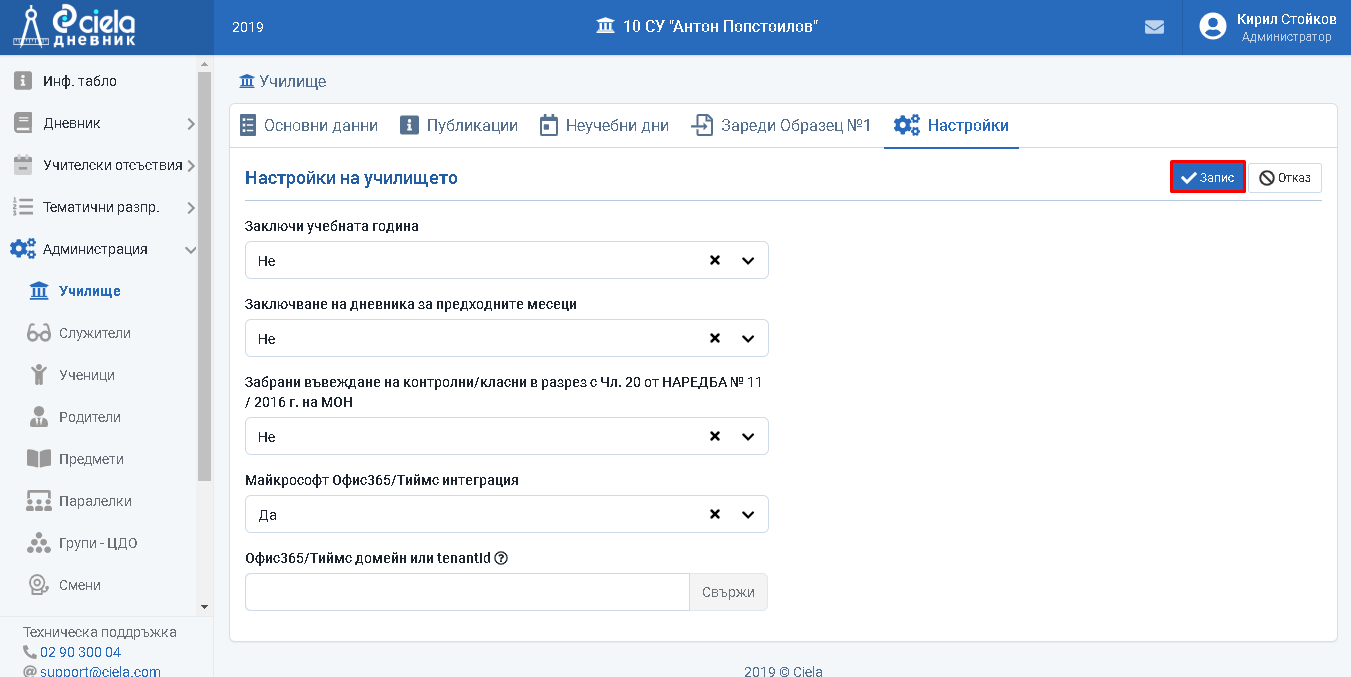
Готово. След включването на тази опция всички потребители (служители и ученици), които имат акаунт в Майкрософт Офис365 и работят/учат в това училище, ще могат да бъдат асоциирани и да достъпват платформата освен със създадените от тях самите акаунти, така и чрез предоставените им акаунти от училището/МОН.
Показване на коментара към оценка в ученическия бележник
Внимание! При избране на тази опцията направения коментар на учителя към дадена оценка ще бъде видим в ученическия бележник от родителя, съответно ученика.
От главното меню "Администрация" изберете подменю "Училище".
Влезте в секция "Настройки" и натиснете бутона "Редакция".
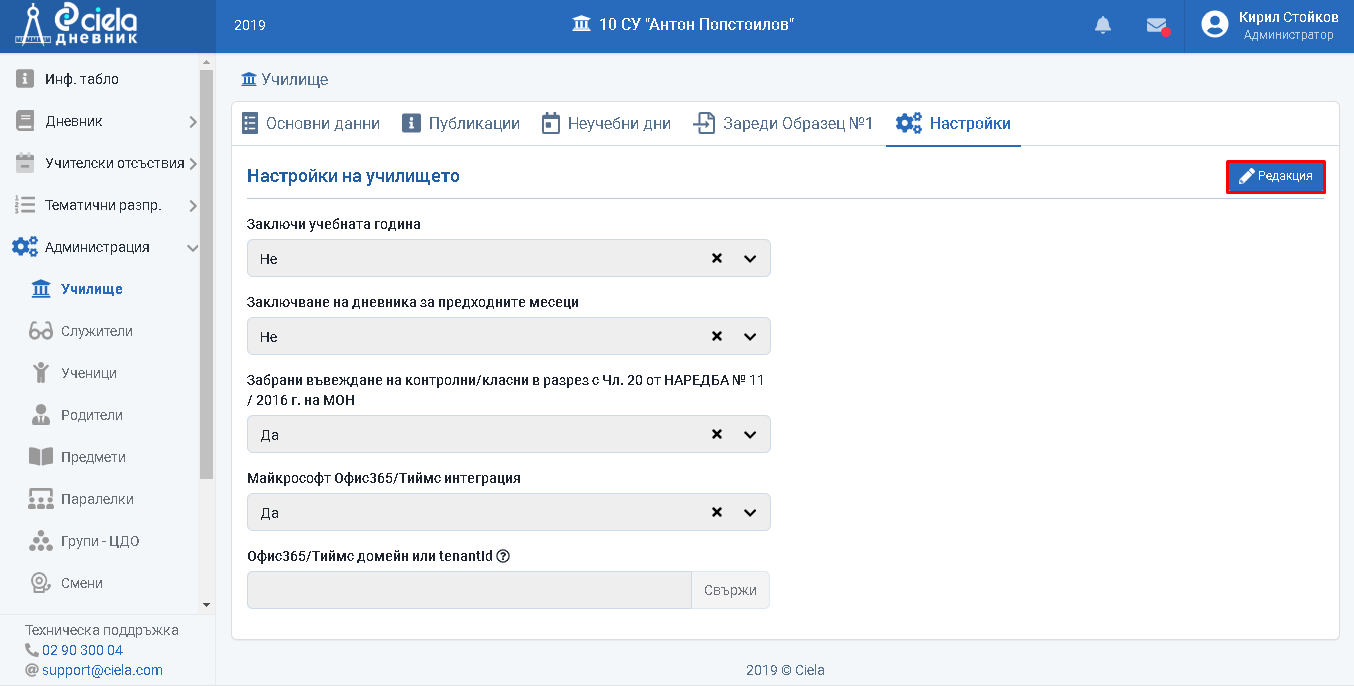
По подразбиране тази опция не е включена.
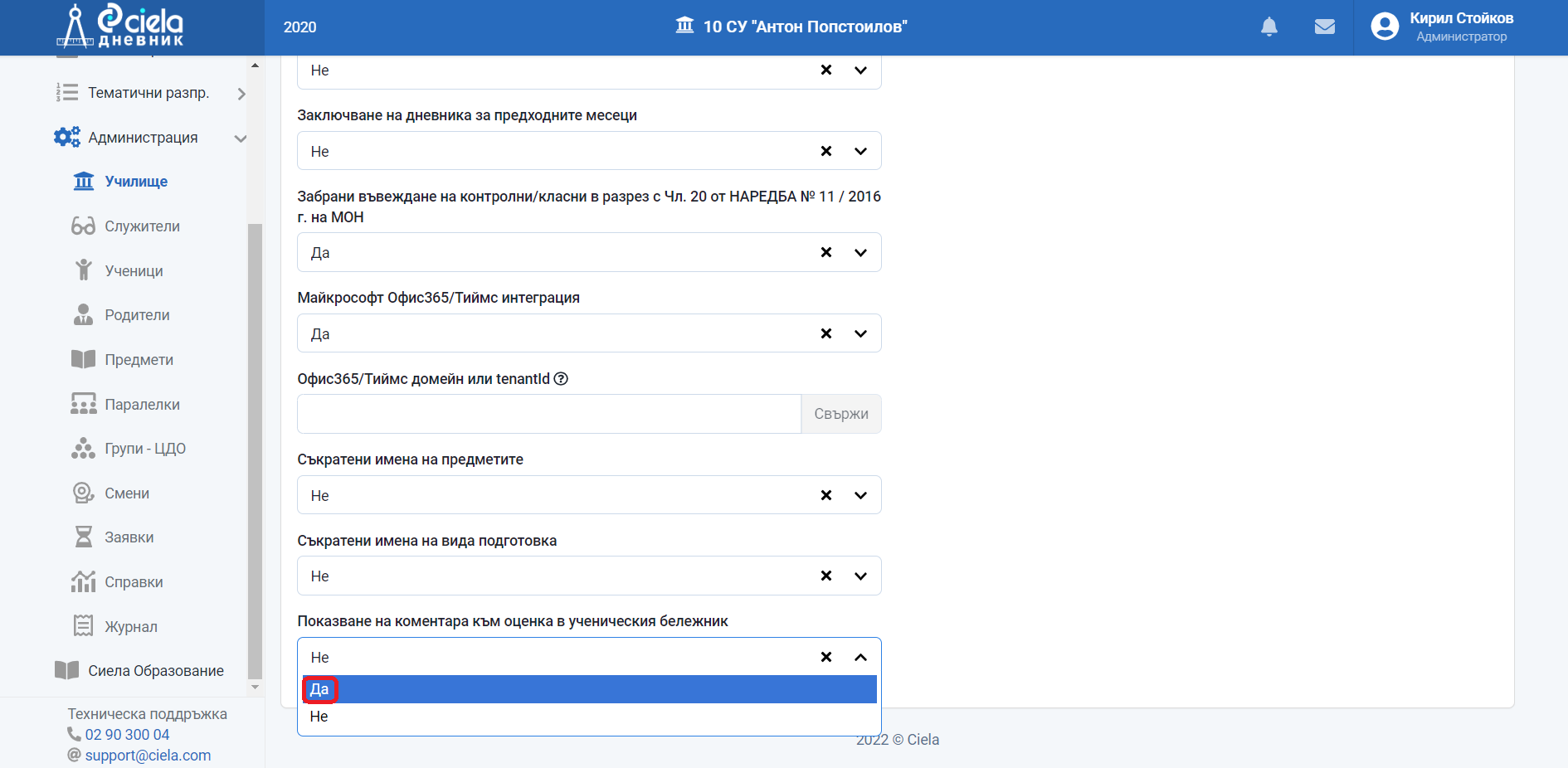
От падащото меню изберете "ДА".
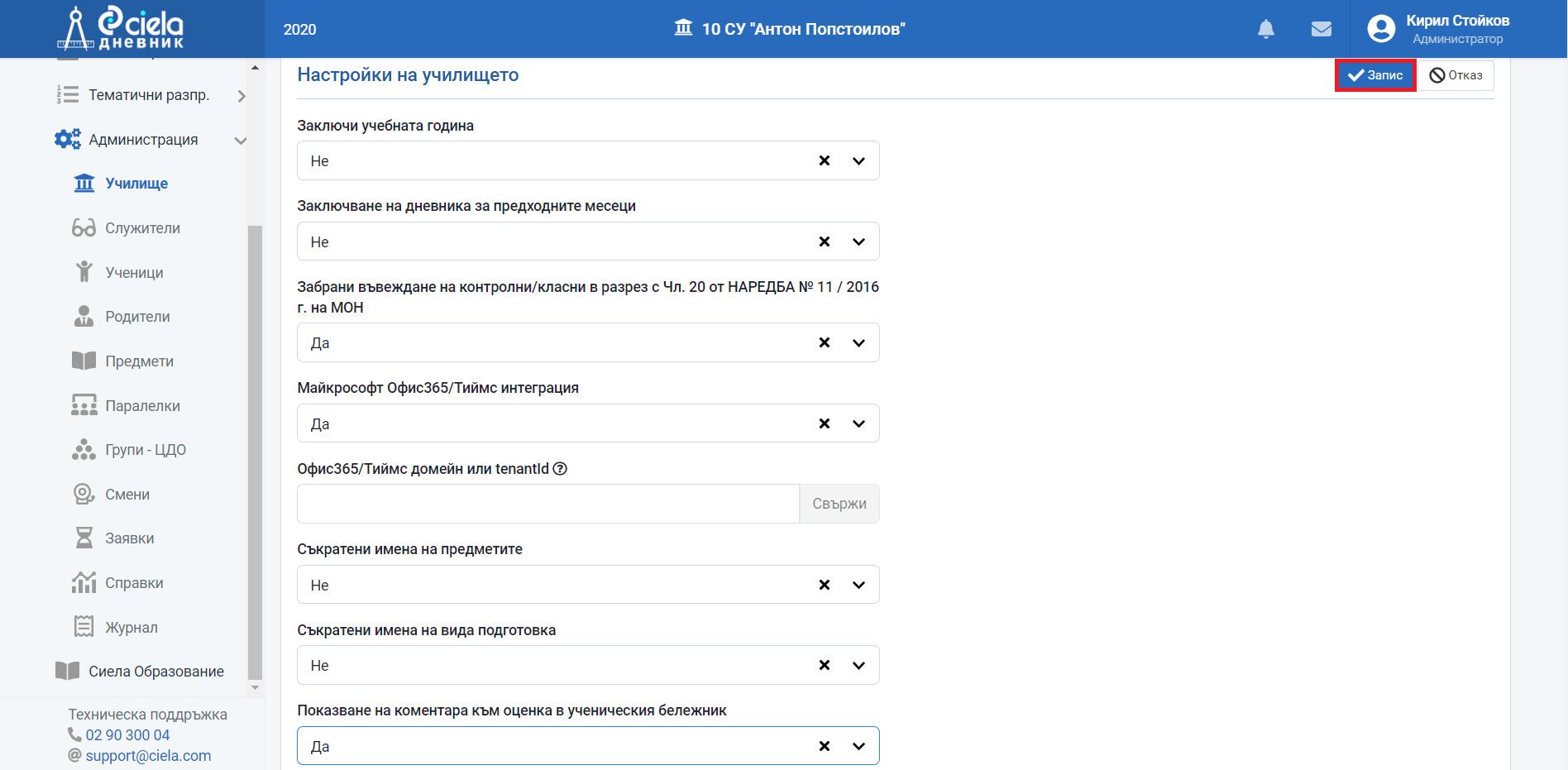
Натиснете "Запис".
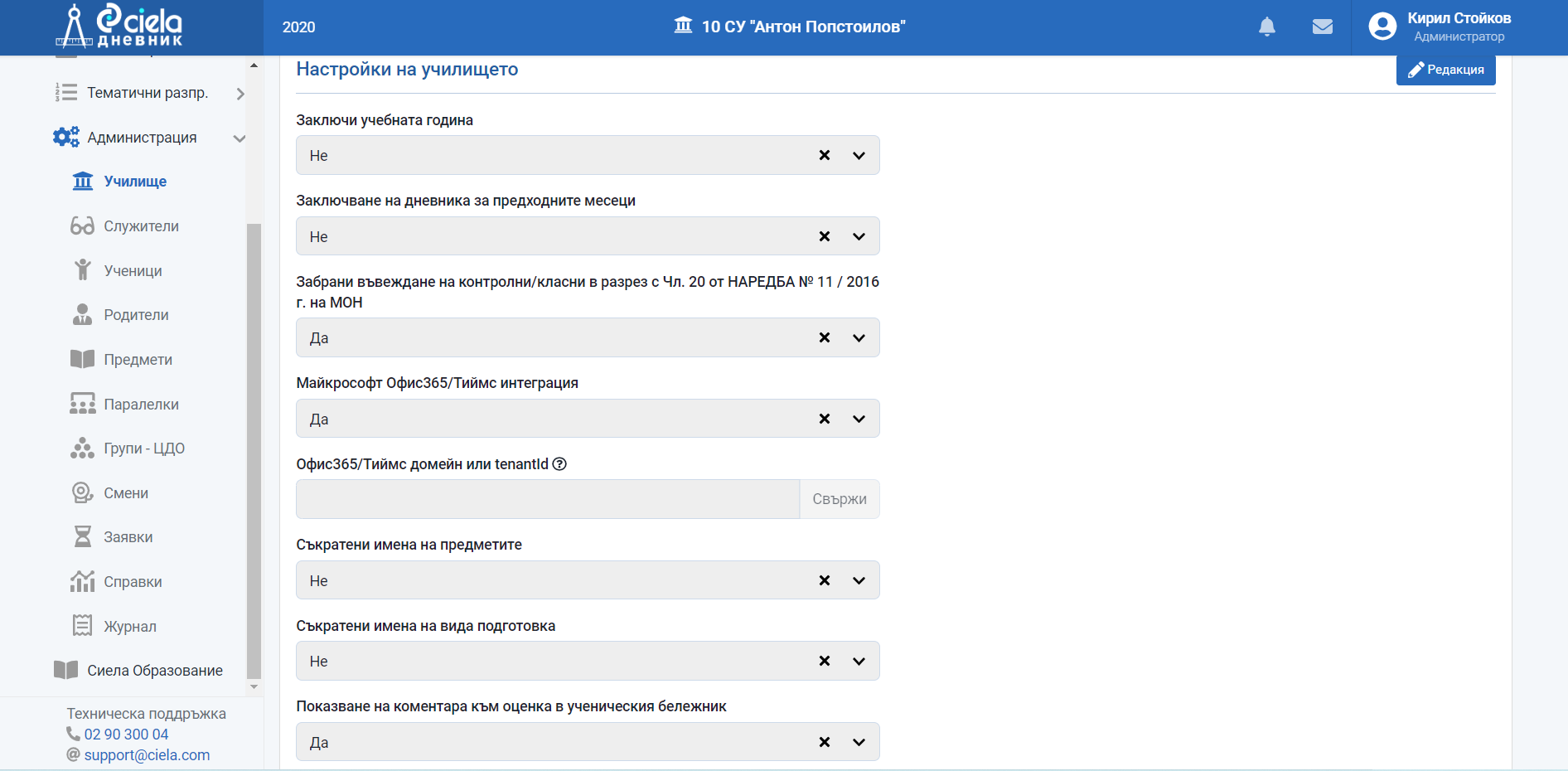
Готово. След включването на тази опция направения коментар на учителя към дадена оценка ще бъде видим.
Информационно табло
Информационно табло представлява списък с публикации, които трябва да достигнат до определен кръг потребители.
Публикуване на информация
От главното меню "Администрация" изберете подменю "Училище".
Влезте в секция "Публикации" и натиснете бутона "Добави".
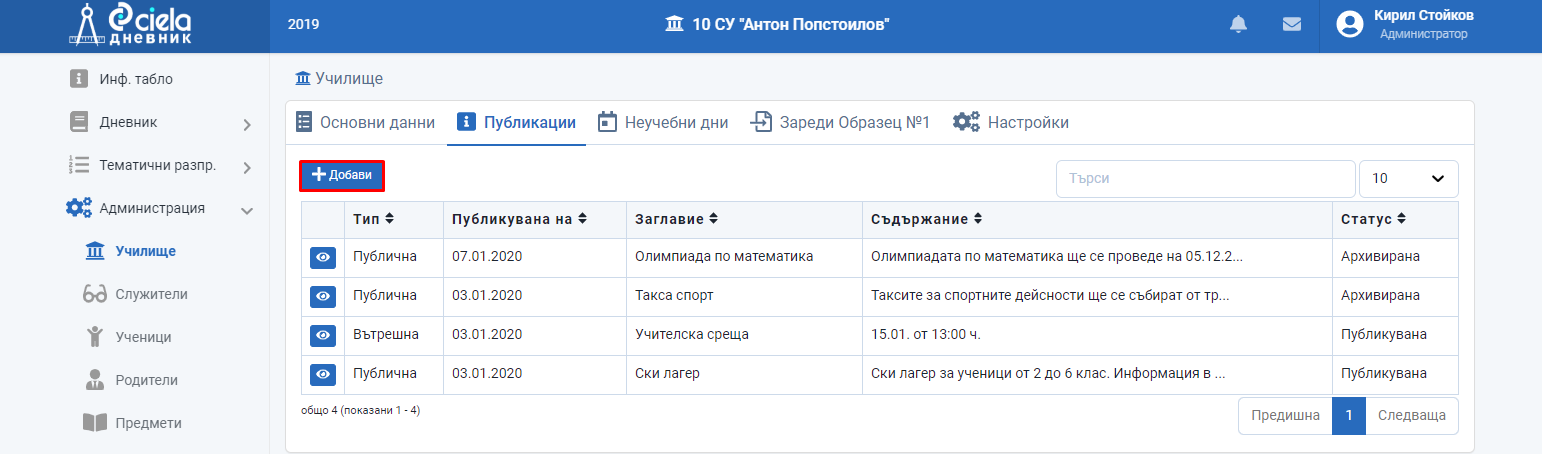
Отваря се нов прозорец.
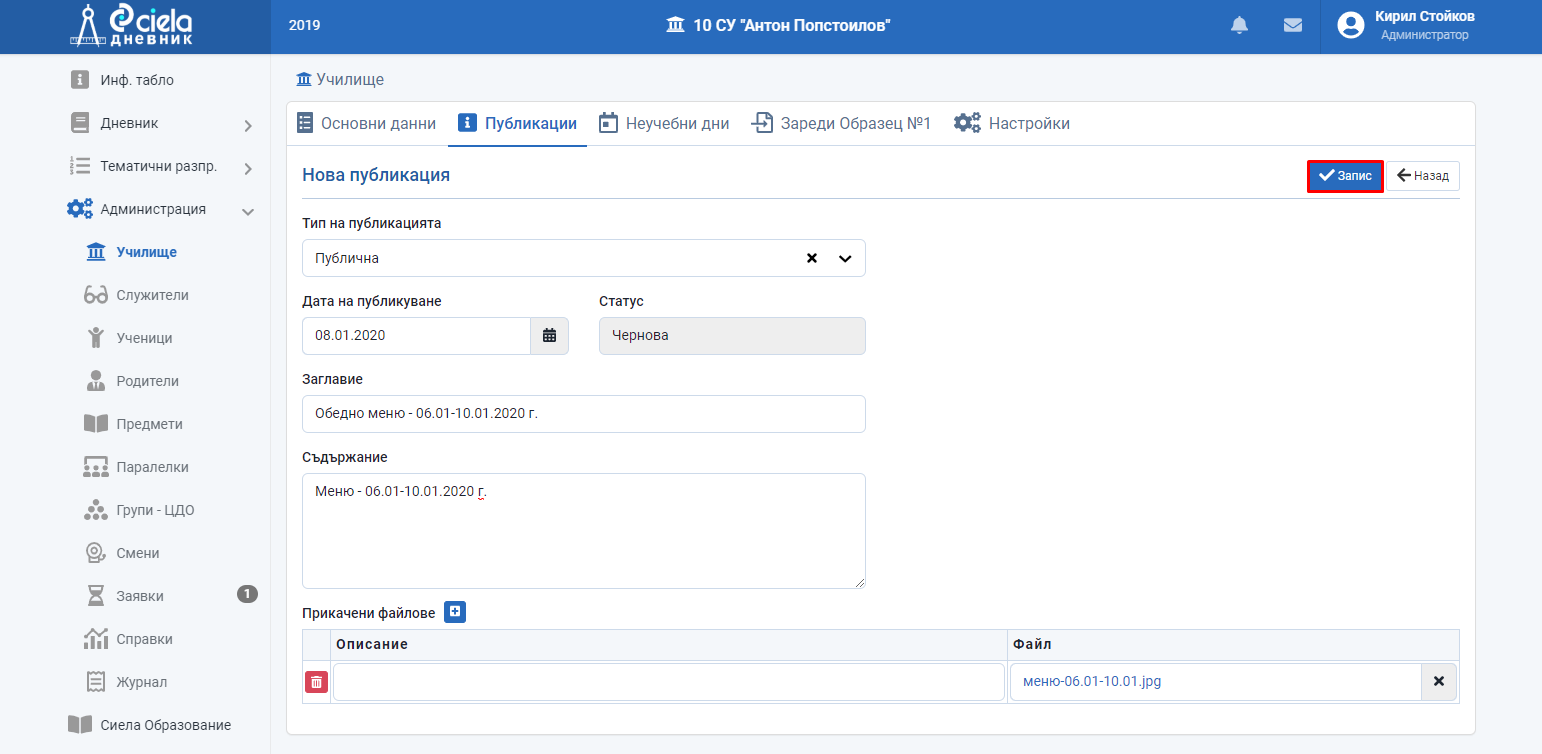
Попълнете задължителните полета, като Тип на публикацията, Заглавие, Съдържание. При желание можете да прикачите и файл. Натиснете "Запис".
Отваря се нов прозорец.
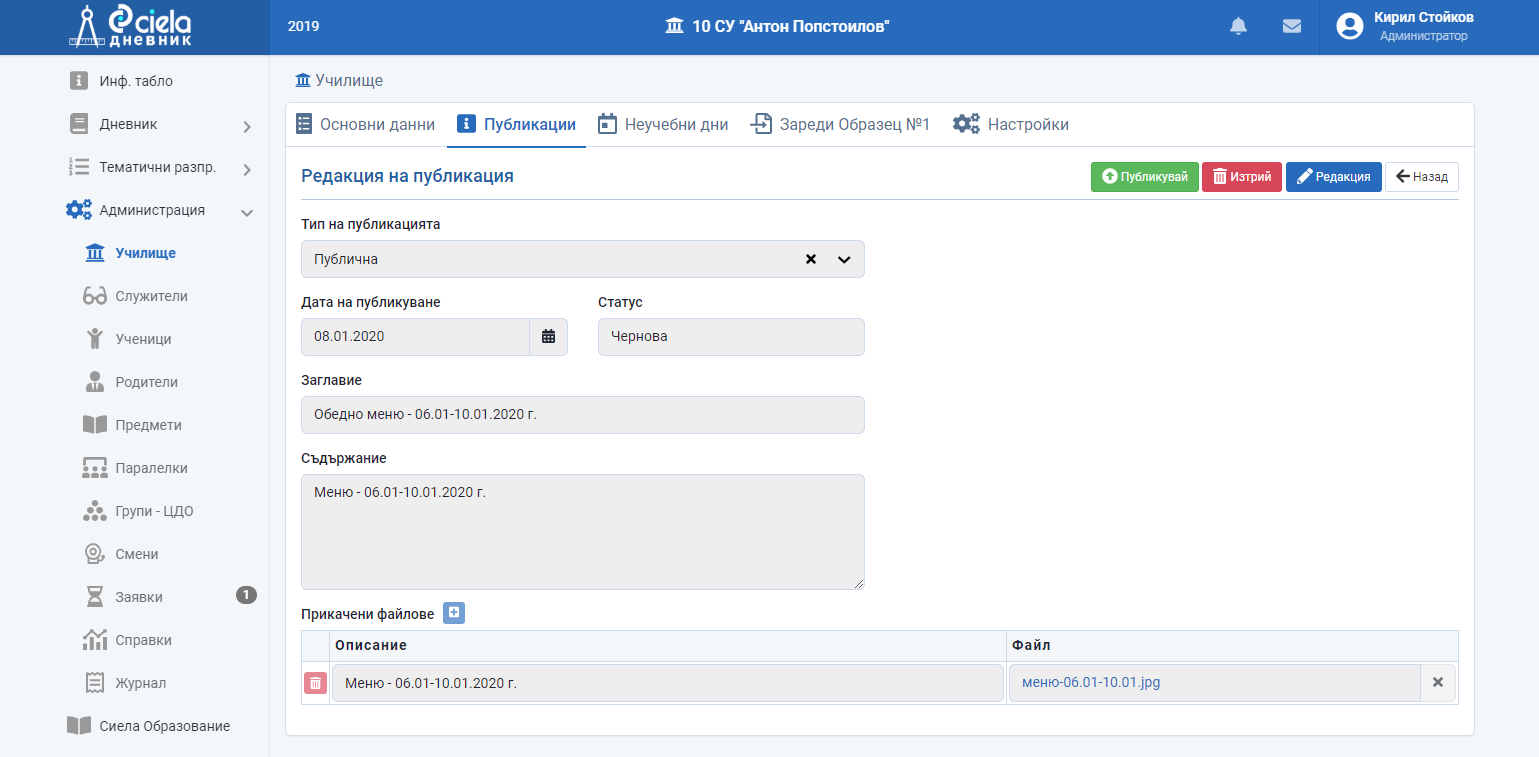
Разполагате с три опции на действие - можете да изтриете създадената публикация, да я редактирате или да я публикувате. Ако натиснете бутона "Публикувай" ще се отвари нов прозорец.
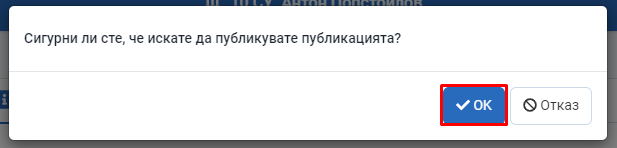
Натиснете "Ок".
Готово. Информацията е публикувана и това се вижда от нейния статус.
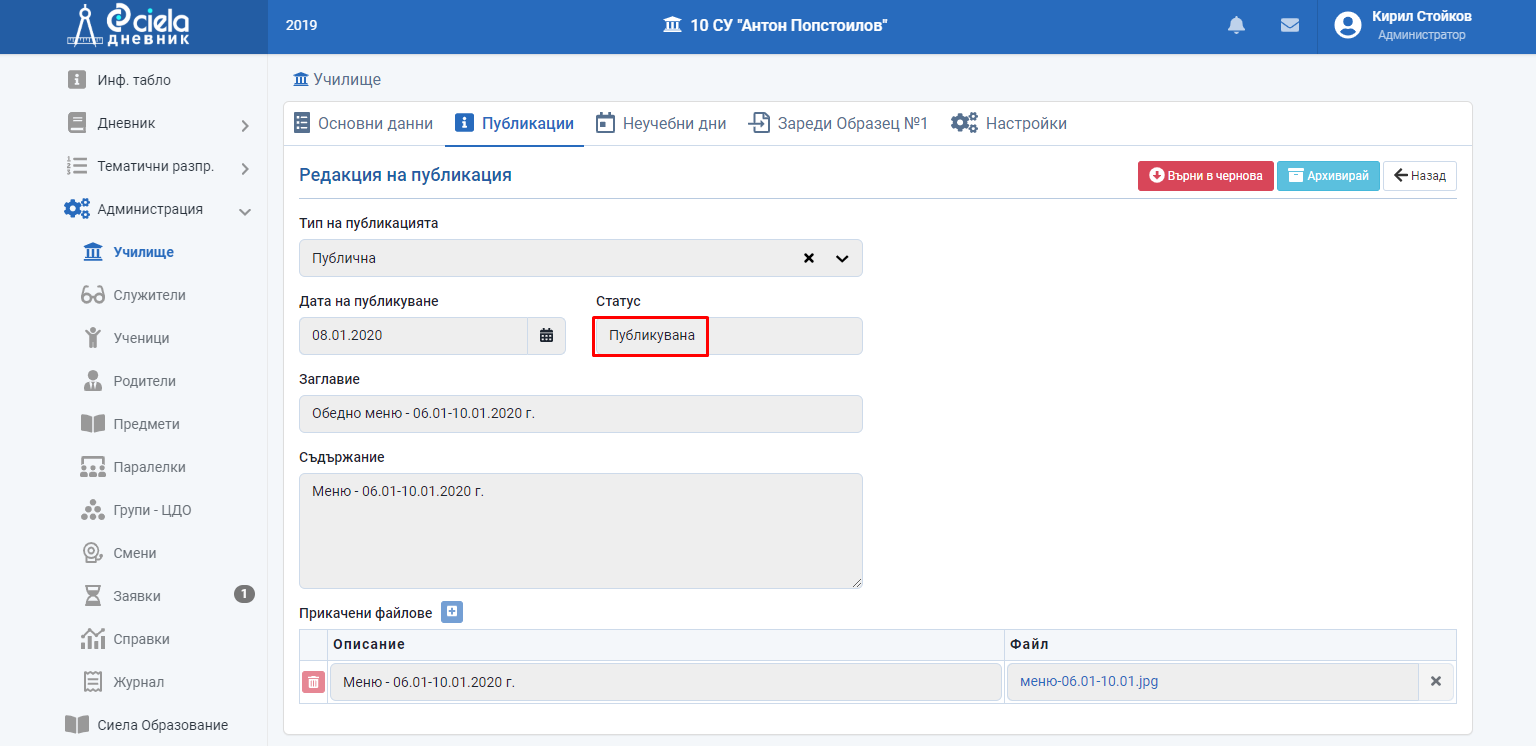
В зависимост от Типа на публикацията (вътрешна или публична) тя ще достигне до определен кръг потребители. Ако за тип на публикацията е избрано тя да бъде вътрешна, то публикацията ще се вижда само от учителите. Ако е избрано да бъде публична - ще се вижда от всички потребители.
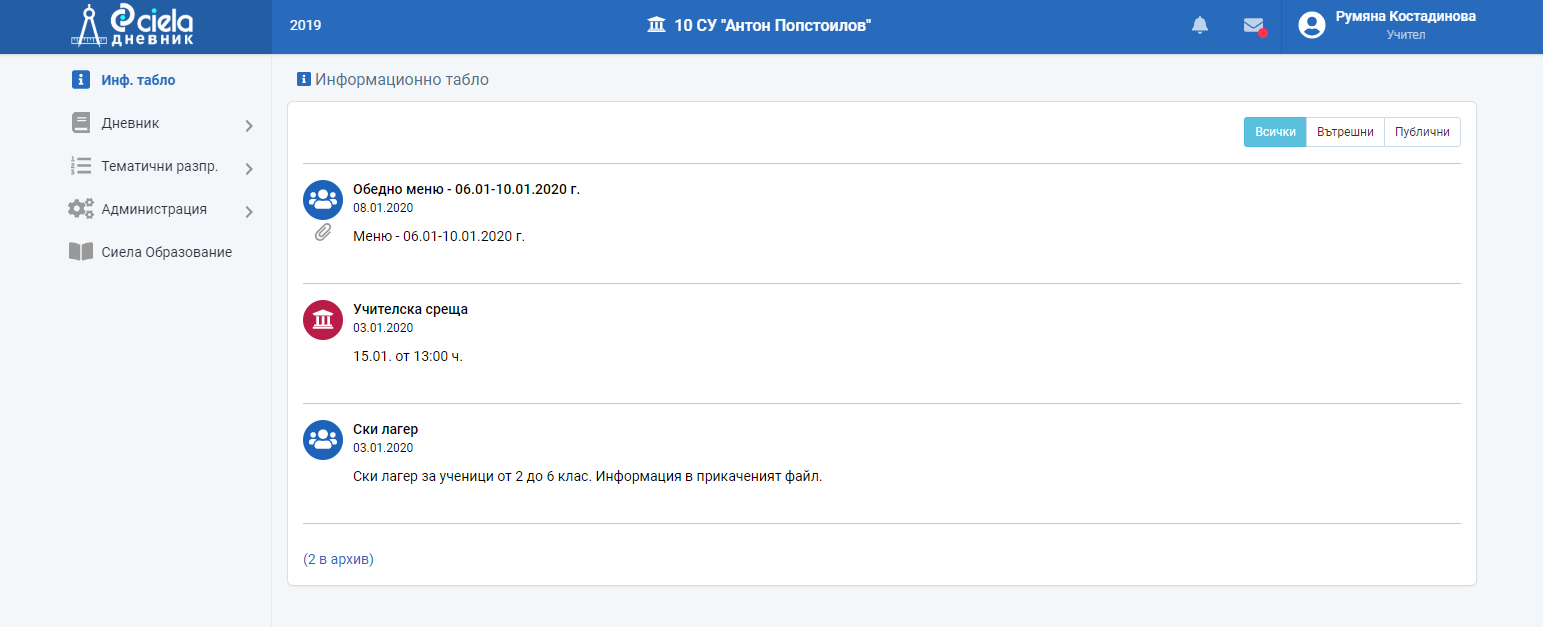
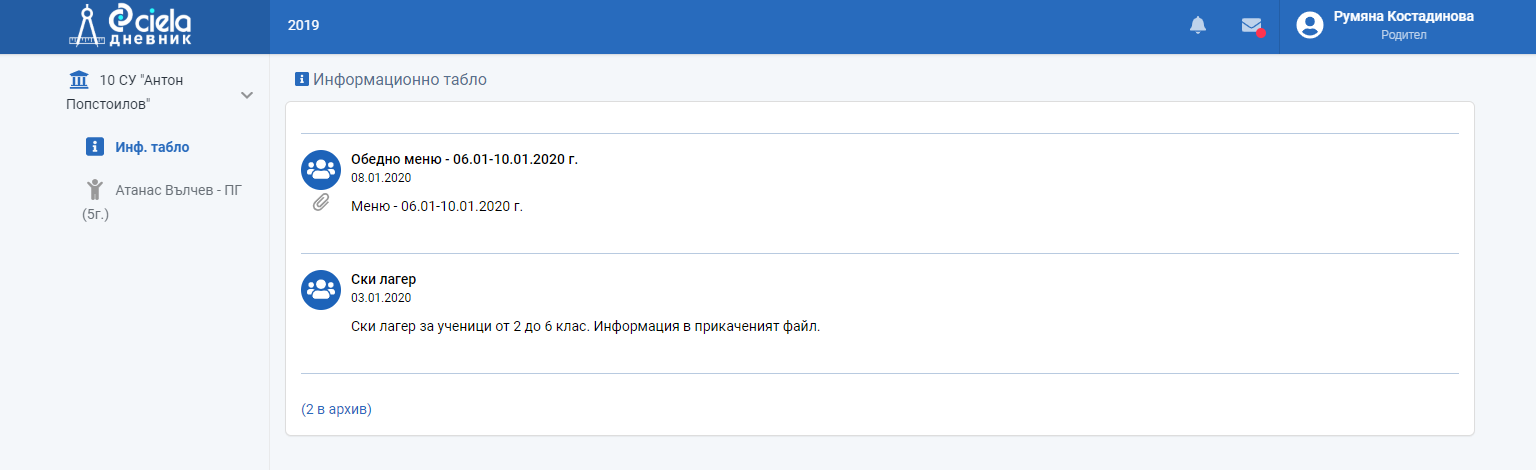
Как се редактира публикувана информация
От главното меню "Администрация" изберете подменю "Училище".
Влезте в секция "Публикации" и натиснете бутона пред името на публикацията, която желаете да редактирате.
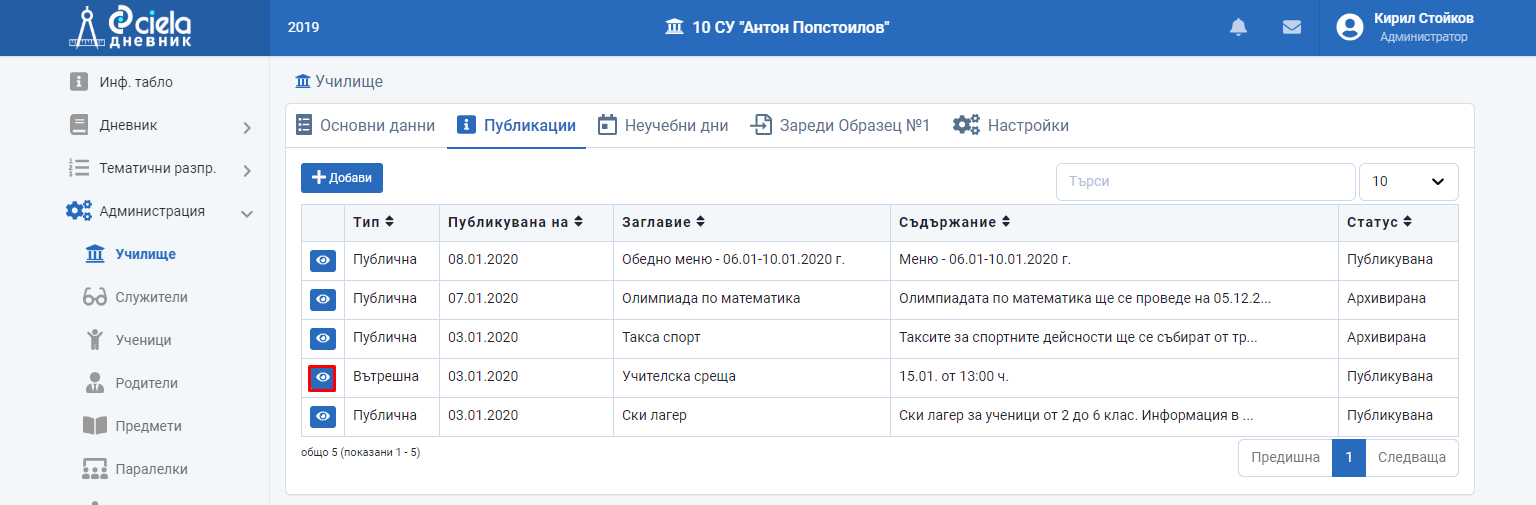
Отваря се нов прозорец.
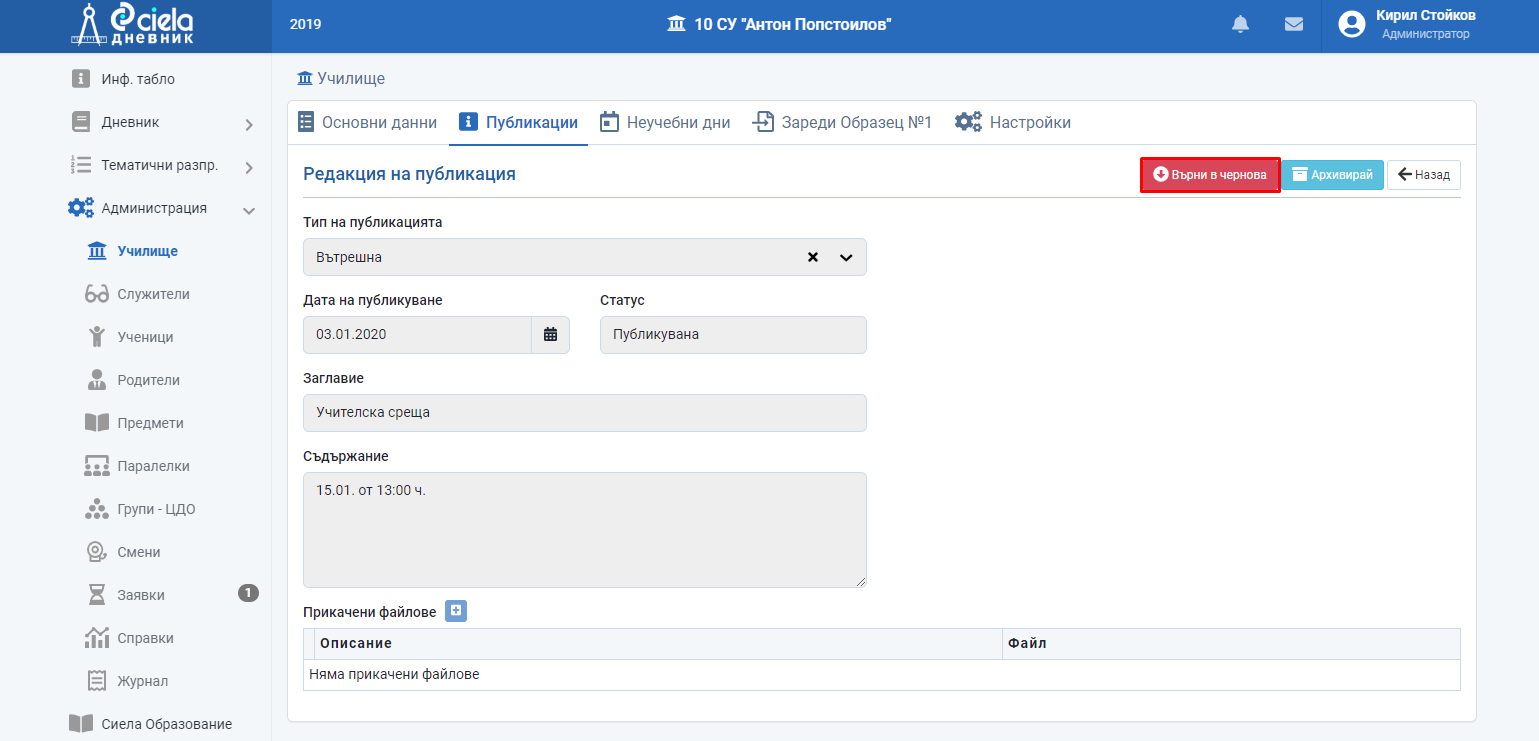
Натиснете "Върни в чернова".
Отваря се нов прозорец.
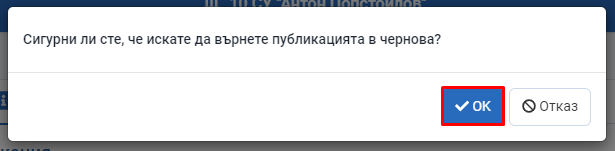
Натиснете "Ок".
Отваря се нов прозорец.
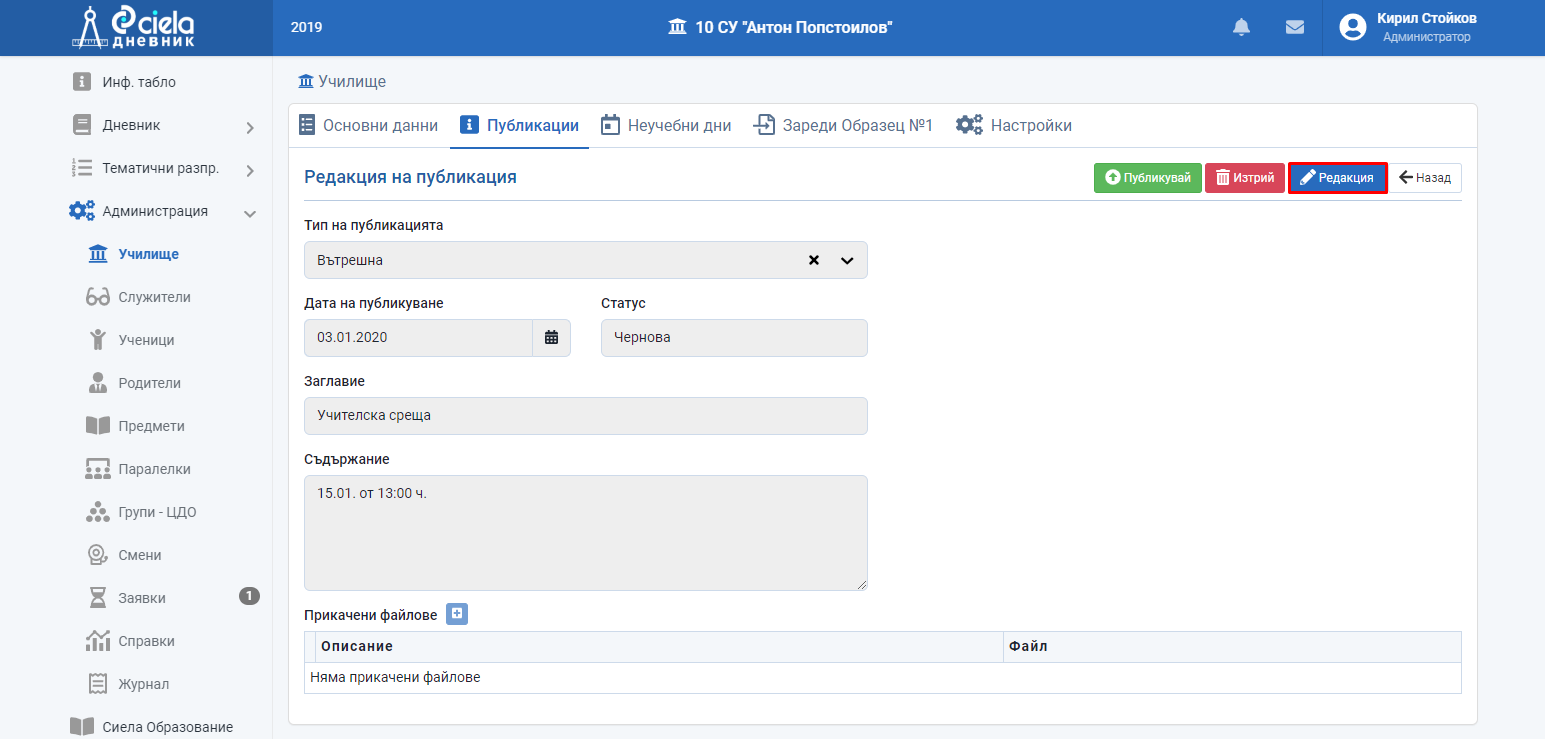
Натиснете "Редакция".
Коригирайте въведената информация относно Тип на публикацията, Заглавие, Съдържание или прикачете файл.
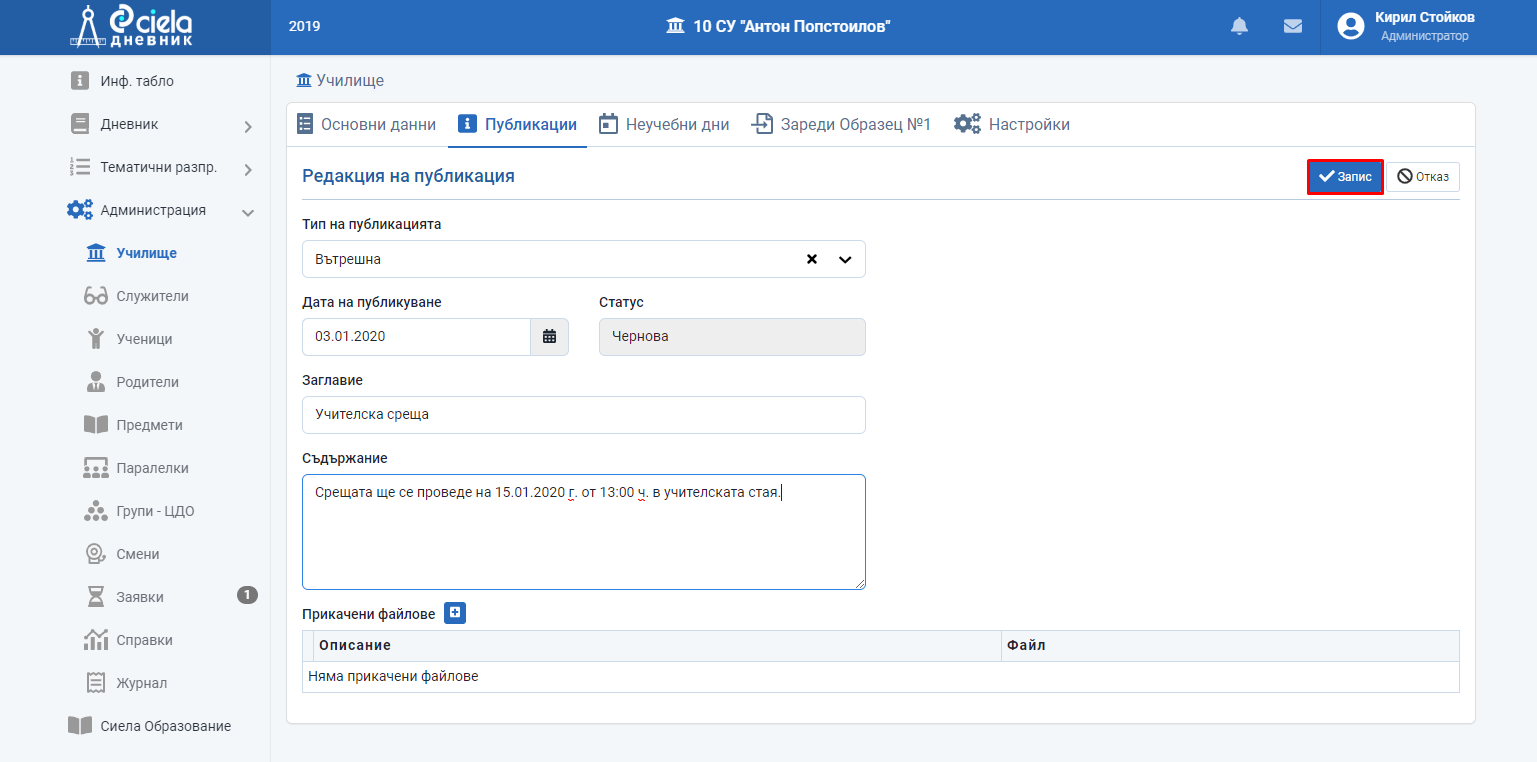
Натиснете "Запис".
Готово. Въведената информация в публикацията е коригирана и трябва наново да се публикува.
Как се архивира публикувана информация
От главното меню "Администрация" изберете подменю "Училище".
Влезте в секция "Публикации" и натиснете бутона пред името на публикацията, която желаете да архивирате.
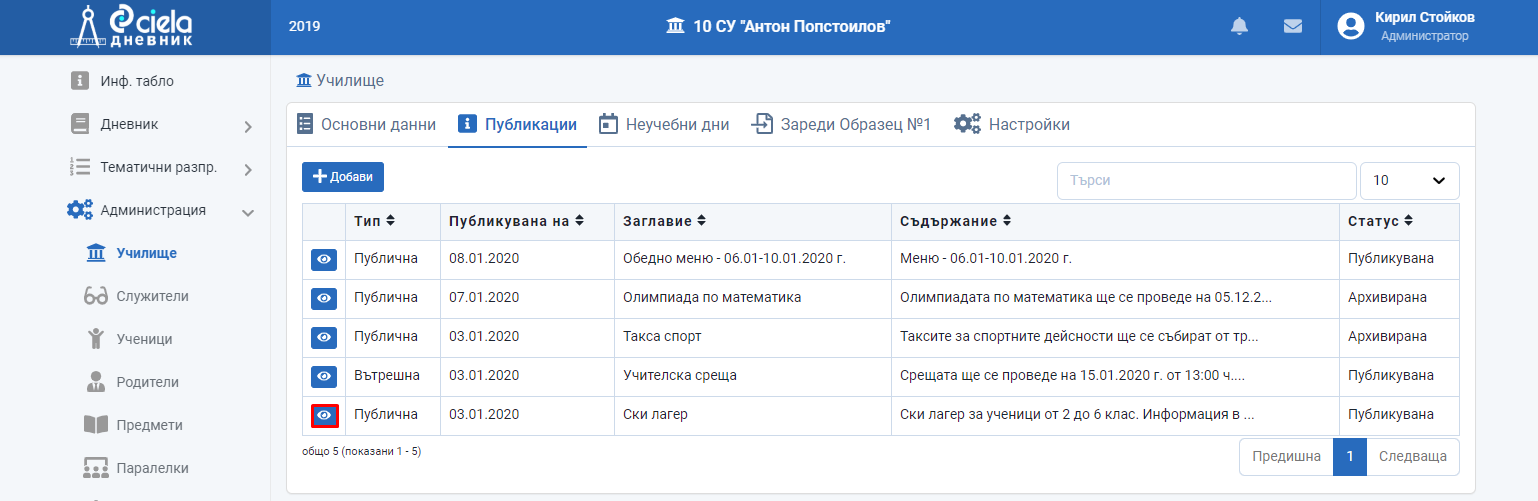
Отваря се нов прозорец.
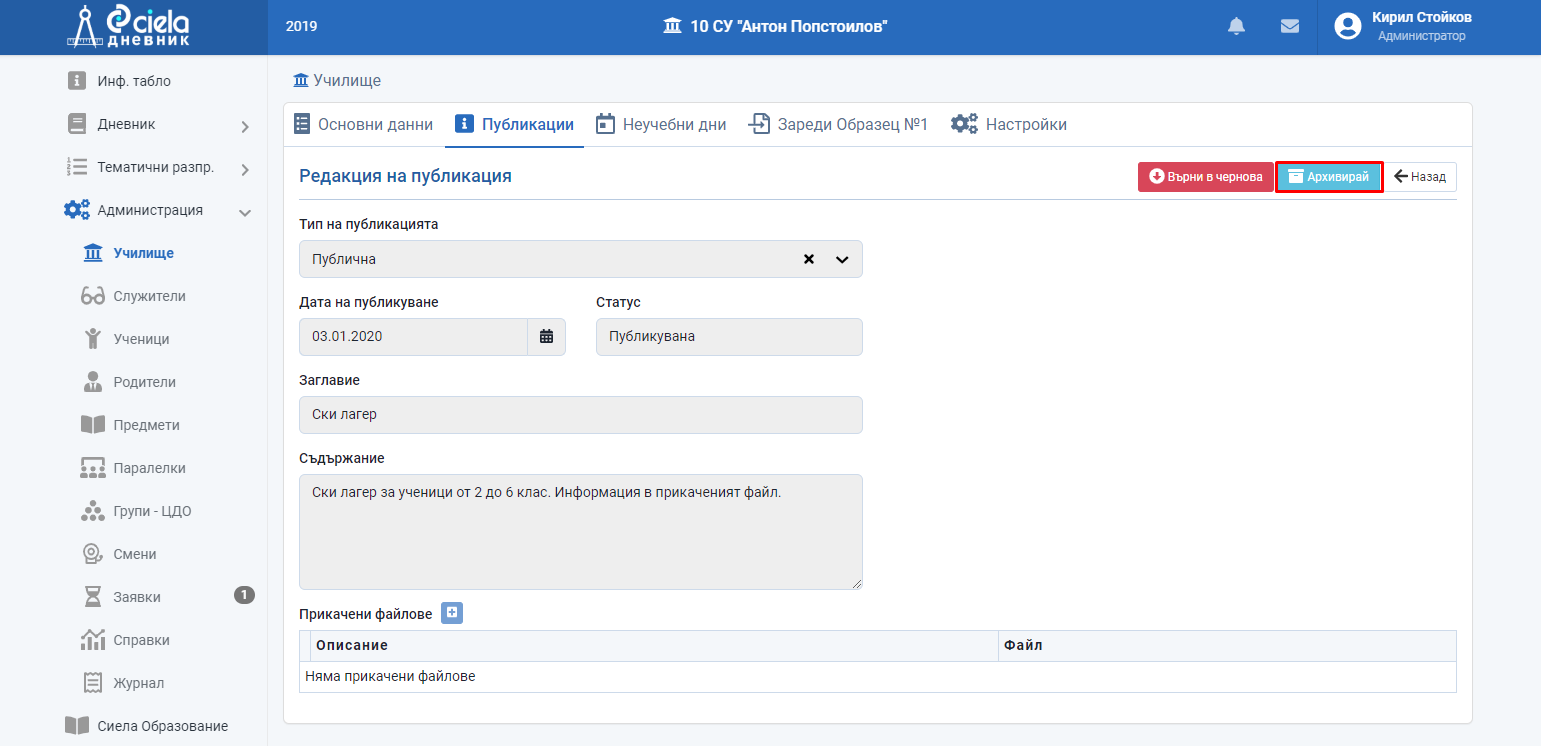
Натиснете "Архивирай".
Отваря се нов прозорец.
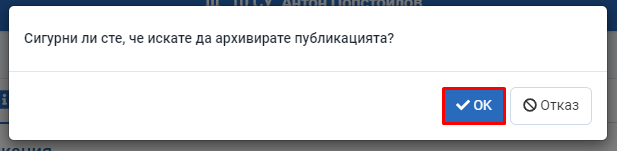
Натиснете "Ок".
Готово. Публикацията е архивирана и това се вижда от нейния статус.
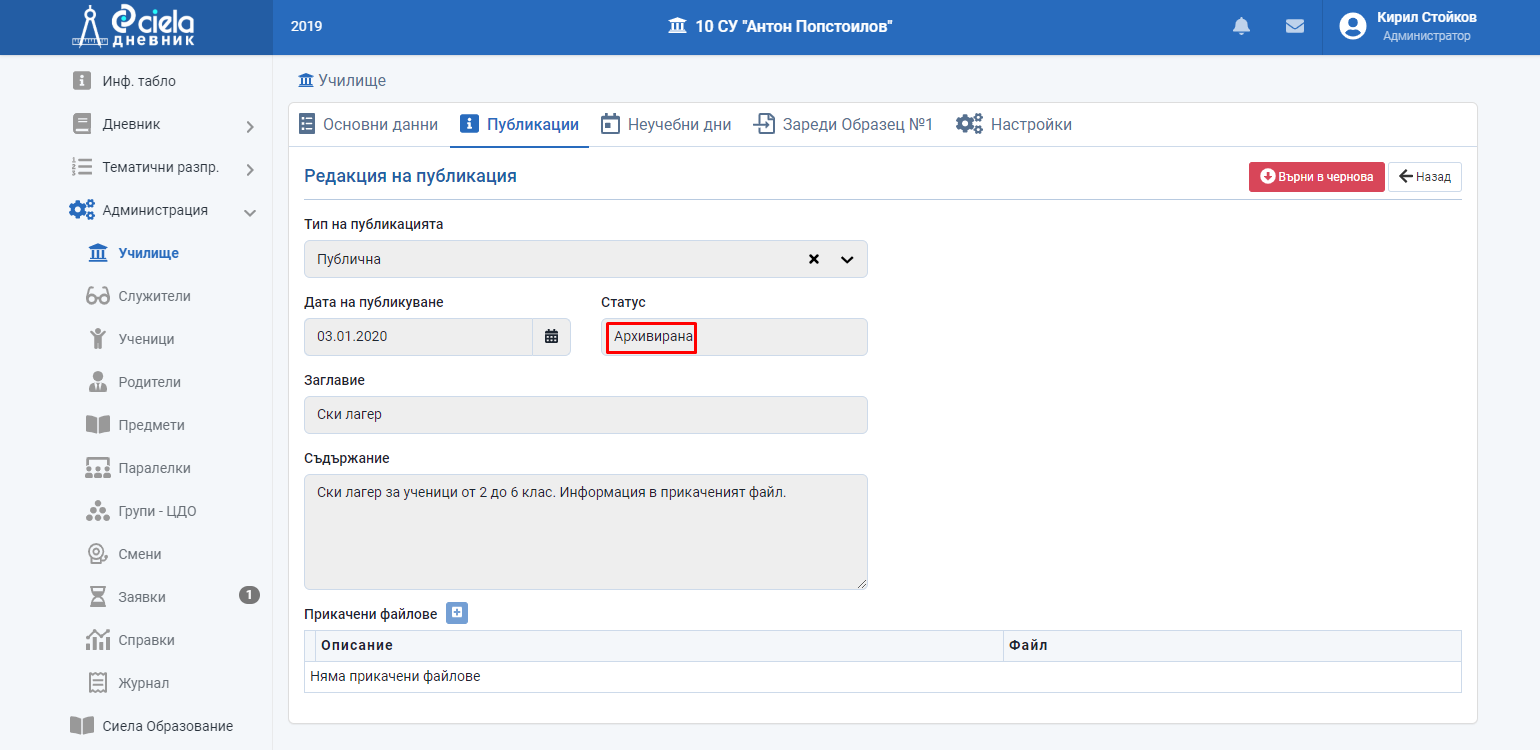
Ако установите, че по грешка сте архивирали публикацията и искате тя отново да бъде видима на Информационното табло натиснете бутона "Върни в чернова", за да я публикувате.
Архивираните публикации също ще бъдат видими от потребителите, но ще бъдат в отделен списък.